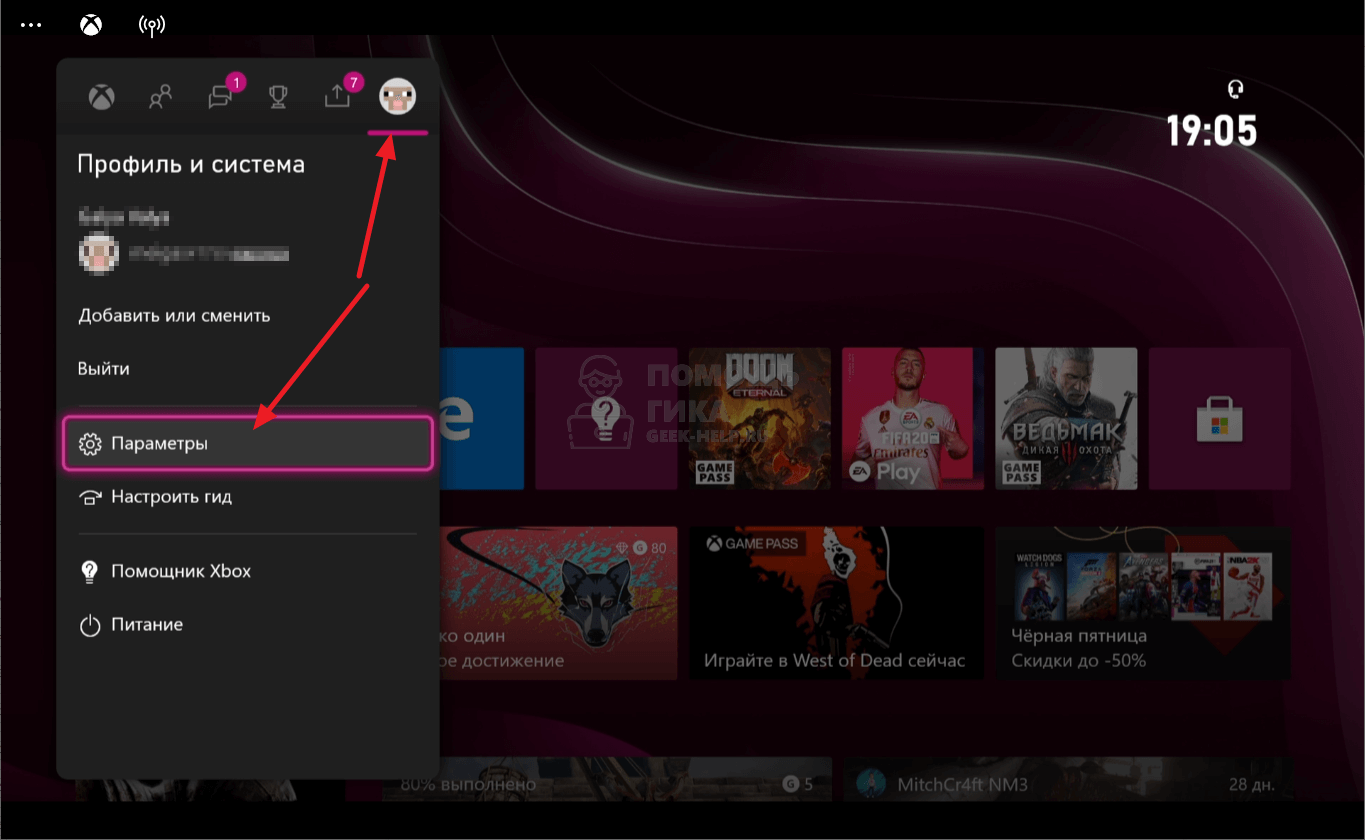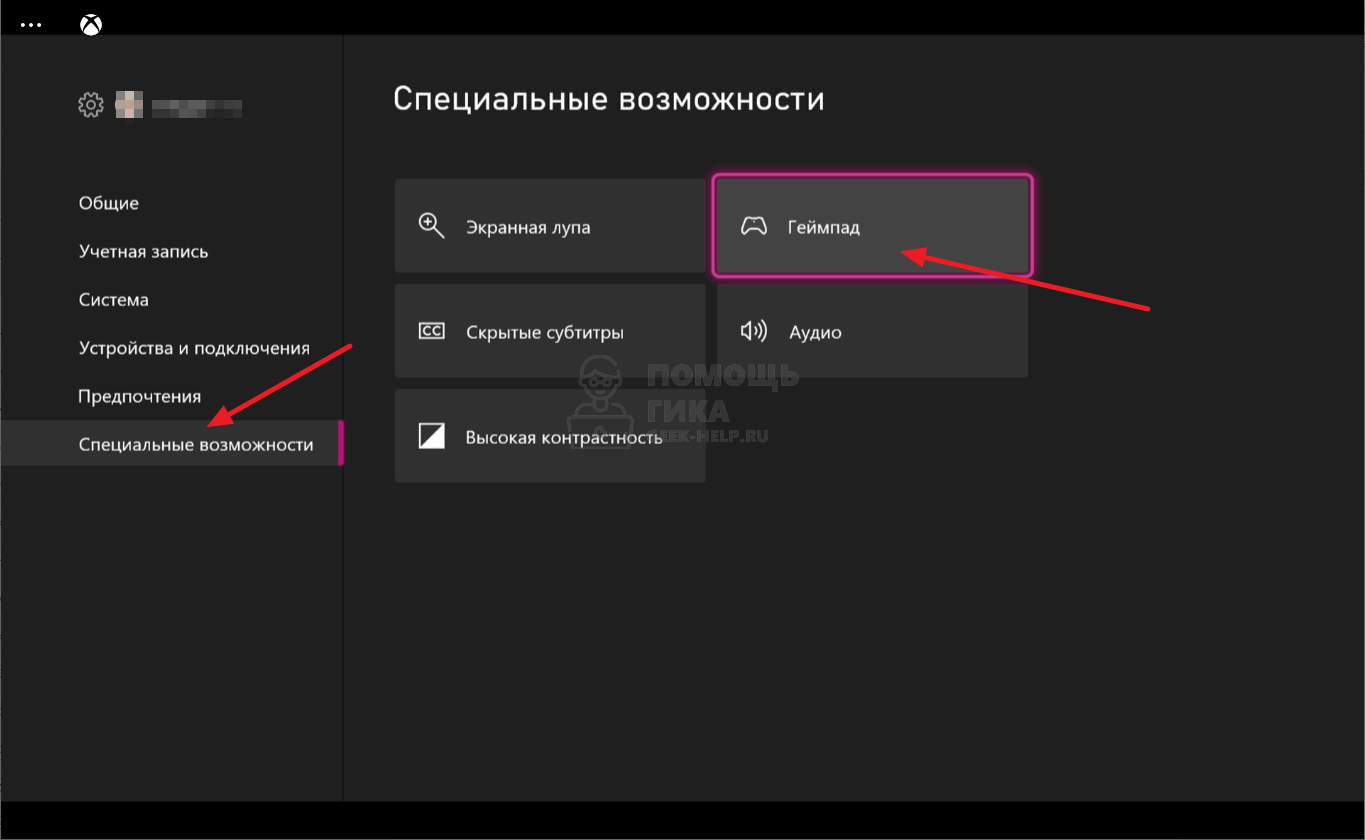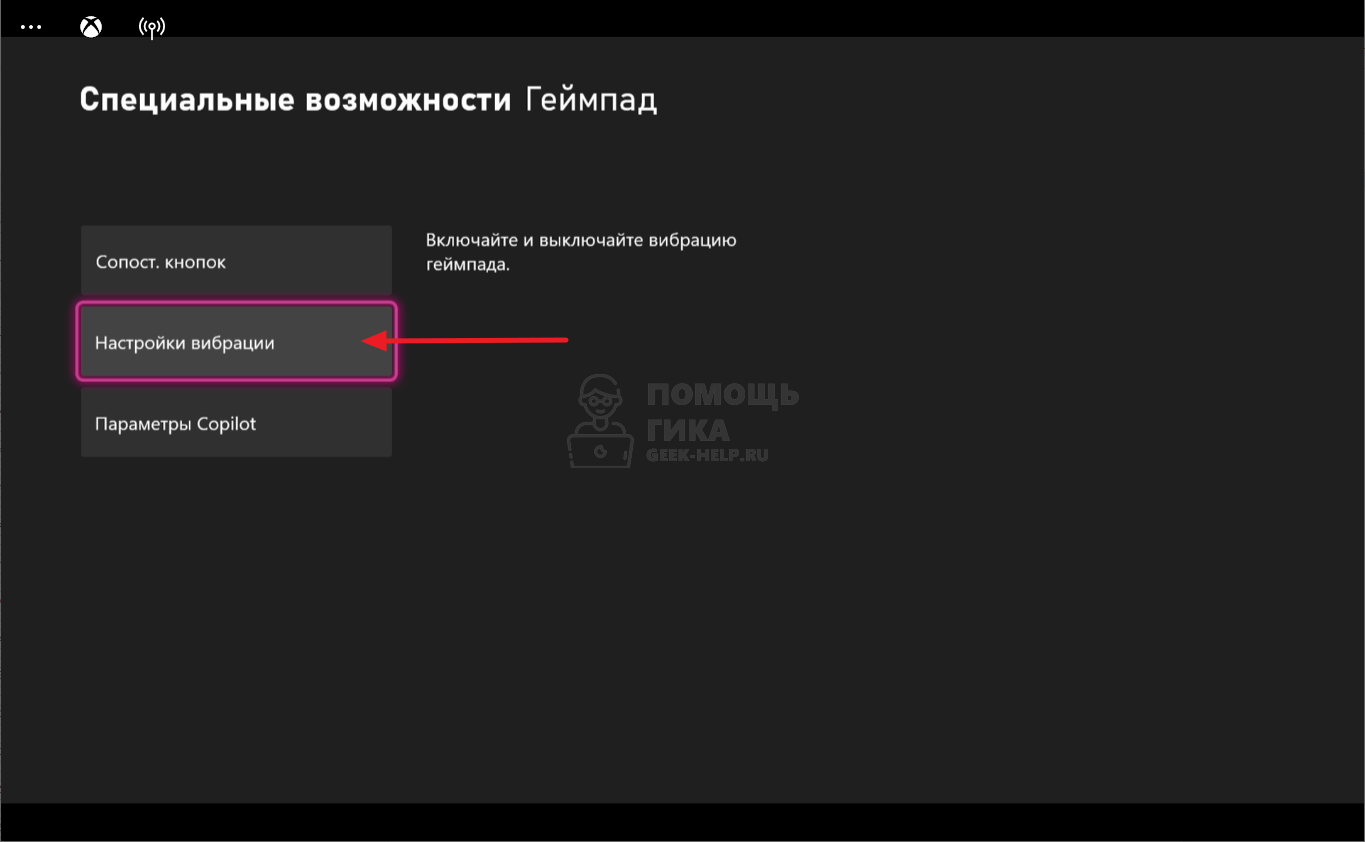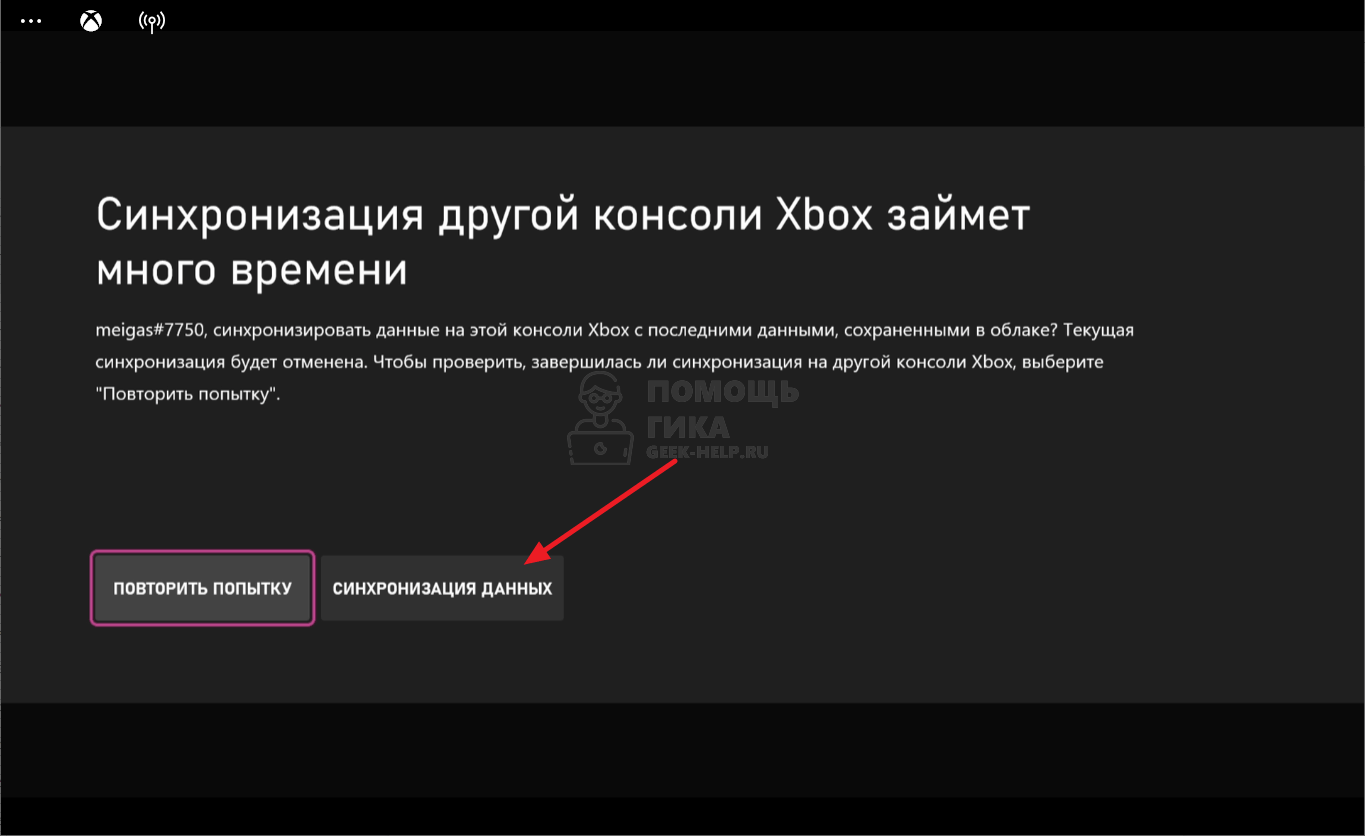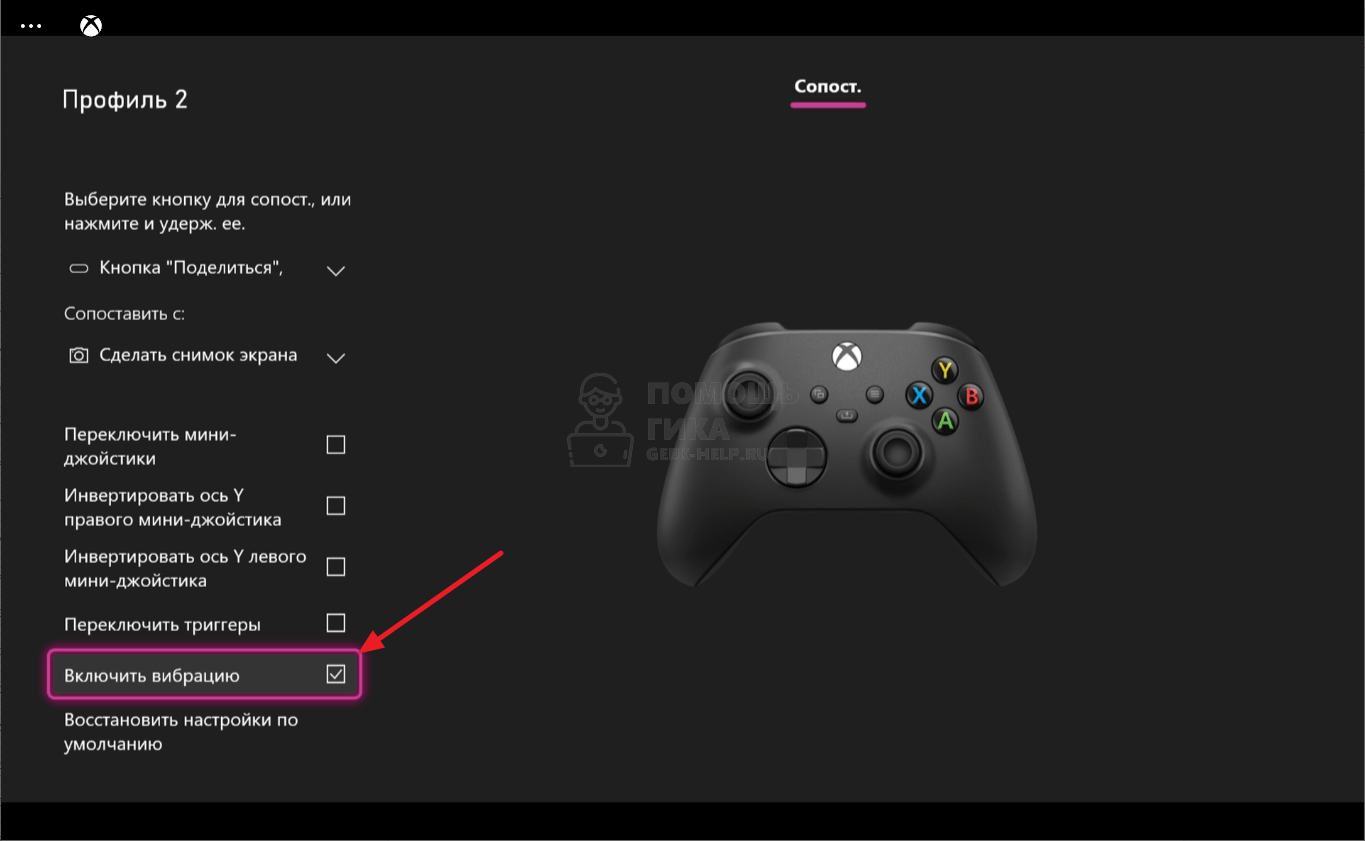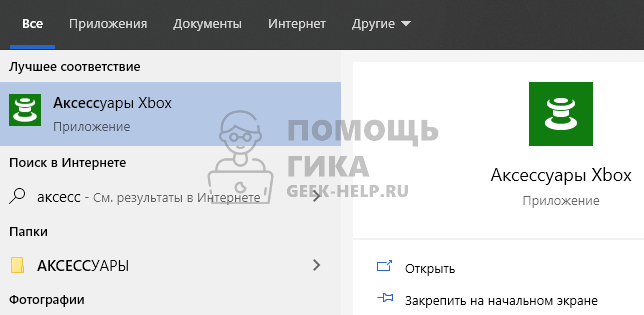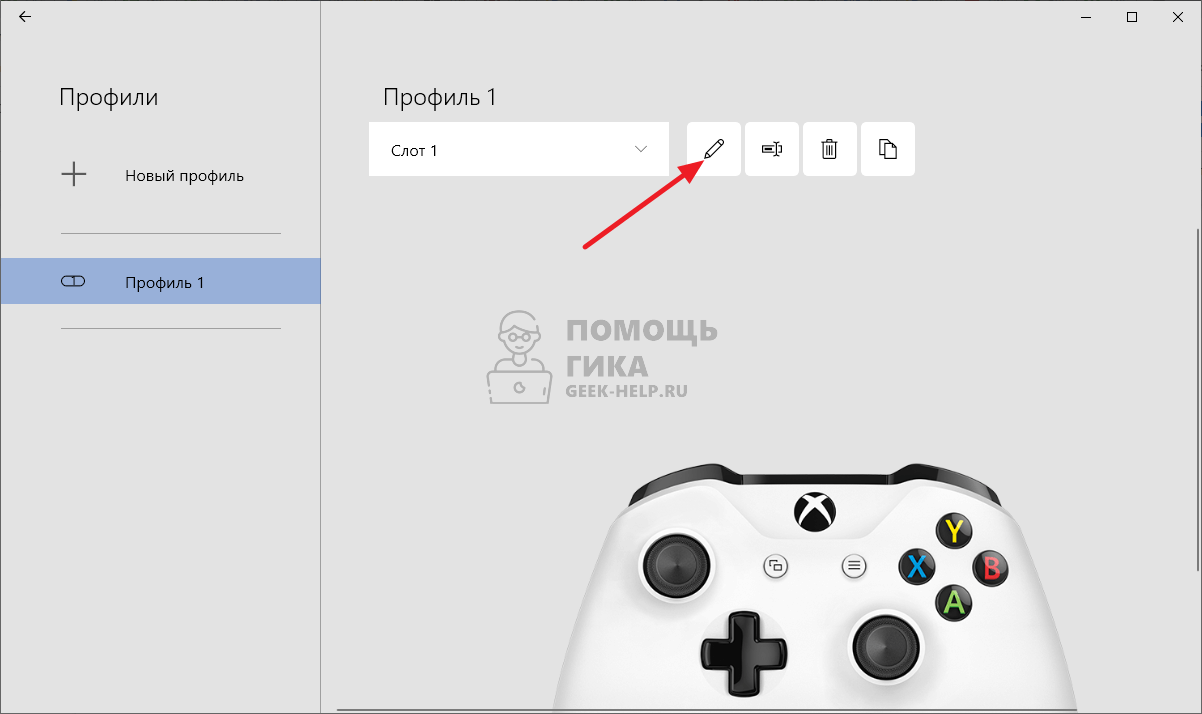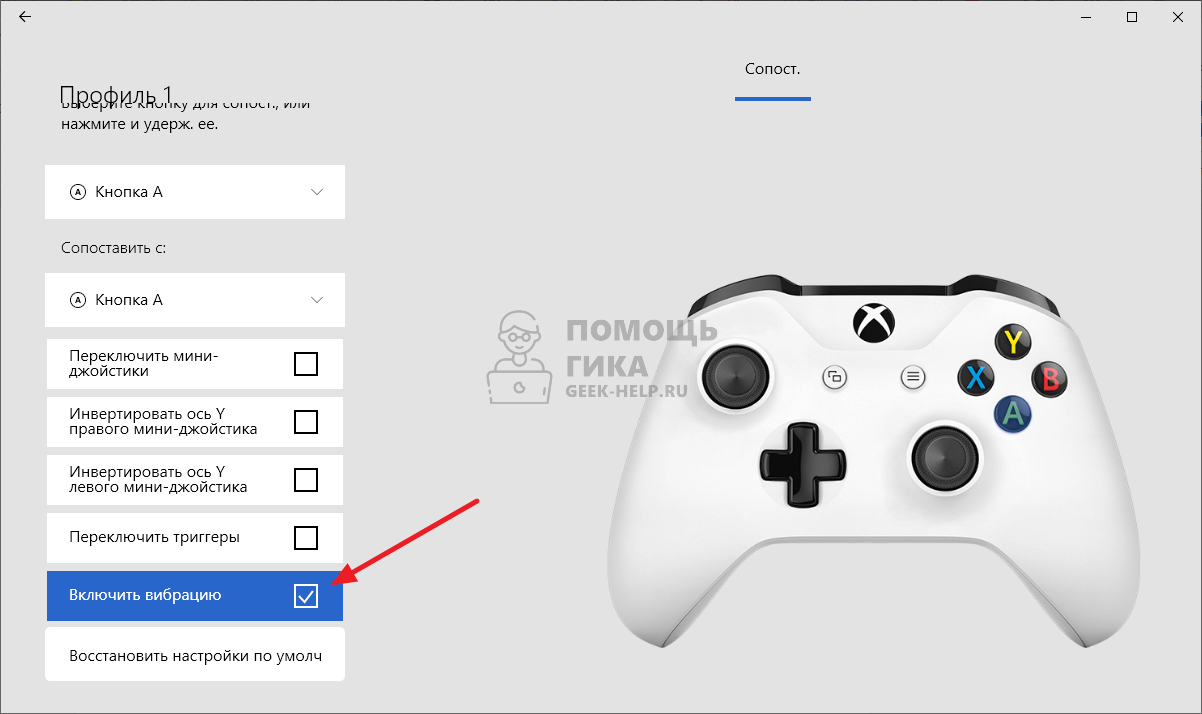- Как отключить вибрацию на геймпаде Xbox Series или Xbox One
- Что нужно знать о вибрации геймпада на Xbox
- Как отключить вибрацию геймпада на Xbox Series или Xbox One
- Как отключить вибрацию геймпада Xbox в Windows 10
- Как выключить вибрацию на геймпаде Xbox One: инструкция
- Как выключить вибрацию
- Как включить
- Проверка
- Если не работает
- Итоги
- Как настроить вибрацию на джойстике на ПК: особенности процесса
- Опубликовано kachlife в 28.10.2020 28.10.2020
- Настройка игрового контроллера
- Особенности настройки вибрации на джойстике на ПК
- Как проверить вибрацию
- x360ce
- Joystick Buttons Binder
- Xpadder
- ControlMK
- JoyToKey
Как отключить вибрацию на геймпаде Xbox Series или Xbox One

Что нужно знать о вибрации геймпада на Xbox
Отключить вибрацию геймпада целесообразно не только с точки зрения снижения уровня звука, который издает контроллер в играх. Часто бывает полезно отключить вибрацию контроллера, когда в нем остается мало заряда батареи. Геймпад с выключенной вибрацией потребляет аккумулятор менее активно.
Как отключить вибрацию геймпада на Xbox Series или Xbox One
Чтобы отключить вибрацию геймпада на игровой приставке Xbox Series X, Xbox Series S или Xbox One, необходимо:
- Нажать на геймпаде на белую кнопку Xbox, чтобы открылось боковое меню.
- Переключитесь с помощью кнопки RB до раздела с профилем и выберите пункт “Параметры”. Нажмите A, чтобы войти в него.
- Пролистайте список настроек вниз до пункта “Специальные возможности”. И зайдите в раздел “Геймпад”.
- Перейдите в раздел “Настройки вибрации”.
- Может потребоваться синхронизировать данные, нажмите “Синхронизировать данные”.
- Снимите галочку с пункта “Включить вибрацию”.
Теперь вибрация геймпада для конкретного профиля будет отключена.
Как отключить вибрацию геймпада Xbox в Windows 10
К компьютеру под управлением Windows 10 тоже можно подключить геймпад от Xbox One или Xbox Series. Если игра на компьютере поддерживает работу геймпада, вероятно, в ней будет и вибрация.
Чтобы отключить в Windows 10 вибрацию геймпада Xbox, через поиск найдите приложение “Аксессуары Xbox” и откройте его.
Перейдите в раздел “Настроить”.
Далее выберите редактирование профиля.
Здесь можно убрать галку у пункта “Включить вибрацию”, чтобы отключить вибрацию геймпада.
Вибрация геймпада дает возможность лучше ощущать происходящее в играх. Не рекомендуем ее отключать, если на то нет весомой причины.
Как выключить вибрацию на геймпаде Xbox One: инструкция
Среди любителей поиграть часто возникает вопрос, как выключить вибрацию на геймпаде XBOX One, и можно ли это сделать. Такая необходимость может возникнуть, когда человеку надоела опция, и он хочет хотя бы временно от нее избавиться. Дополнительно рассмотрим тонкости включения, особенности проверки и советы по решению возникшей проблемы.
Как выключить вибрацию
Для начала рассмотрим, как отключить вибрацию на геймпаде XBOX One. Сделайте следующие шаги:
- Жмите на кнопку XBOX для открытия гида.
- Выберите раздел Профиль и система, а после перейдите в Настройки.
- Жмите на Специальные возможности и выберите Геймпад.
- Кликните на Настройки вибрации.
- Выберите джойстик XBOX One, вибрацию которого вы хотите отключить.

- Кликните Изменить.
- Выберите Вибрация.
- Переместите тумблеры в необходимую позицию.
Чтобы выключить вибрацию на беспроводном геймпаде XBOX One, выберите интересующий пункт и внесите изменения.
При желании можно пойти иным путем и использовать возможности Виндовс 10. Чтобы выключить виброрежим на ПК, сделайте следующее:
- Загрузите программу Аксессуары XBOX в Майкрософт Сторе.
- Подключите геймпад к ПК и войдите в установленную программу.
- Зайдите в Настройки. Для устройств Elite или Elite Series 2 выберите профиль, который нужно поменять. При наличии конфигураций по умолчанию жмите Новый профиль, а после Изменить и Вибрация. На следующем этапе остается выключить опцию на геймпаде.

Как включить
После отключения может возникнуть обратный вопрос — как включить вибрацию на геймпаде XBOX One. Здесь необходимо пройти рассмотренные выше шаги с той разницей, что на последнем этапе необходимо выбрать пункт не Выключить, а Включить. В остальном инструкция аналогична и полностью дублирует рассмотренные выше шаги.
Проверка
В процессе эксплуатации может потребоваться проверка вибрации геймпада XBOX One. Наиболее простой и быстрый способ, позволяющий сделать работу — запустить любую игру, поддерживающую опцию. Перед выполнением этого шага войдите в Настройки и убедитесь во включении функции. Возможно, ранее вы решили выключить опцию и забыли об этом шаге.
Если настройки сделаны правильно, поиграйте в течение пяти-десяти минут. Чаще всего вибро срабатывает при выполнении разных действий:
При этом от силы воздействия зависит и активность вибро-режима. Если функция по какой-либо причине не работает, попробуйте выяснить причину ошибки и устранить ее. Какие действия предпринимать в этом случае, рассмотрим ниже.

- Подключите джойстик с помощью USB-кабеля.
- Установите официальное ПО с сайта Майкрософт.
- Войдите в панель подключенных девайсов и жмите на раздел Свойства.
- Проверьте работу вибро-режима в разных вариантах. На этом же этапе можно убедиться в нормальной работе стиков и кнопок, выполнить калибровку и другие задачи.
При отсутствии проблем вибрация на геймпаде XBOX One будет работать. В дальнейшем ее можно выключить по схеме, которая рассмотрена выше.
Если не работает
Наиболее неприятная ситуация, когда в геймпаде XBOX One не работает вибрация. В таком случае необходимо знать, какие действия предпринимать для устранения проблемы. Сделайте следующие шаги:
- Убедитесь, что ваши батарейки заряжены. Наиболее простой путь — заменить источники питания, после чего убедиться, что виброрежим на геймпаде работает в нормальном режиме.
- Проверьте настройки. Обязательно убедитесь в подключении опции. Возможно, ранее вы решили ее выключить, и уже забыли об этом.
- Посмотрите, поддерживается ли в игре опция виброрежима. В некоторых играх для геймпада XBOX One вибрация априори не работает. В таких обстоятельствах не нужно удивляться ее отсутствию. Для тестирования включите другую игру, где предусмотрено вибро.
- Установите пакеты драйверов. Сзади геймпада имеется переключатель. Переведите его в одну и другую сторону для установки всех паков ПО. Во многих случаях такие шаги позволяют избавиться от проблемы.
- Отнесите устройство в ремонт. Одна из причин неисправности — поломка вибромоторчика. Решить проблему самостоятельно в таком случае не получится. Придется обращаться к мастерам для ремонта, а в крайнем случае покупать новый девайс.
Итоги
Зная, как выключить вибрацию на геймпаде XBOX One, вы в любой момент можете убрать лишний режим и наладить комфортное пользование игрой. При возникновении трудностей в работе этой опции не торопитесь винить сам геймпад. Во многих случаях проблема может крыться в отсутствии необходимых драйверов, неправильных настройках или разряде источников питания.
Как настроить вибрацию на джойстике на ПК: особенности процесса
Опубликовано kachlife в 28.10.2020 28.10.2020
Большинство обладателей игровых консолей, профессиональных компьютеров или игровых ноутбуков хотят получать наибольший комфорт от игрового процесса. Данный комфорт могут обеспечить некоторые основные элементы, такие как звуковая система, мощный ПК, качественный дисплей и многофункциональный джойстик.
Настройка игрового контроллера
В Windows есть встроенная программа для калибровки джойстика. Откройте Панель управления, зайдите в “Оборудование и звук”, “Устройства и принтеры” и найдите там свой контроллер.
Обратите внимание, что нужно найти именно джойстик, а не его беспроводный адаптер. Нажмите ПКМ по нему и выберите “Параметры игровых устройств управления”.
В открывшемся окне нажмите “Свойства”, а затем – “Параметры”. Теперь выберите “Откалибровать” и откроется “Мастер калибровки устройства”, который поможет вам правильно настроить джойстик. Если вы случайно неправильно откалибровали устройство, нажмите “Восстановить”, чтобы вернуть его первоначальное состояние.
В окне мастера нажмите “Далее”, чтобы начать настройку. На первом этапе происходит настройка левого джойстика (Left Thumbstick). Убедитесь, что он стоит посередине, и нажмите любую кнопку на контроллере (например “A”), или “Далее” в мастере.
Дальше поверните левый джойстик во все углы поочередно (прокрутите его) и нажмите любую клавишу на геймпаде. Чтобы увидеть, какие значения передает джойстик на компьютер, поставьте галочку “Отобразить исходные данные”.
Верните левый Thumbstick в исходное состояние по центру и переходите на следующий этап.
В следующем окне измеряется ось Z. На Xbox One эта ось управляется триггерами LT и RT на задней панели контроллера. Последовательно зажмите левый и правый триггеры, чтобы получить полный диапазон от 0% до 100%. Как только вы это сделаете, нажмите любую другую кнопку джойстика.
Вращение по осях X и Y осуществляется движением правого джойстика (Right Thumbstick). Переместите ручку управления до упора влево, а затем вправо, таким образом настроив X. Потом прижмите его вверх и вниз, чтобы откалибровать ось Y.
Нажмите “Готово”, чтобы завершить настройку джойстика. В окне свойств контроллера нажмите “Применить”.
Особенности настройки вибрации на джойстике на ПК

- Для того чтобы настроить колебания данного устройства, следует запустить игру, поддерживающую управление геймпадом.
- Затем откройте параметры игры и перейдите во вкладку — управление.
- Отыщите в списке управление джойстиком и выберите его.
- Далее вы должны заметить параметры колебаний, проверьте, что её ползунок находится в активном положении.
- После выполнения этих действий запустите игру.
- Как правило, вибрация будет появляться как отклик на воздействие каких-либо действий, происходящих в игре.
- Если же двадцать минут игры вибрация не появилась, то это говорит о её некорректном функционировании.
Как проверить вибрацию
- Следует отыскать клавишу вибрации на самом игровом устройстве. Как правило, если при нажатии на неё возникает короткий вибрационный импульс с длительностью одна или менее секунды, то это говорит о том, что вибрация отключена.
- Для переключения в активное положение нужно зажать кнопку и ощутить быстрые колебания длительностью две или три секунды.
Внимательно прочитайте инструкцию, идущую в комплекте вместе с джойстиком. В ней рассказываются основные нюансы и некоторые методы использования.
Также рекомендуется установить драйвера с диска, идущего вместе с упаковкой самого джойстика. Данный способ поможет активировать колебания и использовать возможности геймпада по максимуму.
x360ce
x360ce — многофункциональная программа для настройки игрового контроллера на ПК. В утилите можно настроить уровень вибрации, есть регуляторы чувствительности нажатия на «курки» и поддержка работы с несколькими геймпадами одновременно.
В разделе «General» необходимо назначить кнопки для настройки геймпада. Для этого выберите одну из кнопок из списка — X, Y, Start, Trigger — и нажмите ее на игровом контроллере. Это нужно для того, чтобы утилита запомнила, какая кнопка отвечает за выбранное действие. После применения всех параметров нажмите кнопку «Save», чтобы сохранить текущие настройки геймпада.
Чтобы настроить обратную отдачу геймпада, откройте вкладку «Force Feedback». Здесь можно отрегулировать уровень вибрации моторчиков, которые установлены в игровой контроллер: левый мотор и правый мотор. Утилита x360ce дает возможность настроить силу обратной отдачи и время. Ползунок «Test» позволяет протестировать вибрацию джойстика.
Главные преимущества утилиты x360ce:
- настройка обратной отдачи игрового контроллера;
- загрузка сторонних файлов конфигураций геймпада;
- регулирование чувствительности триггеров джойстика;
- возможность сохранения основных действий эмулятора в отдельный лог-файл;
- поддержка режима работы через консоль.
- нельзя создавать новые профили для настройки контроллера.
Программа x360ce бесплатна, но имеет интерфейс на английском языке.
Joystick Buttons Binder
Joystick Buttons Binder — программа, которая помогает настроить игровые контроллеры на ПК. В приложении можно установить ускорение мыши, поддерживается возможность регулирования мертвой зоны и установка точного количества кнопок на геймпаде для более точной настройки устройства.
Откройте раздел опций утилиты Joystick Buttons Binder. Здесь необходимо выполнить базовые настройки ПО. В разделе «Джойстик» установите нужное количество кнопок (максимальное значение — 32). Можно определить число кнопок игрового контроллера в автоматическом режиме. Далее настройте мертвую зону геймпада и время обновления в миллисекундах.
В главном окне программы настройка геймпада выполняется в два этапа. Сначала нужно настроить оси устройства — вверх, вниз, влево, вправо. Далее необходимо приступить к регулированию основных кнопок игрового контроллера.
Главные преимущества утилиты Joystick Buttons Binder:
- настройка мертвой зоны игрового контроллера;
- регулировка времени обновления;
- инструмент для ускорения мыши;
- определение числа кнопок на игровом устройстве в автоматическом режиме.
- нет возможности настройки силы вибрации геймпада;
- нельзя создать несколько профилей с настройками;
- отсутствует инструмент для регулирования чувствительности триггеров геймпада.
Софт Joystick Buttons Binder переведен на русский язык, загрузить его можно бесплатно.
Xpadder
Xpadder — приложение для быстрой настройки игровых контроллеров на компьютере (геймпадов, штурвалов, рулей). В программе поддерживается возможность работы с несколькими профилями, есть инструмент для настройки мертвой зоны геймпада и поддержка нескольких контроллеров одновременно.
Перейдите в раздел «Стики», чтобы выполнить базовую настройку стиков геймпада. Чтобы начать установку нужных параметров, включите режим настройки стиков. Далее необходимо следовать рекомендациям программы: нажимать на кнопки, которые отображаются в интерфейсе приложения Xpadder.
Аналогичным образом происходит регулировка других кнопок игрового контроллера: крестовина, кнопки, триггеры. После установки всех параметров нажмите «Принять». Теперь пользоваться геймпадом можно во время игры.
Приложение Xpadder имеет следующие преимущества:
- возможность работы с несколькими профилями;
- инструмент для настройки мертвой зоны геймпада;
- смена оформления интерфейса;
- функция эмуляция кнопок клавиатуры;
- возможность загрузки изображения игрового контроллера для детальной настройки устройства.
Основные недостатки утилиты:
- нет инструмента для настройки обратной отдачи геймпада;
- отсутствует поддержка режима работы через консоль.
Программу Xpadder можно скачать бесплатно, интерфейс переведен на русский язык.
ControlMK
ControlMK — утилита для настройки геймпадов и других контроллеров на компьютере. Софт дает возможность настроить мертвую зону игрового контроллера. Для каждого устройства можно создать отдельный профиль с настройками.
Настройка геймпада выполняется в главном окне приложения ControlMK. Выберите контроллер и создайте новый профиль. Откроется список всех доступных кнопок, которые необходимо задать.
После настройки кнопок геймпада нужно перейти к дополнительным параметрам игрового контроллера. Здесь можно установить уровень мертвой зоны, активировать функцию автоматического повторения всех клавиш, настроить временной интервал приложения ControlMK. Чтобы применить все параметры нажмите кнопку «Save».
Главные преимущества приложения ControlMK:
- возможность создания нескольких профилей для разных игровых контроллеров;
- настройка уровня мертвой зоны геймпада;
- запись действий эмулятора в отдельный лог-файл.
Основные недостатки ПО:
- нельзя настроить уровень обратной отдачи игрового контроллера;
- нет инструмента для настройки чувствительности триггеров;
- отсутствует режим работы через консоль.
Программа ControlMK бесплатная, но интерфейс англоязычный.
JoyToKey
JoyToKey — небольшая утилита, которая используется для быстрой настройки игровых контроллеров на ПК. В программе поддерживается возможность создания нескольких профилей для регулировки геймпада и есть функция эмуляция действий клавиатуры и компьютерной мыши.
Откройте раздел меню «Settings» и выберите пункт «Configure joysticks». Этот инструмент используется для настройки контроллеров.
На первом этапе работы нужно выполнить калибровку аналоговых стиков геймпада. Настройка стиков выполняется с помощью инструментов, встроенных в операционную систему Windows.
Во второй вкладке конфигуратора можно настроить уровень обратной отдачи игрового контроллера. Также здесь выполняются базовые настройки аналоговых стиков устройства.
Основные преимущества JoyToKey:
- инструмент для настройки вибрации игрового контроллера;
- калибровка аналоговых стиков;
- возможность создания нескольких рабочих профилей;
- работа с двумя и более игровыми контроллерами одновременно.
- нельзя настроить уровень мертвой зоны.
Приложение JoyToKey имеет интерфейс на английском языке. Скачать программу на ПК можно бесплатно.
Остались вопросы, предложения или замечания? Свяжитесь с нами и задайте вопрос.
Многие современные игры часто официально поддерживают только геймпад XBOX, а остальные геймпады, например, Logitech RumblePad 2 работают криво. Например, стик может уводить влево или вправо, поэтому либо камера будет крутиться, либо руль у автомобиля будет уезжать. А о вибрации вообще не может быть и речи.
Решением этой проблемы является программа x360ce, которая эмулирует геймпад xbox360.
Скачать ее можно отсюда. Скопируйте x360ce.exe из скачанного архива в папку с запускаемым файлом игры. Запустите ее. Выбирайте в настройках свой геймпад. Проверяйте. Однако есть одна проблема — программа криво работает с вибрацией. Чтобы вибрация корректно работала, необходимо поправить файл конфигурации x360ce.ini, который создастся рядом с файлом x360ce.exe. Откройте его блокнотом и удостоверьтесь, что параметры проставлены, как указано ниже:
Сохраните файл и попробуйте запустить игру. Вибрация должна заработать. Смотрите видео по настройке: