- Безопасный режим Windows — что это, зачем нужно и как войти?
- Что такое безопасный режим Windows?
- Безопасный режим в Windows XP, Vista и 7
- Безопасный режим в Windows 8/8.1
- Безопасный режим в Windows 10
- Безопасный режим — что это?
- Безопасный режим Windows. Что это такое и как его запустить!
- Что представляет собой безопасный режим и для чего он может потребоваться
- Как войти в безопасный режим Windows
- Вход в безопасный режим на старых версиях Windows: Windows XP, Windows Vista, Windows 7
- Вход в безопасный режим в системах Windows 8 и 10
- Активация особых вариантов загрузки в Windows 8
- Активация особых вариантов загрузки в Windows 10
- Заключение
Безопасный режим Windows — что это, зачем нужно и как войти?
Многие статьи и видеоматериалы в интернете, посвященные устранению тех или иных неисправностей в работе Windows, предполагают запуск операционной системы в безопасном режиме. Разберемся, для чего он нужен и как запускается в разных версиях ОС Windows, начиная с XP.
Что такое безопасный режим Windows?
Главная причина существования безопасного режима загрузки Windows — устранение различных неполадок в работе системы. Основное отличие данного режима от обычного (т.е. простое включение компьютера) заключается в использовании системой строго ограниченного числа системных программ, файлов и драйверов. Другими словами, в безопасном режиме не функционируют многие функции ОС, которые работают в обычном режиме загрузки.
Ввиду того, что в безопасном режиме не загружаются драйверы устройств (помимо стандартных, встроенных в систему, но и то — не все) и системные файлы, отвечающие за работу широкого спектра функций ОС, то и многие установленные пользователем программы также не могут работать. И это же касается некоторых вредоносных программ.
Из всего вышесказанного можно сделать следующий вывод о том, то для чего нужен безопасный режим Windows:
- Выявление причины неполадок в работе или полного отказа системы загружаться (компьютер зависает, выключается, перезагружается на стадии загрузки). Если Windows успешно запускается и стабильно работает в безопасном режиме, можно автоматически исключить из списка причин (отказа загрузки и неполадок в работе) неисправности, связанные с базовыми системными компонентами.
- Удаление и поиск неисправностей в работе драйверов устройств. Как отмечалось выше, в безопасном режиме загружается лишь базовый набор драйверов, идущий в комплекте с операционной системой. Если после установки/обновления пользователем драйверов в работе компьютера начались сбои или он вовсе перестал включаться, из безопасного режима они могут быть удалены.
- Выявление вредоносных программ и вирусов. Помимо прочего, в безопасном режиме также не загружаются приложения, добавленные в список автозагрузки. Причем не только тот список, что находится в реестре или соответствующей папке, но и в «Планировщике заданий», что более важно. Таким образом, если вирус запускается исключительно вместе со стартом системы, то в безопасном режиме он не сможет запуститься. Это позволит установить пользователю факт присутствия вредоносной программы на компьютере, а затем найти и удалить ее.
- Восстановление системы. Встроенная в Windows функция отката системы до точки восстановления в некоторых случаях может сбоить при запуске по различным причинам. Из безопасного режима ее обычно удается запустить. Впрочем, если данная функция в системе была отключена, то и из безопасного режима ее запустить не выйдет.
Таким образом, загрузка в безопасном режиме и выполнение различных манипуляций в нем — это процедура ремонтно-восстановительного характера. Нормально и с комфортом пользоваться компьютером из этого режима никак не получится.
В операционных системах Windows XP, Vista и 7 загрузка в безопасном режиме происходит по одинаковой схеме, в случае с Windows 8/8.1/10 — немного иначе.
Безопасный режим в Windows XP, Vista и 7
Здесь все достаточно просто. Сразу после включения компьютера необходимо периодически нажимать клавишу F8 (в некоторых случаях — F5). Вследствие этого на экране отобразится следующее:

Просто выбираем при помощи стрелок пункт «Безопасный режим» и нажимаем клавишу Enter. Как видно на изображении, имеется еще два варианта загрузки системы в безопасном режиме. Они ничем не отличаются друг от друга, за исключением того, что прямо написано в описании. Например, «Безопасный режим с загрузкой сетевых драйверов» позволит выходить из этого режима в интернет.
Также войти в безопасный режим можно попасть, предварительно задействовав соответствующую опцию в окне конфигурации системы:
- Нажмите клавиши «Win+R» для открытия окна «Выполнить». Затем впишите в него команду — msconfig — и нажмите «ОК».
- В случае с Windows Vista и 7 откроется окно «Конфигурация системы». Перейдите в нем во вкладку «Загрузка», выберите целевую ОС (если их несколько), затем в блоке «Параметры загрузки» установите галочку на пункте «Безопасный режим» и нажмите «ОК».
- В случае с Windows XP команда «msconfig» открывает окно «Настройка системы». Перейдите в нем во вкладку «BOOT.INI», затем в блоке «Параметры загрузки» установите галочку на пункте «/SAFEBOOT» и нажмите «ОК».
- Перезагрузите компьютер. Никаких клавиш теперь нажимать не придется — система автоматически загрузится в безопасном режиме.
- По окончанию манипуляций с системой (в безопасном режиме), вновь выполните команду «msconfig» и уберите ранее проставленные галочки.
Безопасный режим в Windows 8/8.1
Как и в предыдущем случае, вход в безопасный режим осуществляется при нажатии клавиши F8 (или комбинации «Shift+F8»). Однако в Windows 8 и 8.1 могут возникнуть сложности входа в данный режим по причине того, что загрузка системы производится очень быстро, и тот временной промежуток для нажатия F8 молниеносно пролетает. Здесь можно лишь порекомендовать нажимать клавишу многократно и также быстро.
А чтобы запустить Windows 8/8.1 в безопасном режиме, находясь в обычном, проделайте те же самые операции, что и в случае с Windows 7, т.е. при использовании команды «msconfig».
Само меню, из которого выполняется запуск системы в безопасном режиме, выглядит в Windows 8/8.1 следующим образом:
Останется только нажать клавишу F4, F5 или F6.
Безопасный режим в Windows 10
В случае с Windows 10 запуск безопасного режима при помощи клавиш, к сожалению, невозможен. Если в систему можно войти обычным способом, то, опять же, запустить безопасный режим поможет команда «msconfig». Но если войти невозможно, то обычно используют загрузочную флешку с файлами установки Windows 10. А что если и ее не окажется под рукой? Тогда остается воспользоваться одной маленькой хитростью или, как сейчас модно говорить, лайфхаком:
- Выключите компьютер и повторно включите его.
- Как только на экране увидите логотип Windows, нажмите кнопку перезагрузки.
- Повторите эти действия еще два раза (т.е. всего 3 раза).
- На четвертый раз система «скажет», что компьютер не удалось нормально запустить несколько раз подряд, и автоматически запустится среда восстановления Windows.
- Зайдите в ней в раздел «Поиск и устранение неисправностей», затем в подраздел «Дополнительные параметры».
- Далее перейдите в раздел «Параметры загрузки».
- Нажмите кнопку «Перезагрузить».
- Дождитесь появления на экране следующего:
- Нажмите F4, F5 или F Готово.
В некоторых случаях после 3 перезагрузок компьютера на экране сразу отображаются параметры загрузки.
Остались вопросы, предложения или замечания? Свяжитесь с нами и задайте вопрос.
Безопасный режим — что это?
Наверное, многие из Вас слышали про него.
Безопасный режим — это способ загрузки операционной системы, при котором загружаются самые минимальные компоненты. Даже фоновой картинки на Рабочем столе не будет.
Безопасный режим хорош тем, что не дает загружаться приложениям, прописанным в автозагрузке. Поэтому его наиболее часто используют когда компьютер заражен вирусами.
Вот небольшой перечень того, что можно делать в безопасном режиме:
Проверка операционной системы на вирусы. Как я писал выше, в этом режиме не загружается то, что находится в автозагрузке. А именно там любят прописываться вирусы. Поэтому в нём можно загрузиться и проверить компьютер на вирусы, которые в обычном режиме блокируют и не дают это сделать антивирусам (как обезопасить свой компьютер). Так же в нём можно установить их и проверить.
Восстановить компьютер. В Windows есть Средство восстановления системы, которое лучше запустить именно в этом режиме в том случае, когда компьютер стал нестабильно работать.
Установить и обновить драйвера. В безопасном режиме драйвера загружаются самые минимальные. И если компьютер работают с глюками и проблема кроется в них, то этот режим может помочь с этой проблемой.
Проверить работу компьютера. Бывает такое, что в нормальном режиме комп тупит, а в безопасном всё хорошо. Тогда дело в программной части и нужно разбираться с ПО. Если же в безопасном режиме проблемы те же, то, скорее всего, дело в аппаратной части.
Загрузиться в Безопасном режиме достаточно легко. Нужно лишь сразу после включения компьютера быстро нажимать клавишу F8. Это подходит для Windows 7 и ниже. В 8ке сделали не очень удобно, читайте статью Запуск безопасного режима в Windows 8.
Безопасный режим Windows. Что это такое и как его запустить!
Данная статья для тех, кто когда-либо в компьютерной сфере слышал понятие «Безопасный режим Windows», но не в курсе, что это вообще значит, для чего нужно и как в этот самый режим войти. А вещь, собственно, очень порой бывает полезной и может выручить в случае неполадок в работе вашего компьютера. Он, в общем-то и сделан как диагностический режим и, причём, запускать этот режим совсем не сложно. Рассмотрим подробно, что это это за режим такой, для чего нужен и как его запустить!
Что представляет собой безопасный режим и для чего он может потребоваться
Безопасный режим имеется в каждой операционной системе Windows и при нормальной работе системы, безо всяких сбоев, вы этот режим и нигде не увидите. Просто так, случайно перейти в него не получится. Этот режим является одним из диагностических режимов Windows, коих имеется несколько.
Запустив Windows в безопасном режиме, вы увидите обычную операционную систему, но с упрощённой графической оболочкой, т. е. не будут работать всякие темы оформления, фон рабочего стола и прочая сложная графика. Но самое главное то, что в этом режиме будут работать только самые основные, жизненно важные для Windows службы, а также будут выключены все автозапускаемые при старте Windows программы. Вот пример Windows 7, запущенной в безопасном режиме:
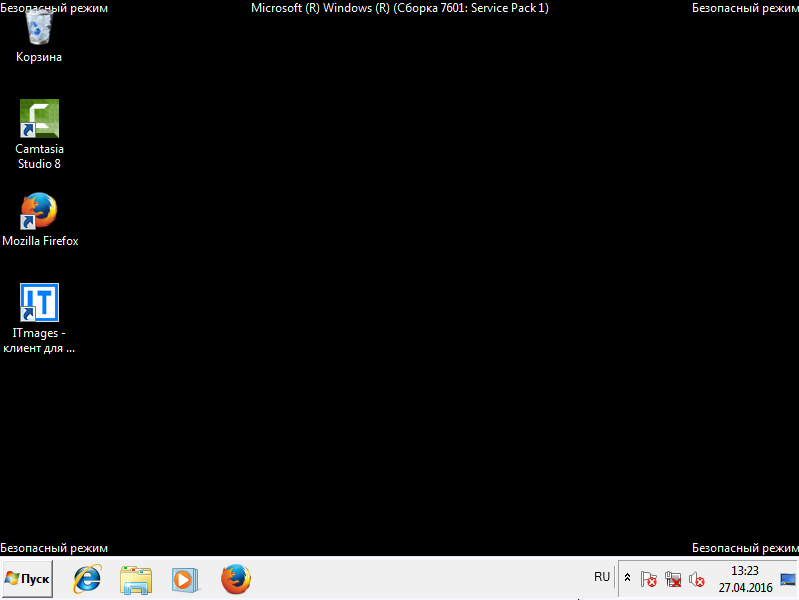
В других версиях Windows принципиальных отличий никаких не будет.
Что же нам даст запуск системы в таком режиме с сильным ограничением по функционалу? Ведь большая часть служб работать не будет, а значит и даже многие программы запустить не удастся. А нужно всё это в том случае, если в нормальном режиме Windows у вас ни в какую не запускается. Причины не запуска Windows в стандартном режиме могут быть совершенно разные, от обычных ошибок в работе системы, до всяких вирусных заражений и глюков / отказов комплектующий компьютера. В случае если Windows не запускается из-за неисправности или сбойной работы какого-то устройства внутри компьютера, то безопасный режим вряд ли вам поможет, ведь он в таком случае тоже, вероятнее всего, не запустится. Однако всё-равно попробовать стоит, тем более что сразу и не определить, что является проблемой: железо компьютера или же программная его часть!
В случаях сбоев в программной части компьютера безопасный режим очень часто может выручить. Предположим, вы установили какой-то несовместимый драйвер на какое-то устройство и после перезагрузки у вас перестала запускаться Windows в стандартном режиме, к примеру, выдаёт синий экран смерти (так обычно называют окно синего цвета с непонятными надписями при попытке загрузить Windows) или ещё что-то. В этом случае в первую очередь можно попробовать загрузить компьютер в безопасном режиме, потому что, как выше уже писал, там будет запускаться только всё самое основное и нужное для системы и в итоге Windows может в этом режиме запуститься. Ну а далее остаётся только через этот безопасный режим найти причину того, почему в стандартном режиме Windows отказывается запускаться. Например, удалить сбойный драйвер или какую-то программу, вирусы очистить и прочее.
В безопасном режиме вы сможете запустить свой антивирусный сканер, для того чтобы очистить компьютер от вирусов, сможете запустить встроенную в Windows программу для восстановления системы в одно из ранних состояний (например, за несколько дней до того как случился сбой), а также воспользоваться другими программами и встроенными средствами Windows.
Как войти в безопасный режим Windows
Теперь, когда вы поняли в общем, для чего нужен безопасный режим, пора перейти к процесс у входа в этот режим. Здесь в принципе ничего сложного нет, но процесс входа в этот режим может отличаться в зависимости от той версии Windows, которую вы используете.
Обычно безопасных режимов имеется 3 вида:
Безопасный режим. Это стандартный вариант безопасного режима, в котором запускаются самые нужные для работы Windows службы и программы и при этом не загружаются даже сетевые драйвера, т. е. в этом режиме вы не сможете выйти в интернет;
Безопасный режим с загрузкой сетевых драйверов. Отличается от стандартного безопасного режима тем, что дополнительно загружаются ещё сетевые драйвера, что обеспечит вам выход в интернет через данный режим;
Безопасный режим с поддержкой командной строки. От стандартного безопасного режима отличается только тем, что сразу после его запуска будет также запущена командная строка Windows (т. е. консоль).
Я рекомендую использовать в случае возникновения неполадок в первую очередь стандартный безопасный режим (в окне так и будет называться «Безопасный режим»), поскольку режим с поддержкой сети может снова вызвать сбой, ведь вы не знаете в чём именно дело, может быть как раз в сетевых драйверах. Ну а запуск командной строки мало чем может помочь, пользоваться ей смогут, пожалуй, только администраторы, знающие большинство служебных команд.
Вход в безопасный режим на старых версиях Windows: Windows XP, Windows Vista, Windows 7
Для того чтобы войти в безопасных режим на системах Windows XP, Vista или 7, вам необходимо в первую очередь перезагрузить компьютер. Если выключен, то просто включите его.
Далее следует зажать на клавиатуре клавишу F8 и удерживать её до тех пор, пока не появится чёрное окно с выбором режима для запуска:

В этом окне мышка у вас работать не будет и перемещаться по окну можно будет только лишь при помощи стрелок на клавиатуре. Таким образом, при помощи стрелок клавиатуры «Вверх» и «Вниз» выберите «Безопасный режим» и нажмите клавишу «Enter» (Ввод) для запуска.
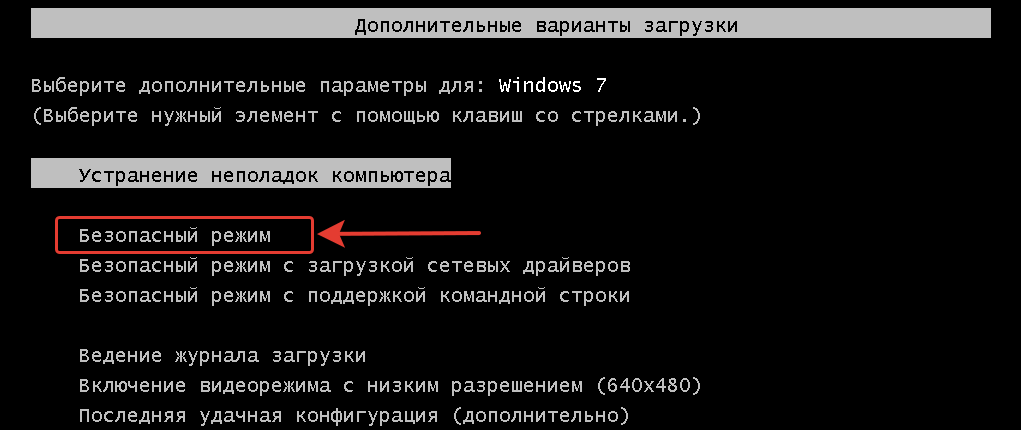
Через несколько секунд произойдёт запуск безопасного режима!
Вход в безопасный режим в системах Windows 8 и 10
На Windows 8 и 10 вход в безопасный режим реализован немного иначе. Если с вашим компьютером что-то произошло и он не грузится в штатном режиме, то данные системы автоматически предложат один из вариантов решения, среди которых будет как раз запуск в безопасном режиме. Т.е., к примеру, система ваша вдруг не запустилась в стандартном режиме. В этом случае компьютер перезагрузится и запустится специальная служебная программа Windows, где для запуска безопасного режима вам нужно выбрать «Параметры загрузки»:
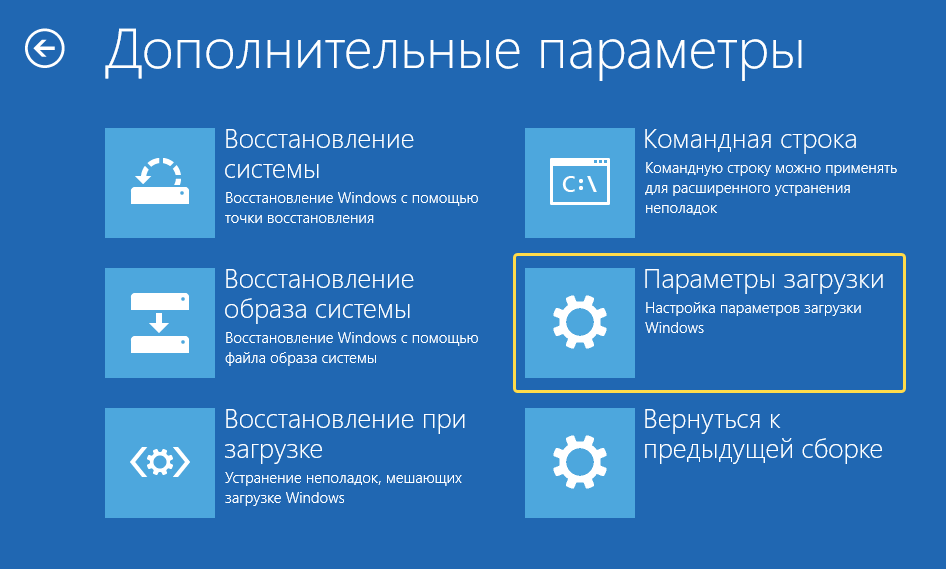
В этом окне у вас должна работать мышка, поэтому выбирать пункты меню можно ей.
В следующем окне нажимаем кнопку перезагрузки:
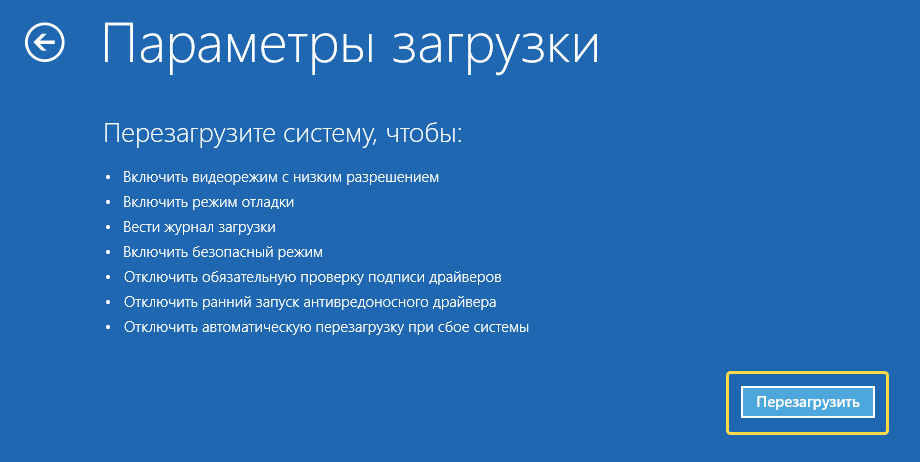
Компьютер перезагрузится и появится окно, где нужно при помощи клавиш F1-F9 выбрать нужный режим запуска.
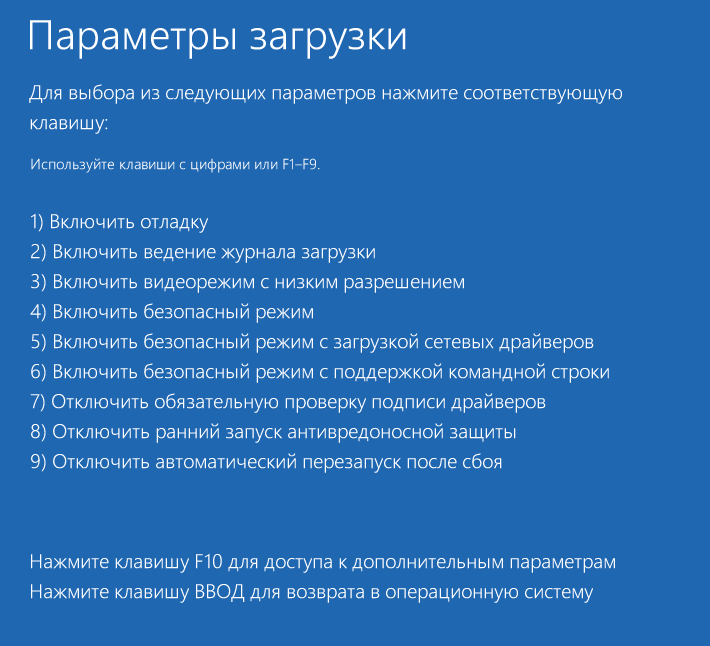
Безопасный режим находится под цифрой 4, поэтому для его запуска, соответственно, нажимаем F4.
Вот и весь процесс запуска безопасного режима в том случае если с вашей системой Windows 8 или Windows 10 что-то не так и она не загружается в стандартном режиме.
Но вам также может для каких-то целей потребоваться запустить безопасный режим даже когда ваша система успешно грузится и в стандартном режиме. Например, хотите проверить компьютер на вирусы из безопасного режима, что является более надёжным способом проверки или хотите удалить что-то, что не удаётся удалить через стандартный режим. В этом случае вам нужно активировать запуск особых вариантов загрузки Windows прямо из её интерфейса.
Активация особых вариантов загрузки в Windows 8
Нажимаем сочетание клавиш WIN + I. Справа появится панель настроек, где внизу нажимаем «Изменение параметров компьютера».

В следующем окне выбираем «Обновление и восстановление».

Далее выбираем пункт меню «Восстановление» (1) и справа в окне нажимаем «Перезагрузить сейчас» под заголовком «Особые варианты загрузки» (2).
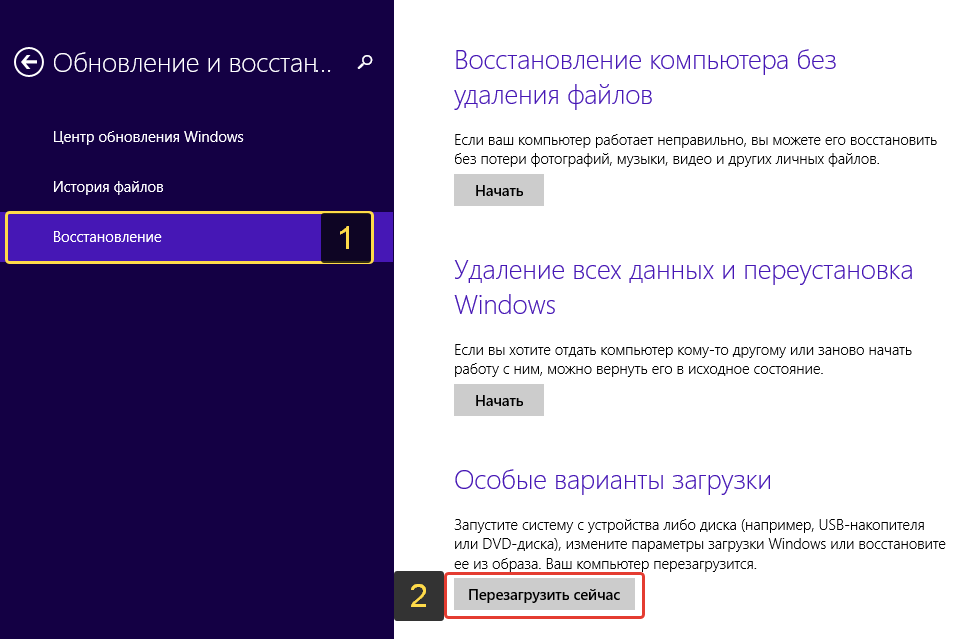
После перезагрузки системы появится окно, где вам нужно выбрать «Диагностика».
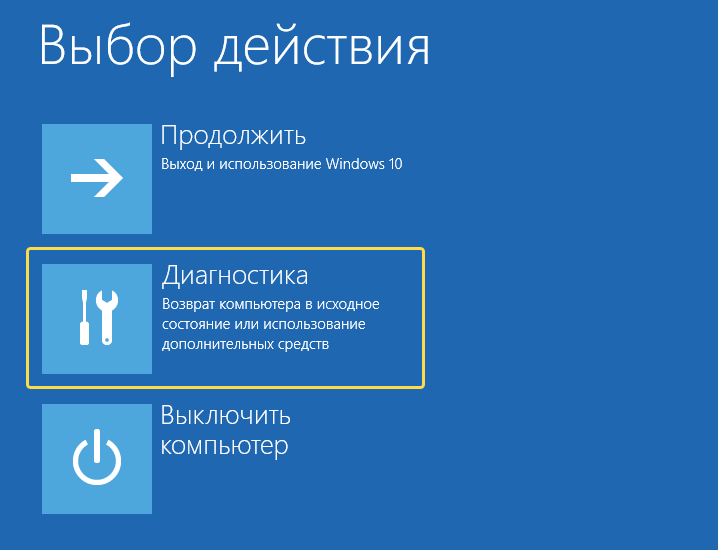
В следующем окне выбираем «Дополнительные параметры».

Ну дальше появится окно с вариантами восстановления и дополнительных вариантов запуска Windows, о чём говорилось выше — вот здесь.
Выбираете в этом окне вариант «Параметры загрузки» и следуете уже шагам, описанным выше.
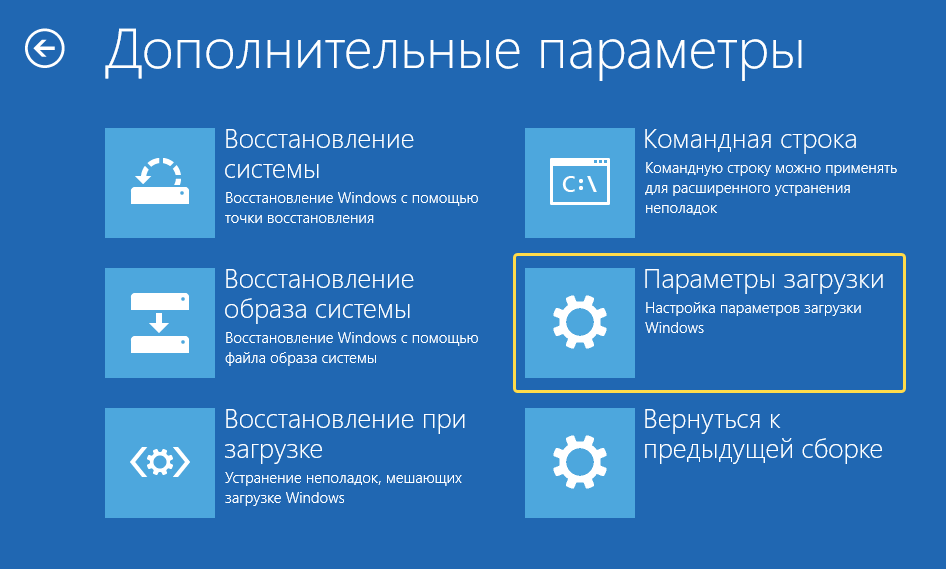
Активация особых вариантов загрузки в Windows 10
В этой системе ещё проще. Нажимаем клавиши WIN+I и выбираем «Обновление и безопасность».
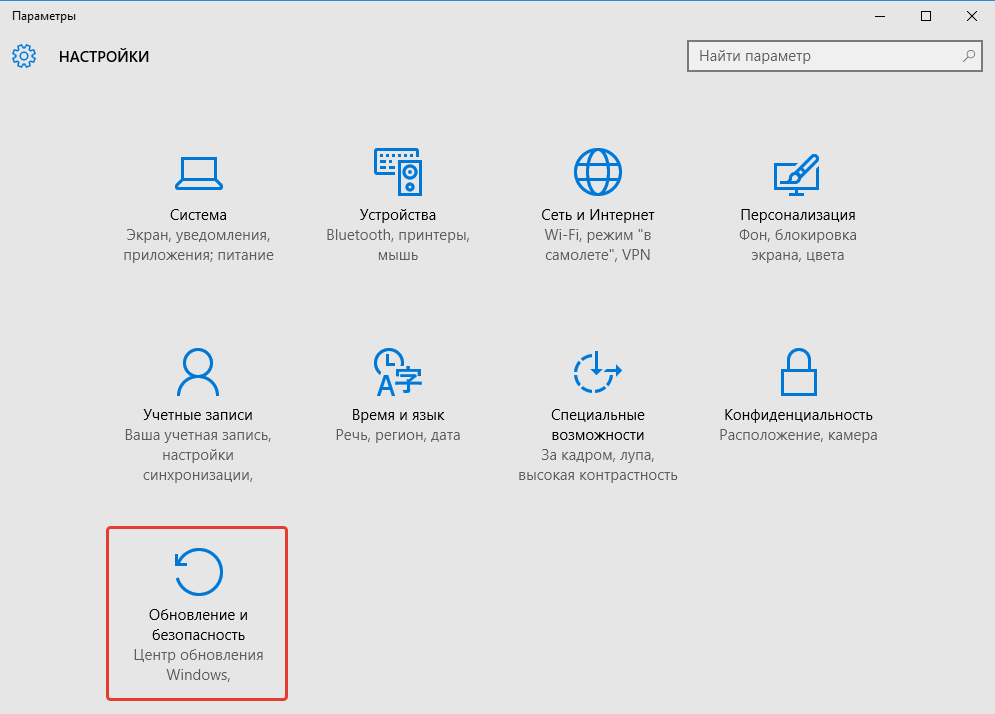
В следующем окне слева выбираем «Восстановление» (1) и справа нажимаем «Перезагрузить сейчас» (2) под заголовком «Особые варианты загрузки».
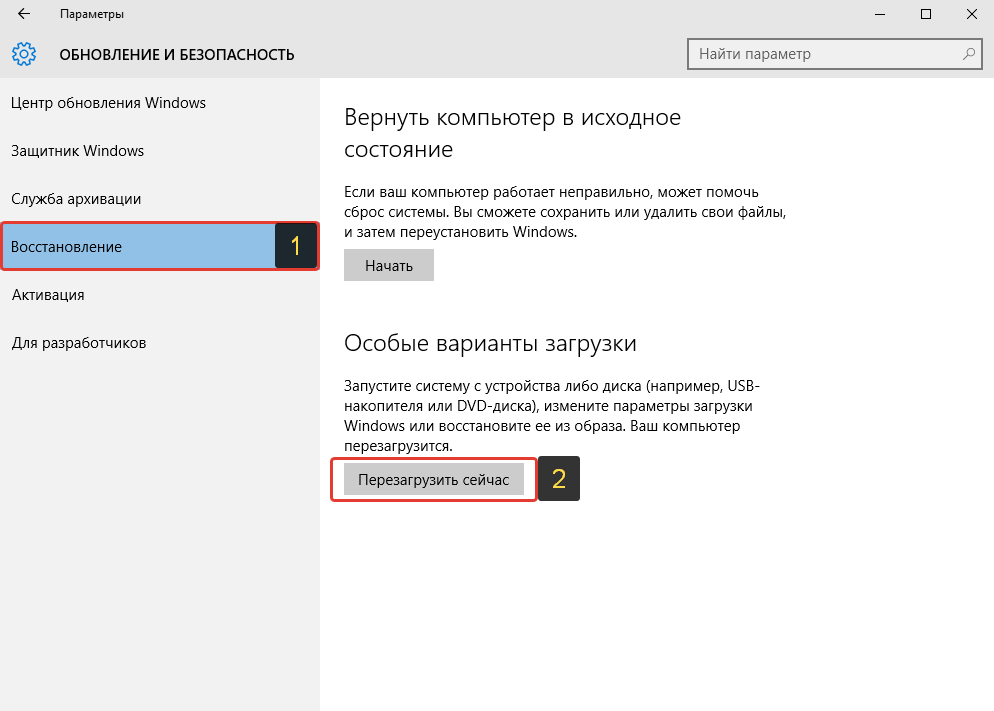
Произойдёт перезагрузка Windows и появится тоже самое окно, как и в случае с Windows 8:
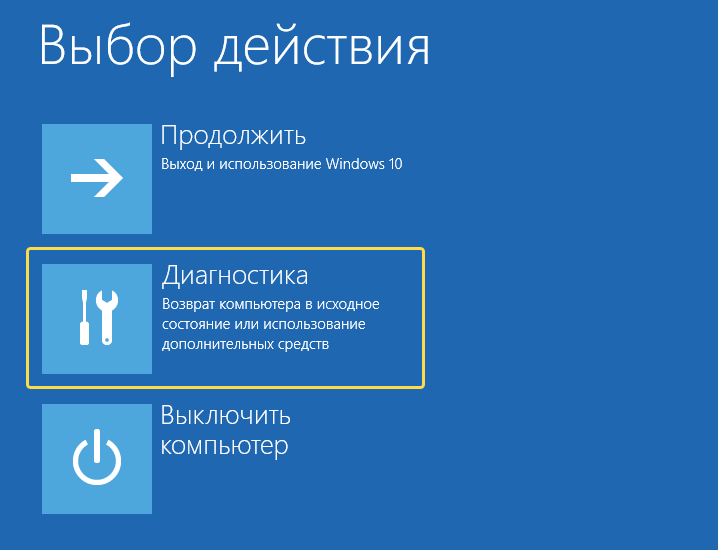
Далее всё точно также, никаких изменений!
Заключение
Теперь вы узнали, что из себя представляет безопасный режим в Windows и как его можно запустить на разных версиях этой операционной системы. Этот режим иногда может очень выручить, потому что в нём можно попытаться что-либо исправить, если в штатном режиме система никак не загружается.
Хорошего вам дня и отличного настроения! Пока 😉
Сделай репост – выиграй ноутбук!
Каждый месяц 1 числа iBook.pro разыгрывает подарки.
- Нажми на одну из кнопок соц. сетей
- Получи персональный купон
- Выиграй ноутбук LENOVO или HP
—> LENOVO или HP от 40-50 т.р., 8-16ГБ DDR4, SSD, экран 15.6″, Windows 10
















