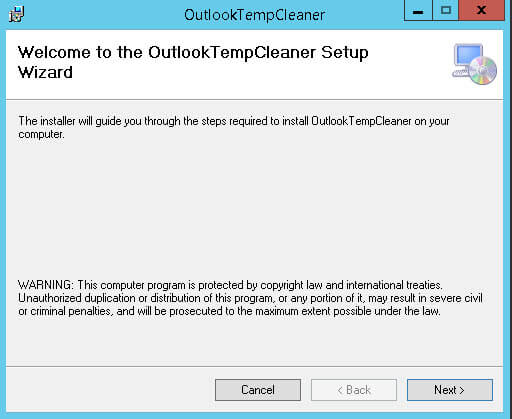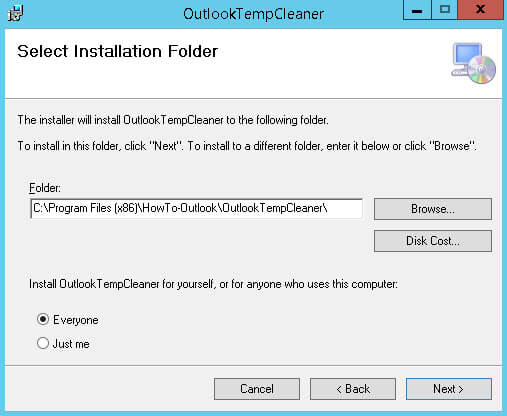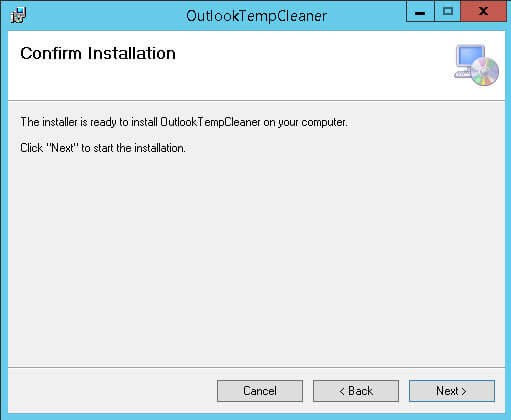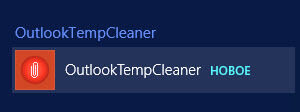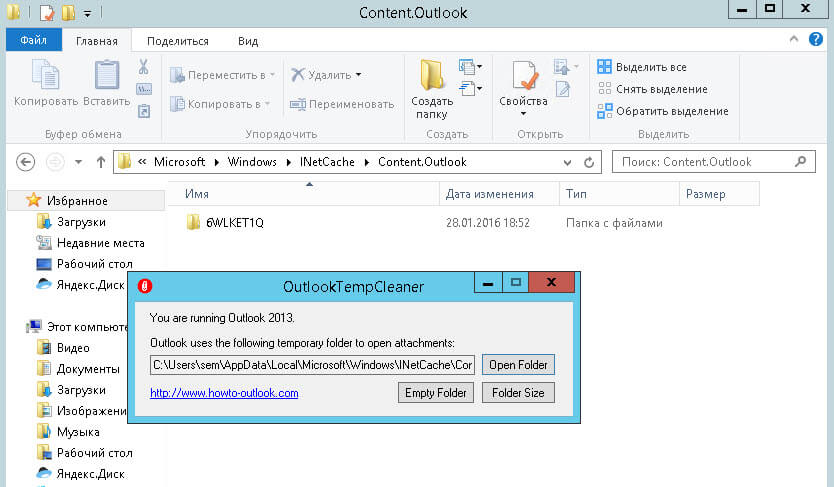Outlook content где находится папка windows 10
Сегодня хочу рассказать как найти отредактированные файлы в Outlook. Когда я был системным администратором и мне приходилось обжаться и помогать рядовым пользователям, то были ситуации когда им приходило письмо с вложением и они открывали его прямо из Outlook, редактировали, а потом только осознавали, что изменения не сохранились, не знаю то ли из за невнимательности, то ли из за своей неграмотности, но оказывается такие файлы не потеряны.
Где же хранятся файлы
Microsoft уже давно сталкивается с данной ситуацией и в настройках outlook сохраняются такие файлы после редактирования из письма, для каждой операционной системы это свой путь.
- Для Windows XP: C:\Documents and Settings\%username%\Local Settings\Temporary Internet Files\Content.Outlook\
- Для Windows 7: C:\Users\%username%\AppData\Local\Microsoft\Windows\Temporary Internet Files\Content.Outlook\
- Для Windows 8.1 C:\Users\%username%\AppData\Local\Microsoft\Windows\INetCache\ Content.Outlook\
Напомню, что данная папка будет скрытой, как поставить отображение скрытых папок смотрите по ссылке.
Чтобы еще больше упростить вам жизнь да и пользователь может опять забыть где это лежит и снова вас напрячь вопросом, где мои файлы, я вам дам утилитку outlooktempcleaner, она сможет ему постоянно открывать эту папку (Content.Outlook), где лежат отредактированные файлы через outlook.
Устанавливаем outlooktempcleaner, откроется мастер жмем next
при желании можем указать свой пусть установки
Через пару секунд у вас установится данная утилита, запускаем ее через кнопку пуск.
В открывшейся утилите жмем Open Folder. Она вам откроет нужную папку с вашими искомыми файлами.
Outlook 2010: места архивных папок и все-все-все
Outlook 2010: места архивных папок и все-все-все
Файлы данных Outlook (PST), созданные в приложении Outlook 2010, сохраняются на компьютере в папке Документы\Файлы Outlook. В операционной системе Windows XP эти файлы создаются в папке Мои документы\Файлы Outlook.
При обновлении приложения Outlook до версии 2010 файлы данных, созданные ранее в предыдущих версиях Outlook, сохраняются в другом расположении в скрытой папке.
Windows 7 и Windows Vista диск:\Users\имя_пользователя\AppData\Local\Microsoft\Outlook
Windows XP диск:\Documents and Settings\имя_пользователя\Local Settings\Application Data\Microsoft\Outlook
Остальное:
Файл данных Outlook (OST)
OST-файл синхронизируется с элементами на сервере, на котором запущен Exchange. Поскольку данные остаются на сервере Exchange, можно повторно создать этот OST-файл на новом компьютере без необходимости создания резервной копии этого OST-файла.
Windows 7 и Windows Vista диск:\Users\имя_пользователя\AppData\Local\Microsoft\Outlook
Windows XP диск:\Documents and Settings\имя_пользователя\Local Settings\Application Data\Microsoft\Outlook
Личная адресная книга (PAB)
Windows 7 и Windows Vista диск:\Users\имя_пользователя\AppData\Local\Microsoft\Outlook
Windows XP диск:\Documents and Settings\имя_пользователя\Local Settings\Application Data\Microsoft\Outlook
ПРИМЕЧАНИЕ. Личные адресные книги (PAB) не поддерживаются в Outlook 2010. При обновлении до Outlook 2010 предлагается импортировать любой PAB-файл в «Контакты». Если PAB-файл не импортирован при первом запуске Outlook 2010, его можно импортировать позднее с помощью командыИмпортировать в режиме Представление Microsoft Office Backstage.
Автономная адресная книга (OAB)
Автономная адресная книга (OAB) используется учетными записями сервера Microsoft Exchange. Она содержит такие сведения, как имена, адреса электронной почты, названия и сведения о расположении офиса, из глобального списка адресов (GAL) на сервере, на котором запущен Exchange.
Не требуется создавать резервную копию этого файла или восстанавливать его. Этот файл создается и обновляется автоматически.
Windows 7 и Windows Vista диск:\Users\имя_пользователя\AppData\Local\Microsoft\Outlook
Windows XP диск:\Documents and Settings\имя_пользователя\Local Settings\Application Data\Microsoft\Outlook
Файл настройки области навигации (XML)
Этот файл содержит сведения о содержимом области навигации.
Windows 7 и Windows Vista диск:\Users\имя_пользователя\AppData\Roaming\Outlook\имя_профиля.xml
Windows XP диск:\Documents and Settings\имя_пользователя\Application Data\Microsoft\Outlook\имя_профиля.xml
Зарегистрированные расширения Microsoft Exchange (DAT)
Windows 7 и Windows Vista диск:\Users\имя_пользователя\AppData\Local\Microsoft\Outlook
Windows XP диск:\Documents and Settings\имя_пользователя\Local Settings\Application Data\Microsoft\Outlook
Список автозавершения контактов Outlook
Автозавершение — функция, предлагающая имена и адреса электронной почты по мере их ввода. Предлагаемые варианты — это возможные соответствия из списка имен и адресов из отправленных сообщений электронной почты. Этот список называется списком автозавершения.
В приложении Outlook 2010 файл списка автозавершения (NK2-файл) больше не используется. Элементы списка автозавершения теперь хранятся в почтовом ящике Microsoft Exchange Server или в файле данных Outlook (PST-файле) конкретной учетной записи.
Учетные записи Exchange Server
Если используется учетная запись Exchange Server, список автозавершения хранится в почтовом ящике на сервере Exchange. Это позволяет использовать список автозавершения на любом компьютере, где есть приложение Outlook с учетной записью Exchange.
Учетные записи POP3
Список автозавершения хранится в файле данных Outlook (PST). Сведения о его расположении см. в разделеФайл данных Outlook (PST).
Учетные записи IMAP и Windows Live Hotmail
Список автозавершения хранится в файле данных Outlook (PST). Файлы данных Outlook (PST) для учетных записей этих типов отличаются от других PST-файлов в Outlook. Эти файлы используются в качестве копий данных на почтовом сервере учетной записи и не предназначены для перемещения или восстановления. Новый PST-файл создается при настройке учетной записи IMAP или Windows Live Hotmail в другом профиле Outlook или на другом компьютере. Таким образом, список автозавершения является уникальным для компьютера и профиля, где настроена учетная запись, и элементы из него недоступны при использовании другого профиля или компьютера.
Правила (RWZ)
Windows 7 и Windows Vista диск:\Users\имя_пользователя\AppData\Roaming\Microsoft\Outlook
Windows XP диск:\Documents and Settings\имя_пользователя\Application Data\Microsoft\Outlook
ПРИМЕЧАНИЕ. При обновлении до Outlook 2010 с более ранней версии Outlook, чем Microsoft Outlook 2002, на жестком диске компьютера может находиться RWZ-файл. Этот файл больше не требуется, а сведения о правилах теперь хранятся на сервере, на котором запущен Microsoft Exchange, и в файле данных Outlook (PST) для учетных записей электронной почты POP3 и IMAP. Этот файл можно удалить.
Если используется функция импорта и экспорта правил, расположением RWZ-файлов по умолчанию является папка Документы.
Стили печати (файл Outlprnt без расширения)
Windows Vista диск:\Users\имя-пользователя\AppData\Roaming\Microsoft\Outlook
Windows XP диск:\Documents and Settings\имя_пользователя\Application Data\Microsoft\Outlook
Подписи (RTF, TXT, HTM)
Windows 7 и Windows Vista диск:\Users\имя_пользователя\AppData\Roaming\Microsoft\Signatures
Windows XP диск:\Documents and Settings\имя_пользователя\Application Data\Microsoft\Signatures
Бланки (HTM)
Windows 7 и Windows Vista диск:\Program Files\Common Files\Microsoft Shared\Stationery
Windows 7 и 64-разрядная Windows Vista с 32-разрядным Outlook 2010 диск:\Program Files (x86)\Common Files\Microsoft Shared\Stationery
Windows XP диск:\Program Files\Common Files\Microsoft Shared\Stationery
Нестандартные формы
Windows 7 и Windows Vista диск:\Users\имя_пользователя\AppData\Local\Microsoft\Forms
Windows XP диск:\Documents and Settings\имя_пользователя\Local Settings\Application Data\Microsoft\Forms
Словарь (DIC)
Windows 7 и Windows Vista диск:\Users\имя_пользователя\AppData\Roaming\Microsoft\UProof
Windows XP диск:\Documents and Settings\имя_пользователя\Application Data\Microsoft\UProof
Шаблоны (OFT)
Windows 7 и Windows Vista диск:\Users\имя_пользователя\AppData\Roaming\Microsoft\Templates
Windows XP диск:\Documents and Settings\имя_пользователя\Application Data\Microsoft\Templates
Настройки отправки и получения (SRS)
Windows 7 и Windows Vista диск:\Users\имя_пользователя\AppData\Roaming\Microsoft\Outlook
Windows XP диск:\Documents and Settings\имя_пользователя\Application Data\Microsoft\Outlook
Сообщение (msg, htm, rtf)
Windows 7 и Windows Vista диск:\Users\имя_пользователя\Documents
Windows XP диск:\Documents and Settings\имя_пользователя\Мои документы
Проблемы вложения в Outlook 2010, Outlook 2007 или Outlook 2003
Проблемы
В Outlook 2010, Outlook 2007 или Outlook 2003 возникнет одна из следующих проблем:
При завершении работы (или Outlook неожиданно) пока открыты вложения электронной почты, вложения остаются в папке «Безопасных временных файлов Outlook». (Даже если вложения закрываются.)
При открытии вложения в области чтения, не появится запрос на сохранение изменений при выходе из Outlook.
При попытке открыть или сохранить вложения сообщения электронной почты, появляется следующее сообщение об ошибке:
Не удается создать файл: имя файла. Щелкните правой кнопкой мыши папку, которую требуется создать файл и выберите команду Свойства в контекстном меню, чтобы проверить свои разрешения для папки.
Причина
Эта проблема может возникать по какой-либо из следующих причин:
Временные файлы или безопасные временные папки, файлы, расположенные в нельзя удалить или удалить пока открыты вложения.
Папка временных файлов Интернета хранится на сервере, на котором у вас недостаточно разрешений.
Решение
Эта проблема устранена в Пакет обновления 1 (SP1) для Microsoft Outlook 2010, русская версия и пакет исправлений Microsoft Office Outlook 2007, выпущенном 29 июня 2010 г. Эти обновления, описанные в следующих статьях базы знаний Майкрософт.
Outlook 2010
Outlook 2007
Дополнительная информация
При открытии вложений, считающихся безопасными, Outlook 2010, Outlook 2007 и Outlook 2003 помещает эти вложения в подкаталог каталога Temporary Internet Files в качестве дополнительной меры. Когда Outlook сначала пытается использовать временный файл, он проверяет в реестре существование следующее значение, в зависимости от используемой версии Outlook:
Где xx.0 — 14.0 для Outlook 2010, 12.0 для Outlook 2007 и 11.0 для Outlook 2003.
Имя параметра: OutlookSecureTempFolder
Тип данных: REG_SZ
Если это значение существует, и значение содержит допустимый путь, Outlook использует этот каталог для временных файлов. Если значение реестра не существует, или значение указывает на несуществующий каталог, Outlook создает новый подкаталог в каталоге Temporary Internet Files, а затем размещает временный файл в новый подкаталог. Имя нового подкаталога неизвестен и генерируется случайным образом, в зависимости от используемой версии Outlook. В этом случае чтобы найти этот подкаталог, в зависимости от используемой версии Windows и версии Outlook, выполните следующие действия.
Тщательно выполните действия, описанные в этом разделе. При неправильном изменении реестра могут возникнуть серьезные проблемы. До изменения его резервную копию для восстановления реестра в случае возникновения проблем.
Клиенты Windows XP:
Выберите Пуск, а затем выберите Мой компьютер.
В меню Сервис выберите Свойства папки.
На вкладке Вид внести следующие изменения:
Выберите параметр Показывать скрытые файлы и папки .
Установите флажок Скрывать защищенные системные файлы (рекомендуется) .
Выполните следующий набор действий в зависимости от используемой версии Outlook. Для Outlook 2010 и Outlook 2007:
Выберите Пуск, выберите команду выполнить, введите следующую команду (включая кавычки) и нажмите кнопку ОК.
«C:\Documents and появляется имя пользователя \Local Settings\Temporary Internet Files\Content.Outlook»
Откройте вложенную папку в папке Content.Outlook, чье имя папки является случайным последовательность букв и цифр. Например, FW0B6RID.
Может существовать более одной вложенной папки со случайным именем в папке Content.Outlook.
Для Outlook 2003:
Выберите Пуск, выберите команду выполнить, введите команду Regeditи нажмите кнопку ОК.
Найдите и выделите следующий подраздел реестра:
Выберите двойной строковое значение OutlookSecureTempFolder для проверки и запишите путь к указанной папке.
В меню файл выберите команду Exit для выхода из редактора реестра.
Выберите Пуск, выберите команду выполнить, введите следующую команду (включая кавычки) и нажмите кнопку ОК:
«C:\Documents and появляется имя пользователя\Local Settings\Temporary Internet Files\ OLKfoldername»
Заполнитель OLKFoldernameв этом пути представляет последней вложенной, записанное значение OutlookSecureTempFolder на шаге 3.
Клиенты Windows Vista и Windows 7:
Выберите Пуск, а затем выберите компьютер.
Выберите Настройка, а затем выберите Свойства папок и поиска.
На вкладке Вид внести следующие изменения:
Выберите параметр Показывать скрытые файлы, папки и диски .
Установите флажок Скрывать защищенные системные файлы (рекомендуется) .
Выполните следующий набор действий в зависимости от используемой версии Outlook. Для Outlook 2010 и Outlook 2007:
Выберите Пуск, выберите Все программы, Стандартныеи выберите команду Запуск.
В диалоговом окне запуска введите следующую команду (включая кавычки) и нажмите кнопку ОК.
«C:\Users\имя пользователя\AppData\Local\Microsoft\Windows\Temporary Internet Files\Content.Outlook»
Откройте вложенную папку в папке Content.Outlook, чье имя папки является случайным последовательность букв и цифр. Например, FW0B6RID.
Может существовать более одной вложенной папки со случайным именем в папке Content.Outlook.
Для Outlook 2003:
Выберите Пуск, выберите Все программы, Стандартныеи выберите команду Запуск.
В диалоговом окне выполнить введите команду Regeditи нажмите кнопку ОК.
Найдите и выделите следующий подраздел реестра:
Выберите двойной строковое значение OutlookSecureTempFolder для проверки и запишите путь к указанной папке.
В меню файл выберите команду Exit для выхода из редактора реестра.
Выберите Пуск, выберите Все программы, Стандартные и выберите Запуск.
В диалоговом окне запуска введите следующую команду (включая кавычки) и нажмите кнопку ОК.
« Имя пользователяC:\Users\ \AppData\Local\Microsoft\Windows\Temporary Internet Files\ OLKFoldername»
Заполнитель OLKFoldernameв этом пути представляет папку последнее записанное значение OutlookSecureTempFolder на шаге 4.