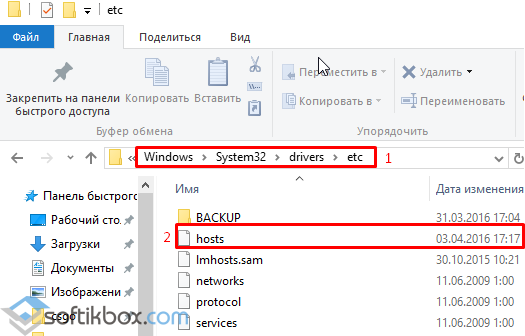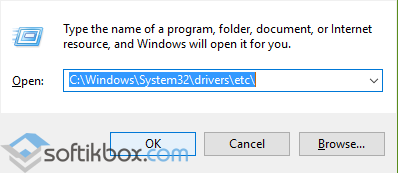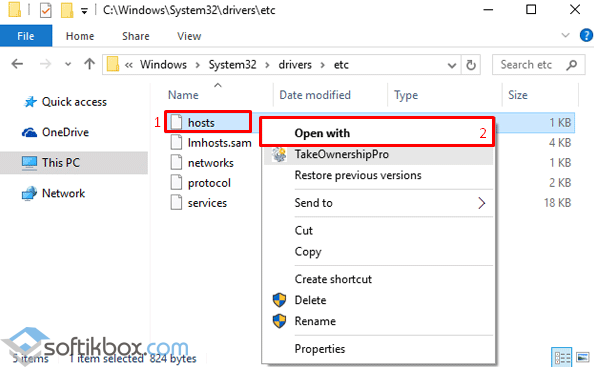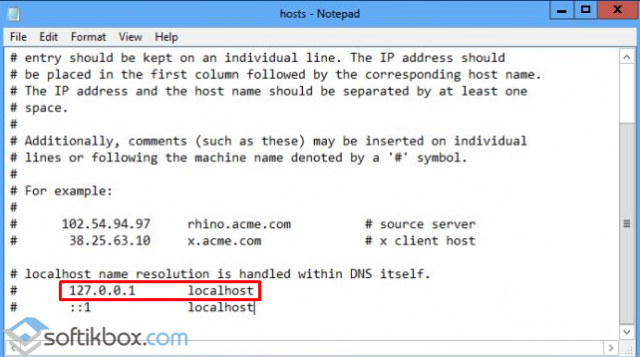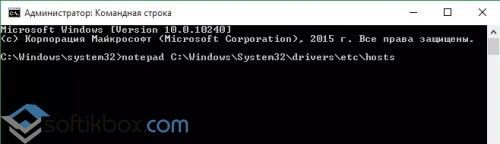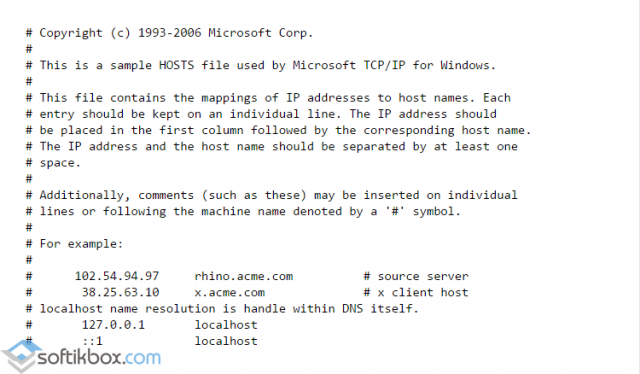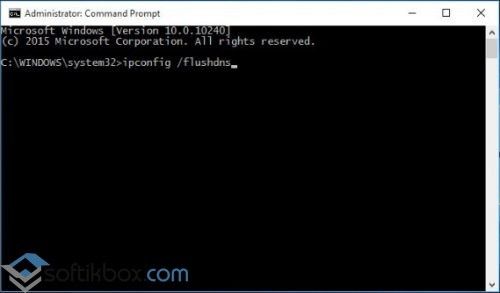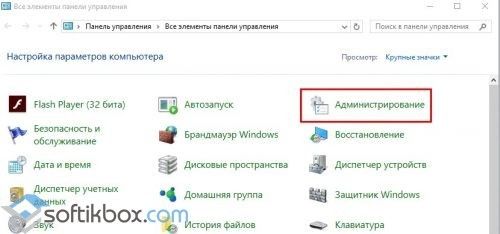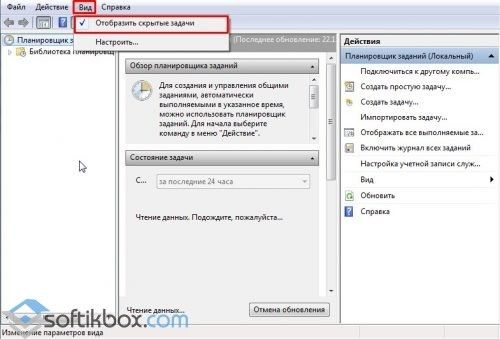- Как изменить файл hosts в Windows 10 и где он находится
- А что там вообще должно быть?
- Расположение file hosts на вашем компьютере
- Как должен выглядеть правильный файл hosts на Windows 10
- Как внести изменения и сохранить файл hosts
- Как редактировать и как почистить hosts на Windows 10
- Как восстановить и где скачать файл hosts для Windows 10
- Нет доступа к hosts на Windows 10
- Комментарии (8)
- Файл Hosts в Windows 10: где находится и как его изменить
- Где находится файл Hosts в Windows 10
- Как изменить файл Hosts в Windows 10
- Как должен выглядеть оригинал файла Hosts в Windows 10
- Где находится и как изменить файл hosts в операционной системе Windows 10?
Как изменить файл hosts в Windows 10 и где он находится
Как изменить файл hosts в Windows 10, где он находится, зачем нужен и как его скачать — обо всем этом мы подробно поговорим в данной статьей.
Для чего нужно знать, где находится файл hosts при работе с Windows 10? Для начала разберемся с тем, что он вообще собой представляет. Хостс – это один из системных документов, к которому обращается ваш компьютер при попытке открыть Веб-сайт. File hosts важнее, чем DNS сервер, то есть компьютер при запросе IP адреса, на который вы решите перейти, сначала обратится именно к нему. Hosts может изменяться администратором, и, к сожалению, изменить его содержимое могут так же вирусные программы. Например, если вы найдете в нем вот такие строки:
будет значить, что некое вредоносное программное обеспечение уже заблокировало вам доступ к этим сайтам.
Поэтому знать, где найти файл hosts в Виндовс 10 и уметь работать с ним необходимо для грамотного пользователя.
А что там вообще должно быть?
В этом электронном документе хранятся IP адреса для активации программ, ключи для которых вы нашли в интернете. Все это для того, чтобы ключ не слетел, и, следовательно, программа качественно работала.
Расположение file hosts на вашем компьютере
Где лежит папка с нужным нам документом? Найти ее можно на диске С:/. Нужно открывать поочередно Windows/System32/drivers/etc. А чтобы совсем сократить путь просто введите в адресной строке Проводника «%SystemRoot%/system32/drivers/etc».
Как должен выглядеть правильный файл hosts на Windows 10
Оригинальный документ хостс для Виндовс 10 должен выглядеть, как на картинке ниже.
Если вы открыли хостс и он пустой – это нормально. Содержание hosts на Windows 10 по мнению функций выглядит как чистый файл, а все строки, которые начинаются с решетки – комментарии, не имеющие значения для работы.
Как внести изменения и сохранить файл hosts
Чтобы изменить файл hosts в Windows 10, нужно его сначала открыть и вот как это сделать:
- Откройте Блокнот (от имени администратора), а затем нажмите «файл» и «открыть»
- Перейдите к папке с нужным нам документом
- При выборе типа документа поставьте «все файлы»
- Выбирайте тот hosts, который не имеет никакого расширения
Как редактировать и как почистить hosts на Windows 10
Чтобы отредактировать hosts нужно добавить запись, которая будет выглядеть как новые строки, идущие подряд, и как IP адрес (пробелы и адрес сайта). Последняя строка должна быть пустой. После завершения работы просто выберите «файл» и «сохранить». Иногда может понадобиться задать права доступа в свойствах файла, во вкладке «безопасность».
Как восстановить и где скачать файл hosts для Windows 10
Восстановление файла можно выполнить двумя способами:
- Создайте на рабочем столе текстовый документ, а затем уберите расширение txt . Сам документ назовите hosts. В том случае, если расширение не отображается, нажмите «панель управления», а потом «параметры проводника» во вкладке «вид». То, что файл может не открыться (это компьютер вам сообщит при решении заменить имя электронного документа) – нормально.
- Скопируйте или скачайте оригинальный электронный документ хостс. Содержимое его есть в этой статье чуть выше. Или просто вернитесь в Windows/System32/drivers/etc на диске С:/
Можно просто вернуться к пункту «Как редактировать» и в этом режиме переписать все к оригинальному варианту.
Нет доступа к hosts на Windows 10
Вообще, изменения в хостс должны действовать без каких-либо дополнительных действий (без перезагрузки компьютера, например). Но что делать если это не происходит или вам отказано в доступе при работе с этим документом?
- В первую очередь нужно проверить, работаете вы с ним от имени администратора или нет. Какие-либо действия с файлом hosts возможны только при соблюдении первого варианта. Так же можно открыть командную строку (опять же от имени администратора), ввести ipconfig/flushdns и подтвердить Enter.
- Корректной работе file хостс может мешать использование прокси-сервера. В панели управления откройте «Сеть и Интернет» > «Свойства браузера», затем «Подключения» и «Настройка сети». Далее нужно просто убрать все отметки.
- Еще одна причина, почему file хостс не работает – не правильный ввод строк при его редактировании. Обращайте внимание на лишние пробелы (в начале строки, между записями, в пустых строках). А кодировка хостс может быть ANSI или UTF-8 ( первый вариант блокнот сохранит по умолчанию).
Рекомендуем ознакомиться с этими статьями на нашем сайте:
- Что такое файл подкачки в Windows 10
- Ошибка dpc watchdog violation Windows 10
- После обновления Windows 10 не запускается система
Комментарии (8)
Спасибо. Удобно путь прописал, скопировал-вставил и вот он hosts
Здравствуйте. Немножко буду ругаться. Вы пишете инструкции наверно для Билл Гейтса. Мне 65 и я не гений компютерных дел. Думаю таких как я — сотни тысяч, да и по отзывам вижу, что есть и молодые. В статье (Как восстановить и где скачать файл hosts для Win 10) написано очень хорошо, доходчиво но… Доведите до логического конца. Покажите скриншот, как это будет смотреться в конце? Извините, у меня создается впечатление о том, что вы переписываете статьи друг у друга. После просмотра разных сайтов ситуация один в один… Спасибо, извините.
Могу ли я удалить файл hosts на Windows 10,чтобы отключить слежку от Microsoft?
Удалить этот файл нельзя, но вот удалить его из списка защиты Windows вполне возможно. Хотя стоит оговориться, что способ радикальный, ведь система больше не будет проверять hosts, что резко повышает шансы на его заражение вредоносными программами. Тем не менее, вот как это сделать: откройте «Параметры», затем «Исключенные файлы и расположения, затем нажмите «обзор» и найдите файл hosts на вашем компьютере. Далее нужно выбрать «добавить» и «сохранить изменения».
Вносил изменения в файл hosts на Windows 10, теперь он не сохраняется, изменения не вносятся, пробовал уже по разному, но результата все равно никакого. В чем может быть причина?
Скорее всего, вы работаете с файлом как простой пользователь, а не от имени администратора. Попробуйте зайти в систему, как администратор, и повторить те действия, которые вы совершали ранее. Скорее всего, все удачно сохранится.
я удалил фаил hosts,что делать и как создать?
Файл Hosts в Windows 10: где находится и как его изменить
Для определения IP адресов, которые соответствуют доменам, сейчас используется система DNS (Domain Name System). Используя эту систему компьютер может определить IP адрес узла сети, к которому нужно обращаться для получения данных.
Но, кроме DNS есть еще один способ сопоставления доменов и IP адресов. Это файл Hosts, который присутствует в любой операционной системе. В данном файле в виде обычных текстовых строк хранятся названия доменом и соответствующие им IP адреса. Используя эти записи компьютер может узнать нужный IP адрес в обход DNS.
В данной инструкции мы расскажем о файле Hosts в операционной системе Windows 10. Здесь вы сможете узнать, где находится файл Hosts в Windows 10, как его изменить и как он должен выглядеть в оригинальном варианте.
Где находится файл Hosts в Windows 10
В операционной системе Windows 10, как и в предыдущих ее версиях, файл Hosts находится на системном диске. Полный путь к папке с данным файлом выглядит так:
Но, для ого чтобы открыть эту папку не обязательно открывать системный диск и вручную переходить по указанному дереву папок. Вместо этого можно воспользоваться сокращенным путем, который выглядит следующим образом:
Данный сокращенный пусть можно ввести в любом окне Проводника Windows. Например, вы можете просто открыть окно «Этот компьютер», вставить этот адрес в адресную строку и нажать клавишу ввода.
После ввода указанного адреса сразу откроется папка etc с файлом hosts.
Обратите внимание , hosts не должен иметь никакого расширения ( txt или bak ). Это просто документ с именем «hosts», без каких-либо дополнений после точки. Также нужно учитывать, что его расположение может быть изменено через настройки реестра. Для того чтобы проверить точное расположение этого файла на вашем компьютере нужно открыть редактор реестра ( regedit ) и перейти в раздел:
Здесь будет доступен параметр « DataBasePath », в котором будет указана папка с файлом hosts. Но, по умолчанию, этой папкой является « %SystemRoot%\System32\drivers\etc ».
Как изменить файл Hosts в Windows 10
Для того чтобы просмотреть или изменить файл Hosts желательно использовать стандартный текстовый редактор Блокнот (Notepad) . Для этого откройте папку etc и просто дважды кликните по Hosts.
После этого появится окно со списком программ, которые можно использовать для открытия. Здесь нужно найти программу Блокнот и нажать на кнопку « ОК ». В результате файл Hosts откроется с помощью программы Блокнот, в которой вы сможете его отредактировать и сохранить.
Если с этим способом открытия возникают трудности, то можно пойти другим путем. Вы можете сначала запустить программу Блокнот и уже потом открыть файл hosts с помощью меню « Файл – Открыть ».
Для этого в окне « Открыть » нужно вписать сокращенный путь, который мы указывали ранее.
Также можно запустить программу Блокнот сразу указав ей какой файл нужно открывать. Для этого нужно нажать комбинацию клавиш Win-R и в появившемся окне выполнить следующую команду:
Это будет выглядеть примерно так:
После того как файл hosts отроется в программе Блокнот вы сможете работать с ним как с обычным текстовым документом.
Вы сможете изменить его на свое усмотрение и сохранить изменения с помощью меню « Файл – Сохранить » или комбинации клавиш Ctrl-S .
Как должен выглядеть оригинал файла Hosts в Windows 10
Оригинальный файла hosts в Windows 10 должен выглядеть так, как это показано на скриншоте внизу. Он должен состоять примерно из 20 строк, каждая из которых начинается со знака «решетка».
Знак «решетка» в начале строки означает, что эта строка является комментарием и не вносит никаких изменений в настройки. Поэтому, если ваш hosts файл полностью пустой, то это также нормально, не стоит переживать по этому поводу.
Но, если есть строки, которые начинаются не со знака решетки, а с IP-адреса, то к ним нужно отнестись внимательно. Не редко вирусы и другие вредоносные программы добаляют такие записи для того чтобы заблокировать доступ к определенным сайтам или сетевым ресурсам. Например, строка « 127.0.01 kaspersky.com » будет блокировать доступ к сайту Касперского и обновлениям антивируса. При обнаружении подобных записей их необходимо удалить и сохранить изменения.
Если в вашем hosts файле много изменений и вы не знаете, как его восстановить к оригинальному виду, то можете просто удалить все его содержимое. Просто выделите весь текст ( Ctrl-A ), удалите его ( Del ) и сохраните ( Ctrl-S ).
Где находится и как изменить файл hosts в операционной системе Windows 10?
Hosts – это файл, который хранит в себе базу данных о доменных узлах. Он предназначен для перенаправления адресов программ и рекламы на пустой адрес, который известен как 127.0.0.1. Операционная система Windows 10 также имеет этот файл, месторасположение которого, способ редактирования и доступ не изменился.
Многие пользователи часто интересуются, где находится файл hosts в Windows 10. Файл hosts расположенный в папке «etc», которая находится по адресу «Windows», «System32», «drivers».
Также посмотреть файл hosts на Windows 10 можно с помощью строки «Выполнить». Для этого нажимаем «Win+R» и вводим полный адрес «C:\Windows\System32\drivers\etc».
Далее, чтобы открыть или изменить hosts, стоит перейти по адресу и воспользоваться блокнотом.
Чтобы открыть файл hosts, необходимо выполнить несколько несложных действий. Приведем стандартный метод как изменить файл hosts в Windows 10.
- Переходим по вышеуказанному адресу в папку «etc» и нажимаем правой кнопкой мыши на нужном файле. Выбираем «Открыть с помощью…».
- Из списка выбираем «Блокнот». Откроется текстовый документ. Смотрим, чтобы в списке IP-адресов стоял только 127.0.0.1.
Открыть или отредактировать на Windows 10 системный файл можно и через командную строку. Для этого стоит выполнить такие действия:
- Жмём «Win+R» и вводим «cmd». Откроется консоль. Необходимо добавить команду «notepad C:\Windows\System32\drivers\etc\hosts».
Для тех, кому интересно, как должен выглядеть файл hosts, приведем пример:
- Если вам необходимо восстановить файл hosts, рекомендуем скопировать его содержание с официального сайта Microsoft.
После того, как вам удалось внести изменения в файл hosts, стоит нажать кнопку «Сохранить», а не «Сохранить как…» и перезагрузить компьютер.
Бывают случаи, когда открыть страницу в сети не представляется возможным или кажется, что браузер открывает подозрительную копию ресурса. В таком случае нужно проверить корректность данных в hosts и при необходимости исправить их. Но, что делать, если редактирование файла запрещено и хост не работает?
Для того, чтобы вносить изменения стоит выполнить:
- Открываем командную строку с правами администратора. В консоль копируем следующую запись «ipconfig /flushdns». Кликаем «Enter».
- После выполнения данной команды нужно перезагрузить Windows, чтобы изменения вступили в силу.
Стоит отметить, что использование прокси-сервера может препятствовать срабатыванию файла hosts. Чтобы исправить данную ситуацию, стоит выполнить следующее:
- Переходим в Панель управления. Выставляем режим просмотра «Маленькие значки». Выбираем «Свойства браузера», переходим во вкладку «Подключения» и нажимаем кнопку «Настройка сети». Убираем все отметки, в том числе «Автоматическое определение параметров».
ВАЖНО! Перед IP-адресом в начале строк не должно быть пустых строчек и пробелов. Кодировка файла hosts – ANSI или UTF-8 (блокнот по умолчанию сохраняет ANSI). Если вы видите пустые строки, то файл hosts не будет работать.
Если компьютер тормозит, не выключается и отключение лишних служб не помогает разгрузить систему, многие пользователи обращают внимание на процесс Task Host Windows и считают его вирусом. На самом деле Task Host Windows – это процесс, который отвечает за наличие и нормальное функционирование библиотек. Эти библиотеки содержат большое количество системных команд, необходимых не только для работы многих программ, но и самой Windows 10. Выключение taskhost.exe может привести к нестабильной работе системы.
Исполнительный файл процесса taskhost.exe находится по адресу: «Диск C:\Windows\System32» и весит до 50 Кб. Если размер файла намного больше, стоит задуматься об очистке системы от вирусов с помощью антивируса.
В случае, если вы желаете отключить тормозящий систему процесс, то выполнять все последующие действия должны на свой страх и риск:
- Жмём «Пуск», «Панель управления», «Администрирование», «Планировщик заданий».
- Откроется новое окно. Переходим во вкладку «Вид», смотрим, чтобы стояла отметка возле пункта «Отображать скрытые значки».
- Далее по ветке слева выбираем: «Библиотека планировщика заданий», «Microsoft», «Windows», «RAC». В центре появится «RAC Task». Нажимаем на элементе правой кнопкою мыши и выбираем «Отключить».
В случае, если вам не помогли советы как почистить файл hosts и отключить Task Host Windows, стоит проверить систему на вирусы и выполнить восстановление.
О том, как изменить и где найти файл хост в Виндовс 10 смотрите в видео: