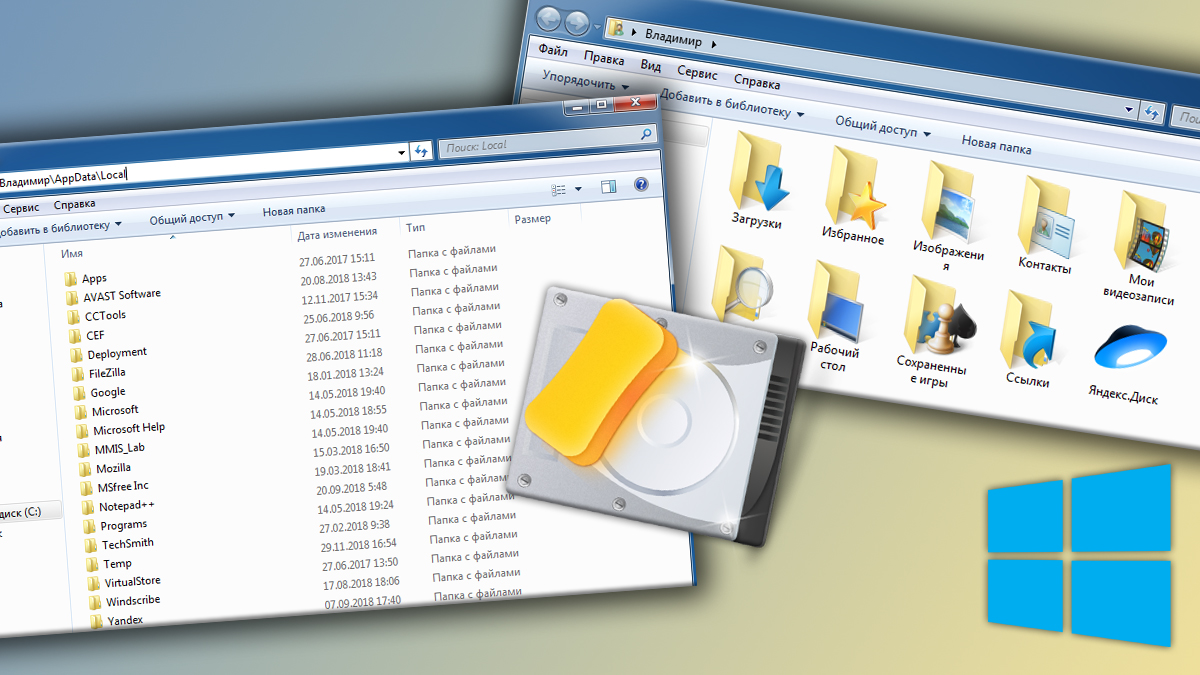- Возвращаем свободное место на диске в Windows 7, 8, 10
- Папка USERS сильно разрослась
- Для чего нужна папка AppData которая занимает так много места на компьютере и как удалить часть данных
- Что делать если нет места на диске С в Windows? Находим и чистим основные папки
- Пошаговый план по поиску самых «забитых» папок
- 1. Смотрим размер системного диска «С» и сколько места на нём занято
- 2. Находим папки, которые чаще всего занимают больше всего места
- 3. Проверяем размер папок пользователя
- 4. Проверяем, сколько места занимает папка AppData
- Заключение
Возвращаем свободное место на диске в Windows 7, 8, 10
Всем привет! Т.к. самая популярная операционная система сейчас windows, я решил на ней показать как можно вернуть свое законное, на системном диске свободное место.
1. Сначала нам понадобится утилита сиклинер. В ней сразу убиваем весь лишний мусор. Эта программа стала на столько популярной, что ей уже моя мама уже наверно будет пользоваться 🙂 Тут рассказывать нечего, запускаем, выбираем слева необходимые пункты и нажимаем очистить.
Тут сразу очистится весь системный мусор ну почти весь 🙂 Смотрим дальше…
2. Теперь можно обратится за помощью, к так же системной утилите, под простым названием очистка диска (ничего личного не удаляет). Ещё можно найти по адресу пуск — все программы — стандартные — служебные — очистка диска.
Выбираем ваш диск с операционной системой и ок.
Тут выбираем ненужные файлы (кстати тут можно удалить предыдущую установку windows, если она у вас есть). Но перед этим в соседней вкладке (дополнительно) вы можете удалить последние точки восстановления и оставить последнюю нажав очистить.
Если у вас включено восстановление системы, то места значительно станет больше. Потом нажимаем ок и утилита удалить то, что вы выбрали.
3. Теперь можно удалить ненужные компоненты, например если вы не играете в игры удалить игры, если не используете messengerom, то удалить его. Для этого заходим в мой компьютер и вверху выбираем удалить или изменить программу. Сначала посмотрите на список установленных программ, может что не нужно, так удалите и появится ещё свободное место на диске! Если удалили или нечего удалять идем во включение и отключение компонентов windows.
Выключайте не нужные компоненты и место свободное ещё прибавится. Кстати тут вы можете и включить необходимые компоненты.
4. Теперь ещё одним важным моментом является папка winsys, если папка windows много весит. C:\windows\winsys, иногда она занимает катастрофически огромных размеров! С этим нужно заниматься долго, так что не буду пудрить голову. Кому интересно будет узнать вот файл.
5. Смотрим вдруг у вас на диске лежат ненужные файлы. В самом начале диска должно выглядеть вот так (будьте внимательны, вдруг у вас лежит папка с программой):
Далее смотрим в папке пользователи.
6. Если у вас один пользователь, будет проще, если нет, придется просмотреть всех пользователей. Мне почти повезло, у меня мой пользователь и мамин. А т.к. мама кроме как просмотра одноклассников ничего не делает, то лезть в её папку не стоит)
Тут конечно самая главная папка это загрузки (в свойствах её можно переместить). Все качается туда по стандарту. Так же можно найти и в других папках много файлов. Не забудьте так же, посмотреть что у вас на рабочем столе! У меня много файлов, т.к. у меня показаны ещё и скрытые файлы!
7. Теперь можно убрать файл подкачки или перенести на другой диск. Для этого заходим в:
пуск — панель управления – система — дополнительные параметры системы — дополнительно — быстродействие – параметры — дополнительно — виртуальная память — изменить
Выбираем без файла подкачки. А, чтобы перенести на другой диск, просто нажимаем на диск D например и выбираем размер файла подкачки или же по выбору системы.
8. Удалить одинаковые файлы. Возможно у вас на диске завалялись одинаковые файлы. Дубли редко бывают нужны, по этому ищем подходящую программу для поиска одинаковых файлов и удаляем.
9. Можно посмотреть сохранения от игр, бывает они много весят.
10. Удалить из карантина антивируса зараженные файлы. Если антивирус отправил в карантин весомый файл, можно его удалить)
11. Да кстати, посмотрите что у вас в корзине)
12. Удалить хелпы и мануалы, если вы ими не пользуетесь в папке:
13. Удалить весь кэш программ в папке: C:\Windows\Prefetch (что нужно, windows создаст заново) 14. Очищаем папку: C:\Windows\SoftwareDistribution\Download 15. Так вот с этим товарищем аккуратно! Папка может занимать много, это папки и инсталлированные пакеты программ, установленных у вас на компьютере. После их удаления, нельзя будет добавлять компоненты и деинсталлировать программы. Но это не для всех программ. Тут вы делаете на свой страх и риск, у меня например после удаления было все хорошо.
16. Тут хранятся драйвера, удаление на свой страх и риск, я удалять не пробовал, но говорят можно только придется постоянно пихать диски с драйверами. Вот эта папка:
17. Бывает много хлама ещё тут например — остаются старые папки от удаленных программ:
C:\Users\имя вашего пользователя\AppData
Если вам до сих пор не хватает места на диске, то нужно воспользоваться программа, которая покажет, какой файл занимает много места. Больше способов не вспомнил, если знаете — пишите в комментариях. А на этом все, надеюсь вы вернули свободное место на диске 🙂 Теперь можно расслабиться)
Папка USERS сильно разрослась
Буквально вчера обратил внимание, что места на системном SSD катастрофически не хватает [оставалось 12 гб из 120],
хотя его должно было быть намного больше.
После удаления старых версий винды освободилось еще порядка 20 гб, но остальные-то где, спрашивается?
Включил все скрытые папки и файлы и обнаружил, что порядка 30 гб спрятаны в папке USERS в каких-то непонятных каталогах-ссылках, которые вдобавок одинаково весят. То, что папка самого моего аккаунта весит 15 гб, вполне допустимо и нормально.
Вопрос: возможно ли как-то освободить от них место, не навредив системе?
Пропала (удалилась) папка в users
Привет всем)надеюсь на вашу помощь. Изначально была проблема со входом в систему под временными.
Папка C:\Users\user\AppData — для чего?
Товарищи, добрый день! Подскажите, пожалуйста, для чего предназначена папочка в Vista, путь к.

Windows 7 32 bit. Напрочь отсутствует папка Users. Поиском не находится, папки и файлы внутри нее.
Пропала папка users. windows 8.1. Планшет lenovo miix 3 10
Купил планшет. После того, как создал новую учетную запись, а старую удалил, пропала папка users.
попробуйте поставить ccleaner и почистить мусор для начала.
Добавлено через 1 минуту
потом сможете поставить какой-нибудь сканер дискового пространства, вроде «Секвойи», коих щас развелось великое множетсво, и проследить чем именно занят ваш диск.
Для чего нужна папка AppData которая занимает так много места на компьютере и как удалить часть данных
В Windows 10 и более старых операционных системах есть служебная папка, которая называется AppData. Это сокращение от Application Data. Находится она, как правило, по адресу:
C:/Users(Пользователи)/Ваше имя пользователя
По умолчанию, эта папка скрыта от посторонних глаз, но если активировать настройки, то её можно сделать видимой.
Внутри директории есть 3 папки:
В каждой папке приложения (программы) хранят свои служебные настройки.
Roaming — используется для пользователя, если он перешел с одной системы на другую и использовал синхронизацию.
Local — данные принадлежат только для этого компьютера;
LocalLow — в этой директории оставляют свои следы важные программы со слабой интеграцией для большей защищенности от кражи данных (например вкладка иногнито в браузере может использовать эту папку)
Внутри папок есть папки с названием приложений, которые их создали:
В каждой папке программа хранит то, что ей нужно для работы: файлы журналов (логов), персональные настройки пользователя, служебные библиотеки.
Если работа идет с банковским ПО, то оно создает специальные файлы для авторизации (ключи).
По факту, в этой программе может быть все что угодно, что нужно для корректной работы программы.
Можно ли удалить, чтобы почистить место?
Вообще, не рекомендую. Но иногда, при удалении программ остается этот мусор и его лучше конечно же удалить.
Также можно удалить слишком раздувшиеся файлы логов (.log): программы при отсутствии просто создадут новый файл.
Если вы удалите папку, то эта программа может просто некорректно работать, вы потеряете какие-то персональные настройки. Я чищу выборочно.
Например папка браузеров у меня разрастается до 2х гигабайт. Я просто удаляю браузер, папка удаляется (если не удалилась, то руками) и снова ставлю браузер.
В итоге я получаю +2 гигабайта места:
Всем также советую провести ревизию этой директории, и если уж слишком много места занято, то можно удалить программу и поставить её снова.
В целях профилактики и получения свободного места на накопителе.
Спасибо что читаете! Прошу вас оценить публикацию, поставить палец вверх и подписаться на мой IT канал!
Что делать если нет места на диске С в Windows? Находим и чистим основные папки
Обычная ситуация. Работаете за компьютером длительное время, не обращая внимание на объём занятого пространства на локальных дисках, и вот наступает момент, когда места на компьютере не остаётся совсем.
У кого-то при этом один локальный диск «С», а у кого-то 2 их даже 3 и все могут забиваться до отказа. Но суть не в этом, а в том, какие папки обычно забиваются больше всего, т.е. какие из них сразу следует проверять и чистить.
Потому что обычно файловому штурму подвергается именно основной локальный диск «С», где установлена система. Если, конечно, не менялось расположение некоторых стандартных папок Windows, например, «Загрузки», «Видео» и других папок пользователя.
И забитый до отказа диск С — это нехорошо. Потому что к нему постоянно обращается система и место нужно для корректной работы различных её функций. Как минимум на диск С записывается файл подкачки, туда сохраняется состояние системы при её отправке в глубокий сон (режим гибернации), загружаются и устанавливаются файлы обновлений.
Если места станет критически мало, это может вызвать проблемы в работе Windows, от замедления работы, до серьезных сбоев!
Пошаговый план по поиску самых «забитых» папок
Есть способ посмотреть через специальную программу WinDirStat, какие папки и файлы больше всего занимают места на компьютере и где они расположены.
Программа хоть и удобная, но не всем новичкам, не смотря на мою инструкцию к ней, будет сразу понятно как с ней правильно работать, чтобы быстренько анализировать структуру файлов и папок на компьютере. Поэтому я предлагаю ещё один вариант: проверить вручную те основные папки, которые, как правило, забиваются у пользователей больше всего. Вот план.
1. Смотрим размер системного диска «С» и сколько места на нём занято
Для начала, если вы не знаете точно каков объём вашего системного диска и сколько места на нём уже занято, проверим это. Ведь может быть так, что ваш диск «С» просто изначально очень малого объёма и тогда решение нужно искать уже не в удалении, казалось бы, ненужных файлов, а в увеличении общей ёмкости диска «С», а это уже отдельная тема.
В таком случае по шагам ниже проверьте, сколько занимают места основные папки Windows (а также можно уточнить через программу WinDirStat) и если занимают мало места, а диск ваш почти занят, то значит, диск ваш просто-напросто малой ёмкости и всё его место занимает сама система и установленные программы.
Изменить объём диска стандартными средствами Windows нельзя. Это можно сделать, например, при помощи программы AOMEI Partition Assistant.
Перейдите в раздел «Этот компьютер» и там под каждым диском будет отображаться его общий размер и сколько места свободно:

Либо кликните по диску «С» правой кнопкой мыши (далее «ПКМ») и выберите «Свойства»:

На вкладке «Общие» будет отображен объём диска (ёмкость), а также объём занятого и свободного пространства.
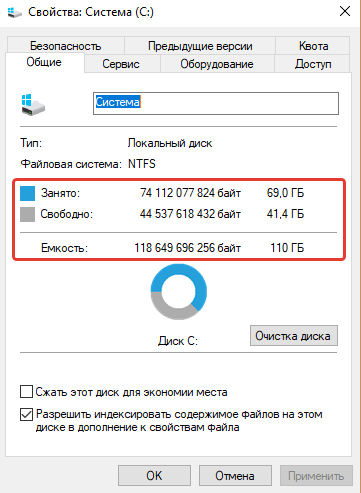
Теперь вы можете оценить, насколько занят ваш диск «С» в целом и какого он вообще объёма. А то может есть смысл расширять объём диска, а не чистить его от ненужного 🙂
2. Находим папки, которые чаще всего занимают больше всего места
Проверяем по очереди папки пользователя системы: «Рабочий стол», «Загрузки», «Изображения», «Видео», «Документы», «Музыка».
Именно в этих папках чаще всего пользователи хранят основную массу своих файлов и порой забывают про это. Например, в папку «Загрузки» автоматически скачиваются файлы из интернета (если вы не задали через свой браузер другую папку) и многие из этих файлов через время уже становятся ненужным (например, всякие установочные файлы различных программ). И про эту папку пользователи, порой, забывают, думая, что там ничего существенного и «тяжёлого» не хранится.
Все эти папки находятся в разделе пользователя системы, под которым вы работаете.
Чтобы найти эти папки, перейдите на локальный диск «С:» (где у вас установлена система), откройте папку «Пользователи». Там увидите папку с именем вашего пользователя, под которым работаете в системе, например, у меня это «Владимир».

В этой папке будут отображаться все папки пользователя, о которых я говорил выше, если вы или кто-то другой не меняли их стандартного расположения.

Если у вас Windows 7, перейдите в меню «Пуск» и кликните по имени своего пользователя:

Если Windows 8, 10, то папки пользователя обычно отображаются прямо в разделе «Этот компьютер»:

3. Проверяем размер папок пользователя
Найдя папки пользователя, проверяем по очереди, сколько каждая из них занимает места на диске.
Для этого кликаем ПКМ по папке и выбираем «Свойства»:

На вкладке «Общие», в строке «На диске» будет отображен реальный размер занимаемого пространства на вашем локальном диске данной папкой. Например, в моём примере папка «Видео» занимает 485 гб.

Проверьте таким образом все вышеперечисленные папки пользователя и тогда у вас перед глазами будет картинка: какие из этих папок всерьёз съедают много места на вашем диске.
4. Проверяем, сколько места занимает папка AppData
В Windows есть папка, где копятся данные установленных программ на компьютере, а также некоторые системные файлы, предназначенные для пользователя, под которым вы работаете. Называется эта папка AppData и расположена также на диске «С» в папке вашего пользователя.
Чтобы перейти к этой папке и проверить, сколько она занимает места, нужно сначала включить отображение скрытых файлов и папок (потому что папка AppData изначально является скрытой и вы её не увидите).
Если не знаете, как включить отображение скрытых файлов и папок, то воспользуйтесь информацией из вот этой статьи.
Включив отображение скрытых файлов и папок, перейдите на диск «С», откройте папку «Пользователи» и затем папку с вашим пользователем. В ней увидите папку «AppData»:

Через свойства проверьте её размер также как вы это делали с папками пользователя. Если эта папка занимает более 10 Гб, то лучше все будет перепроверить в таком случае, сколько занимает каждая из папок внутри неё. Возможно много места «кушает» папка с какой-то программой, которой вы уже давно не пользуетесь, либо которая уже даже удалена с компьютера. Или же это просто накопившиеся временные файлы от одной из программ, которые следовало бы удалить.
Заключение
Следуя этим шагам, вы наверняка найдёте папку или несколько, которые занимает значительное место на диске. Тогда вам нужно переместить эти папки / файлы на другой локальный диск или на внешний жёсткий диск, либо удалить ненужное.
Либо же поймёте, что у вас в принципе сам системный диск очень малого объёма, которого недостаточно для нормальной работы в системе и хранения ваших файлов. В таком случае нужно расширять этот локальный диск, как я уже упоминал выше.
Для более точного анализа занятого пространства пользуйтесь программой WinDirStat!
Если понравилась моя статья, делайте перепосты в соц.сети, оставляйте комментарии. Буду рад общению! 🙂
Сделай репост – выиграй ноутбук!
Каждый месяц 1 числа iBook.pro разыгрывает подарки.
- Нажми на одну из кнопок соц. сетей
- Получи персональный купон
- Выиграй ноутбук LENOVO или HP
—> LENOVO или HP от 40-50 т.р., 8-16ГБ DDR4, SSD, экран 15.6″, Windows 10