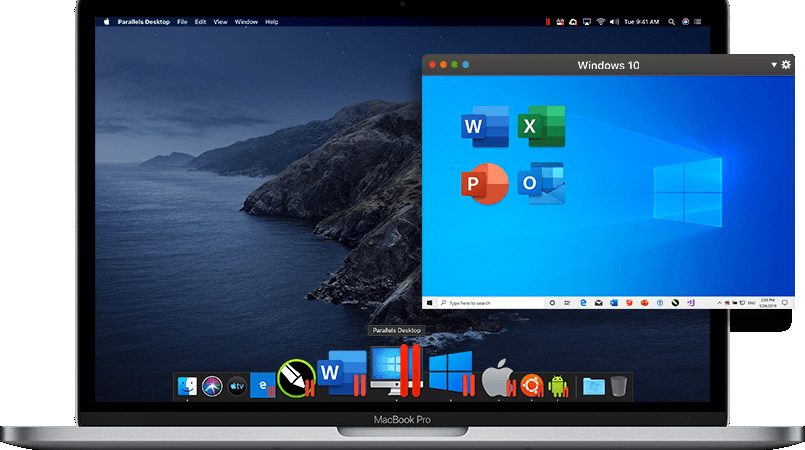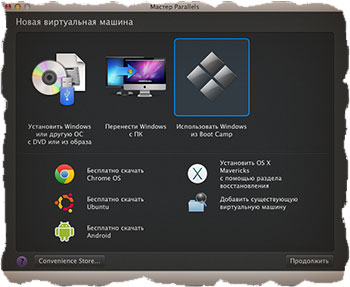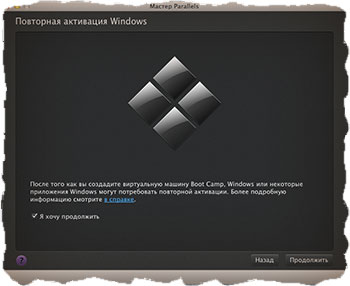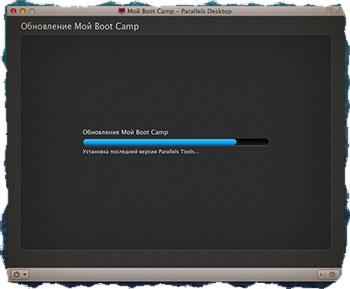- Устанавливаем Windows 10 на Mac с помощью программы Parallels Desktop
- Устанавливаем Windows 7 на OS X при помощи Parallels Desktop 10
- Как установить Windows 7 при помощи Parallels Desktop 10:
- Установка Windows 7 на MAC с помощью Parallels Desktop [ШАГ-4]
- Что такое Parallels Desktop
- Установка Windows 7 с помощью Parallels Desktop
- Parallels desktop как переустановить windows
- Установите Parallels Desktop для Mac
- Скачайте Windows
- Создайте новую виртуальную машину
- Выберите установочный носитель
- Введите ключ продукта Windows
- Выберите режим использования Windows
- Укажите имя и расположение
- Начните установку
- Устранение неполадок
- Другие способы создания виртуальной машины Windows с помощью Parallels Desktop
Устанавливаем Windows 10 на Mac с помощью программы Parallels Desktop
OS X прекрасна, но у вас может быть 100500 причин, чтобы установить Windows. Мы не будем спрашивать вас, зачем и почему – просто расскажем, как просто, быстро и без заморочек поставить последнюю Windows 10 на Mac с помощью Parallels Desktop 11. Поехали!
Историческая справка: Parallels Desktop – виртуальная машина, эмулятор. С ее помощью вы можете установить на Mac любую операционку, вплоть до Chrome OS и Android. Он позволяет одновременно работать с приложениями OS X и Windows без перезагрузки.
- Шаг 1. Приготовления. Скачайте и установите пробную версию ParallelsDesktop 11 (http://www.parallels.com/ru/). Также скачайте ISO-образWindows 10 (https://www.microsoft.com/ru-ru/software-download/windows10), язык – русский, версия x64. Впрочем, если у вас есть установщик винды 7 или 8, можете поставить вначале их, а потом обновиться.
- Шаг 2. Запускаем Parallel Desktop и нажимаем самую первую иконку – «установить Windows или другую ОС с DVD или из образа».
- Шаг 3. В «Найденных операционных системах» вы увидите скаченный вами образ Windows. В 95% случаев мастер находит его сам, но если этого не произошло, то осуществляем поиск вручную и перетягиваем файл в окно программы.
- Шаг 4. Ключ Windows. Если у вас есть лицензия, введите лицензионный ключ. Если такого у вас нет – ставим галку «Экспресс-установка» и убираем галку с поля «Для этой версии необходим ключ продукта».
- Шаг 5. Ваше главное применение Windows. На выбор нам предлагают: офисные программы, игры, дизайн, разработка ПО. Не волнуйтесь – после установки вы можете изменить эти настройки в любое время.
- Шаг 6. Имя и расположение. Придумайте, как назвать виртуальную машину, и при желании измените место установки (по умолчанию, это /Users/username/Documents/Parallels). Тут же можете открыть доступ к системе для других пользователей.
Начнется установка Windows. В зависимости от модели Mac, она занимает 10-20 минут и не требует от нас никакого вмешательства.
По окончанию установки вы увидите стартовый экран Windows 10. Основные настройки системы перекочуют из OS X, а все остальное можно подогнать в центре управления Parallels Desktop. А теперь за работу!
Устанавливаем Windows 7 на OS X при помощи Parallels Desktop 10
OS X — прекрасная операционная система и на нее очень много отличного софта, однако что же делать, если нужного приложения просто нет по операционную систему Apple? В яблочной компании это продумали и предоставили любому пользователю Mac возможность уставки BootCamp, однако это позволяет пользоваться только одной ОС одновременно, но выход есть!
Компания Parallels создала отличную программу, которая недавно обновилась до 10-ой версии. Продукт называется Parallels Desktop 10. Долго рассказывать о приложении нет смысла, поэтому можно сказать так – программа позволяет создавать и работать в любых виртуальных машинах прямо из OS X.
Скачать Parallels Desktop 10 можно с официального сайта, тестовая версия будет работать 14 дней, далее придётся заплатить. В нашем случае мы будем устанавливать официальную операционную систему Windows 7 при помощи Parallels Desktop, полная установка займет не более 15 минут. Главный плюс использования такого метода, это возможность одновременно работать в среде Windows, Linux и OS X, причем ресурсы каждой виртуальной машины можно настроить на свое усмотрение.
Как установить Windows 7 при помощи Parallels Desktop 10:
Шаг 1: Скачиваем образ Windows 7, можно с официального сайта Microsoft.
Шаг 2: Запускаем Parallels Desktop 10 и выбираем «Установить Windows или другую ОС».
Шаг 3: Выбираем «Образ» и перетягиваем .iso файл операционной системы в программу
Шаг 4: Если все сделано верно, то кнопка «Продолжить» станет доступной, нажимаем на нее.
Шаг 5: Чтобы активировать тестовую 30-дневную версию Windows, то просто убираем галку с «Для этой версии необходим ключ продукта» и нажимаем «Продолжить».
Шаг 6: Выбираем предназначение виртуальной машины. Потом характеристики можно будет изменить.
Шаг 7: Вводим любое желаемое название виртуальной машины, остальное настраиваем по желанию. Изменить размер жесткого диска можно будет после полной установки ОС.
Шаг 8: Так как в предыдущем пункте мы выбрали «Настроить параметры до начала установки», то сейчас можно изменить любые характеристики виртуальной машины. Выбрав нужные характеристики и настройки, просто закрываем меню настроек.
Шаг 9: Нажимаем «Продолжить», затем сразу начнется установка Windows 7.
Шаг 10: Выбираем необходимую конфигурацию Windows 7. В нашем случае это «Максимальная».
Шаг 11: После завершения установки Windows 7 рекомендуется поставить все обновления системы и перезагрузить ОС.
Все настройки операционных систем необходимо изменять при выключенной виртуальной машине. Не забывайте, что если Parallels Desktop чем-то не устраивает, то все проблемы можно решить через настройки программы.
Важно отметить, что если нужна максимальная производительность Windows, то лучше будет поставить ОС через BootCamp.
Внимание! До 6 декабря все желающие могут бесплатно получить Xiaomi Mi Band 5, потратив на это всего 3 минуты.
Присоединяйтесь к нам в G o o g l e News , Twitter, Facebook, ВКонтакте, YouTube и RSS чтобы быть в курсе последних новостей из мира технологий будущего.
Установка Windows 7 на MAC с помощью Parallels Desktop [ШАГ-4]
Привет всем «Виндузятникам»! Продолжаем Мега — Урок по установке Windows 7 на компьютеры MAC. В предыдущей части мы освоили утилиту BootCamp и в результате нам удалось установить, на созданный ранее раздел (10Гб), еще одну независимую операционную систему.
При этом свободного места осталось около 5Гб, а для того, чтобы перейти из MAC OS в Windows, необходимо перезагрузить компьютер. А теперь скажите мне честно, как часто вы запускаете Windows таким образом?
Наверное, не так часто как хотелось бы? ДА? Процесс перезагрузки «туда-сюда» немного, но все-таки напрягает.
Так вот, сегодня я научу вас запускать Windows 7 из-под MAC OS, а сделаем мы это с помощью программы для создания виртуальных машин Parallels Desktop (PD).
Что такое Parallels Desktop
Итак, что же это такое? Ну, во-первых, это приложение для MAC. Если у вас его еще нет, то обязательно установите. Приложение платное и стоит 80$ (официальный сайт).
Компания Parallels позиционирует свой продукт, как самое простое, быстрое и мощное решение для запуска Windows-приложений на Mac без перезагрузки. И поверьте, это действительно так!
Parallels Desktop просто уникальный продукт. Он очень прост в настройке — все делается в один-два клика. Благодаря поддержке 16 процессоров и 64 ГБ оперативной памяти в виртуальных машинах, вы практически не теряете в производительности.
Это означает, что вы можете запускать даже требовательные приложения, не беспокоясь о скорости.
В одной их последних версий PD появилась возможность использовать (запускать) Windows, установленный ранее с помощью BootCamp Assistant. Это ОЧЕНЬ крутая опция, за которую огромное спасибо Parallels.
Вы поняли, о чем идет речь? Теперь не надо устанавливать еще одну копию Windows на вновь созданную виртуальную машину и еще больше засорять HDD. Достаточно сделать пару кликов, и PD сама «подтянет» все необходимое ПО из раздела BootCamp. Как это сделать, читайте ниже.
Установка Windows 7 с помощью Parallels Desktop
ШАГ 1 — Запускаем Parallels Desktop. Перед вами появится окно Мастера Parallels. Из этого окна нам необходимо выбрать пункт «Использовать Windows из Boot Camp». Нажимаем кнопку Продолжить.
ШАГ 2 — Программа предупредит вас о том, что, возможно, потребуется повторная активация Windows или некоторых программ. Ставим галочку напротив «Я хочу продолжить» и нажимаем Продолжить.
ШАГ 3 — Parallels сама найдет необходимые ей файлы из раздела BootCamp и настроит виртуальную машину. Windows запустится автоматически. Скорее всего, придется еще раз пройти активацию всех продуктов Microsoft (включая Windows и Office).
Ну вот и все! Теперь мы можем запускать Windows, не покидая MAC OS X. При этом в Windows будут работать все комбинации трекпада и верхний ряд функциональных кнопок (подсветка, яркость, громкость и т.п.)
Для перехода в Windows, запустите приложение Parallels Desktop и кликните пиктограмму с цветными окошками.
Если вы не ознакомились с остальными частями этого урока, обязательно сделайте это:
Parallels desktop как переустановить windows
В этой статье приведены инструкции по первой установке Windows на компьютер Mac c процессором Intel для ее последующего использования с Parallels Desktop. Если же вы хотите установить Parallels Desktop на компьютер Мас с чипом М1, воспользуйтесь статьей KB 125375.
Вы также можете:
Импортировать данные с компьютера Windows на Mac. Инструкции см. в статье KB 123929. Если вы используете Parallels Desktop 13 или более позднюю версию, см. статью KB 123929
Установите Parallels Desktop для Mac
Если вы еще не работали с Parallels Desktop для Mac, скачайте последнюю версию здесь.
Если вы используете Parallels Desktop, переходите к шагам ниже.
Скачайте Windows
Скачать Windows 10 Вы можете прямо через Parallels Desktop. Щелкните значок Parallels в строке меню Mac > Создать… > Получить Windows 10 от Microsoft > Скачать Windows 10.
Также вы можете посетить вэб-сайт Microsoft, чтобы скачать Windows 10 напрямую.
С вопросами о приобретении предыдущих версий Windows обратитесь в магазины розничной торговли или в уполномоченные интернет-магазины, включая Amazon.com.
Обратите внимание, что лицензия на Microsoft Windows не входит в пакет поставки Parallels Desktop. Если у вас нет копии Windows, то приобрести Windows 10 можно в Microsoft Online Store:
Примечание. Посетите страницу, если необходима помощь в выборе выпуска Windows 10: Home или Pro.
Создайте новую виртуальную машину
Откройте файл Parallels Desktop.app в папке Программы и выберите Файл > Создать.
Щелкните Установить Windows или другую ОС с DVD или файла образа и нажмите кнопку Продолжить.
Выберите установочный носитель
Вы можете установить Windows с помощью DVD-диска, ISO-образа диска или загрузочного USB-носителя.
Важная информация. Установочные файлы Windows с расширением .exe могут использоваться только для обновления уже существующей виртуальной машины (ВМ) Windows. Файлы с расширением .exe не применяются при выполнении новой установки для создания новой ВМ Windows. Чтобы получить физический диск или ISO-образ, обратитесь к торговому партнеру.
Мастер Parallels автоматически определит установочный носитель для установки Windows.
Вы также можете переключиться в ручной режим и выбрать расположение установочных файлов Windows.
Введите ключ продукта Windows
Нажмите кнопку Продолжить. В окне «Ключ продукта Windows» не снимайте флажок Экспресс-установка.
Примечание. Если убрать флажок «Экспресс-установка», необходимо вручную установить Parallels Tools после установки Windows.
После этого нажмите кнопку Продолжить.
Выберите режим использования Windows
Выберите режим использования Windows в Parallels Desktop для Mac Home Edition:
- Производительность
- Только игры
В выпусках Parallels Desktop для Mac Pro Edition и Business Edition:
- Разработка ПО
- Тестирование ПО
- Разработка
Более подробную информацию о профилях виртуальных машин см. в статье KB 123878.
Укажите имя и расположение
Имя. Укажите имя своей виртуальной машины.
Расположение. По умолчанию виртуальные машины Parallels Desktop расположены в папке /Пользователи/имяпользователя/Parallels/_.
Чтобы изменить стандартные настройки виртуальной машины, установите флажок Настроить параметры до начала установки. Эти настройки можно будет легко изменить и после установки.
Начните установку
Чтобы начать установку Windows, нажмите кнопку Продолжить. По окончании установки Windows запустите ее. Для этого откройте приложение Windows или нажмите кнопку включения в списке «Виртуальные машины Parallels».
Важная информация. При первом запуске Windows будет установлен продукт Windows Parallels Tools, который обеспечит прозрачное взаимодействие между Windows и OS X. Не отменяйте и не останавливайте процесс установки. После завершения установки Parallels Tools поступит запрос на перезапуск Windows.
Устранение неполадок
Если у вас возникли проблемы с установкой Windows с DVD-диска или у вас нет дисковода DVD, вы можете создать ISO-образ своего установочного диска на другом компьютере и выполнить установку с помощью него. Информацию о функциях Вы можете найти в статье KB 4917: Создание ISO-образа установочного DVD-диска Windows.
Другие способы создания виртуальной машины Windows с помощью Parallels Desktop
Чтобы создать виртуальную машину Windows, выполните следующие действия: