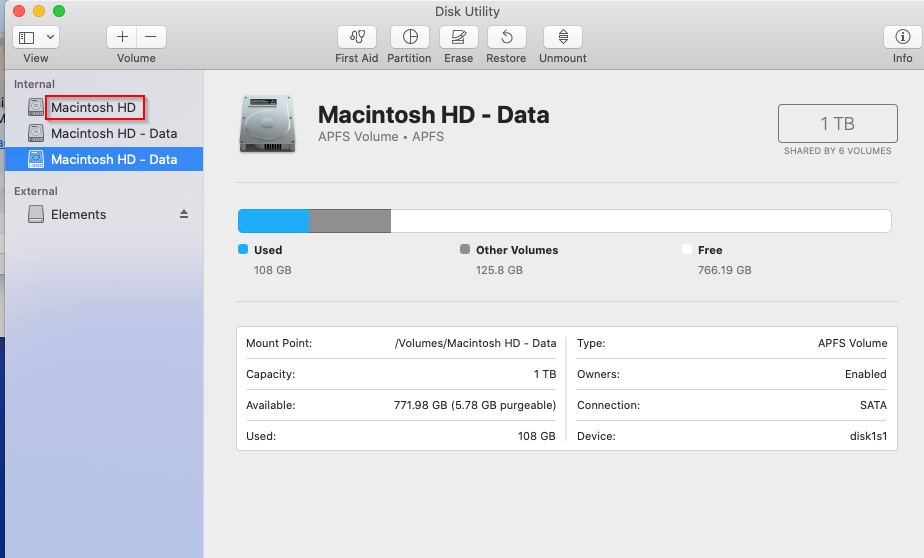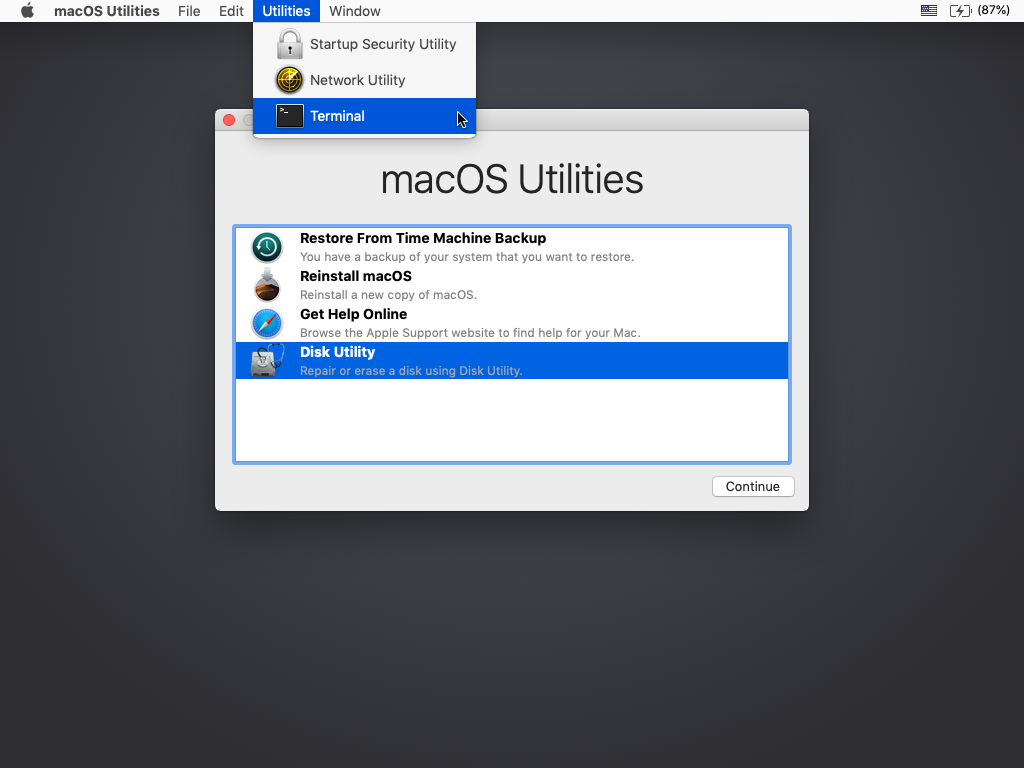- Parallels windows нет сети
- Причина
- Решение
- Вложения:
- Была ли эта статья полезной?
- Parallels windows нет сети
- Дополнительная информация
- Была ли эта статья полезной?
- Parallels windows нет сети
- Причина
- Устранение неполадок
- Дополнительные действия по поиску и устранению проблем
- Использование MDM для развертывания Parallels Desktop
- Была ли эта статья полезной?
- Parallels 16: Network initialization failed.
- Lukeit
- Patchwork
- Lukeit
- meme1255
- maconceicao
- maconceicao
- dinguspolice
- Shahram
- JohnO10661
Parallels windows нет сети
При попытке зарегистрировать Parallels Desktop появляется сообщение о том, что вам следует проверить ваше интернет-подключение. Даже несмотря на то, что ваше интернет-подключение работает нормально, вам не удается выполнить регистрацию.
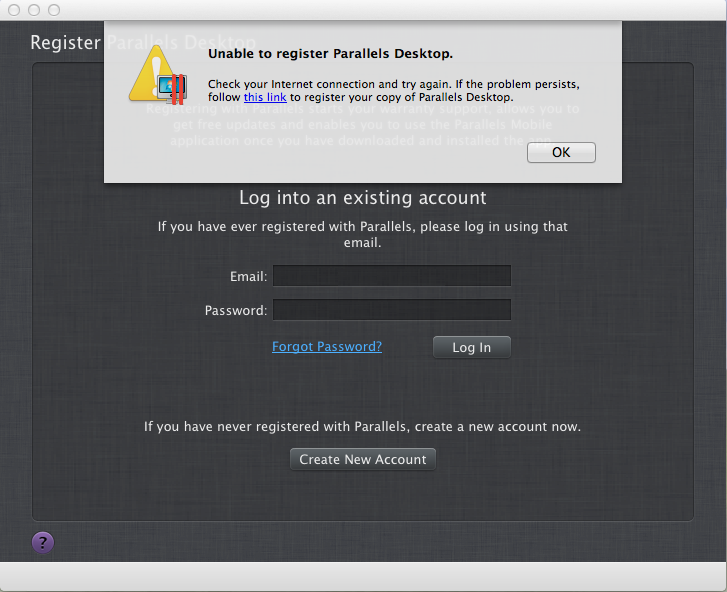
Причина
Возможно, в файле hosts на вашем компьютере неверно указано доменное имя сервера регистрации.
Решение
Чтобы устранить эту проблему, сделайте следующее:
Если на вашем компьютере Мас включен прокси, выключите его:
Настройки прокси
1) Пожалуйста, обратитесь за помощью к вашему системному администратору.
2) Отключите прокси в меню Системные настройки > Сеть > выберите активное подключение > Дополнительно > Прокси.

Откройте программу Терминал (Программы -> Служебные программы), вставьте следующую команду и нажмите return:
Проверьте, есть ли в выводе команды похожие строки:
Если есть, удалите их из файла hosts. Для этого: Выполните еще одну команду в программе Терминал (скопируйте и вставьте ее как есть; для запуска этой команды вам нужно будет ввести свой пароль Mac):
Если проблема повторяется
- Скачайте файл, прикрепленный к этой статье.
- В настройках функции OS X Gatekeeper выберите вариант любого источника (см. статью в базе знаний Apple ht5290.
- Дважды щелкните по сохраненному файлу.
- На рабочем столе вашего Мас появится значок «Fix hosts for PDFM».
- Дважды щелкните по файлу и введите ваш пароль администратора, чтобы запустить служебную программу, которая устранит данную проблему.
Вложения:
Вложения:
Была ли эта статья полезной?
Как, по вашему мнению, можно улучшить эту статью?
Parallels windows нет сети
- Проверьте подключение к Интернету на компьютере Mac. Windows не будет иметь доступа к Интернету, если его нет на компьютере Mac.
- Прежде чем продолжить, создайте моментальный снимок (Действия >Создать снимок памяти), чтобы иметь возможность вернуться к состоянию перед началось процедуры устранения неполадок.
- Переустановите пакет инструментов Parallels Tools.
- Выполните чистую загрузку Windows. Для этого отключите службы сторонних приложений (в том числе и сторонние антивирусные программы), которые могут препятствовать установке сетевого драйвера.
ПРИМЕЧАНИЕ. Во время выполнение действия 3 обе службы Parallels Tools должны быть включены.
Если это помогло восстановить подключение к Интернету, заново включайте службы по одной, чтобы выявить проблемную стороннюю программу.
Откройте конфигурацию виртуальной машины и выберите пункты Оборудование >Сеть >Источник. Параметр Общая сеть (рекомендуется) должен быть задан по умолчанию.
Если параметр Общая сеть установлен, но при этом все равно есть проблемы с сетевым подключением в Windows, измените этот параметр на параметр Мостовая сеть: Адаптер по умолчанию и проверьте, работает ли подключение к Интернету в каком-либо из этих режимов.
Если в одном из режимов (общая сеть или мостовая сеть) есть доступ к Интернету, но данный тип подключения не соответствует вашим потребностям, продолжите процедуру поиска и устранения неполадок.
Откройте командную строку в Windows. Для этого в меню Пуск выберите пункт «Выполнить», введите cmd и нажмите клавишу ВВОД.
С помощью команды ping проверьте связь с сервером Parallels:
Если проблем со связью нет, вывод команды должен выглядеть следующим образом:
Reply from 64.131.89.6: bytes=32 time=188ms TTL=54
Reply from 64.131.89.6: bytes=32 time=187ms TTL=54
Если же команда возвращает такой вывод:
Request timed out.
Request timed out.
сбросьте TCP/IP в Windows, выполнив следующие команды:
netsh winsock reset
netsh int ip reset reset.log
После этого закройте окно командной строки и перезапустите Windows.
Если после перезапуска Windows подключение к Интернету не работает, снова откройте командную строку, сбросьте IP-адрес и запросите новый IP-адрес, выполнив следующие команды:
ipconfig /release
ipconfig /renew
Если приведенные выше действия не помогли разрешить проблему, в Windows откройте Диспетчер устройств (правой кнопкой мыши щелкните меню Пуск и выберите Диспетчер устройств).
В инструменте Диспетчер устройств откройте вкладку Сетевые адаптеры и разверните ее. Проверьте имя сетевого адаптера. Оно должно быть идентично имени в конфигурации виртуальной машины (конфигурация виртуальной машины >Оборудование >Сеть >Тип).
Если же сетевой адаптер имеет имя, наподобие Parallels Ethernet Adapter #. , это означает, что драйвер неправильно установлен и его необходимо обновить.
Для этого правой кнопкой мыши щелкните адаптер, затем щелкните Обновить драйвер >Автоматический поиск обновленных драйверов. Windows попробует обновить драйвер.
Дополнительная информация
Если вы используете Parallels Desktop для Mac выпусков Pro Edition или Business Edition, можно сбросить параметры сети для всего приложения Parallels Desktop. Для этого откройте 
Была ли эта статья полезной?
Как, по вашему мнению, можно улучшить эту статью?
Parallels windows нет сети
Не удается запустить Parallels Desktop. На экране появляется окно с уведомлением: Не удалось запустить службы Parallels.
Причина
- Parallels Desktop не может подключиться к одной из запрошенных служб.
- Произошел сбой аутентификации расширений ядра системы.
- Parallels Desktop не может получить доступ к расширениям ядра системы.
- Операционная система macOS® не позволяет загружать расширения ядра Parallels Desktop из-за системной политики.
Устранение неполадок
Примечание. Данное поведение было исправлено в macOS® Catalina и более новых версиях. Таким образом, в качестве первого шага рекомендуем обновить версию macOS® как описано в данной статье. Если это не представляется возможным, выполните шаги ниже для того чтобы попробовать исправить проблему.
В качестве первого шага перезапустите компьютер Mac, перезапустите Parallels Desktop, а затем попробуйте переустановить ее.
- Перезапустите Mac и попробуйте снова перезапустить Parallels Desktop.
- Если это не помогло, переустановите Parallels Desktop.
ПРИМЕЧАНИЕ. Для окончания процесса переустановки необходимо перезапустить компьютер. - После перезапуска Mac снова установите Parallels Desktop. При необходимости скачайте образ установки со страницы Загрузки для Parallels Desktop.
- Попробуйте снова запустить Parallels Desktop.
Если шаги выше не исправили ситуацию, пожалуйста, откройте Терминал (Finder > Приложения > Утилиты > Терминал) и выполните команду ниже:
Проверьте текст результата команды. В одной из строчек Вы должны увидеть название папки KernelExtensionManagement. Если Вы не видите такой папки, пожалуйста, выполните следующие шаги:
Загрузите Вам Mac в режиме восстановления. Для этого выключите его, затем включите снова и удерживайте клавиши Command+R на клавиатуре, пока на экране не появится логотип Apple. Затем просто дождитесь загрузки. 
Примечание. Если вместо окна «Утилиты» отображается окно входа, возможно, вы нажали Command+R поздно. Перезапустите компьютер Mac и повторите попытку.
После загрузки в режиме восстановления, запустите Дисковую Утилиту и проверьте имя Вашего жесткого диска. По умолчанию это Macintosh HD.
Закройте Дисковую Утилиту и в верхней панели нажмите Утилиты > Терминал.
В Терминале выполните команду ниже:
Пожалуйста, обратите внимание, что если название диска Вашего Mac отличается от Macintosh HD, то данную команду необходимо скорректировать соответствующим образом.
Дополнительные действия по поиску и устранению проблем
- Запустите Терминал: откройте Finder — Программы — Утилиты — Терминал.
Выполните следующую команду:
Примечание. Для выполнения этой команды необходимо будет ввести пароль входа на компьютер Mac. Из соображений безопасности символы не отображаются при вводе, поэтому просто введите пароль и нажмите клавишу ВВОД.
Попробуйте запустить Parallels Desktop. Если не удалось разрешить проблему, выполните следующую команду:
Перезапустите Mac и попробуйте снова запустить Parallels Desktop.
Если не удалось разрешить проблему, перезапустите Mac и удерживайте клавиши Command+R на клавиатуре, пока на экране не появится логотип Apple.
Примечание. Если вместо окна «Утилиты» отображается окно входа, возможно, вы нажали Command+R поздно. Перезапустите компьютер Mac и повторите попытку.
В верхней строке меню выберите Утилиты, а затем — Терминал.
Выполните следующую команду:
Примечание. После ввода команды нажмите клавишу ВВОД, чтобы выполнить ее.
Результат выполнения команды должен выглядеть следующим образом:
Чтобы перезапустить Mac в обычном режиме, выполните команду reboot или выберите логотип Apple > Перезапустить…
Использование MDM для развертывания Parallels Desktop
При установке Parallels Desktop в корпоративной среде отключите инструмент MDM или проверьте его настройки. Он может блокировать установку расширения, если для управляемого профиля включены определенные настройки.
Была ли эта статья полезной?
Как, по вашему мнению, можно улучшить эту статью?
Parallels 16: Network initialization failed.
Lukeit
macrumors regular
I’m on Parallels 16.0.1 and since I have upgraded to Mac OS 11 Big Sur when I start my Windows 10 virtual machine I get this error message «Network initialization failed. Your virtual machine will continue working normally but will no have no network connection».
I tried the solution posted on some forums to use Terminal with this command line:
«sudo rm /Library/Preferences/SystemConfiguration/NetworkInterfaces.plist && sudo killall -9 configd» but to no avail and the problem still persists.
Anyone with some ideas? Does Parallels 16.1 solves this issue?
Many thanks for your help, support and ideas.
Patchwork
macrumors regular
Lukeit
macrumors regular
meme1255
macrumors 6502a
maconceicao
macrumors newbie
Same issue here
Using Parallels 16.0.1 and have just upgraded to Mac OS 11 Big Sur
Tried:
1) «sudo rm /Library/Preferences/SystemConfiguration/NetworkInterfaces.plist && sudo killall -9 configd» + Restart
Internet Sharing is disabled
Any ideas on how to solve or woraround this issue?
maconceicao
macrumors newbie
Seems to be a known issue
This workaround works for me:
1) Quit Parallels (shutdown any running VM)
2) Open terminal and type this command
sudo -b /Applications/Parallels\ Desktop.app/Contents/MacOS/prl_client_app
dinguspolice
macrumors newbie
Seems to be a known issue
This workaround works for me:
1) Quit Parallels (shutdown any running VM)
2) Open terminal and type this command
sudo -b /Applications/Parallels\ Desktop.app/Contents/MacOS/prl_client_app
Shahram
macrumors newbie
Seems to be a known issue
This workaround works for me:
1) Quit Parallels (shutdown any running VM)
2) Open terminal and type this command
sudo -b /Applications/Parallels\ Desktop.app/Contents/MacOS/prl_client_app
JohnO10661
macrumors newbie
Parallels was unable to provide help on this, but I needed a workaround and here it is. I have only been able to reproduce this bug with bridged networking.
Parallels is reading the «Default» and «Ethernet» adapters incorrectly. I am close to figuring out the pattern, but even creating an «Ethernet 2» does not help. The workaround is to use the wi-fi adapter if «Ethernet» is your primary or «Ethernet» if wi-fi is your primary.
Assume: Connection to the Mac is wired and «Ethernet» is the Mac’s primary network.
Enable Wi-Fi and allow it to connect to your network. You will have 2 IP addresses, but as long as Wi-Fi is later than «Ethernet» in the «Set Service Order», you are all good.
For the network of the guest machine, choose «Wi-Fi». There is another tiny bug where you may have to select it twice if the machine is active. Make sure it was selected.
Bridged networking will now work, albeit over wi-fi. I intend to experiment with a second physical network adaptor, but for right now I just needed my virtual machines up and running.