- Как убрать постоянно всплывающее сообщение параметры вашего оборудования изменились перезагрузите компьютер
- Параметры компьютера изменились перезагрузите компьютер – решение первое
- Параметры вашего компьютера изменились перезагрузите компьютер – решение второе
- Параметры вашего оборудования изменились перезагрузите компьютер – решение третье
- Параметры вашего оборудования изменились. Перезагрузите компьютер, чтобы изменения вступили в силу
- Ответы (5)
- Исправлено: ваши настройки оборудования изменились в Windows 10 —
- Что вызывает проблему «Ваши настройки оборудования изменились» в Windows 10?
- Замечания:
- Решение 1. Откатите драйвер видеокарты
- Решение 2. Установите драйвер видеоадаптера вручную
- Решение 3. Отключение службы AMD
- Параметры вашего оборудования изменились перезагрузите компьютер как убрать windows
Как убрать постоянно всплывающее сообщение параметры вашего оборудования изменились перезагрузите компьютер
Почему постоянно появляется всплывающее сообщение параметры вашего оборудования изменились перезагрузите компьютер?
Причина почти всегда одна — в драйвере видеокарты, причем такой геморрой обычно встречается от производителя AMD.
Такое окно открывается постоянно, когда запускаете систему. Вы, конечно, компьютер или ноутбук перезагрузите, но результата нет.
Ниже предоставлю несколько простых решений, только в зависимости от используемой версии виндовс могут быть некоторые несовпадения с вызовом требуемых функций.
Параметры компьютера изменились перезагрузите компьютер – решение первое
Вам нужно открыть диспетчер устройств. В windows 7 через панель управления, а в windows 10 щелчком ПКМ по кнопке «Пуск».
Посмотрите на ветку «Видеоадаптеры». Как правило та есть значок, указывающий на некорректность.
У меня как на картинке выше его нет, поскольку сейчас пишу с ПК, на котором используется видеокарта ИНТЕЛ – с ней такие приключения как правило не встречаются.
В любом случае вам нужно попытаться обновить драйвер. Для этого Щелкните ПКМ и выберите обновить.
В целом это не плохой способ, но не всегда удачный. Есть вариант надежнее. О нем в последнем разделе.
Параметры вашего компьютера изменились перезагрузите компьютер – решение второе
Чем отличается это решение от двух остальных? Принцип тот же, только вариант практически полностью автоматический.
Поэтому лучше всего подойдет для тех, кто мало дружит с технологиями. От вас потребуется лишь скачать, установить и запустить одну бесплатную, но очень хорошую программу – вот она.
После запуска она быстренько определит в чем нуждается ваш компьютер, найдет, установит и в случае надобности предложит перезагрузить.
При чем это касается не только видеокарты, но всего остального вашего оборудованию – поэтому рекомендую это способ даже как параллельный.
Параметры вашего оборудования изменились перезагрузите компьютер – решение третье
Это способ предусматривает найти на оф сайте производителя видеокарт AMD, скачать и установить вручную. Для этого идем по ссылке ниже.
Для примера выберем видеокарту AMD Radeon R9 290. Находи ее и ниже нажимаем «Отправить».
Далее выбираем версию и разрядность виндовс и «Скачать».
После скачивания устанавливаем. Процесс установки описывать не буду – это стандартная процедура.
Вот только замечено что даже используя этот способ система и дальше постоянно сообщает параметры вашего оборудования изменились перезагрузите компьютер.
Что делать, чтобы все-таки это недоразумение убрать. Тогда есть еще одно решение. Вам нужно почистить систему, точнее удалить установленные драйвера для видеокарты.
Именно удалить, перезагрузить компьютер, установить заново последнюю версию драйвера и еще раз перезагрузить. Важно такую последовательность сохранять.
Лучше всего удалять в безопасном режиме – так надежнее. В десятке вход в безопасный режим изменился, кто не знает как его запустить – смотрите здесь. Успехов.
Параметры вашего оборудования изменились. Перезагрузите компьютер, чтобы изменения вступили в силу
Каждый раз вижу это сообщение! И при включении мерцает несколько раз экран, надоел уже. Драйвер видеокарты попытался обновить, перестал отвечать, ну я и закрыл.
На самом деле он обновился . Но потом писал ошибку 43 (про то что с драйвером что-то случилось), я прочитал что надо откатиться, я и откатился обратно. Со старым драйвером постоянно мерцает экран и вечно появляется это сообщение из заголовка, а с новым какие-то проблемы: после его обновления стало невозможно регулировать яркость и ставить ноутбук в спящий режим, но не было этого надоедливого сообщения. То есть хоть обновляй, хоть не обновляй, есть проблемы.
Но все же я откат сделал. Драйвер AMD Radeon R7 M265 Series. Я его обновлял и откатывал.
Есть еще AMD Radeon(TM) R6 Graphics. Его я не трогал. И вообще в драйверах несильно разбираюсь.
Ответы (5)
Добрый день, Валерий .
Сожалею о данной проблеме.
Скачайте и установите драйвера так, как описано в этой теме.
Пожалуйста, сообщите мне о результатах.
Желаю удачи и хорошего дня!
Если вы считаете эту информацию полезной, прошу отметить ее как ответ
14 польз. нашли этот ответ полезным
Был ли этот ответ полезным?
К сожалению, это не помогло.
Отлично! Благодарим за отзыв.
Насколько Вы удовлетворены этим ответом?
Благодарим за отзыв, он поможет улучшить наш сайт.
Насколько Вы удовлетворены этим ответом?
Благодарим за отзыв.
Спасибо большое за ответ!
В общем сделал все по инструкции, скачал программу, распаковал, установил. Перестала появляться надпись, но в конце установки было написано обновлен драйвер AMD Radeon(TM) R6 Graphics. А мне нужно было обновить AMD Radeon R7 M265 Series. И я решил: зайду-ка в Диспетчер устройств, нажал обновить драйверы — автоматически, и стал обновлять, в итоге обновил с Интернета и AMD Radeon(TM) R6 Graphics, и AMD Radeon R7 M265 Series, который теперь называется AMD Radeon(TM) R7 M265. Не знаю честно говоря, что натворил; но захожу в свойства обоих драйверов, пишет «Устройство работает нормально», до этого был восклицательный знак с ошибкой 43, сейчас его нет.
Ноутбук конечно же перезагрузил (причем 2 раза, после установки вручную сначала, и потом после автоматической установки двух).
Итак, надпись больше не появляется, но при запуске что-то не так (не знаю как объяснить), раньше просто появлялось ACER и загрузка, потом через несколько секунд заставка уже с датой и временем и просьба ввести пароль; сейчас же: ACER появляется как обычно и загрузка, спустя несколько секунд мгновенно «мигает» и опять появляется это же самое — логотип ACER и ниже загрузка от windows 10 (5 точек «кружатся»), только с уменьшенной яркостью и можно двигать мышкой (стрелка появляется если шевельнуть мышкой, а вначале такого не было), потом пишет ‘Подождите’ секунды 2-3, потом только просит пароль ввести ну и так далее как обычно. Вот так стало когда драйвер устарел или что, я не обновлял ничего, но уже начал мерцать. Непонятно, надпись (с заголовка моего вопроса) исчезла, драйвера обновил, но мерцание мне не нравится. Так не должно вообще быть, но пишет Система Windows определила, что обновление для этого устройства не требуется
И вот еще сейчас заметил: захожу в Настройки Radeon (1), получается вот что (2): (1)
Что за чертовщина?? У меня все подключено, все работает!
Помогите пожалуйста!
Исправлено: ваши настройки оборудования изменились в Windows 10 —
‘Ваши аппаратные настройки изменились’Сообщение появляется часто из-за недавнего обновления драйвера видеокарты или обновления Windows, которое приводит к неправильной работе драйвера. Проблема была в основном решена пользователями видеокарт AMD. Причиной проблемы для них стали обновления, выпущенные AMD для их драйверов видеокарт. Когда драйверы были выпущены, Windows 10 автоматически обновила драйверы видеоадаптера в системе, из-за чего появилось окно сообщения.
Однако для некоторых пользователей это стало чем-то постоянным, поскольку они начали получать одно и то же диалоговое окно с сообщениями каждый раз, когда загружали свою операционную систему. Эта проблема действительно раздражает, однако, обходной путь довольно прост. Эта статья покажет вам, как решить вашу проблему, следуя нескольким простым решениям.
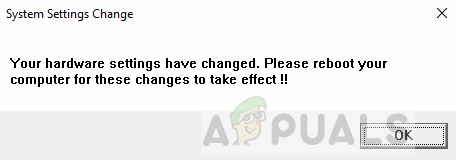
Что вызывает проблему «Ваши настройки оборудования изменились» в Windows 10?
Ну, из того, что мы спасли, эта проблема часто вызвана следующими причинами:
- Недавнее обновление Windows или драйвера — В некоторых случаях проблема возникает из-за недавнего обновления операционной системы или драйвера видеоадаптера.
- Сервис AMD — Если вы используете видеоадаптер AMD, проблема также может быть связана с одной из ваших служб AMD, которые работают.
Эта проблема не является общей и может быть легко решена путем применения одного или двух простых решений. Чтобы изолировать проблему, следуйте приведенным ниже решениям.
Замечания:
Если данные решения не работают для вас, вам придется остановить Windows от обновления драйверов вашего устройства. Вот как это сделать:
- Перейти к вашей рабочий стол, щелкните правой кнопкой мыши на ‘Этот ПКИ выберите свойства.
- Нажмите на Расширенные системные настройки.
Свойства системы
- Переключиться на аппаратные средства вкладку и нажмите ‘Настройки установки устройства».
- Выбрать ‘Нет, позвольте мне выбрать, что делать».
Изменение настроек установки устройства
- Нажмите ‘Сохранить изменения».
Обязательно попробуйте решения в первую очередь, чтобы увидеть, работают ли они для вас. Если они этого не делают, внесите это изменение в Настройки установки вашего устройства, а затем попробуйте решение 1 и 2, перечисленное ниже.
Решение 1. Откатите драйвер видеокарты
Как мы упоминали выше, проблема может возникать из-за недавнего обновления драйвера видеокарты. Таким образом, в таком случае, обходной путь должен вернуться к последней версии, где проблема не появилась. Для этого следуйте приведенным инструкциям:
- Перейдите в меню «Пуск», введите Диспетчер устройств и открой его.
- Разверните Видеоадаптеры список.
- Щелкните правой кнопкой мыши драйвер вашей видеокарты и выберите свойства.
- Переключиться на подробности Вкладка.
- Нажмите ‘Откат’, Чтобы вернуть ваш драйвер к последней стабильной версии.
Сведения о драйвере видеокарты
- Дождитесь его завершения и перезагрузите систему.
- Смотрите, если ваша проблема изолирована.
Решение 2. Установите драйвер видеоадаптера вручную
Иногда откат драйвера видеоадаптера не помогает, в этом случае вам придется переустанавливать драйвер видеокарты вручную. Для этого вам необходимо скачать последнюю стабильную версию драйвера вашей видеокарты с веб-сайта вашего производителя, а затем установить его. Перед этим следуйте приведенным инструкциям:
- Откройте Диспетчер устройств.
- Разверните Видеоадаптеры список.
- Щелкните правой кнопкой мыши драйвер видеоадаптера и выберите ‘Удалить устройство».
- Проверить ‘Удалить программное обеспечение драйвера для этого устройства».
Удаление графического драйвера
- Подождите, пока это не завершится.
- Теперь перейдите на веб-сайт производителя и загрузите последнюю стабильную версию драйвера видеоадаптера.
- Установите драйвер, а затем перезагрузите систему.
- Посмотрите, исправит ли это вашу проблему.
Решение 3. Отключение службы AMD
Если вы используете графическую карту AMD и столкнулись с указанной ошибкой, это решение для вас. В вашем случае вы можете запретить диалогу сообщений появляться при каждой загрузке, отключив определенную службу AMD. Вот как это сделать:
- Нажмите Winkey + R открыть Бежать.
- Введите services.msc и нажмите ввод.
- В окне «Службы» найдите утилиту внешних событий AMD и дважды щелкните ее.
- Изменить Тип запуска в инвалид.
Отключение службы AMD
- Удар Применять а затем нажмите Хорошо.
- Перезагрузите систему, чтобы увидеть, сработала ли она.
Параметры вашего оборудования изменились перезагрузите компьютер как убрать windows
Сообщения: 2984
Благодарности: 512
| Конфигурация компьютера |
| Материнская плата: ASUS Rampage III Extreme (BIOS version: 1601) |
| HDD: OCZ RevoDrive 3 (240Gb) |
| Звук: Realtek High Definition Audio (ALC889) |
| CD/DVD: LG GH22NS50 |
| Ноутбук/нетбук: ASUS EEE PC Lamborghini VX6S: Atom D2700 (2,1Ghz) | 4Gb RAM | Radeon HD 6470M (1366×768; 12,1″) | Corsair «Force 3» SSD (90Gb) |
| Прочее: Клавиатура: Logitech G19 | Мышь: ASUS GX850 | Акустика: SVEN-Audio HA-385 |
 | setupapi.dev.zip |
| (529.7 Kb, 3 просмотров) | |
| Конфигурация компьютера |
| Материнская плата: Gigabyte GA-Z77X-UD5H |
| HDD: OCZ-VERT EX3 SCSI Disk Device (111 ГБ), WDC WD10EADS-65L5B1 (1000 ГБ, SATA-II) |
| Звук: Realtek ALC899 @ Intel Panther Point PCH — High Definition Audio Controller [C-1] |
| CD/DVD: HL-DT-ST DVD-RAM GH22NS30 ATA Device |
| ОС: Windows 7 максимальная x64 |
| » width=»100%» style=»BORDER-RIGHT: #719bd9 1px solid; BORDER-LEFT: #719bd9 1px solid; BORDER-BOTTOM: #719bd9 1px solid» cellpadding=»6″ cellspacing=»0″ border=»0″> |
detector

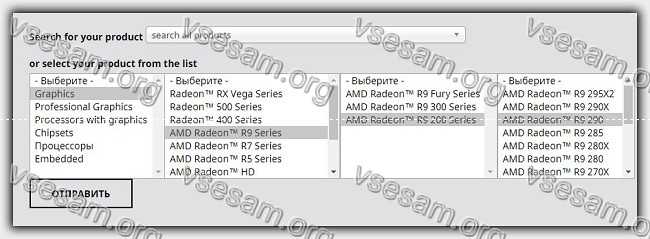
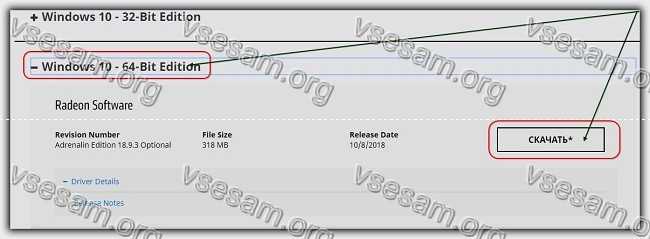
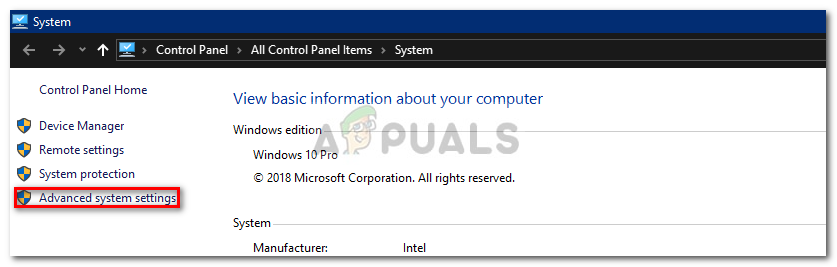 Свойства системы
Свойства системы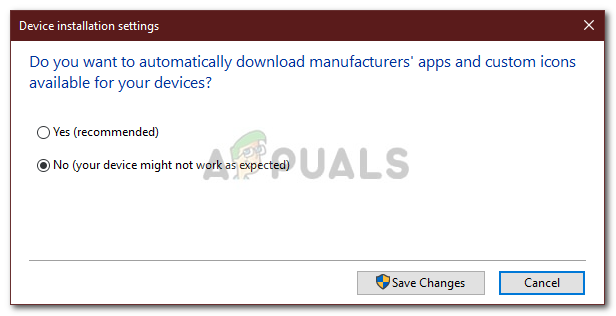 Изменение настроек установки устройства
Изменение настроек установки устройства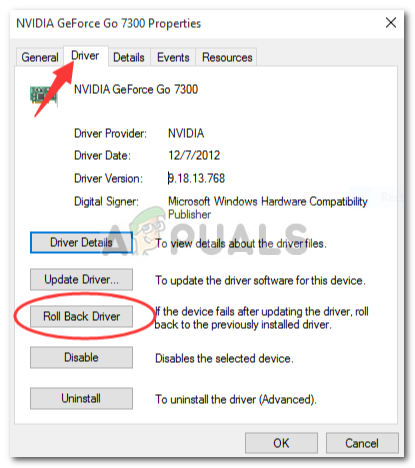 Сведения о драйвере видеокарты
Сведения о драйвере видеокарты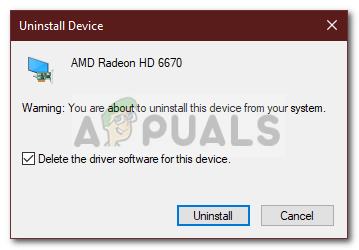 Удаление графического драйвера
Удаление графического драйвера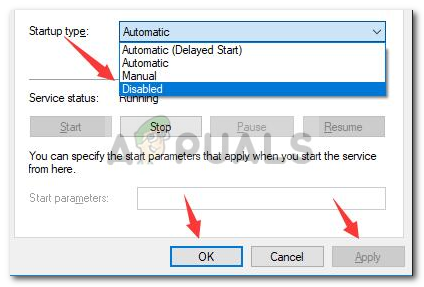 Отключение службы AMD
Отключение службы AMD






