- Подключение Dualshock 4 к компьютеру на Windows 10
- Этап 1: Подключение Dualshock 4
- Способ 1: USB-кабель
- Способ 2: Bluetooth
- Этап 2: Настройка в Steam
- Этап 3: Установка дополнительных драйверов
- Drivers >>> PC Twin Shock driver
- Common questions for PC Twin Shock driver
- DriverIdentifier Tool
- Как подключить и настроить джойстик на компьютере (USB и беспроводную модель), и что делать, если игра его не видит
- Подключение и настройка джойстика
- ШАГ 1: подключение, установка драйвера
- ШАГ 2: проверка и калибровка
- ШАГ 3: что делать, если игра не видит джойстик
Подключение Dualshock 4 к компьютеру на Windows 10
Этап 1: Подключение Dualshock 4
Подключить Dualshock 4 от Sony PlayStation 4 к компьютеру на Windows 10 можно двумя способами – с помощью USB-кабеля и по Bluetooth.
Способ 1: USB-кабель
- Один конец кабеля подключаем к USB-порту на компьютере, а другой вставляем в разъем micro-USB на манипуляторе.
Система автоматически обнаружит подключенное устройство и установит драйвера к нему. Чтобы убедиться в этом, сочетанием клавиш Win+I открываем «Параметры» Виндовс 10 и переходим в раздел «Устройства».
Чтобы проверить его работоспособность, прокручиваем страницу вниз к блоку «Сопутствующие параметры» и жмем «Устройства и принтеры».
В блоке «Устройства» правой кнопкой мышки щелкаем «Controller» и выбираем «Параметры игровых устройств управления».
Во вкладке «Проверка» по очереди нажимаем каждую кнопку, чтобы протестировать их работоспособность.
Если какие-нибудь элементы управления не откликаются, переходим во вкладку «Параметры» и жмем «Откалибровать».
Когда откроется мастер калибровки, жмем «Далее» и выполняем все его указания.
Способ 2: Bluetooth
- Открываем раздел «Устройства» в «Параметрах» Windows 10. Одновременно зажимаем и держим кнопки PS и Share на геймпаде до тех пор, пока синий индикатор в верхней части не замигает.
Если манипулятор в списке не появился, жмем «Добавление Bluetooth или другого устройства».
В следующем окне выбираем тип устройства – Bluetooth.
Когда Дуалшок 4 будет найден, щелкаем по нему и ждем, пока система не закончит его настраивать.
Первый способ обеспечивает более качественное соединение, так как подключение по Блютуз, как правило, сопровождается потерей сигнала и задержкой ввода. У Sony есть USB-адаптер для подключения Dualshock 4, который должен устранять эти проблемы, но стоит он дороже обычных Bluetooth-адаптеров, а в последнее время его сложно найти в продаже.
Этап 2: Настройка в Steam
После подключения устройство можно использовать в большинстве игр без установки эмуляторов и дополнительных драйверов, но только если играть в Steam. Уже несколько лет платформа официально поддерживает Дуалшок 4. Главное, чтобы он был включен в настройках клиента.
- Открываем Steam, переходим во вкладку «Вид» и выбираем «Режим Big Picture», разработанный для того, чтобы удобнее было запускать платформу на телевизорах и управлять ею с помощью геймпада.
Если клиент определил Dualshock 4, то им сразу можно играть. В противном случае его придется включить. Для этого заходим в «Настройки» Steam.
Выбираем «Настройки контроллера».
Ставим галочки напротив пунктов «Поддержка контроллера PS4» и «Универсальные пользовательские настройки».
Открываем «Библиотеку» Steam, чтобы запустить игру.
Использовать Dualshock 4 можно в тех играх, которые имеют соответствующее обозначение.
Стим распознает не только оригинальные контроллеры от PS4, но и некоторые их копии при условии, что они нормально работают на самой консоли.
Этап 3: Установка дополнительных драйверов
Если игра не связана с платформой Steam, например, приобретена и установлена в другом сервисе, придется скачать дополнительное ПО. Таких программ несколько, но принцип их работы мало чем отличается. Рассмотрим настройку Dualshock 4 в Windows 10 на примере приложения DS4Windows.
- Заходим на официальную страницу ПО и нажимаем «Download now».
Загружаем последнюю версию приложения.
Если необходим русификатор, нажимаем «Languages».
В списке выбираем русский язык.
Распаковываем архив с русификатором и копируем папку «ru-RU» в каталог, куда был распакован архив программы.
Запускаем файл DS4Windows.
Устройство должно отобразиться во вкладке «Контроллеры».
Если оно не определилось, переходим во вкладку «Настройки» и жмем «Установить контроллер/драйвер».
В окне приветствия нажимаем «Установите драйвер для DS4».
После завершения установки нажимаем «Готово». Если манипулятор обнаружен не будет, повторно подключаем его.
Если во вкладке «Контроллеры» геймпад определился, можно запускать игру. При этом есть возможность создать пользовательский профиль – изменить раскладку, настроить тачпад, световую панель и др. Для этого открываем вкладку «Профили» и жмем «Новый».
Делаем все необходимые изменения, указываем имя профиля и сохраняем его.
Теперь Dualshock 4 готов для работы на компьютере с Windows 10. Программу DS4Windows нужно будет запускать каждый раз, когда необходимо воспользоваться геймпадом.
Drivers >>> PC Twin Shock driver
PC Twin Shock driver is a windows driver .
Common questions for PC Twin Shock driver
Q: Where can I download the PC Twin Shock driver’s driver?
Please download it from your system manufacturer’s website. Or you download it from our website.
Q: Why my PC Twin Shock driver doesn’t work after I install the new driver?
1. Please identify the driver version that you download is match to your OS platform.
2. You should uninstall original driver before install the downloaded one.
3. Try a driver checking tool such as DriverIdentifier Software .
As there are many drivers having the same name, we suggest you to try the Driver Tool, otherwise you can try one by on the list of available driver below.
Please scroll down to find a latest utilities and drivers for your PC Twin Shock driver. Be attentive to download software for your operating system.
If none of these helps, you can contact us for further assistance.
Description: PC Twin Shock driver setup
Version: 4.2.8
Date: 09 Sep 2014
Filesize: 0.81 MB
Operating system: Windows XP, Visa, Windows 7,8 (32 & 64 bits)
Download Now
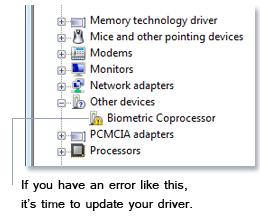
DriverIdentifier Tool
Find the drivers quickly
Download directly from OEM
Designed for Windows 8, 7, Vista, XP
Как подключить и настроить джойстик на компьютере (USB и беспроводную модель), и что делать, если игра его не видит

Управление с помощью клавиатуры в некоторых играх сделано крайне неудобно. И, разумеется, джойстик позволяет не только повысить контроль над персонажем, но и сделать игровой процесс более приятным.
В этой статье рассмотрю такой казалось бы простой вопрос, как подключение джойстика к ПК (ноутбуку). Вообще, обычно, после соединения джойстика с USB-портом (например) — Windows автоматически ставит драйвер и все настраивает (вам останется только запустить игру и до-настроить управление).
Однако, в некоторых случаях этого может не произойти и Windows (или игра) просто не увидят ваш геймпад. Более подробно о том, что и в какой последовательности делать — приведу ниже.

Подключение и настройка джойстика
ШАГ 1: подключение, установка драйвера
И так, если у вас USB-джойстик — то после включения компьютера (ноутбука), его достаточно просто подключить к порту и подождать 5-10 сек. пока Windows установит на него драйвер (разумеется, речь идет о современных Windows 8/10, которые это делают сразу и автоматически).
Если вы приобрели беспроводной джойстик — то для начала в него необходимо установить батарейки. Обратите внимание, что в отсеке для них производители часто «прячут» небольшой адаптер для USB-порта (чтобы не потерялся при транспортировке).
Примечание : если у вас джойстик работает на протоколе Bluetooth — то никакого адаптера в комплекте к нему может и не быть.
Джойстик (вид сзади)
После установки батареек и включения джойстика (на некоторых моделях есть еда заметный переключатель ON/OFF) — на нем должны начать моргать светодиоды (большинство беспроводных моделей снабжены ими) .
Малозаметный переключатель ON/OFF
Не забудьте подключить адаптер к USB-порту.
Не забудьте подключить адаптер
Если у вас Bluetooth джойстик (без отдельного USB-адаптера) — то просто кликните по значку Bluetooth в трее Windows и добавьте новое устройство (сопряжение джойстика с компьютером проходит буквально в 2-клика). См. пример ниже.
Добавление устройства Bluetooth
Далее (вне зависимости от модели вашего джойстика) я рекомендую вам зайти в панель управления Windows в раздел:
Панель управления\Оборудование и звук\Устройства и принтеры
Если Windows смогла найти драйвер и с джойстиком не возникло проблем — вы должны увидеть его здесь (см. скриншот ниже).
В общем-то, после этого можно запускать игру и тестировать работу девайса. ✌
Если же драйвер не был установлен автоматически — обратите внимание на комплектацию джойстика. В комплекте к большинству нестандартных моделей идет компакт-диск (флешка) с необходимыми драйверами.
Компакт-диск с драйверами
Если подобного диска нет, попробуйте открыть диспетчер устройств, и перейти во вкладку «Другие устройства» ( примечание : в ней отображаются все устройства, для которых нет драйверов) . После выбрать устройство с восклицательным знаком (как на скрине ниже), нажать по нему правой кнопкой мышки и в появившемся меню выбрать «Обновить драйвер» . Далее следовать указаниям мастера.
Другие устройства — обновить драйвер
Если обновить драйвер таким способов не получилось, рекомендую попробовать спец. утилиту Driver Booster. Она автоматически определит модель вашего геймпада, а после предложит загрузить и установить для него драйвер. Кроме того, эта утилита проверит наличие всех библиотек в системе, которые нужны играм (Visual C++, DirectX и прочие).
Driver Booster обновляет помимо драйверов все необходимые библиотеки для игр

ШАГ 2: проверка и калибровка
Если джойстик ведет себя как-то подозрительно (например, не срабатывает какая-нибудь кнопка или его не видит игра) — для начала я бы порекомендовал проверить, а видит ли его ОС Windows, распознает ли она какие-нибудь нажатия.
Чтобы это сделать, необходимо зайти в панель управления, в поисковую строку ввести «джойстик» и перейти по ссылке «Настройка игровых USB-контроллеров» (также можно воспользоваться разделом Панель управления\Оборудование и звук\Устройства и принтеры) .
Альтернативный способ : нажмите Win+R, и используйте команду joy.cpl
Настройка игровых USB-контроллеров
Далее обратите внимание, виден ли ваш джойстик, горит ли напротив него отметка «OK» (пример ниже). Если все так, переходите в свойства джойстика.
Во вкладке «Проверка» вы можете протестировать работу каждой кнопки (при нажатии кнопки на геймпаде — у вас будет загораться соответствующая кнопка в окне Windows). Если подобного не происходит, вероятные причины могут быть следующими:
- физическое повреждение кнопки;
- севшие батарейки (для беспроводных геймпадов);
- отсутствие родного драйвера (подобранный стандартный драйвер неправильно распознает работу устройства) ;
- устройство не откалибровано (ОС Windows по умолчанию неправильно с ним работает) .
Что касается калибровки : то эта функция присутствует во вкладке параметры (свойство джойстика). После ее запуска начнет работу спец. мастер, который попросит вас несколько раз понажимать на кнопки. Нередко после калибровки джойстик начинает работать как положено.
Пример калибровки (первый шаг после запуска мастера)
ШАГ 3: что делать, если игра не видит джойстик
Разумеется, речь идет о тех случаях, когда компьютер видит джойстик, Windows дает его откалибровать и при проверке все кнопки срабатывают (см. чуть выше), а вот непосредственно сама игра — просто не знает о его существовании (почему-то. ). Кстати, такое часто бывает со старыми играми, которые видят только клавиатуру.
Если вы столкнулись с чем-то подобным — то решить проблему можно с помощью спец. утилит (своего рода эмуляторы нажатия клавиатуры). Лично я бы порекомендовал использовать JoyToKey (у нее есть аналоги AutoHotkey и Xpadder, но на Windows 10 они работают не стабильно) .
Небольшое бесплатное приложение, позволяющее эмулировать нажатие кнопок клавиатуры при помощи джойстика. Вся настройка JoyToKey сводится к тому, чтобы задать какие кнопки джойстика будут отвечать за определенные клавиши клавиатуры.
Также не могу не отметить, что приложение позволяет создавать свой профиль под каждую конкретную игру. Т.е. при помощи JoyToKey вы сможете играть на джойстике в любую игру, в которую можно играть на клавиатуре.
Многие начинающие пользователи не могут сразу вникнуть в работу JoyToKey (к тому же она на англ.). Покажу на своем примере.
И так, после загрузки архива с приложением просто извлеките все файлы в отдельную папку и запустите исполняемый файл JoyToKey.exe (от имени администратора) . Далее перейдите в раздел «Options» и нажмите «Configure» .
После перейдите во вкладку «Advanced Setting. « и выберите свой джойстик (select device). В моем примере джойстик «TGZ Controller» (пример на скрине ниже).
Джойстик по умолчанию задан
Затем нажмите на кнопку «Refresh» и попробуйте нажать на какую-нибудь кнопку джойстика.
Далее вы увидите, что утилита вам подсвечивает желтым цветом ту кнопку, которую вы нажимаете.
Вам осталось только определиться на какую кнопку джойстика вы хотите повесть определенную клавишу клавиатуры — а затем просто кликнуть двойным кликом мышки данную строчку и указать требуемое. См. скриншоты ниже.
Нажимаете кнопку джойстика — и видите нужную строчку
На скрине ниже я на кнопку «Button 2» джойстика «повесил» клавишу Q.
Собственно, таким образом вам нужно определиться со всеми кнопками джойстика. Делается это достаточно быстро.
Кстати, обратите внимание, чтобы ваши заданные кнопки джойстика работали — программа JoyToKey должна быть запущена перед входом в игру! (и выбран нужный профиль (в моем примере он один, поэтому не актуально)) .
Быстрое переключение профилей
Дополнения по теме приветствуются.































































