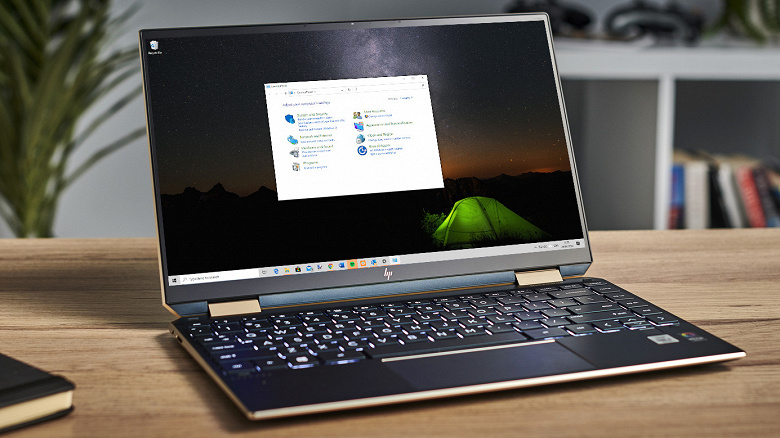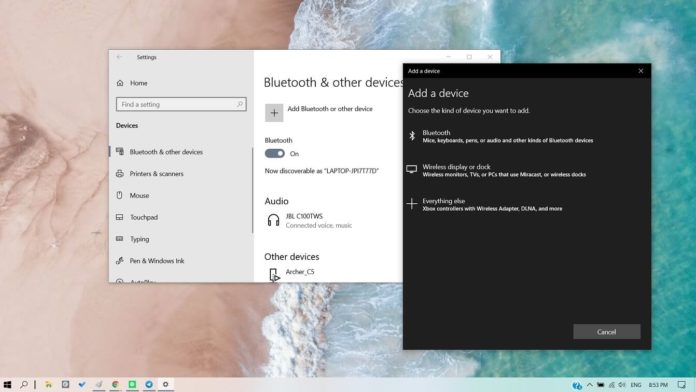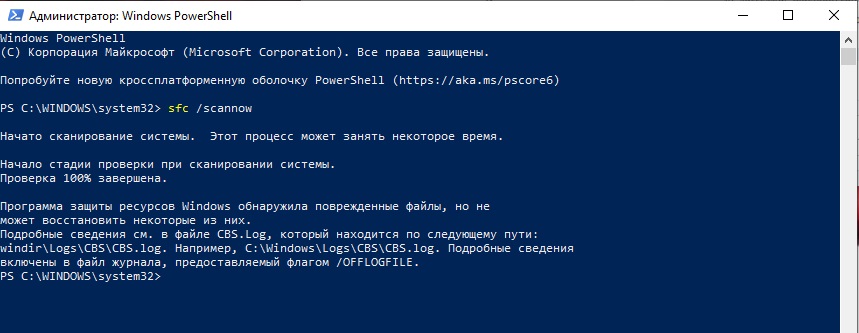- Как передать звук по bluetooth в windows 10
- Видео — передача звука по блютус в виндовс 10.
- Сообщение системы комментариев :
- Поддержать проект Marrex.ru
- Потоковая передача музыки с Android или IOS на Windows 10
- Слушать музыку на ПК через телефон по Bluetooth
- Microsoft вернёт в Windows 10 функцию приёма музыки по Bluetooth
- Можно передавать музыку с телефона на динамики ПК
- На Windows 10 сломалась передача звука по Bluetooth. Как устранить проблему
- Как включить и настроить Bluetooth на ноутбуке с Windows 10
- Включаем Bluetooth в Windows 10
- Управление устройствами Bluetooth, подключение, настройка
- Не работает Bluetooth в Windows 10. Нет кнопки включения
- Что делать, если адаптера совсем нет в диспетчере устройств?
Как передать звук по bluetooth в windows 10
Для того, чтобы передать звук по bluetooth в windows 10, нам понадобится…
2. Приемник bluetooth – не важно, что это будет! Гарнитура, или любое другое устройство, которое может принимать bluetooth.
Видео — передача звука по блютус в виндовс 10.
Решили сделать видео на нашу тему, как это работает и как настроить передачу звука по bluetooth
У нас это будет усилитель Nobsound — рекомендую, + Можно открыть в отдельном окне! купить, + Можно открыть в отдельном окне! тест, + Можно открыть в отдельном окне! распаковка! Оказалось отличная вещь!3. Вставляем bluetooth в ноут, пк, передающее устройство
4. После этого, у вас должен появиться значок справа в трее, либо внутри всплывающего окна.
5. Нажимаем ПКМ по значку bluetooth — добавить
6. Далее в новом окне. добавить устройство bluetooth, опять выбираем bluetooth
7. Идет поиск устройства bluetooth, нужно знать, как это устройство будет выглядеть, устройство нашлось — нажимаем по значку.
Запускаем какую-то музыку. и вот результат:

Сообщение системы комментариев :
Как передать звук по bluetooth в windows 10/вывести звук со смартфона на пк windows 10
Поддержать проект Marrex.ru
Вы можете сказать мне спасибо:
Поделиться ссылкой с друзьями или врагами!
Написать отзыв в Яндексе, из Яндекс браузера стало намного проще! В адресной строке, справа, видим кнопку с количеством отзывов, естественно, нужно быть зарегистрированным в Яндексе, выбираем оценку и можно написать комментарий к оценке!
Потоковая передача музыки с Android или IOS на Windows 10
Windows 10 версия 2004 обратно стала поддерживать «remote audio sources«, что позволяет настроить компьютер или ноутбук как динамик Bluetooth. Это значит, что вы можете транслировать музыку с вашего телефона на Android или iPhone на динамики вашего компьютера через Bluetooth A2DP Sink. Есть один нюанс. Пока что в Windows 10 нет встроенный функции A2DP Sink в параметрах, со временем добавят и я обновлю руководство, но мы воспользуемся приложением, которое позволит нам слушать музыку на компьютере через телефон по блютуз.
Слушать музыку на ПК через телефон по Bluetooth
1. В первую очередь вы должны сделать сопряжение телефона Android или IOS с Windows 10 по Bluetooth.
2. Перейдите в Mcirosoft Store и загрузите специальное приложение Bluetooth Audio Receiver для Windows 10. Версия ОС должна быть не ниже 2004.
3. Запустите приложение и нажмите «Open Connection«, чтобы законнектиться приложению с телефоном. Далее включите музыку на телефоне и динамики вашего компьютера или ноутбука будут воспроизводить поток.
Важно: Выключите «Close Connection», когда не используете потоковую передачу. У меня на ПК был переносной USB Bluetooth и я его резко вытянул, что привело к синему экрану BSOD. Не повторяйте мою ошибку.
Microsoft вернёт в Windows 10 функцию приёма музыки по Bluetooth
Можно передавать музыку с телефона на динамики ПК
Компания Microsoft вскоре выпустит крупное полугодовое обновление своей операционной системы — Windows 10 May 2020 Update (версия 2004). В этой версии в Windows снова появится одна очень полезная и удобная функция, которая многим нравилась в Windows 7.
Речь идёт о Bluetooth A2DP Sink — возможности устройства выступать в качестве приёмника. Эта функция присутствовала в старой доброй Windows 7. В Windows 10 сам по себе расширенный профиль передачи аудио Bluetooth A2DP поддерживается, но не в виде Bluetooth A2DP Sink.
Bluetooth A2DP Sink позволяет получать аудиопоток с других устройств Bluetooth. Например, передавать музыку с подключённого по Bluetooth смартфона на динамики ПК.
Функция синхронизации была отключена в Windows 8 и с тех пор Microsoft её не активировала. Однако с Windows 10 May 2020 Update она снова начнёт радовать пользователей.
По данным источника, в попавшим им в руки документе поддержки Microsoft подтвердила, что компьютер с Windows 10 версии 2004 можно сконфигурировать так, чтобы он работал как динамик Bluetooth и на него можно передавать и проигрывать музыку с телефона. Прослушивать музыку со смартфона на ПК можно как через динамики, так и наушники.
Для простых пользователей ПК распространение Windows 10 May 2020 Update начнётся с 26 по 28 мая. Ранее сообщалось, что Microsoft пришлось отложить выпуск Windows 10 May 2020 из-за обнаруженной в последний момент уязвимости «нулевого дня».
На Windows 10 сломалась передача звука по Bluetooth. Как устранить проблему
Некоторые пользователи Windows 10 столкнулись с проблемой. В колонках или наушниках, подключенных к компьютеру через Bluetooth, звук стал прерывистым или вообще отсутствует.
Как выяснилось, эта проблема вызвана багами в патче, который вышел недавно. Речь идёт о накопительном обновлении с индексом KB4505903, которое приходит на Windows 10 May 2019 Update.
В некоторых случаях при попытке вывести звук через Bluetooth источником звука остаётся внутренний динамик устройства. Даже если система позволяет направлять звук по Bluetooth, качество звучания крайне низкое — с искажениями, паузами или прерываниями.
По словам Microsoft, после установки KB4505903 из операционной системы полностью удаляется Intel Bluetooth Adapter. Переустановить его или активировать заново невозможно. Компания советует провести проверку системы, при которой целостность системных файлов восстанавливается.
Как решить проблему с Bluetooth в Windows 10:
- Нажмите правой кнопкой мыши на меню «Пуск» и запустите Windows PowerShell от имени администратора.
- Введите команду sfc /scannow и нажмите Enter.
- Будет проведено сканирование системы на наличие ошибок. По завершению проверки перезагрузите компьютер.
Как включить и настроить Bluetooth на ноутбуке с Windows 10
Одно из заметных изменений, которые появились в Windows 10, это работа с Bluetooth. Если в Windows 7 было не совсем понятно как включать Bluetooth-адаптер, и где его искать, то в Windows 10 все намного проще и понятнее. В этой статье мы рассмотрим как включить Bluetooth в Windows 10, как найти настройки, и что делать в том случае, если Bluetooth на ноутбуке не работает, нет кнопки включения, и нет даже самого Bluetooth-адаптера диспетчере устройств.
Если вы не знаете, есть ли вообще в вашем ноутбуке Bluetooth, то можете посмотреть характеристики на каком-то сайте, или в интернет магазине. Думаю, что если у вас ноутбук не очень древний, то Блютуз адаптер в нем есть. Вот только вопрос в драйвере. Ведь если Windows 10 не смогла подобрать и установить драйвер на сам адаптер, то Bluetooth конечно же работать не будет.
Может быть, что когда вы зайдете в настройки, или попытаетесь включить Bluetooth на ноутбуке, то увидите что кнопки включения и самого раздела «Bluetooth» в параметрах Windows 10 нет. Что делать в такой ситуации, мы так же рассмотрим в этой статье. Что бы вы не запутались, сделаем все по такой схеме:
- Включим Блютуз на ноутбуке
- Рассмотрим параметры Bluetooth в Windows 10 (поиск устройств, подключение устройств, выключение адаптера) .
- Разберемся, что делать, если нет кнопки включения Bluetooth. Установка и обновление драйверов.
Включаем Bluetooth в Windows 10
Почему-то все пишут, что для включения адаптера нужно обязательно использовать сочетание клавиш Fn+F2, Fn+F3 и т. д. Честно говоря, не понимаю откуда такая информация. У меня на ноутбуке Asus, при нажатии на клавиши Fn+F2 (F2 со значком беспроводной сети) просто включается и отключается режим «В самолете». Понятное дело, что для работы Блютуз, режима «в самолете» должен быть отключен. Если у вас на ноутбуке все иначе, напишите об этом в комментариях.
Все намного проще. Нажимаем на значок центра уведомлений, и видим там кнопку Bluetooth. Нажимаем на нее, и она станет синей. Это значит, что Bluetooth уже включен. Чтобы выключить его, нажмите на эту кнопку еще раз.
Вот и все 🙂 Можно подключать устройства, например, Bluetooth наушники.
Управление устройствами Bluetooth, подключение, настройка
Что бы открыть параметры, посмотреть доступные и подключенные устройства и включить обнаружение вашего ноутбука другими устройствами, достаточно нажать на кнопку включения Bluetooth правой кнопкой мыши, и выбрать пункт Перейти к параметрам.
Откроется окно с параметрами. Ноутбук будет выполнять поиск Bluetooth устройств, и отображать их в списке. Вы можете установить соединение с этими устройствами. Достаточно выбрать нужное устройство, нажать кнопку Связать, и следовать инструкциям. Если это Bluetooth-наушники, колонка и т. д., то они по умолчанию уже видимы, и их ноутбук определит. А если это например смартфон, то он может быть скрыт от поиска, и Windows 10 его не увидит. Это все отключается в настройках самого смартфона.
В этом же окне, так же есть кнопка включения и выключения Блютуз. Что касается настроек, то их там не много. Что бы открыть их, достаточно нажать на пункт Другие параметры Bluetooth. Появится новое окно, в котором разве что можно включить, или отключить обнаружение вашего ноутбука. Если убрать галочку с пункта Разрешить устройствам Bluetooth обнаруживать этот компьютер, то все устройства не смогут увидеть ваш ноутбук. Но, вы их будете видеть, и сможете к ним подключатся.
Еще, сразу после включения, на панели уведомлений появится значок. Нажав на который, можно быстро перейти к разным настройкам: добавление нового устройства, отправка/прием файлов, переход к настройкам и т. д.
Вот такие настройки. Можно без проблем подключать новые устройства, и управлять ими. Файлы вы вряд ли передавать будете, а вот беспроводные наушники, акустика, мышки и т. д., это очень удобно.
Не работает Bluetooth в Windows 10. Нет кнопки включения
Так, если на вашем ноутбуке нет никаких признаков Bluetooth (нет кнопки включения, и нет раздела в параметрах) , то скорее всего:
- Не установлен драйвер на адаптер.
- Адаптер отключен, и поэтому Bluetooth не работает.
- Либо он вообще не установлен в вашем ноутбуке.
Это легко проверить. Нам нужно открыть диспетчер устройств. Для этого, нажмите правой кнопкой мыши на кнопку «Пуск», и выберите в списке Диспетчер устройств.
Дальше, находим вкладку Bluetooth и нажимаем на нее. Там должно быть одно, или несколько устройств. Если у вас возле адаптера есть значок (в виде стрелки) , то нажмите на него правой кнопкой мыши, и выберите Задействовать.
После этого все заработает.
Что делать, если адаптера совсем нет в диспетчере устройств?
В таком случае, просто нужно установить драйвер на Bluetooth для адаптера, который установлен в вашем ноутбуке. Этот драйвер должен быть для Windows 10. В диспетчере, у вас скорее всего будет минимум одно неизвестное устройство, на вкладке Другие устройства.
Скачать драйвер, вы можете с официального сайта своего ноутбука, и обязательно для вашей модели. Если у вас USB Bluetooth-адаптер, то ищите драйверы для него (модель и производитель указаны на коробке) . Правда, драйвера для Windows 10 вы можете не найти. Но, я думаю, что это редкость, так как «десятка» обычно сама устанавливает драйвера на беспроводные модули. В крайнем случае, можно воспользоваться программой для автоматического поиска и установки драйверов. После установки драйвера, в диспетчере устройств у вас должна быть примерно такая картина (названия у вас могут быть другими) :
А если нужные устройства есть, но Bluetooth не работает, или работает не стабильно, то нужно обновить драйвера. Сделать это можно скачав драйвер и установив его, или через интернет с диспетчера устройств. У меня, кстати, Windows 10 сама обновила драйвера (просто обычно пишет, что обновление не нужно) .
Нажмите правой кнопкой мыши на адаптер, и выберите Обновить драйверы.
Затем выбираем Автоматический поиск обновленных драйверов, и если такие есть, то система сама скачает их с интернета и установит. Ну, или скажет что обновление не нужно. Ваш ноутбук конечно же должен быть подключен к интернету.
Думаю, что после этих действий, у вас все отлично работает. Видел в интернете много подобных инструкций, в которых просто масса ненужной информации, которая только сбивает с толку. Поэтому, старался сделать статью максимально простой и информативной.