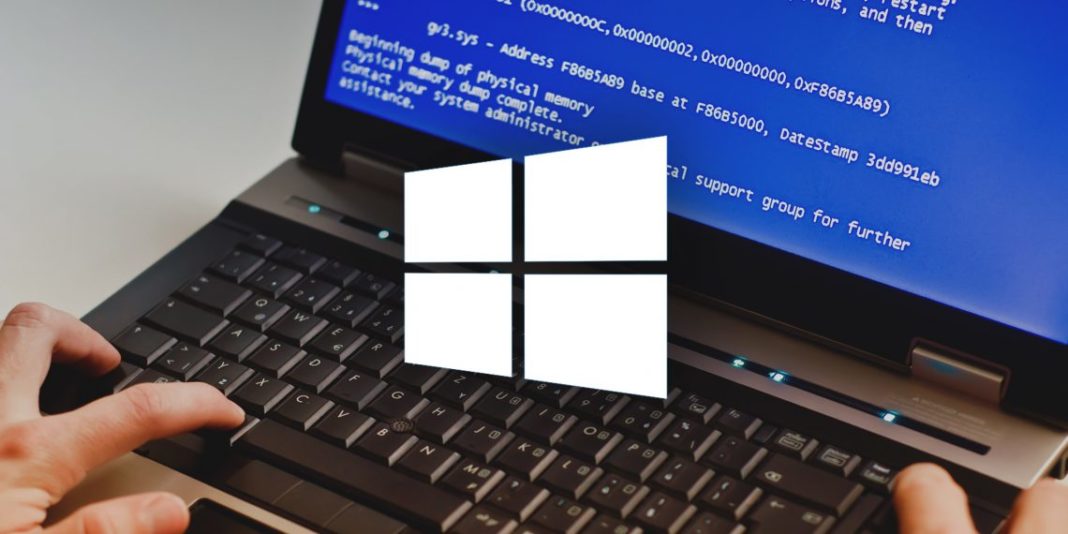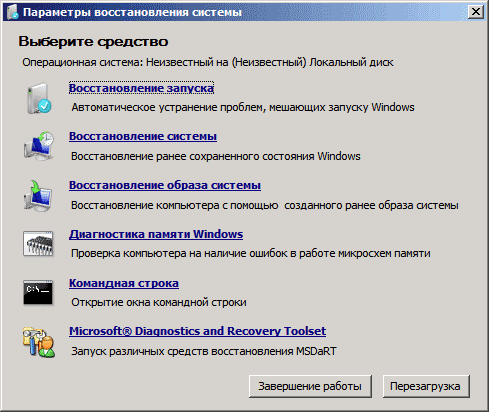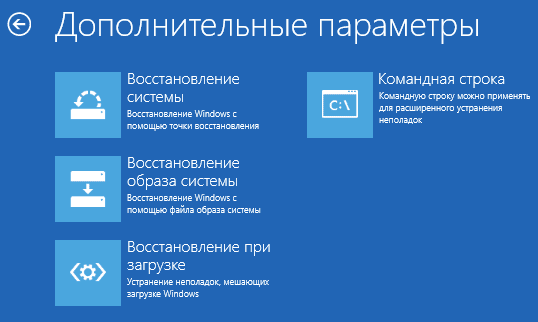- BIOS видит SSD диск, но не загружается с него — Что делать?
- 1. Изменить загрузку BIOS
- 2. Сброс BIOS по умолчанию
- Windows 10 на SSD диске не запускается
- Windows 10 слетает с SSD
- Если не запускается Windows 10
- Исправление загрузчика Windows 10
- Ошибка загрузки Windows 10 из-за проблем с жестким диском или SSD
- Восстановление загрузчика Windows 10
- Автоматическое восстановление загрузчика
- Процедура восстановления вручную
- Второй способ восстановить загрузчик Windows 10
- Исправления проблем с загрузочными записями Windows 10 с помощью утилиты bootrec.exe
- Bootrec.exe — утилита исправления ошибок загрузки Windows
- Запись нового загрузочного сектора
- Исправление MBR (Master Boot Record, Главная загрузочная запись)
- Поиск потерянных установок Windows в меню загрузки
- Пересоздание BCD — конфигураций загрузки Windows
BIOS видит SSD диск, но не загружается с него — Что делать?
Многие пользователи сталкиваются с проблемой установкой Windows 10 на компьютер или ноутбук, когда SSD диск распознается в BIOS, но не загружается с него. В большинстве случаев, пользователи не правильно создают установочную флешку при помощи различных программ или стандартной утилиты от Microsoft.
Дело в том, если у вас диск размечен под MBR, то нужно создать и установочную флешку с MBR, а не GPT таблицей. Программа Rusuf отлично подойдет для этого. Это главный момент, прежде чем приступить к проблеме, когда диск в БИОС виден, но ПК не загружается с него.
1. Изменить загрузку BIOS
Как правило, новые компьютеры и ноутбуки имеют комбинированный режим загрузки с устройства: Legacy и UEFI. Старые ПК, имеют одиночный режим, только Legacy или только UEFI. И когда пользователь создает установочную флешку под Legacy, а в BIOS установлено значение UEFI, то диск или флешка не будут читаться.
- Зайдите в параметры BIOS, нажать F2 или DEL при включении ПК, и перейдите в графу BOOT.
- Найдите UEFI/BIOS Boot Mode и выберите Legacy.
- Нажмите F10, чтобы сохранить изменения в BIOS и перезагрузитесь.
ВАЖНО: Так как материнские платы у всех разные, воспользуйтесь Google картинками, чтобы найти как правильно называется параметр для включения Legacy. Это может быть «Boot List Option», вместо «UEFI/BIOS Boot Mode», или «Параметры загрузочных устройств».
2. Сброс BIOS по умолчанию
В параметрах BIOS найдите пункт Load Setup Default, чтобы сбросить BIOS по умолчанию к заводским настройкам. Параметр Load Setup Default обычно находиться на вкладке EXIT в большинстве разновидностей BIOS.
Windows 10 на SSD диске не запускается
2 или 3 раза по утру винда загружалась «неправильно», как будто я вырубил компьютер прямо из розетки, хотя выключал как положено. После неудачного запуска появлялось синее окно с двумя кнопками «перезагрузить» и «дополнительные параметры». Я перезагружал, запускалось средство диагностики и винда всё-таки загружалась. Я не придал этому значение, но на 4-ый раз после нажатия на кнопку «перезагрузка» винда не загрузилась, а через минуту появлялось то же самый синий экран и 2 кнопки «перезагрузить» и «доп. параметры» Пробовал разные средства диагностики. Проверял SSD диск на ошибки с моего «мусорного» HDD на котором сейчас и сижу — не загружается. Точки восстановления на SSD нет. В общем лажа. Выложил логи, чтобы проверили на вирусы — говорят диск чист.
Кстати, то же самое было и с браузером гуглхром последнее время. Предлагалось восстановить страницы, как после отрубления электричества.
Сегодня выдало вот такую ошибку. Скриншот прикрепил
Windows 10 не запускается на m2 ssd
Здравствуйте! Ноутбук acer e5-771g 59kr. На нем установлена винда 10 домашняя на hdd. Купил.
После установки на SSD Intel 550s (120 GB) Windows не запускается — появляется синий экран (ошибка 0xc0000225)
После установки Windows 10 на SSD Intel 550s на 120GB не хочет запускать выбрасывая мне синий экран.
Виндовз 10 на SSD диске не запускается
2 или 3 раза по утру винда загружалась «неправильно», как будто я вырубил компьютер прямо из.
Не запускается Windows на SSD
Здравствуйте! Возникла проблема: поставил на ноут Samsung np530u4c вместо hdd диска ssd диск.
Windows 10 слетает с SSD
Здравствуйте, помогите пожалуйста, после установки Windows 10 на SSD Kingston A400 после нескольких включений ПК перестает загружаться винда (идет диагностика которая ничего не дает либо ПК загружается и зависает на рабочем столе) после очередного такого зависания слетела прошивка (прошил заново). Так же потом пропадает часть файлов и созданные точки восстановления.
Что интересно, когда я использую этот SSD для игр например, ничего не слетает и все работает, проблемы только когда ставлю винду. (эта версия Windows на жестком работает отлично, пробовал ставить разные версии)
Я обновлял биос до последней версии, устанавливал винду через загрузочную флешку прогой Rufus, пробовал в MBR и GPT форматах устанавливать. Последний раз сделал так, создал загрузочную флешку формата GPT (перевел диск в GPT тоже) зашел в биос и там было 2 варианта как загрузить флешку, обычно и UEFI формат, выбрал UEFI и установил винду таким образом (что интересно, когда я тыкнул куда установить и выбрал мой SSD появилась надпись «Порядок разделов на диске выбранном для установки, отличается от рекомендуемого. Для получения доп. сведений об установке на GPT-дисках перейдите на сайт» но винда все равно установилась.
После установки винды зашел в биос и в разделе «boot» в приоритете выставил свой SSD но с названием «Windows Boot SSD. » как то так.
Все отлично загрузилось, специально около 5-6 раз я выключал/включал ПК чтобы проверить слетит ли винда опять, все было отлично, но сегодня утром ПК завис на рабочем столе намертво и перестал загружаться. (все это время у меня еще был подключен жесткий где тоже была винда, но в приоритете загрузки я его убрал совсем)
Вот данные из Виктории
По поводу Виктории, сперва когда я делал тесты там было много битых секторов и тд, потом я с помощью нее же выбрал «починить» и «обновить» и после этого никаких ошибок не выдало при тестировании (на скрине)
Мать: ASUS H110M-K
SSD: Kingston A400 [SA400S37/120G]
В биосе настройки такие, дефолтные (не знаю важно ли это)
Загрузка CSM — Включено
Параметры загрузочных устройств — UEFI и Legacy OPROM
Загрузка с сетевых устройств — Legacy only
Загрузка с устройств хранения — Legacy only
Загрузка с устройств PCI-E — Legacy only
Очень надеюсь на вашу помощь, мучаюсь с этим ССД уже 3 месяца
Если не запускается Windows 10
Две ошибки на черном экране в случае, когда Windows 10 не запускается — «Boot failure. Reboot and Select Proper Boot device or Insert Boot Media in selected Boot device» и «An operating system wasn’t found. Try disconnecting any drives that don’t contain an operating system. Press Ctrl+Alt+Del to restart» как правило, имеют одни и те же причины, а также способы исправления, о которых и пойдет речь в инструкции.
В Windows 10 может появиться как одна, так и другая ошибка (например, если удалить файл bootmgr на системах с Legacy загрузкой, появляется An operating system wasn’t found, а если удалить весь раздел с загрузчиком — ошибка Boot failure, select proper boot device). Также может пригодиться: Windows 10 не запускается — все возможные причины и способы решения.
Прежде чем приступать к исправлению ошибок способами, описанными ниже, попробуйте выполнить то, что написано в тексте сообщения об ошибке, а потом перезагрузить компьютер (нажать Ctrl+Alt+Del), а именно:
- Отключить от компьютера все накопители, не содержащие операционной системы. Имеются в виду все флешки, карты памяти, компакт-диски. Сюда можно добавить 3G-модемы и подключенные по USB телефоны, они тоже могут влиять на запуск системы.
- Убедиться, что загрузка происходит с первого жесткого диска или из файла Windows Boot Manager для UEFI-систем. Для этого зайдите в БИОС и в параметрах загрузки (Boot) посмотрите порядок устройств загрузки. Еще проще будет воспользоваться Boot Menu и, если при его использовании запуск Windows 10 прошел нормально, зайти в БИОС и изменить настройки соответствующим образом.
Если такие простые решения не помогли, значит причины, вызвавшие появление ошибок Boot failure и An operating system wasn’t found более серьезны, чем просто не то устройство загрузки, будем пробовать более сложные варианты исправления ошибки.
Исправление загрузчика Windows 10
Как уже было написано выше, искусственно вызывать появление описываемых ошибок легко, если вручную попортить содержимое скрытого раздела «зарезервировано системой» или «EFI» с загрузчиком Windows 10. В естественных условиях чаще всего тоже происходит подобное. А потому, первое, что следует попробовать, если Windows 10 пишет «Boot failure. Select proper Boot device or Insert Boot Media in selected Boot device» или «Try disconnecting any drives that don’t contain an operating system. Press Ctrl+Alt+Del to restart» — восстановить загрузчик операционной системы.
Сделать это просто, единственное, что вам потребуется — диск восстановления или загрузочная флешка (диск) с Windows 10 в той же разрядности, что установлена на вашем компьютере. При этом, сделать такой диск или флешку вы можете на любом другом компьютере, можно использовать инструкции: Загрузочная флешка Windows 10, Диск восстановления Windows 10.
Что нужно сделать после этого:
- Загрузить компьютер с диска или флешки.
- Если это установочный образ Windows 10, то зайти в среду восстановления — на экране после выбора языка слева внизу выбрать «Восстановление системы». Подробнее: Диск восстановления Windows 10.
- Выберите «Поиск и устранение неисправностей» — «Дополнительные параметры» — «Восстановление при загрузке». Также выберите целевую операционную систему — Windows 10.
Средства восстановления автоматически попробуют найти проблемы с загрузчиком и восстановить его. В моих проверках, автоматическое исправление запуска Windows 10 работает просто отлично и для многих ситуаций (включая форматирование раздела с загрузчиком) какие-либо ручные действия не потребуются.
Если же это не сработает, а после перезагрузки вы снова столкнетесь с тем же текстом ошибки на черном экране (при этом вы уверены, что загрузка происходит с нужного устройства), попробуйте восстановить загрузчик вручную: Восстановление загрузчика Windows 10.
Возможен так же вариант проблем с загрузчиком после отключения одного из жестких дисков от компьютера — в тех случаях, когда загрузчик находился на этом диске, а операционная система — на другом. В этом случае возможный вариант решения:
- В «начале» диска с системой (т.е. до системного раздела) выделить небольшой раздел: FAT32 для UEFI загрузки или NTFS для загрузки Legacy. Сделать это можно, например, с помощью бесплатного загрузочного образа MiniTool Bootable Partition Manager.
- Восстановить загрузчик на этом разделе вручную с помощью bcdboot.exe (инструкция для ручного восстановления загрузчика давалась чуть выше).
Ошибка загрузки Windows 10 из-за проблем с жестким диском или SSD
Если никакие действия по восстановлению загрузчика не помогают исправить ошибки Boot failure и An operating system wasn’t found в Windows 10, можно предположить проблемы с жестким диском (в том числе аппаратные) или потерянные разделы.
Если есть основания полагать, что произошло что-то из перечисленного (таковыми основаниями могут быть: перебои в питании, странные звуки HDD, появляющийся и исчезающий жесткий диск), можно попробовать следующее:
- Переподключить жесткий диск или SSD: отключить шлейфы SATA и питания от материнской платы, диска, подключить заново. Можно также попробовать другие разъемы.
- Загрузившись в среде восстановления, с помощью командной строки, проверить жесткий диск на ошибки.
- Попробовать сброс Windows 10 с внешнего накопителя (т.е. с загрузочного диска или флешки в режиме восстановления). См. Как сбросить Windows 10.
- Попробовать чистую установку Windows 10 с форматированием жесткого диска.
Надеюсь, вам смогут помочь уже первые пункты инструкции — отключение лишних накопителей или восстановление загрузчика. А вот если нет — чаще всего приходится прибегать именно к повторной установке операционной системы.
Восстановление загрузчика Windows 10
Если после установки второй ОС, попыток воспользоваться свободным местом на скрытых разделах диска или их форматирования, в случае системных сбоев, при экспериментах с EasyBCD и в других случаях вы столкнулись с тем, что Windows 10 не загружается, сообщая «An operating system wasn’t found», «No bootable device found. Insert boot disk and press any key», то, возможно, вам требуется восстановление загрузчика Windows 10, о чем и пойдет речь ниже.
Вне зависимости от того, UEFI у вас или BIOS, установлена ли система на GPT диск со скрытым FAT32 разделом EFI загрузки или на MBR с разделом «Зарезервировано системой», действия по восстановлению будут одинаковыми для большинства ситуаций. Если ничто из нижеописанного не помогает, попробуйте Сброс Windows 10 с сохранением данных (третьим способом).
Примечание: ошибки, подобные указанным выше, необязательно вызваны поврежденным загрузчиком ОС. Причиной может оказаться вставленный компакт-диск или подключенный USB-накопитель (попробуйте вынуть), новый дополнительный жесткий диск или проблемы с имеющимся жестким диском (прежде всего взгляните, а виден ли он в БИОС).
Автоматическое восстановление загрузчика
Среда восстановления Windows 10 предлагает опцию восстановления при загрузке, которое работает на удивление хорошо и в большинстве случаев оказывается достаточным (но не всегда). Чтобы восстановить загрузчик данным способом, проделайте следующие действия.
- Загрузитесь с диска восстановления Windows 10 или загрузочной флешки с Windows 10 в той же разрядности, что и ваша система (диска). Для выбора накопителя для загрузки можно использовать Boot Menu.
- В случае загрузки с установочного накопителя, на экране после выбора языка внизу слева нажмите пункт Восстановление системы.
- Выберите пункт Поиск и устранение неисправностей, а затем — Восстановление при загрузке. Выберите целевую операционную систему. Дальнейший процесс будет произведен автоматически.
По завершении вы либо увидите сообщение о том, что восстановление не удалось, либо компьютер автоматически перезагрузится (не забудьте вернуть загрузку с жесткого диска в БИОС) уже в восстановленную систему (но не всегда).Если же описанный способ не помог решить проблему, переходим к более результативному, ручному способу.
Процедура восстановления вручную
Для восстановления загрузчика вам потребуется либо дистрибутив Windows 10 (загрузочная флешка или диск), либо диск восстановления Windows 10. Если вы ими не обзавелись, придется воспользоваться другим компьютером для их создания. Подробнее о том, как сделать диск восстановления можно прочитать в статье Восстановление Windows 10.
Следующий этап — загрузиться с указанного носителя, поставив загрузку с него в БИОС (UEFI), либо используя Boot Menu. После загрузки, если это установочная флешка или диск, на экране выбора языка нажмите клавиши Shift + F10 (откроется командная строка). Если это диск восстановления в меню выберите Диагностика — Дополнительные параметры — Командная строка.
В командной строке введите по порядку три команды (после каждой нажимаем Enter):
В результате выполнения команды list volume, вы увидите список подключенных томов. Запомните букву того тома, на котором располагаются файлы Windows 10 (в процессе восстановления это может быть не раздел C, а раздел под какой-либо другой буквой).
В большинстве случаев (на компьютере только одна ОС Windows 10, скрытый раздел EFI или MBR в наличии), для того, чтобы восстановить загрузчик, достаточно после этого выполнить одну команду:
bcdboot c:\windows (где вместо C может потребоваться указать другую букву, о чем было сказано выше).
Примечание: если на компьютере несколько ОС, например, Windows 10 и 8.1, вы можете выполнить эту команду дважды, в первом случае указав путь к файлам одной ОС, во втором — другой (не сработает для Linux и XP. Для 7-ки зависит от конфигурации).
После выполнения этой команды вы увидите сообщение о том, что файлы загрузки успешно созданы. Можно попробовать перезагрузить компьютер в обычном режиме (вынув загрузочную флешку или диск) и проверить, загружается ли система (после некоторых сбоев загрузка происходит не сразу после восстановления загрузчика, а после проверки HDD или SSD и перезагрузки, также может проявиться ошибка 0xc0000001, которая в этом случае также обычно исправляется простой перезагрузкой).
Второй способ восстановить загрузчик Windows 10
Если вышеописанный способ не сработал, то возвращаемся в командную строку так же, как делали это ранее. Вводим команды diskpart , а потом — list volume . И изучаем подключенные разделы дисков.
Если у вас система с UEFI и GPT, в списке вы должны увидеть скрытый раздел с файловой системой FAT32 и размером 99-300 Мб. Если же BIOS и MBR, то должен обнаружиться раздел размером 500 Мб (после чистой установки Windows 10) или меньше с файловой системой NTFS. Вам требуется номер этого раздела N (Том 0, Том 1 и т.д.). Также обратите внимание на букву, соответствующую разделу, на котором хранятся файлы Windows.
- select volume N
- format fs=fat32 или format fs=ntfs (в зависимости от того, какая файловая система на разделе).
- assign letter=Z (присваиваем букву Z этому разделу).
- exit (выходим из Diskpart)
- bcdboot C:\Windows /s Z: /f ALL (где C: — диск с файлами Windows, Z: — буква, которую мы присвоили скрытому разделу).
- Если у вас несколько ОС Windows, повторите команду для второй копии (с новым расположением файлов).
- diskpart
- list volume
- select volume N (номер скрытого тома, которому мы присваивали букву)
- remove letter=Z (удаляем букву, чтобы том не отображался в системе, когда мы перезагрузимся).
- exit
По завершении, закрываем командную строку и перезагружаем компьютер уже не с внешнего загрузочного накопителя, проверяем, загружается ли Windows 10.
Надеюсь, изложенная информация сможет вам помочь. Кстати, можно попробовать также и «Восстановление при загрузке» в дополнительных параметрах загрузки или с диска восстановления Windows 10. К сожалению, не всегда все проходит гладко, и проблема легко решается: часто (при отсутствии повреждений HDD, что тоже может быть) приходится прибегать к переустановке ОС.
Исправления проблем с загрузочными записями Windows 10 с помощью утилиты bootrec.exe
Если ваш компьютер не загружается, автоматическое исправление ошибок запуска не помогает или вы попросту видите одну из ошибок наподобие «No bootable device. Insert boot disk and press any key» — во всех этих случаях может помочь исправление загрузочных записей MBR и конфигурации загрузки BCD, о чем и будет говориться в этой инструкции. (Но не обязательно поможет, зависит от конкретной ситуации).
Я уже писал статьи на похожую тему, например Как восстановить загрузчик Windows, но в этот раз решил раскрыть ее более подробно (после того, как меня спросили о том, как запустить восстановление Aomei OneKey Recovery, если оно было убрано из загрузки, а Windows перестала запускаться).
Обновление: если у вас Windows 10, то смотрим здесь: Восстановление загрузчика Windows 10.
Bootrec.exe — утилита исправления ошибок загрузки Windows
Все описываемое в этом руководстве применимо для Windows 8.1 и Windows 7 (думаю, подойдет и для 10), а использовать мы будем имеющийся в системе инструмент восстановления запуска bootrec.exe, запускаемый из командной строки.
При этом, командную строку потребуется запускать не внутри запущенной Windows, а несколько иначе:
- Для Windows 7 потребуется либо загрузиться с заранее созданного диска восстановления (создается в самой системе), либо с дистрибутива. При загрузке с дистрибутива внизу окна начала установки (после выбора языка) следует выбрать «Восстановление системы», а затем запустить командную строку.
- Для Windows 8.1 и 8 вы можете использовать дистрибутив так, почти как это описано в предыдущем пункте (Восстановление системы — Диагностика — Дополнительные параметры — Командная строка). Или, если у вас есть возможность запустить «Особые варианты загрузки» Windows 8, командную строку можно также найти в дополнительных параметрах и запустить оттуда.
Если в запущенной таким образом командной строке вы введете bootrec.exe, можно будет познакомиться со всеми доступными командами. В целом, их описание достаточно понятно и без моих пояснений, но на всякий случай я опишу каждый пункт и сферу его применения.
Запись нового загрузочного сектора
Запуск bootrec.exe с параметром /FixBoot позволяет записать новый загрузочный сектор на системном разделе жесткого диска, при этом будет использоваться загрузочный раздел, совместимый с вашей операционной системой — Windows 7 или Windows 8.1.
Применение данного параметра пригодится в тех случаях, когда:
- Загрузочный сектор поврежден (например, после изменения структуры и размеров разделов жесткого диска)
- Была установлена более старая версия Windows после более новой (Например, вы установили Windows XP после Windows 8)
- Был записан какой-либо не Windows-совместимый загрузочный сектор.
Для записи нового загрузочного сектора просто запустите bootrec с указанным параметром, как это показано на скриншоте ниже.
Исправление MBR (Master Boot Record, Главная загрузочная запись)
Первый из полезных параметров bootrec.exe — FixMbr, позволяющий исправить MBR или загрузчик Windows. При его использовании, поврежденная MBR перезаписывается новой. Загрузочная запись располагается на первом секторе жесткого диска и сообщает БИОС, каким образом и откуда начинать загружать операционную систему. При повреждениях вы можете видеть следующие ошибки:
- No bootable device
- Missing operating system
- Non-system disk or disk error
- Кроме этого, если у вас появляется сообщение о том, что компьютер заблокирован (вирус) еще до начала загрузки Windows, тут тоже может помочь исправление MBR и загрузки.
Для того, чтобы запустить исправление загрузочной записи, введите в командной строке bootrec.exe /fixmbr и нажмите Enter.
Поиск потерянных установок Windows в меню загрузки
Если на вашем компьютере установлено несколько систем Windows старше Vista, однако не все они появляются в меню загрузки, вы можете запустить команду bootrec.exe /scanos для поиска всех установленных систем (и не только, например, таким же образом можно добавить в меню загрузки раздел восстановления OneKey Recovery).
В случае, если на вашем компьютере были найдены установки Windows, то для добавления их в меню загрузки используйте пересоздание хранилища конфигураций загрузки BCD (следующий раздел).
Пересоздание BCD — конфигураций загрузки Windows
Для того, чтобы перестроить BCD (конфигурацию загрузки Windows) и добавить в нее все утерянные установленные Windows системы (а также разделы восстановления, созданные на базе Windows), используйте команду bootrec.exe /RebuildBcd.
В некоторых случаях, если указанные действия не помогают, стоит попробовать выполнить нижеследующие команды перед выполнением перезаписи BCD: