- Настройка планировщика заданий Windows Server 2016
- Доступ к планировщику
- Создание нового простого задания
- Создание нового обычного задания
- Настройка планировщика для Windows
- Что это такое?
- Виртуальный сервер на базе Windows
- Как открыть планировщик Windows
- Создание простого задания
- Создание обычного задания
- Выполнение задания
- Создание и управление заданиями планировщика из PowerShell
- Управление заданиями Task Scheduler с помощью PowerShell
- Как создать задание планировщика с помощью PowerShell?
- Получение информации и запуск заданий планировщика из PowerShell
- Экспорт и импорт заданий планировщика в XML файл
Настройка планировщика заданий Windows Server 2016
Планировщик задач Windows Server помогает выполнять заданные пользователем программы в точно указанное заранее время или в роли реакции на определенные события системы. Данная статья представляет собой инструкцию по тщательной настройке планировщика, в том числе по созданию нового задания в операционной системе Windows Server 2016.

Доступ к планировщику
Чтобы запустить планировщик задач Windows Server, выполните следующее:
- Откройте классическую Панель управления
- Перейдите в ней в раздел под названием Система и безопасность
- В области Администрирование выберите команду Расписание выполнения (рис. 1).
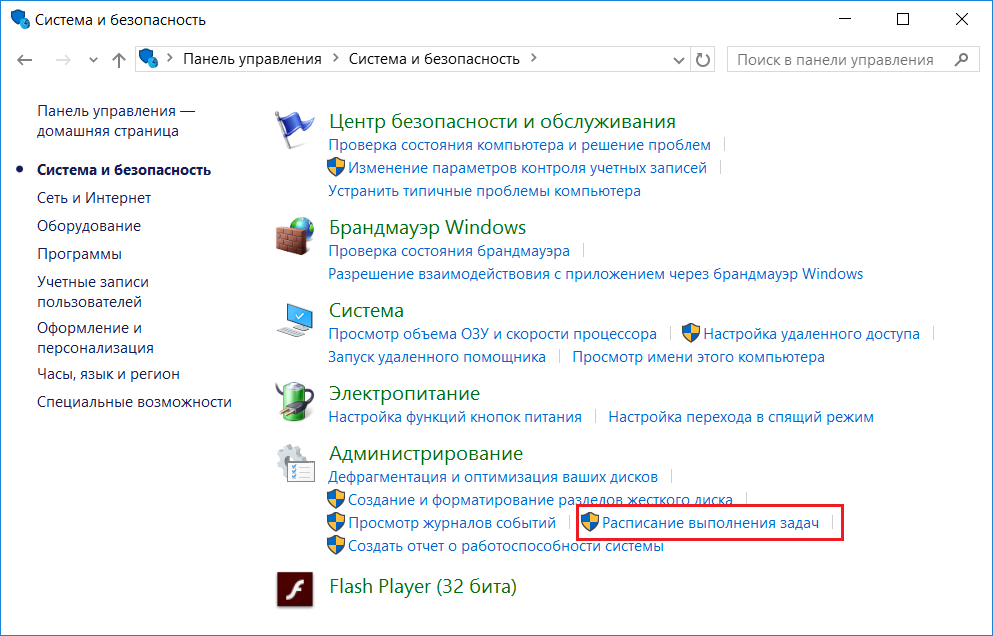
Рис. 1. Панель управления
Появится окно планировщика (рис. 2).
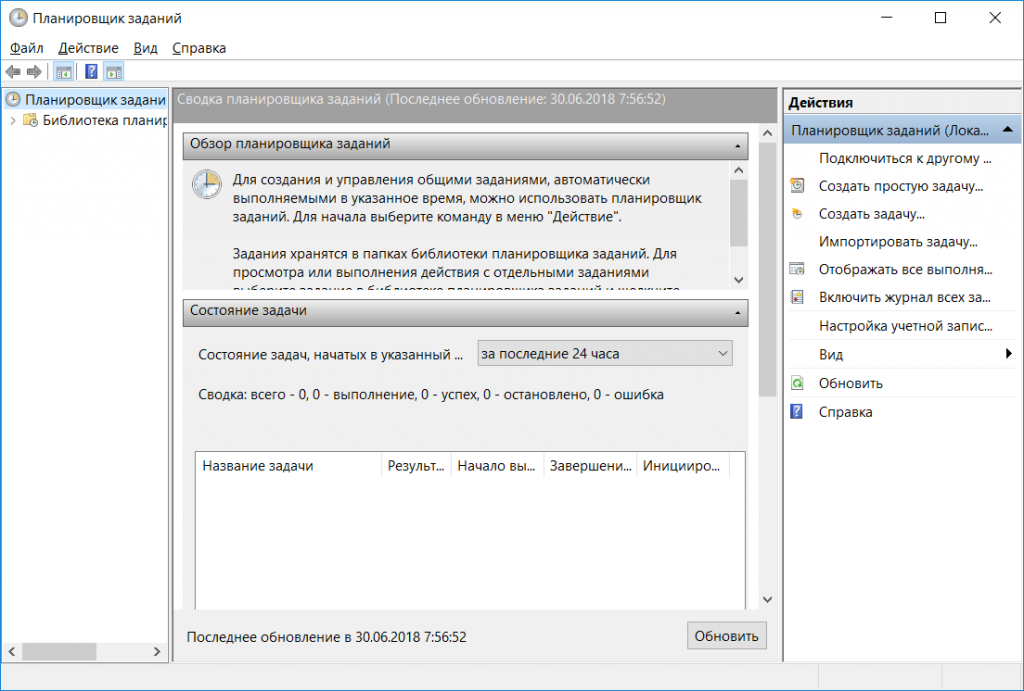
Рис. 2. Планировщик
Создание нового простого задания
На панели расположенной справа выберите команду Создать простую задачу. Появится окно Мастер создания простой задачи. Далее введите имя и описание (рис. 3).
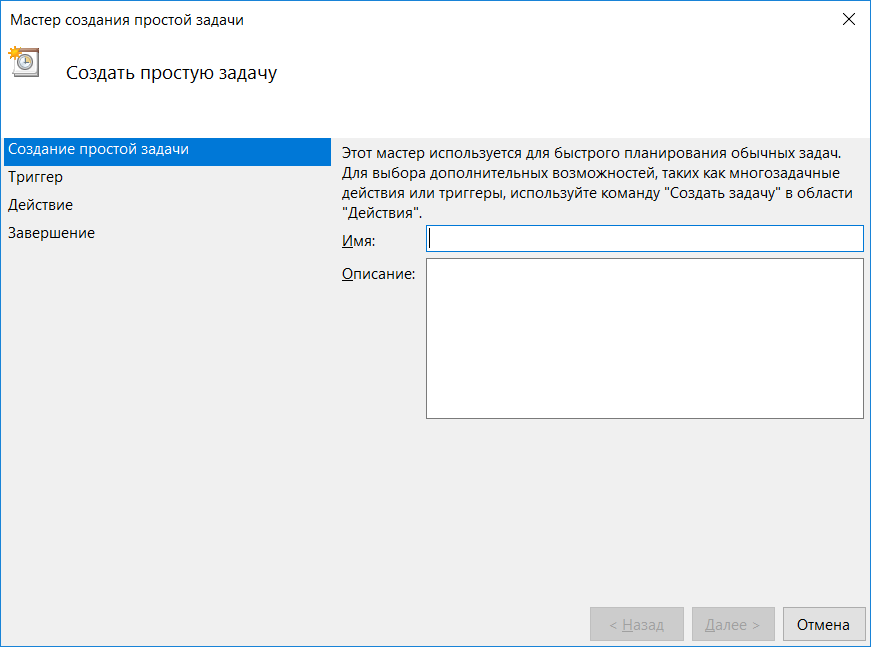
Рис. 3. Мастер создания нового задания
После этого выбираете, как часто вы хотите запускать процесс: ежедневно, раз в неделю, раз в месяц, при запуске компьютера, при выполнении входа в систему, при специфическом событии (рис. 4).
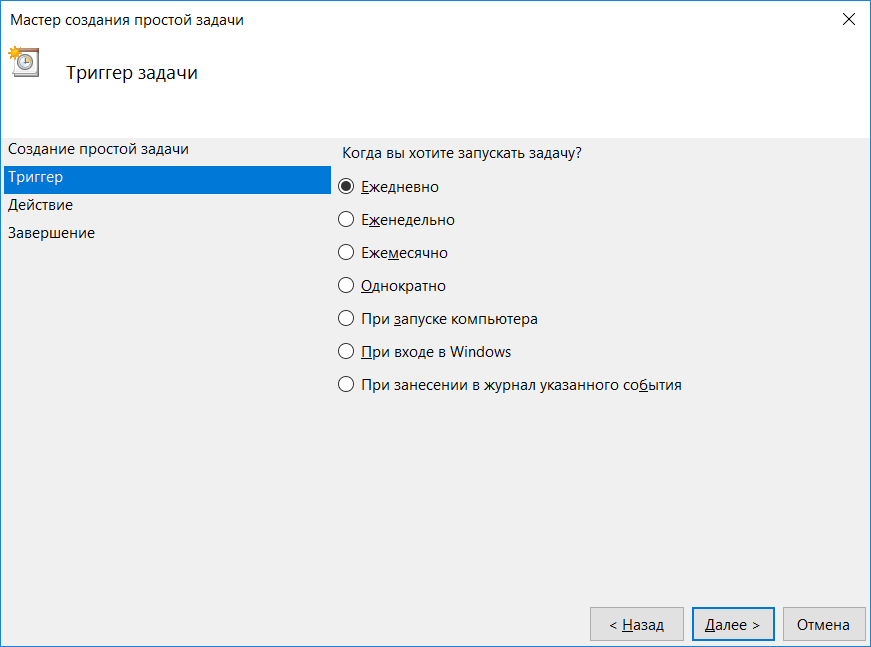
Рис. 4. Настройка триггера
Укажите дату и время начала работы, а также периодичность, например, запуск команды раз в 2 дня.
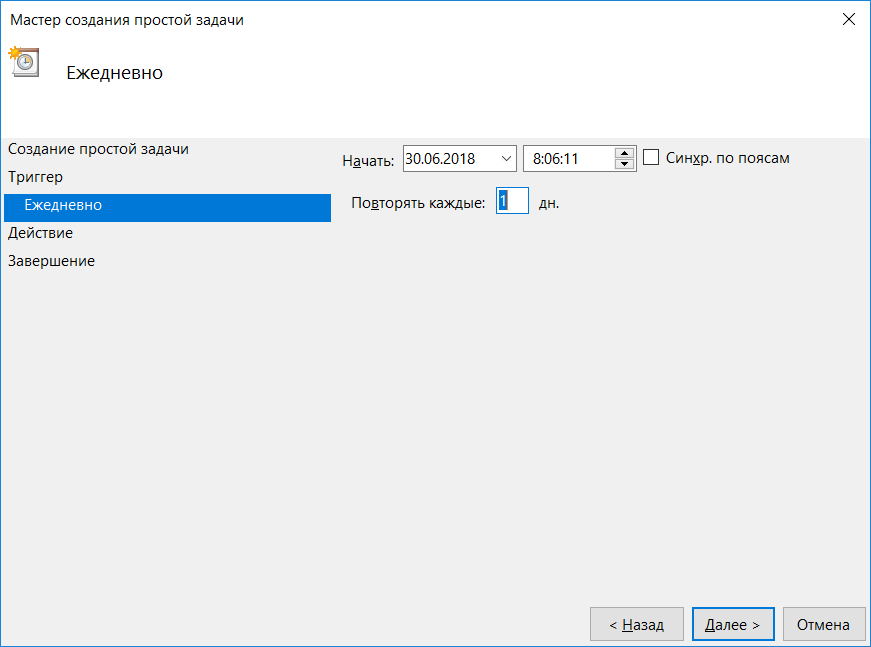
Рис. 5. Дата и время начала выполнения
Далее нужно выбрать тип. Выберите Запустить программу (рис. 6). К сожалению, ни отправка сообщения, ни вывод сообщения уже не поддерживается и создать процесс с таким действием не получится. Если нужно отправить сообщение по , вы можете использовать приложение SendEmail, которое можно скачать с нашего [блога](.zip).
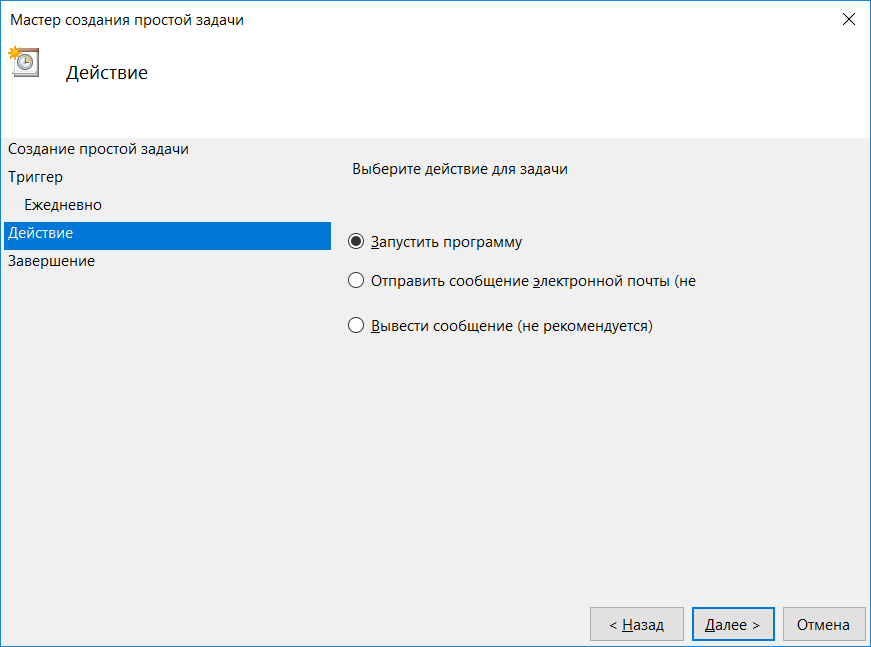
Осталось выбрать имя исполнимого (exe) файла программы или сценария, указать аргументы и рабочую папку. Указывать аргументы и папку — необязательно.
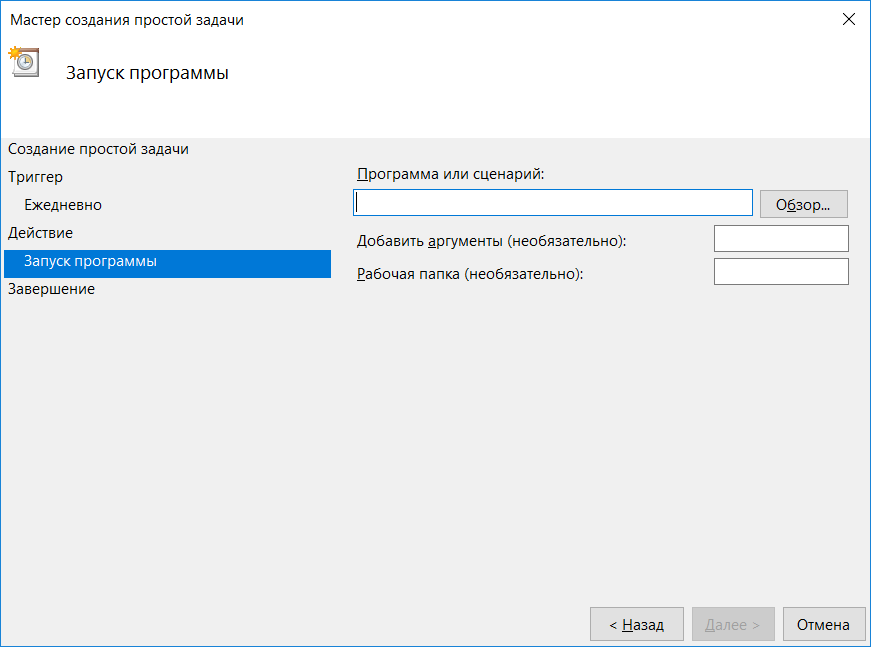
Рис. 7. Выбор программы
На следующей странице просмотрите сводку — все ли правильно и, если да, то нажмите кнопку Готово. Созданное вами задание появится в списке (рис. 8).
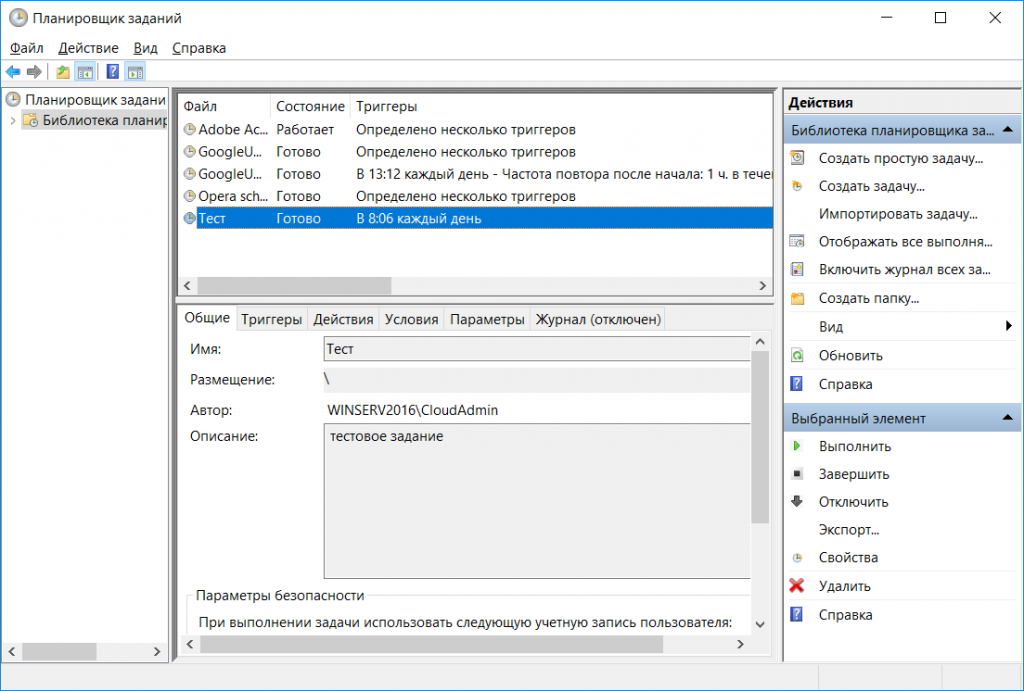
Рис. 8. Список планировщика
Создание нового обычного задания
Команда Создать задачу отличается от команды Создать простую задачу тем, что вы не увидите окно мастера создания задачи. Вместо него будет окно Создание задачи, где можно определить параметры более гибко.
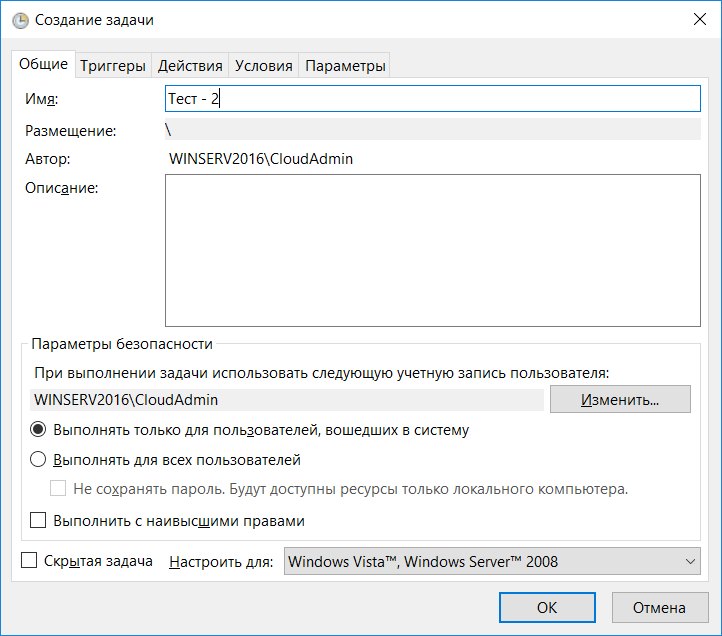
На вкладке Общие можно определить не только имя и описание, но и важные для пользователя параметры безопасности. Будет ли задание исполняться для каждого при включении или только для тех, кто с помощью пароля и логина вошел в систему. С правами какого именно пользователя (CloudAdmin) будет выполнено, будет ли оно исполнено с наивысшими правами. Все эти параметры определяются на вкладке Общие и мы не могли их задать при создании простой задачи через Windows Server 2016 планировщик заданий.
.
На вкладке Триггеры определяют условия запуска. Нажмите кнопку Создать, чтобы добавить новый триггер. Как показано на рис. 10, здесь мы тоже можем задать параметры более гибко. Например, при ежедневном задании можно указать, через сколько дней остановить процесс или жестко задать срок его действия. Обязательно отметьте флажок Включено, чтобы этот триггер работал.
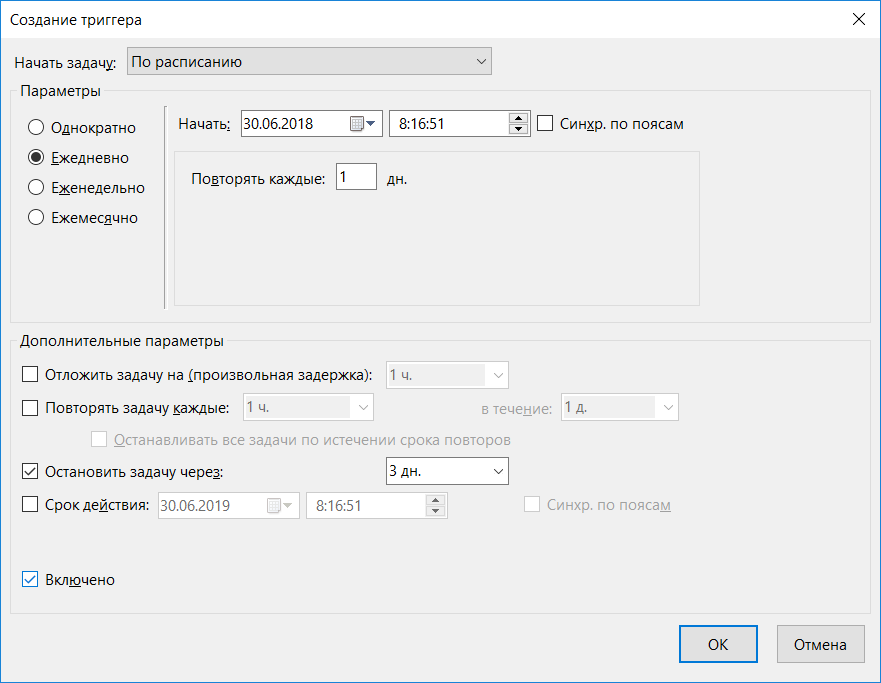
Рис. 10. Условия запуска
В отличие от простой задачи, при создании обычной вы можете сформировать несколько триггеров.
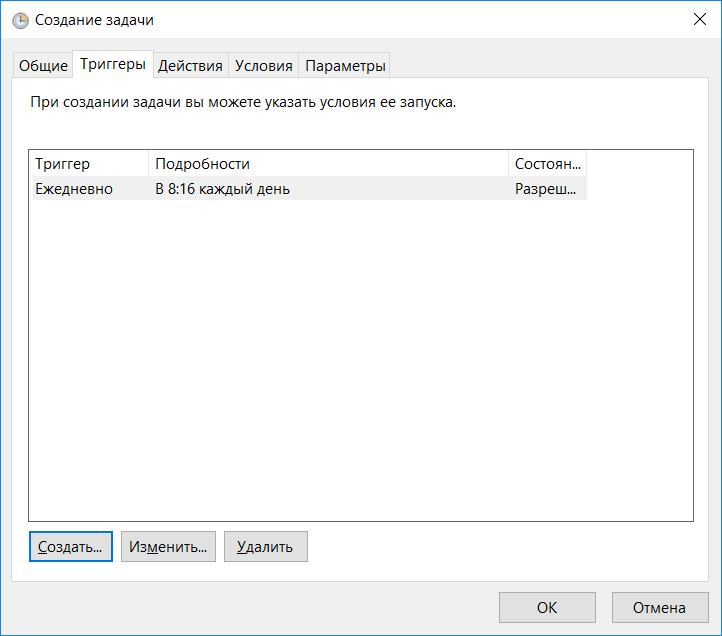
Рис. 11. Триггеры
Вкладка Действия позволяет задать одно или несколько действий, которые будут выполнены при срабатывании триггера из списка триггеров. Как и в случае с триггерами, нажмите кнопку Создать для добавления действия. Из списка Действие можно выбрать тип действия, но, кроме запуска программы, другие действия не поддерживаются в современных ОС. Вы можете создать несколько действий, например, одно будет запускать необходимую вам программу, а второе — отправлять сообщение по электронной почте с помощью программы SendEmail, ссылка на которую была приведена ранее. При простой задаче такая роскошь конфигурации была недоступна.
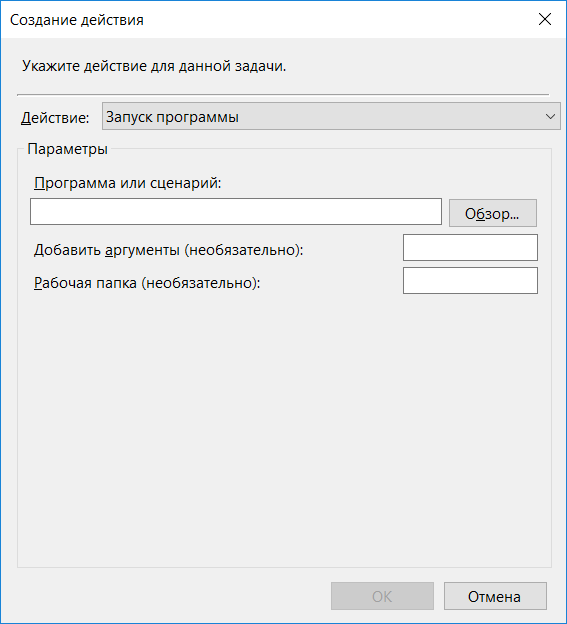
Рис. 12. Создание действия
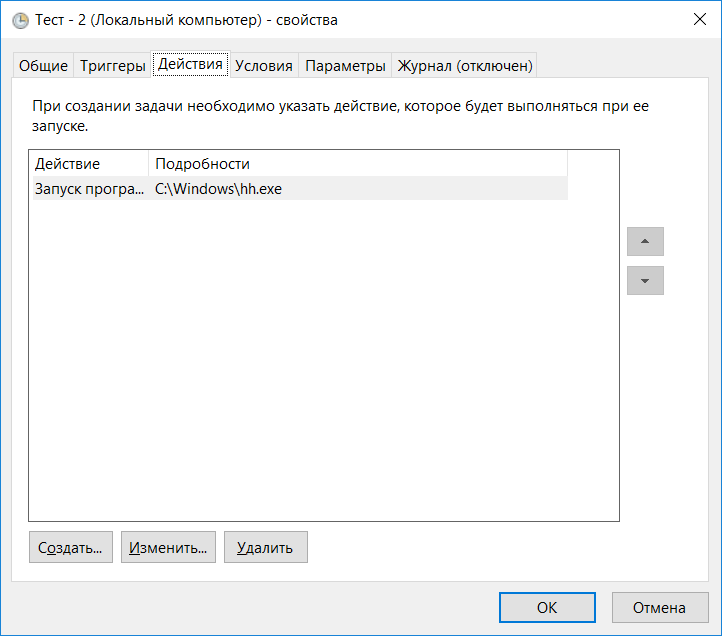
Рис. 13. Определенные действия
Вкладка Условия позволяет задать дополнительные условия выполнения задания, например, запускать задачу при простое компьютера, пробуждать компьютер для выполнения задачи Все эти условия более характерны для рабочей станции, нежели чем для сервера, который обычно работает в режиме 24/7.
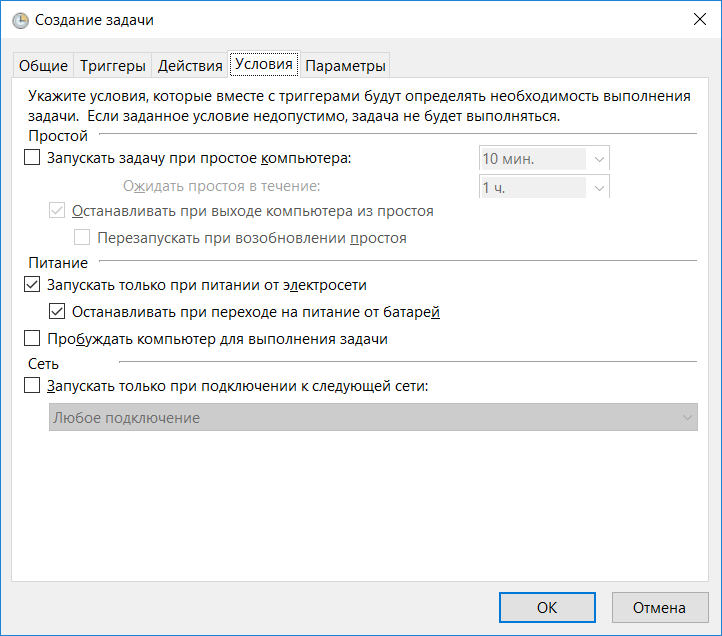
Рис. 14. Условия задания
Дополнительные параметры задания можно определить на вкладке Параметры. Как правило, они не нуждаются в редактировании, а их назначение понятно без дополнительных комментариев.
Для сохранения задания нажмите кнопку OK. Чтобы видеть все действия, которые выполняет — включить журнал.
На этом все. Если у вас остались вопросы, вы можете обратиться в службу технической поддержки Xelent.
Настройка планировщика для Windows
В инструкции описано использование планировщика Windows на виртуальных серверах под управлением операционной системы семейства Windows.
Что это такое?
Планировщик Windows используется для выполнения задач (в фоновом режиме) в указанное время или в качестве реакции на событие в системе. Расписание, например, можно использовать для проверки системы на наличие вредоносных программ или выполнения определенных скриптов.
Виртуальный сервер на базе Windows
- Лицензия включена в стоимость
- Тестирование 3-5 дней
- Безлимитный трафик
Как открыть планировщик Windows
Для того чтобы открыть планировщик Windows:
- Откройте панель управления (Control Panel)
- Откройте вкладку System and Security
- На закладке Administrative Tools выберете ссылку Schedule tasks.
Перед вами появится окно планировщика Windows.
Примечание: также можно открыть планировщик с помощью поиска Windows.
Создание простого задания
Для создания простого задания откройте планировщик и выберете в меню справа Create Basic Task.
В поле Name введите удобное для вас название задачи, в поле Description при необходимости описание задачи.
На следующем шаге выберете частоту запуска: ежедневно, еженедельно,ежемесячно, один раз, при запуске компьютера, при входе в систему, при специфическом событии.
Укажите дату и время начала работы задания, а также периодичность, например запуск команды раз в 2 дня.
Далее выберете запуск программы в качестве действия.
Укажите путь до исполняемого файла, при необходимости введите дополнительные аргументы.
Проверьте введенные ранее настройки и нажмите Finish.
Создание обычного задания
Для создания обычного задания откройте планировщик и выберете в меню справа Create Task.
На вкладке General заполните поле Name именем задания. Также можно указать дополнительные параметры безопасности, такие как пользователь и группа пользователей, от имени которых выполняется задача, запуск задачи от имени суперпользователя.
На закладке Triggers необходимо создать расписание работы задачи с помощью кнопки New.
Здесь можно выбрать условие запуска задачи, например по расписанию, при входе в систему, при блокировке или разблокировке системы.
Например можно задать следующее расписание: начиная с 1 марта 2018 года еженедельно во во вторник, пятницу и воскресенье в 10:30 утра выполнять указанную задачу. Интерфейс настроек прост и интуитивно понятен.
На закладке Actions необходимо указать действия, которые будут выполняться по расписанию, с помощью кнопки New.
Укажите путь до исполняемого файла, при необходимости введите дополнительные аргументы. Нажмите OK.
Ниже приведены скриншоты расширенных настроек и условий, при необходимости их можно использовать.
Выполнение задания
Результат выполнения задания можно посмотреть в планировщике в центре рабочей области.
Создание и управление заданиями планировщика из PowerShell
Большинство пользователей и администраторов привыкли использовать графический интерфейс консоли Taskschd.msc для создания заданий планировщика Windows (Task Scheduler), запускаемых по расписанию. Однако в различных скриптах и автоматизируемых задачах для создания заданий планировщика гораздо удобнее использовать возможности PowerShell. В этой статье мы покажем, как создавать и управлять заданиями планировщика Windows из PowerShell.
Управление заданиями Task Scheduler с помощью PowerShell
В Windows 10/Windows Server 2016 для управления задачами в планировщике используется PowerShell модуль ScheduledTasks. Список командлетов в модуле можно вывести так:
Get-Command -Module ScheduledTasks
- Disable-ScheduledTask
- Enable-ScheduledTask
- Export-ScheduledTask
- Get-ClusteredScheduledTask
- Get-ScheduledTask
- Get-ScheduledTaskInfo
- New-ScheduledTask
- New-ScheduledTaskAction
- New-ScheduledTaskPrincipal
- New-ScheduledTaskSettingsSet
- New-ScheduledTaskTrigger
- Register-ClusteredScheduledTask
- Register-ScheduledTask
- Set-ClusteredScheduledTask
- Set-ScheduledTask
- Start-ScheduledTask
- Stop-ScheduledTask
- Unregister-ClusteredScheduledTask
- Unregister-ScheduledTask
Как создать задание планировщика с помощью PowerShell?
В современных версиях PowerShell (начиная с PowerShell 3.0 в Windows Server 2012/Windows 8) для создания заданию планировщика нужно использовать командлеты New-ScheduledTaskTrigger и Register-ScheduledTask.
Предположим, наша задача создать задание планировщика, которое должно запускаться при загрузке компьютера (или в определенное время) и выполнять какой-то PowerShell скрипт. Создадим задание планировщика с именем StartupScript_PS. Данное задание должно каждый день в 10:00 запускать PowerShell скрипт, хранящийся в файле C:\PS\StartupScript.ps1 из-под учетной записи системы (SYSTEM). Задание будет выполняться с повышенными привилегиями (галка “Run with highest privileges”).
$Trigger= New-ScheduledTaskTrigger -At 10:00am -Daily
$User= «NT AUTHORITY\SYSTEM»
$Action= New-ScheduledTaskAction -Execute «PowerShell.exe» -Argument «C:\PS\StartupScript.ps1»
Register-ScheduledTask -TaskName «StartupScript_PS» -Trigger $Trigger -User $User -Action $Action -RunLevel Highest –Force
Если задание успешно создано, появится надпись Ready.
Теперь ваш PowerShell скрипт будет запускаться по указанному расписанию. Если на вашем компьютере настроена PowerShell Execution Policy, блокирующая запуск скриптов PS1, вы можете запустить скрипт их планировщика с параметром –Bypass.
Используйте такую строку при создании нового задания:
$Action= New-ScheduledTaskAction -Execute «PowerShell.exe» -Argument “-NoProfile -NoLogo -NonInteractive -ExecutionPolicy Bypass -File C:\PS\StartupScript.ps1″
Откройте консоль Taskschd.msc и проверьте, что проверьте, что в Task Scheduler Library появилось новое задание планировщика.
$TaskName = «NewPsTask»
$TaskDescription = «Запуск скрипта PowerShell из планировщика»
$TaskCommand = «c:\windows\system32\WindowsPowerShell\v1.0\powershell.exe»
$TaskScript = «C:\PS\StartupScript.ps1»
$TaskArg = «-WindowStyle Hidden -NonInteractive -Executionpolicy unrestricted -file $TaskScript»
$TaskStartTime = [datetime]::Now.AddMinutes(1)
$service = new-object -ComObject(«Schedule.Service»)
$service.Connect()
$rootFolder = $service.GetFolder(«\»)
$TaskDefinition = $service.NewTask(0)
$TaskDefinition.RegistrationInfo.Description = «$TaskDescription»
$TaskDefinition.Settings.Enabled = $true
$TaskDefinition.Settings.AllowDemandStart = $true
$triggers = $TaskDefinition.Triggers
#http://msdn.microsoft.com/en-us/library/windows/desktop/aa383915(v=vs.85).aspx
$trigger = $triggers.Create(8)
Получение информации и запуск заданий планировщика из PowerShell
Вы можете вывести список всех активных заданий планировщика в Windows с помощью команды:
Get-ScheduledTask -TaskPath | ? state -ne Disabled
Чтобы получить информацию о конкретном задании:
Get-ScheduledTask CheckServiceState_PS| Get-ScheduledTaskInfo
Вы можете отключить это задание:
Get-ScheduledTask CheckServiceState_PS | Disable-ScheduledTask
Чтобы включить задание:
Get-ScheduledTask CheckServiceState_PS | Enable-ScheduledTask
Чтобы запустить задание немедленно (не дожидаясь расписания), выполните:
Чтобы полностью удалить задание из Task Scheduler:
Unregister-ScheduledTask -TaskName CheckServiceState_PS
Если нужно изменить имя пользователя, из-под которого запускается задание и, например, режим совместимости, используйте командлет Set-ScheduledTask:
$task_user = New-ScheduledTaskPrincipal -UserId ‘winitpro\kbuldogov’ -RunLevel Highest
$task_settings = New-ScheduledTaskSettingsSet -Compatibility ‘Win7’
Set-ScheduledTask -TaskName CheckServiceState_PS -Principal $task_user -Settings $task_settings
Экспорт и импорт заданий планировщика в XML файл
С помощью PowerShell можно экспортировать любое задания планировщика в текстовый XML файл для распространения на другие компьютеры. Вы можете экспортировать задание из графического интерфейса Task Scheduler или из консоли PowerShell.
Следующая команда экспортирует задание StartupScript_PS в файл StartupScript_PS.xml:
Export-ScheduledTask «StartupScript_PS» | out-file c:\temp\StartupScript_PS.xml
schtasks /query /tn «NewPsTask» /xml >> «c:\ps\NewPsTask.xml»
После того, как настройки задания планировщика экспортированы в XML файл, его можно импортировать на любой другой компьютер с помощи графической консоли, SchTasks.exe или PowerShell.
Воспользуйте командлетом PowerShell Register-ScheduledTask чтобы параметры задания из файла и зарегистрировать его:
Register-ScheduledTask -Xml (Get-Content “\\Server1\public\NewPsTask.xml” | out-string) -TaskName «NewPsTask»
schtasks /create /tn «NewPsTask» /xml «\\Server1\public\NewPsTask.xml » /ru corp\aaivanov /rp Pa$$w0rd
schtasks /Run /TN «NewPsTask»
Обратите внимание, что в этом примере указаны данные учетной записи, из-под которой будет запускаться задание. Если имя и пароль учетной записи не указаны, то т.к. они не хранятся в задании, они будут запрошены при импорте.
































