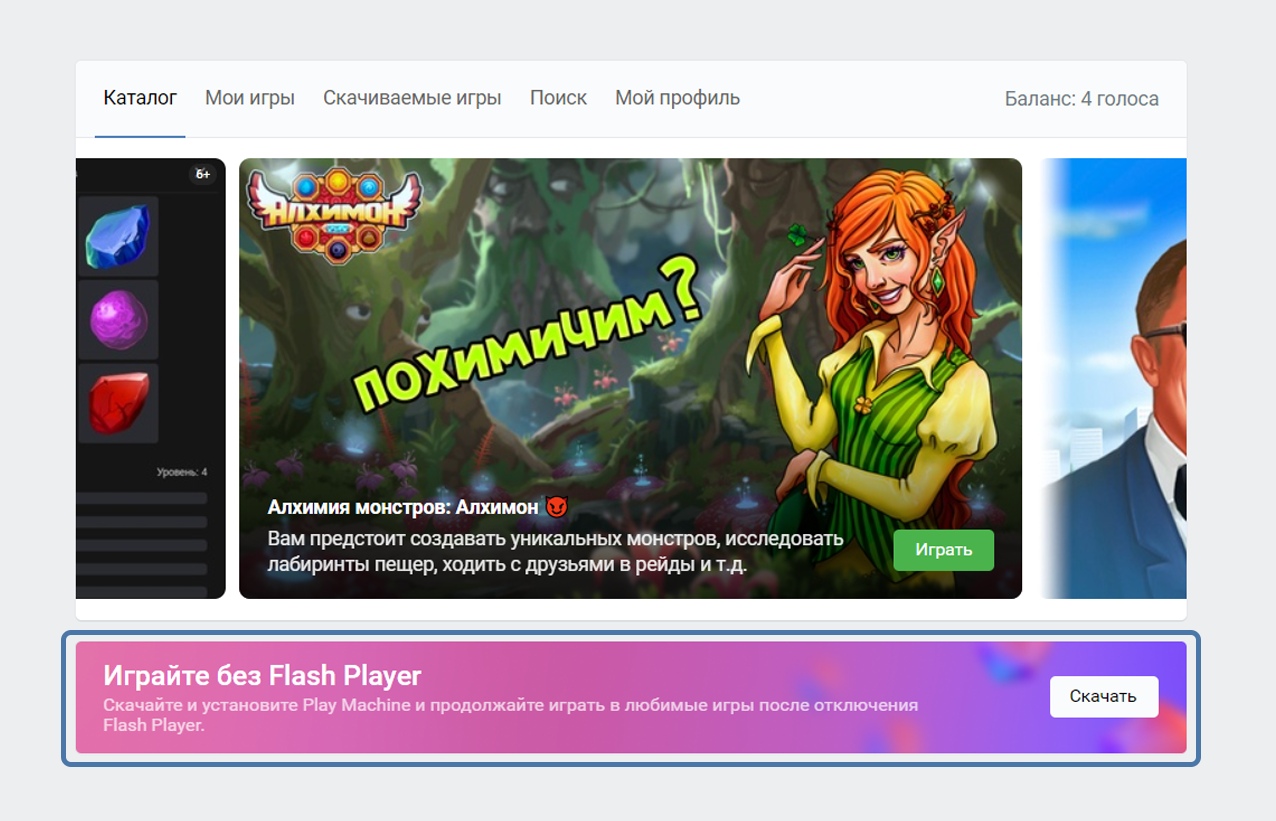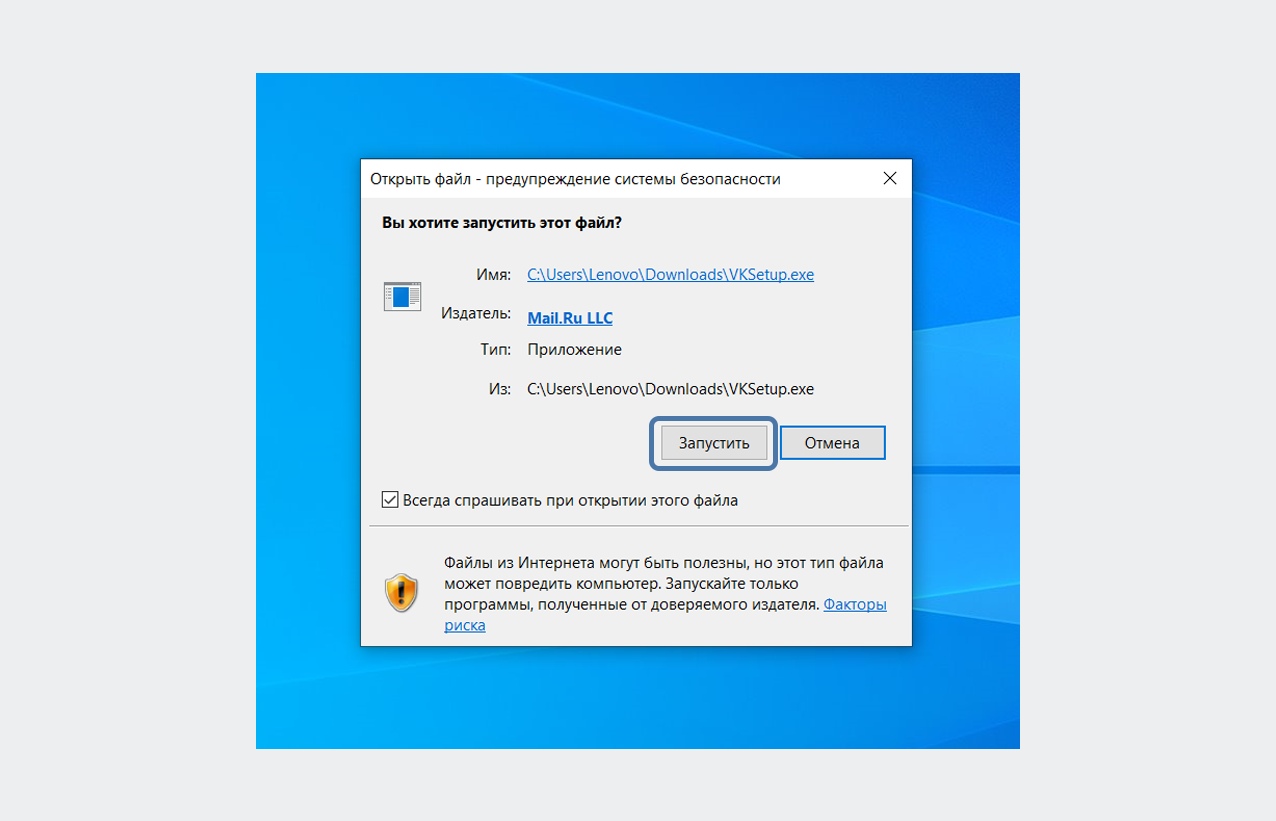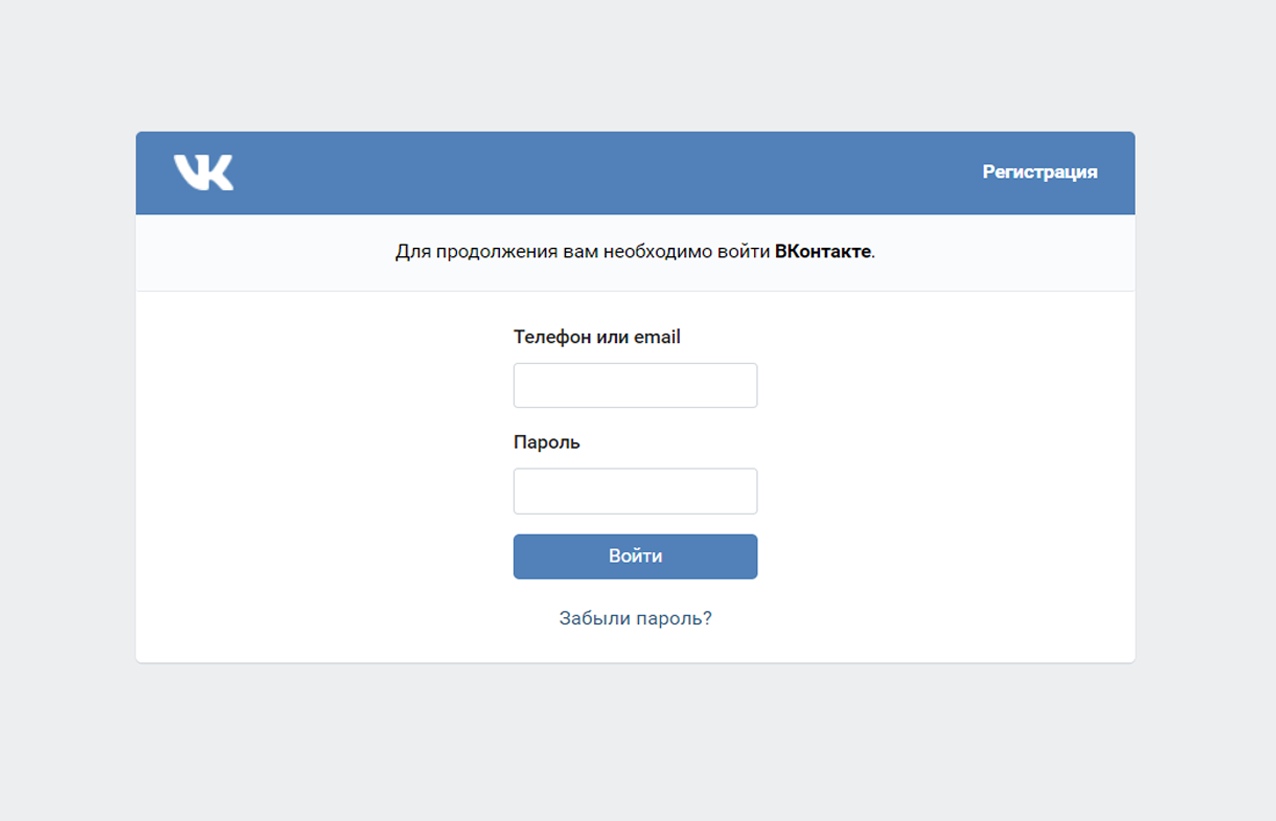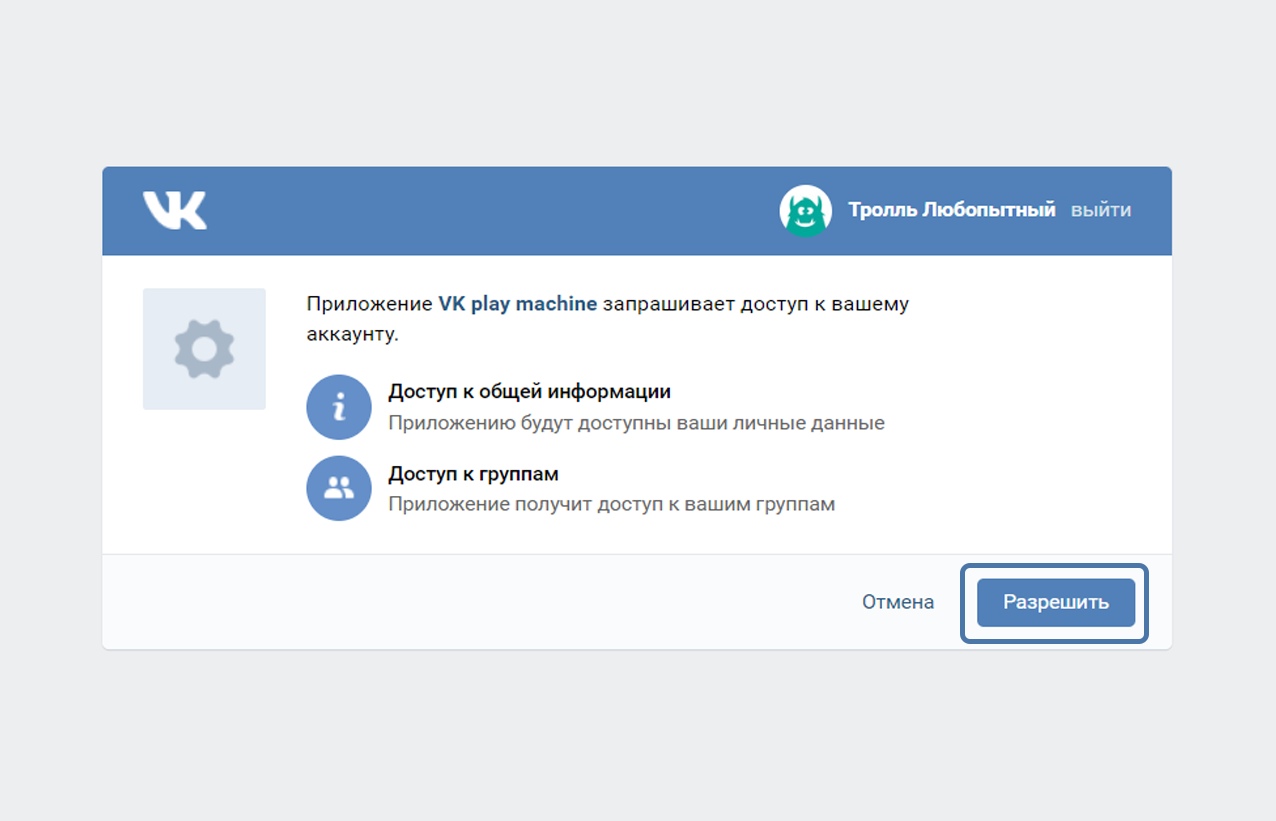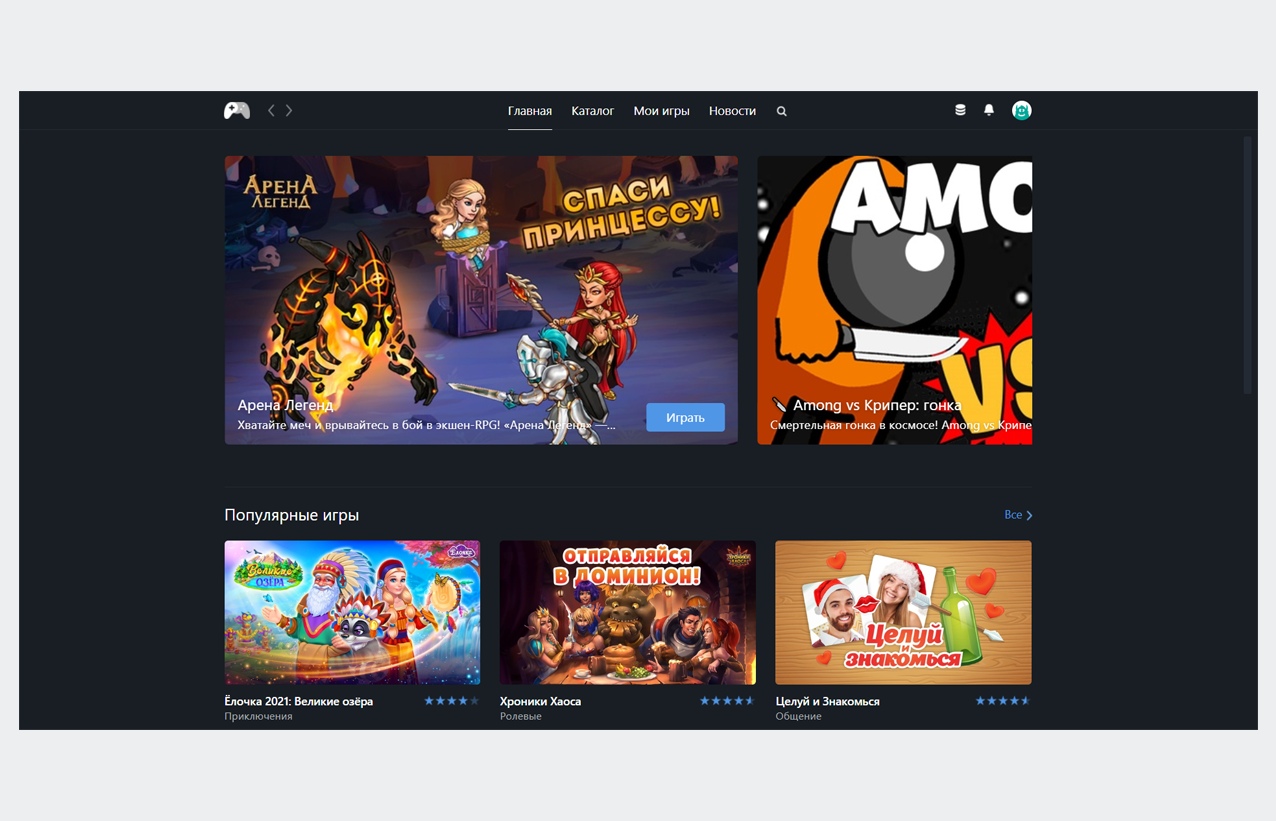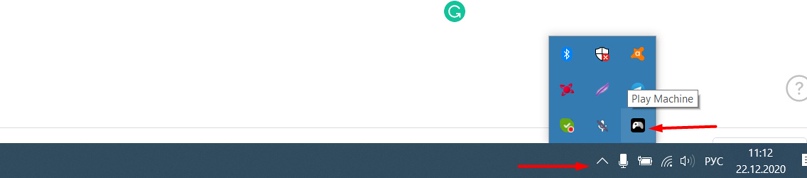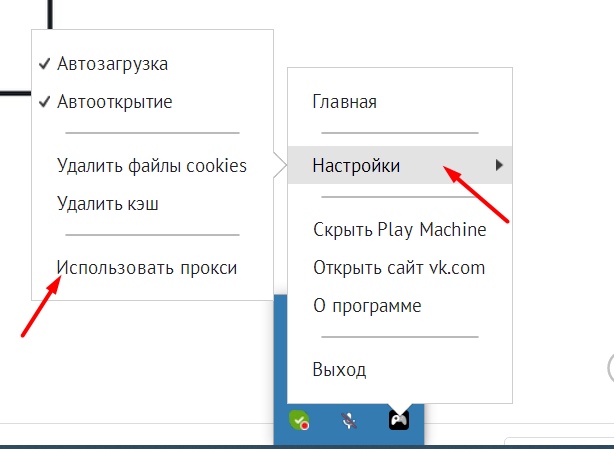- Play machine приложение не поддерживает данную версию системы windows
- Исправление ошибки «Приложение несовместимо» в Windows 7
- Устранение ошибки «Приложение несовместимо» в Windows 7
- Способ 1: Запуск средства исправления неполадок совместимости
- Способ 2: Ручные настройки совместимости
- Способ 3: Отключение помощника по совместимости
- Способ 4: Отключение UAC
- Способ 5: Проверка пути установки
- Способ 6: Переустановка/обновление драйверов
- Способ 7: Установка виртуальной машины
Play machine приложение не поддерживает данную версию системы windows
Play Machine — Программа для игр Вконтакте, к сожалению браузеры перестали поддерживать Flash Player но это соц сеть вк не остановило. Для этого они создали специальное приложение, для того чтобы вы и дальше могли играть в свои любимые игры, как прежде. Теперь вы можете найти свою игру в поиске по каталогу. Программа доступна пока только на Windows, но скоро появится версия и для Mac OS. Ниже вы можете посмотреть инструкцию как скачать приложение.
Как скачать Play Machine
Зайдите в каталог игр vk.com/games с компьютера. Нажмите «Скачать» на баннере «Играйте без Flash Player».
Запустите скачанный файл и дождитесь завершения установки.
Авторизуйтесь в приложении, используя логин и пароль от ВКонтакте, и разрешите нужные доступы.
После этого вы увидите каталог игр в Play Machine, в котором вам будут доступны все те же функции, что и в версии для компьютера: приглашения, покупки и другие.
Что делать чтобы программа работала в Украине
Найдите на панели задач стрелочку и нажмите на нее
Затем найдите в открывшемся окошке значок приложения Play Machine и нажмите правой кнопкой мыши
Выберите «Настройки» затем «Использовать прокси»
Подтвердите перезапуск приложения, Приятной игры 🙂
Исправление ошибки «Приложение несовместимо» в Windows 7
Периодически пользователи, желая установить или запустить только что инсталлированную программу сталкиваются с ошибками разного рода. Одной из них является уведомление о несовместимости приложения, из-за чего дальнейшая работа установщика либо самой программы невозможно. Далее мы расскажем, какие существуют решения, устраняющие этот сбой.
Устранение ошибки «Приложение несовместимо» в Windows 7
Для исправления возникшей неполадки есть сразу несколько способов, которые чаще всего могут помочь. Однако стоит понимать и то, что программа, которая действительно несовместима с текущей версией операционной системы, не запустится ни при каких условиях. Из такой ситуации тоже есть выход, но подойдет он не каждому.
Сразу же хотим дать совет и напоминание касательно версии программного обеспечения, с которым у вас возникли сложности:
- Прежде всего не забывайте посмотреть, заявлена ли поддержка Windows 7 вашей версии (Starter, Home, Pro и др.) и разрядности (32 бита, 64 бита) разработчиком конкретной программы или игры. Стоит помнить, что 32-разрядные программы запускаются на 64-разрядной операционной системе, в то время как обратной совместимости у них нет: 64-битная версия не запустится на 32-битной системе. Если поддержка полностью есть или эти данные вы найти не можете, попробуйте наши способы, предложенные ниже.
Узнаем разрядность / версию Windows 7
Способ 1: Запуск средства исправления неполадок совместимости
В Виндовс есть встроенный помощник, который в ряде ситуаций очень выручает юзера, столкнувшегося с рассматриваемой проблемой. Рассмотрим, как им пользоваться.
- Кликните правой кнопкой мыши по инсталлятору или ярлыку программного обеспечения, которое не хочет запускаться, и выберите пункт «Исправление неполадок совместимости».
Начнется поиск возможных проблем.
В зависимости от выбора варианта дальнейшие вопросы могут быть разными. Например, при выборе варианта о том, что программа работала раньше, но не работает сейчас, предлагается указать рабочую версию Windows.
Средство предложит запустить проблемную программу с примененными к ней параметрами, которые написаны в виде списка. Нажмите соответствующую кнопку.
Если это помогло, останется нажать «Да, сохранить эти параметры для программы». Тогда в дальнейшем она будет запускаться с выбранным вариантом. Если нет, попробуйте запуск с другими подобранными параметрами. Когда ни один из вариантов не подходит, можете переходить к следующим рекомендациям.

Способ 2: Ручные настройки совместимости
Аналогично предыдущему пункту настройки совместимости несложно выставить и самостоятельно, отредактировав свойства ярлыка/установщика. Однако по своей функциональности этот метод практически ничем не отличается от предыдущего за исключением некоторых второстепенных параметров. В связи с этим при безрезультатности средства исправления неполадок совместимости этот вариант также, вероятно, не принесет должного результата.
- Нажмите правой кнопкой мыши по программе и перейдите в ее «Свойства».
Переключитесь на вкладку «Совместимость».
Здесь поставьте галочку рядом с пунктом «Запустить программу в режиме совместимости с:» и из предложенного списка выбирайте варианты по очереди. После каждого выбора жмите «Применить» и пытайтесь запустить приложение.
Вы также можете настроить дополнительные параметры, упрощающие запуск. Это будет актуально для тех приложений, что работали в прошлых версиях ОС, поскольку все предложенные настройки упрощают запуск и имитируют работу старых Виндовс. Дополнительно поставьте галочку рядом с «Выполнять эту программу от имени администратора», но, как правило, это не влияет на совместимость.

Меняйте выбираемые параметры, но если ничего не поможет, лучше вернуть все настройки на место и перейти к следующим пунктам.
Способ 3: Отключение помощника по совместимости
Обратной предыдущим двум рекомендациям выступает эта. Дело в том, что иногда этот компонент намерено блокирует запуск программы, считая ее несовместимой с операционной системой, хотя по факту она вполне может работать на ней. Мы покажем, как производить отключение через «Редактор локальной групповой политики», а тем пользователям, у которых он отсутствует (его нет в начальных версиях Windows 7 — Starter и Home), подойдет альтернатива в виде «Редактора реестра».
Редактор локальной групповой политики
Через этот редактор удобнее всего выполнять отключение, поэтому с него и начнем.
- Нажмите комбинацию клавиш Win + R, напишет gpedit.msc и кликните «ОК».
В открывшемся окне последовательно разверните пункт «Конфигурация компьютера» >«Административные шаблоны» >«Компоненты Windows» и найдите папку «Совместимость приложений». Выделите ее кликом мыши и справа найдите два пункта: «Отключение обработчика совместимости приложений» и «Отключение помощника по совместимости программ». Их мы и будем отключать. Начнем с обработчика.
Двойным кликом мыши по этому пункту откройте окно с настройками параметра. Задайте ему статус «Включить» и перейдите к следующему параметру при помощи специальной кнопки. Сразу хотим уточнить, что статус «Включить» — это не ошибка, поскольку сейчас компонент работает, и мы по сути включаем его отключением, как бы странно это ни звучало.
Это же значение задаем и следующему параметру (помощнику по совместимости программ), а затем нажимаем на «ОК».

Проверьте, запускается ли программа. Если нет, переходите к следующим советам, а этим параметрам в дальнейшем лучше опять присвоить статус «Не задано», но пока что попытайтесь сочетать его с другими способами, включая и выключая их работу.
Редактор реестра
Этот вариант для всех тех, кто не может или не хочет пользоваться предыдущим инструментом.
- Нажмите сочетание клавиш Win + R, напишите regedit и кликните «ОК».
Для отключения помощника по совместимости перейдите в ветку HKEY_CURRENT_USER\Software\Policies\Microsoft\Windows\AppCompat .
Если папки «AppCompat» у вас нет, кликните ПКМ по папке «Windows» и выберите «Создать» >«Раздел».
Назовите ее «AppCompat», внутри нее кликните правой кнопкой мыши по пустому месту и выберите «Создать» >«Параметр DWORD (32 бита)».
Назовите его «DisablePCA». Двойным кликом левой кнопкой мыши и задайте значение «1». Нажмите на «ОК».
В эту же папку дополнительно добавьте «DisablePCA» со значением «1».

Теперь пробуйте запустить программу. При отсутствии результатов на данный момент или в сочетании со способами, которые мы расскажем далее, вернитесь в указанные ветки реестра и удалите папки «AppCompat» либо измените значения созданных параметров с «1» на «0».
Способ 4: Отключение UAC
UAC представляет собой встроенное в Виндовс приложение, обеспечивающее контроль учетных записей. По сути это некое обеспечение безопасности операционной системы, но иногда оно вызывает сбои в установке или запуске различных приложений. Поэтому имеет смысл на время отключить эту функцию.
Когда установщик отказывается запускаться, следует действовать по простой схеме: отключаете UAC, перезагружаете компьютер, пробуете запустить инсталлятор. При отсутствии положительного результата дополнительно воспользуйтесь приведенными выше способами. Возможно, в сочетании с ними установщик удастся запустить.
Если не запускается установленное приложение, делаете все то же самое, но дополнительно следует обратить внимание на Способ 6. Однако это актуально далеко не для всех программ, а только для тех, которые активно задействуют какие-то комплектующие ПК с драйверами.
В обоих случаях пробуйте установку/запуск с правами администратора (кликните ПКМ по файлу и выберите пункт «Запуск от имени администратора»).
После успешной установки приложения UAC вполне позволяется включить обратно, а вот если проблемы были в запуске уже установленной программы, скорее всего, функцию придется оставить отключенной до момента удаления проблемного ПО из системы.
Способ 5: Проверка пути установки
Некоторые старые программы (и не только старые) могут быть установлены в директории, в пути которых имеются русские символы. Из-за этого возникают неустранимые ошибки, и приложение не удается запустить.
Решение очевидно: удалите программу, а затем заново установите ее, выбрав для этого папки только с латинскими символами.
Способ 6: Переустановка/обновление драйверов
Установленные программы, которые не удается запустить из-за рассматриваемой ошибки, иногда отказываются работать из-за драйверов. Если те слишком старые (реже, наоборот, очень новые для приложения), появляется та самая несовместимость. Нельзя однозначно ответить, какие именно драйверы необходимо переустановить, поскольку все зависит от типа программы, которую необходимо запустить. Здесь вы уже сами должны понять, на чем стоит сделать акцент. Например, если это игра или какое-то приложение, дающее нагрузку на видеокарту, значит стоит переустановить драйвер для нее. Мы лишь можем предоставить материалы, которые помогут вам разобраться с тем, как переустанавливать или обновлять драйверы.
Способ 7: Установка виртуальной машины
Когда никакие методы не помогают установить запустить программу или не дают возможности ее установить, вероятно, она попросту не может работать в Windows 7. Когда возникает острая необходимость ее запустить и никакие другие аналоги не подходят, единственной рекомендацией остается установка виртуальной машины с системой, на которой она будет корректно работать. Именно этот метод в начале нашей статьи мы назвали спорным, а все потому, что он требует большой затратности времени и сил. Вам нужно:
- Скачать и инсталлировать систему виртуализации, предварительно проверив, поддерживает ли ваш компьютер эту самую технологию;
- Затем понадобится найти в сети качественный образ операционной системы и скачать его на компьютер;
- После этого вы должны будете создать виртуальную машину (эмуляцию компьютера, куда устанавливается ОС) и заняться инсталляцией операционной системы;
Сам процесс не сложный и под силу большинству не очень опытных пользователей, однако придется проделать много манипуляций. К тому же важно учитывать, что сам компьютер должен располагать мощностями запускать внутри себя эмулятор компьютера и вторую операционную систему. Для этого он должен быть средней мощности, с поддержкой процессором виртуализации и наличием как минимум 4 ГБ оперативной памяти (лучше — больше, иначе при запуске все будет тормозить), а также свободного места на жестком диске от 30 ГБ. Для лучшего понимания того, как происходит процесс работы с виртуальной машиной предлагаем перейти по ссылкам ниже, где объясняется, как устанавливать те или иные ОС через одну из таких программ.
- Включите систему виртуализации через BIOS. В этом вам пригодится наша инструкция по ссылке ниже. Учитывайте, что если вы не смогли найти эту опцию, значит ваш ПК не поддерживает виртуализацию, а значит запускать виртуальные машины не получится.
Подробнее: Включаем виртуализацию в BIOS
Скачайте и установите VirtualBox — именно через нее лучше всего создавать виртуальные машины новичкам.
Скачать VirtualBox
Воспользуйтесь одной из наших инструкций касательно того, как устанавливать разные операционные системы через ВиртуалБокс. Для этого ниже кликните на название нужной ОС.
Как установить на Virtualbox операционную систему Windows XP / Windows 10 / Linux
На этом же этапе вам необходимо вручную найти образ операционной системы в формате ISO, чтобы была возможность его установить.
После инсталляции уже следует непосредственно пытаться установить программу, перекинув ее в виртуальную ОС. Для этого можете как скачать ее из интернета, так и перекинуть установочный файл путем создания общей папки между обеими ОС — это упрощает обмен данными между ними.
Если при попытке поработать с ВиртуалБокс вы получаете какие-то ошибки, обязательно обратитесь в статью по ссылке далее. И загляните в комментарии — там мы тоже даем советы пользователям, у которых возникли те или иные ошибки, не упомянутые в статье.
Мы рассмотрели все доступные способы устранения ошибки «Приложение несовместимо». Еще раз напоминаем о том, что практически все предложенные варианты можно и нужно комбинировать между собой, а если они не принесли успеха, не забывайте вернуть измененные настройки обратно.