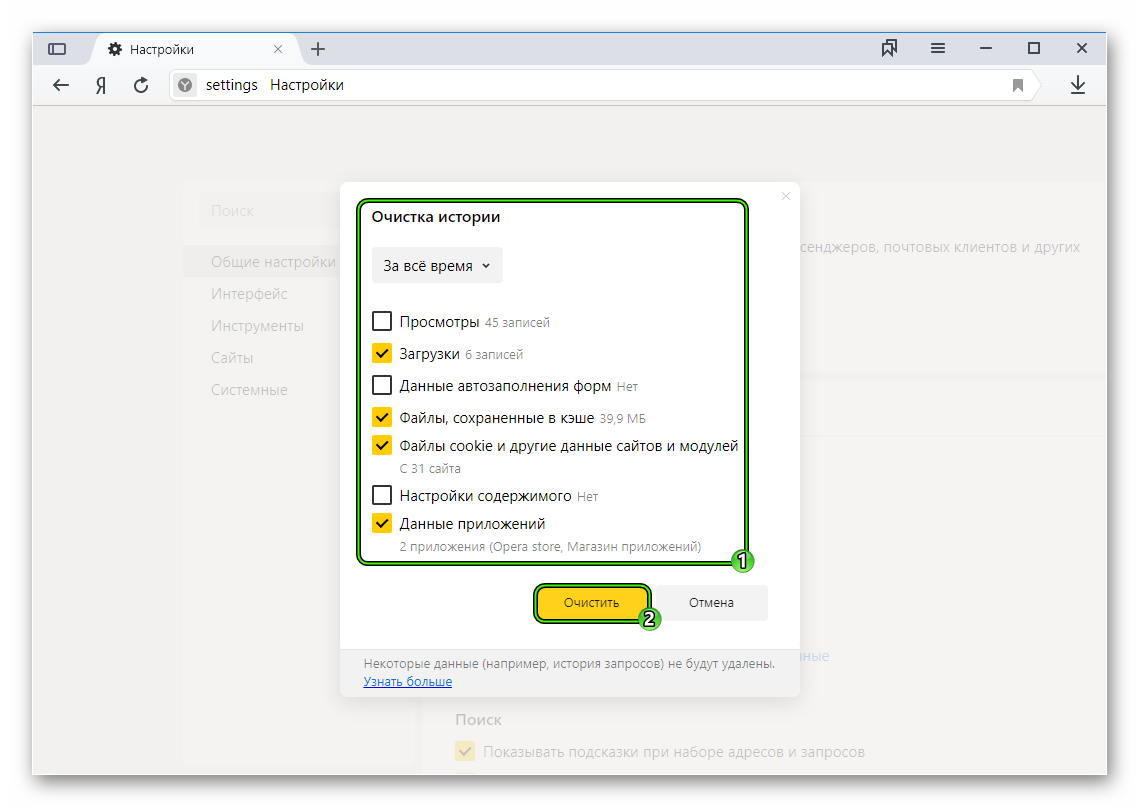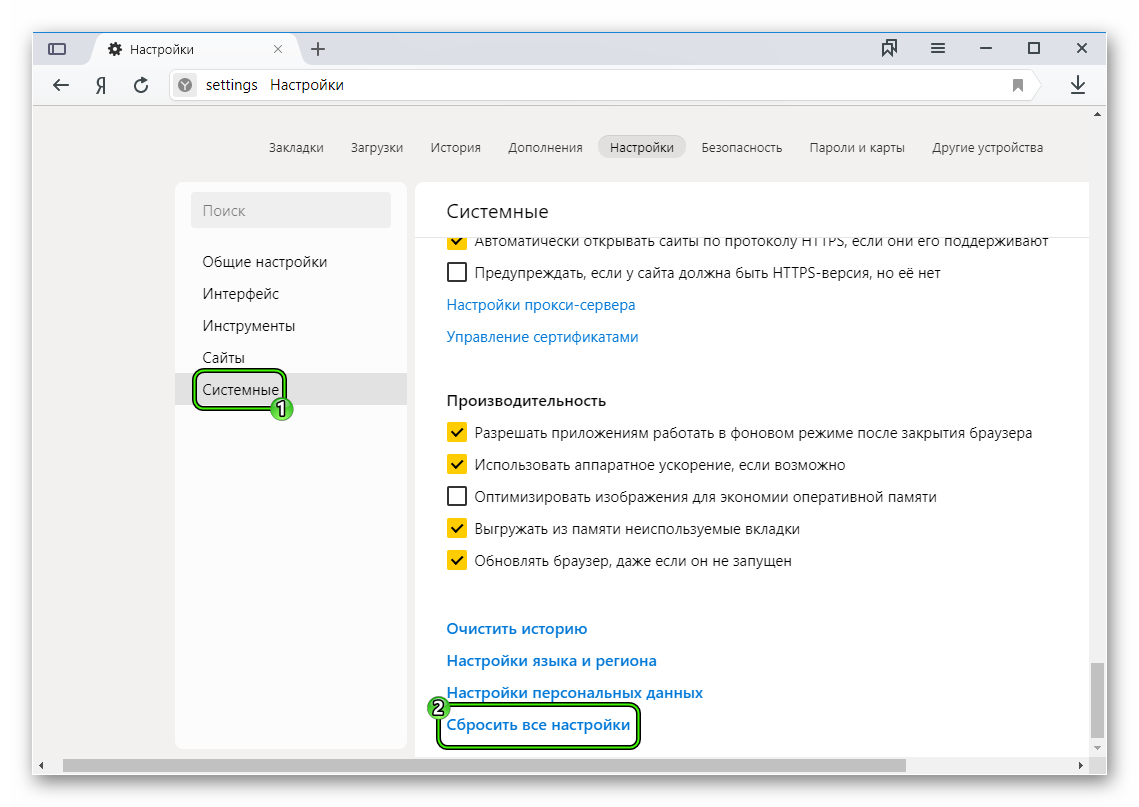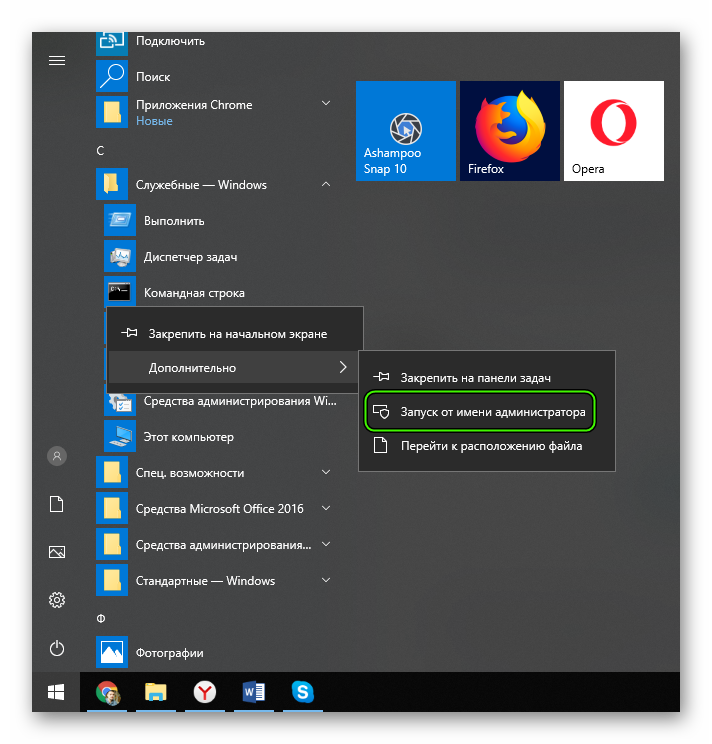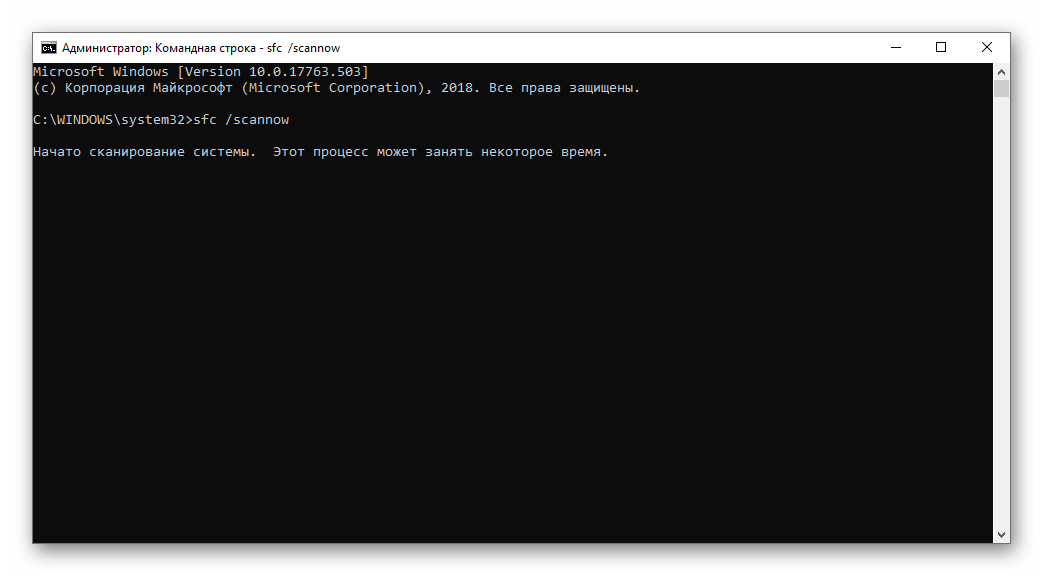- Почему Яндекс Браузер долго запускается — можно ли это исправить
- Причины снижения быстродействия
- Плагины
- Удаление КЭШа
- Проверка скорости соединения
- Обновление браузера
- Подключение режима «Турбо»
- Слабый компьютер
- Вирусы
- Почему Яндекс.Браузер долго запускается
- Подробности
- Отключение расширений
- Очистка кэша веб-обозревателя
- Сброс настроек
- Избавляемся от вирусов
- Восстанавливаем системные файлы
- Заключение
Почему Яндекс Браузер долго запускается — можно ли это исправить
Некоторые пользователи оставляют негативные отзывы на то, что Яндекс Браузер долго запускается. На быстродействие влияют некоторые причины, которые можно установить самостоятельно. Встроенные средства предоставляют полный доступ ко всем настройкам браузера и подключенным расширениям.
Причины снижения быстродействия
Браузер от Яндекс обладает высокой стабильностью и хорошей оптимизацией. Быстродействие обеспечивается за счет низкой загрузки центрального процессора и оперативной памяти. Изображения и видео подгружаются с помощью Flash-плеера, а всплывающие рекламы определяются автоматически и блокируются до появления на экране.
В некоторых ситуациях браузер теряет способность к моментальной загрузке, начинает тормозить и выдает ошибки. Среди всех причин, которые влияют на быстродействие, выделяются:
- активированные плагины;
- переполненный КЭШ;
- нестабильная скорость соединения с интернетом;
- устаревшая версия системы;
- отключен вспомогательный режим «Турбо»;
- устаревший компьютер или мобильное устройство;
- случайно установленное вирусное ПО, которое загружает систему.
Важно. В случае если повреждены важные фалы браузера Яндекс, система будет выдавать ошибки и после проведенных настроек. В таком случае требуется полностью удалить обозреватель, перезагрузить компьютер и выполнить новую инсталляцию.
Плагины
Браузер Yandex может похвастаться большим количеством бесплатных плагинов и дополнительных помощников. Расширения подключаются из меню и не требуют дополнительных покупок в интернете. При использовании большого количества активированных помощников, системе требуется много времени на обработку информации. При загрузке всей информации система начинает выдавать ошибки и зависать.
Как отключить неиспользуемые плагины:
- Запускаем браузер на компьютере.
- Кликаем по клавише настроек.
- Переходим в строку «Дополнения».
- Внимательно изучаем список и отключаем неиспользуемые расширения.
- Выключенный сервис обозначается положением индикатора в состоянии «Выкл.».
Важно. После деактивации ненужных сервисов нужно выключить браузер и перезапустить систему. После вступления изменений в силу, Яндекс автоматически удалит загруженные данные приложений и сможет работать быстрее.
Удаление КЭШа
Если запрошенный сайт долго открывается, это говорит о плохом соединений с сетью или о забитом КЭШе. В случае если переполнено внутреннее хранилище, обозреватель тратит много времени на обработку данных, сопоставляя их с открываемым сайтом.
Чтобы очистить историю и все временные данные страниц, нужно выполнить шаги:
- Заходим в браузер Яндекс.
- Тапаем по настройкам и переходим в историю.
- Для быстрого входа нажимаем комбинацию Ctrl+H.
- Нажимаем по кнопке «Очистить историю».
- В открывшемся окне отмечаем все галочки и устанавливаем диапазон «За все время».
- Кликаем по кнопке подтверждения.
Важно. В зависимости от мощности системы, операция занимает до 2-10 минут времени. После очистки браузер не будет подгружать устаревшие данные сайтов и существенно увеличит производительность. Для продолжения работы не нужно перезагружать систему или обозреватель. При посещении сайтов придется заново вести пароль, чтобы войти в личный кабинет.
Проверка скорости соединения
Если страница медленно открывается и прогружается в течение нескольких минут, то возможны проблемы с интернетом. Современные сайты содержат много информации, украшены картинками и анимированными изображениями. Для быстрого отображения такой страницы требуется высокая скорость подключения.
Чтобы проверить скорость интернета:
- Запускаем браузер.
- В поисковой строке вбиваем: «Проверить скорость интернета».
- Переходим на любой из предоставленных сайтов.
- Кликаем на специальную кнопку.
- Дожидаемся результатов.
Важно. При скорости ниже 10 Мбит, возможны зависания при просмотре видео высокого качества, а при показателях ниже 3 Мбит – общие проблемы с загрузкой страниц. Оптимальным вариантом для полноценного использования браузера считается показатель от 50 Мбит и выше. При обнаружении проблем с подключением нужно обратиться к поставщику и узнать, почему занижена скорость.
Обновление браузера
Устаревшая версия обозревателя оказывает негативное влияние на работу всей системы. Быстродействие снижается за счет старых ошибок и недоработок. Новая версия содержит в себе полный пакет файлов с исправленными ошибками, которые автоматически заменяются при установке. Браузер автоматически загружает обновления и устанавливает их в фоновом режиме, однако при проблемах с сетью функция может быть отключена.
Для проверки версии браузера и получения обновлений:
- Включаем обозреватель Яндекс.
- Тапаем по кнопке настроек и выбираем пункт «Дополнительно».
- Кликаем по ссылке «О браузере».
- Система автоматически проверит наличие обновлений и предложит пользователю необходимое действие.
Важно. После инсталляции новый файлов обозреватель автоматически перезагрузится и запустится с новыми настройками. Актуальная версия браузера позволяет использовать все функции, а также предотвращает возникновение ошибок.
Подключение режима «Турбо»
Данная опция позволяет оптимизировать работу браузера для слабых устройств и низкой скорости подключения. Режим прогоняет сайт через специальный облачный сервер и сжимает его, существенно ускоряя работу. При этом пользователь получает страницу с пониженным качеством картинок и отсутствием некоторых окон. В этом случае браузер грузит информацию намного быстрее.
Для включения:
- Запускаем обозреватель Яндекс.
- Кликаем по иконке с настройками.
- Выбираем режим «Турбо».
После активации система автоматически переходит в соответствующий режим и не требует перезагрузки. Для отключения нужно нажать на иконку «Турбо» еще раз.
Слабый компьютер
Обозреватель от Яндекс поддерживается всеми компьютерами под управлением системы Windows. При устаревшем оборудовании возможны не только зависания при загрузке сайта, но и возникновение ошибок при просмотре видео. В этом случае требуется активировать режим «Турбо», а также как можно чаще чистить историю просмотров.
Для просмотра загрузки системы нужно вызвать специальное окно:
- Включаем компьютер.
- Одновременно зажимаем клавиши: Ctrl+Shift+Esc.
- В открывшейся панели отключаем все ненужные задачи во вкладке «Приложения» и «Процессы».
Важно. Диспетчер задач отображает все запущенные процессы, а также быстродействие системы. Заполнение показателей центрального процессора и физической памяти на 100% приводит к ухудшению работы компьютера, и страница в браузере Яндекс грузится медленнее. Периодическая очистка ненужных сервисов повысит показатели компьютера.
Отключение фоновых процессов – это временная мера. Для получения хорошей производительности нужно добавить планку оперативной памяти или заменить процессор.
Вирусы
Нежелательное программное обеспечение попадает в систему при загрузке файлов из неизвестных источников и использование накопителей без предварительных проверок. Если все перечисленные выше параметры не помогают, браузер исправен и долго загружается, то компьютер поражен вирусным ПО.
Для проверки можно приобрести официальную версию платного антивируса или провести сканирование с помощью бесплатных приложений.
Проблем зависания и некорректной работы браузера достаточно много. При соблюдении определенных правил и выполнении всех предложенных действий обозреватель от Яндекс будет работать исправно и не доставит лишних неудобств.
Почему Яндекс.Браузер долго запускается
Почему долго загружается Яндекс.Браузер при запуске? В последнее время такой вопрос стал появляться все чаще. И удивление пользователей понятно. Ведь этот обозреватель всегда был одним из самых быстрых. Значит, что-то произошло.
Подробности
Стоит отметить, что на скорость запуска веб-обозревателя влияет множество факторов. Главная беда заключается в том, что обычно понять, что именно мешает браузеру запуститься практически невозможно. Поэтому приходится перебирать все возможные варианты.
Однако их не так много. И в данном материале мы рассмотрим все способы решения проблемы, доступные среднестатистическому пользователю. Сами методы не особо сложны, но нужно четко следовать инструкциям. Особенно, если вы – новичок в деле настройки ОС.
Итак, начнем рассматривать возможные методы исправления ситуации. Начнем мы с самого простого и очевидного. Если это не поможет, то перейдем к способам посложнее. В конце концов, хоть что-нибудь сработает.
Отключение расширений
Всевозможные дополнения, конечно, существенно расширяют функционал браузера и здорово облегчают жизнь пользователю. Но в то же время, они требуют довольно много ресурсов для работы. А при старте браузера набор плагинов и вовсе может существенно повлиять на скорость его запуска.
Огромное количество расширений разных типов требуют полной загрузки при старте веб-обозревателя. Поэтому они существенно тормозят старт программы. И их следует отключить. Хотя бы для того, чтобы просто проверить скорость запуска без них. Вот подробная инструкция, рассказывающая, как и что делать:
- Для начала стоит запустить веб-обозреватель. Для этого нужно использовать кнопку в панели задач, ярлык на рабочем столе или иконку в меню «Пуск».
- Далее нажимаем на кнопку с изображением трех горизонтальных полосок. Она располагается в правой верхней части окна.
- В появившемся контекстном меню кликаем по пункту «Дополнения».
- Откроется список установленных расширений. Выбираем любое из них и передвигаем переключатель возле названия в положение «Выкл».
- Повторяем процедуру для всех дополнений в списке.
- Перезапускаем веб-обозреватель.
Только после рестарта можно будет оценить скорость запуска Яндекс.Браузера без расширений. Если она все так же неудовлетворительна, то нужно перейти к следующей главе и испробовать еще один способ. Возможно, он поможет.
Очистка кэша веб-обозревателя
В кэше браузера и его истории хранятся данные о сайтах, которые были посещены когда-либо. Эта информация потребна для того, чтобы ускорить загрузку при повторном посещении страниц. Но если ее слишком много, то кэш раздувается до неимоверных размеров и здорово тормозит веб-обозреватель. В том числе и его запуск.
В каждом браузере есть система очистки кэша и истории. Нужно только знать, как ей пользоваться. Стоит сразу отметить, что ничего сложного в этом нет. Однако неподготовленные пользователи могут что-то напутать и удалить то, что совсем не нужно трогать. Поэтому вот подробная инструкция, рассказывающая о том, как почистить кэш:
- Для начала нужно запустить Яндекс.Браузер. Сделать это можно при помощи кнопки в панели задач, ярлыка на рабочем столе или иконки в меню «Пуск».
- После запуска нажимаем на кнопку с изображением трех горизонтальных полос. Она находится в правом верхнем углу главного окна.
- Затем в появившемся контекстном меню перемещаемся на пункт «История».
- Появится еще одно меню. Здесь кликаем по надписи «История».
Появится список посещенных ресурсов. Нажимаем на кнопку «Очистить историю».
- Выбираем отмеченные на картинке опции:
- Запускаем процесс.
Сама процедура займет около двух секунд. После этого нужно перезапустить браузер и проверить скорость его запуска. Если она пришла в норму, то все хорошо. Если же нет, то тогда стоит перейти к следующей главе нашего материала.
Сброс настроек
Это весьма радикальный шаг. После сброса пользователь останется без своих настроек: включая закладки и установленные расширения. По сути, браузер примет точно такой же вид, как и при переустановке. Однако это единственный вариант, если больше ничего не помогает. Уж после него веб-обозреватель точно должен стартовать шустро.
Опция сброса спрятана в недрах настроек обозревателя. Сделано это для того, чтобы неопытные пользователи не удалили случайно свои настройки. Однако добраться до этой функции можно. Только нужно предельно четко следовать инструкции и не заниматься самодеятельностью. Для осуществления сброса нужно сделать следующее:
- Сначала запустим Яндекс.Браузер при помощи кнопки в панели задач, ярлыка на рабочем столе или иконки в меню «Пуск».
- После этого нажимаем на кнопку с изображением трех горизонтальных полос, которая находится в правом верхнем углу главного окна веб-обозревателя.
- Теперь появится контекстное меню, в котором нужно кликнуть по пункту «Настройки».
- Переходим во вкладку «Системные».
- Кликаем по последней опции.
- Подтверждаем выполнение процедуры
Во время сброса параметров Яндекс.Браузер перезапустится. После рестарта следует снова закрыть веб-обозреватель и запустить его через некоторое время, обращая внимание на скорость старта. Если этот способ не помог, то переходим к следующей главе.
Избавляемся от вирусов
Если все предыдущие манипуляции с веб-обозревателем не дали никакого результата, то весьма вероятно, что на вашем компьютере или ноутбуке вовсю хозяйничают вирусы. Они вполне могут тормозить запуск различных приложений. И браузера в том числе. А дальнейшие последствия могут быть еще более печальными.
Поэтому от вредоносных объектов нужно избавляться. Воспользуйтесь любым удобным антивирусом и выполните полное сканирование ПК.
Восстанавливаем системные файлы
Если удаление вирусов особо не помогло, то, вероятно, вредоносные объекты успели повредить файлы операционной системы, которые необходимы для нормальной работы Яндекс.Браузера. Из-за нехватки элементов веб-обозреватель ведет себя неадекватно и отказывается нормально запускаться. Такое случается довольно часто.
Хорошая новость заключается в том, что стандартные системные файлы можно легко восстановить. Причем при помощи стандартных инструментов Windows. Для проведения данной процедуры мы будем использовать командную строку. Бояться консоли не нужно. Если делать все в строгом соответствии с инструкцией, то ничего страшного не произойдет.
- Запускаем меню «Пуск» и сразу же перемещаемся в каталог «Служебные – Windows».
- Ищем в этой папке пункт «Командная строка» и кликаем по нему правой кнопкой мыши.
- Далее выбираем «Дополнительно» и затем щелкаем «Запуск от имени администратора».
- Появится окно консоли. Вводим команду sfc /scannow и нажимаем Enter на клавиатуре.
Процесс сканирования и восстановления системных файлов может занять 15 минут. После завершения данной процедуры необходимо закрыть все окна и перезагрузить компьютер или ноутбук. Только после рестарта можно проверять работоспособность браузера.
Заключение
В данном материале мы попытались понять, почему медленно открывается Яндекс.Браузер. Теперь нужно подвести итоги и сделать соответствующие выводы. Причин для такого поведения довольно много. И определить конкретную часто невозможно.
Поэтому придется пробовать все способы, рассмотренные выше. Но самые лучшие результаты достигаются только в том случае, если применен комплексный метод (то есть все то, что описано в данном материале). Тогда есть шанс добиться наивысшей эффективности.


















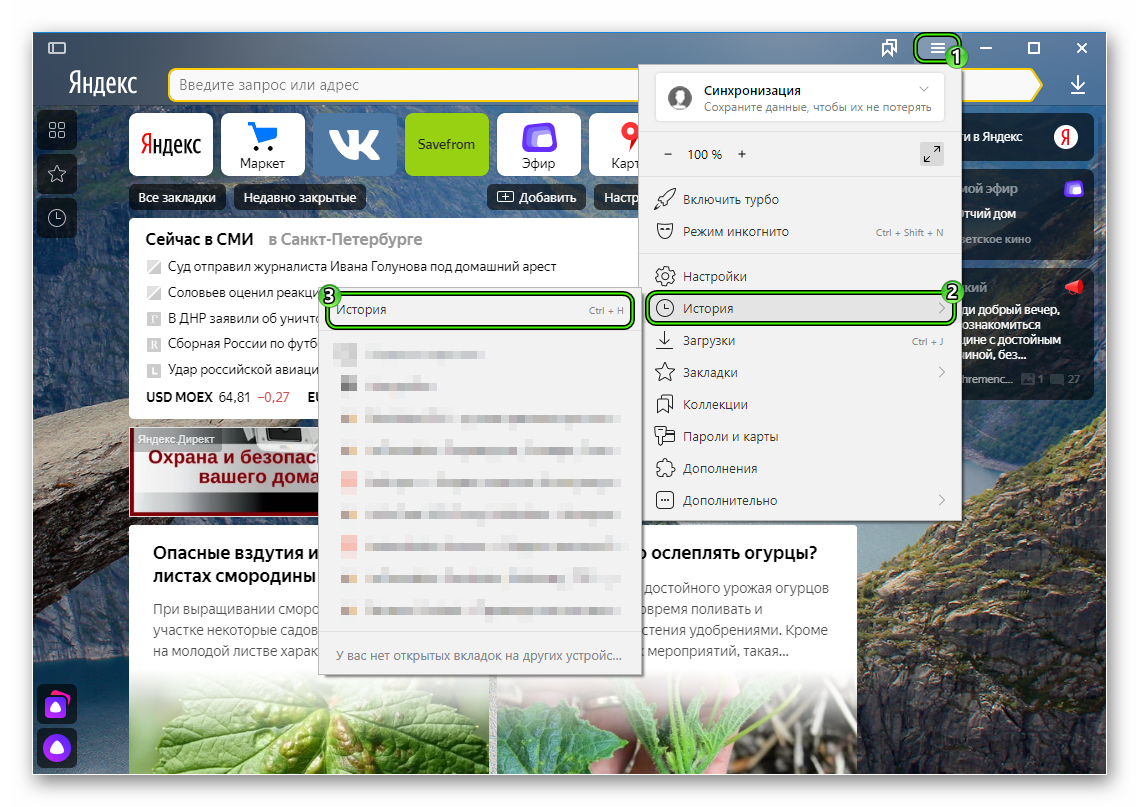 Появится список посещенных ресурсов. Нажимаем на кнопку «Очистить историю».
Появится список посещенных ресурсов. Нажимаем на кнопку «Очистить историю».