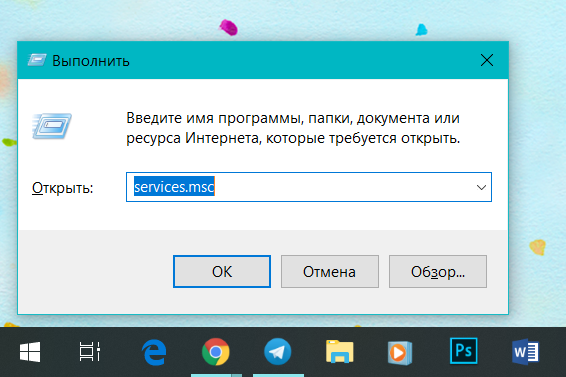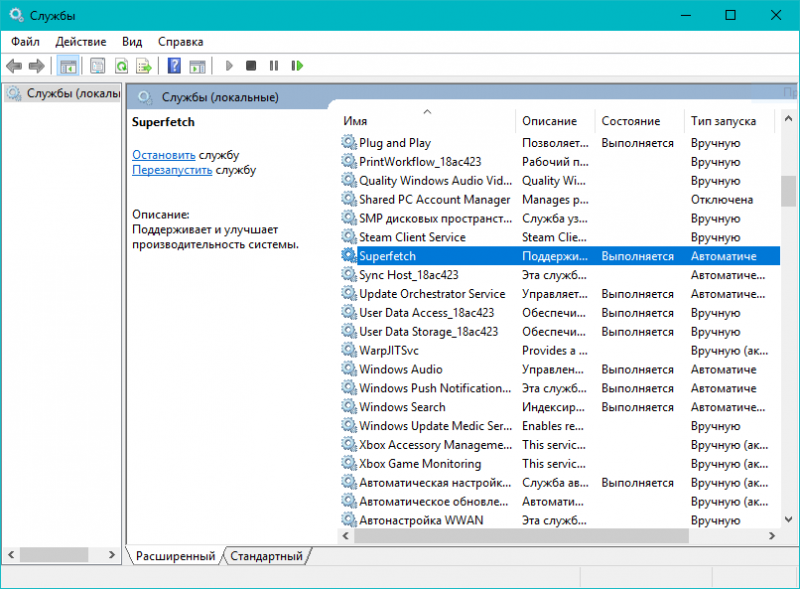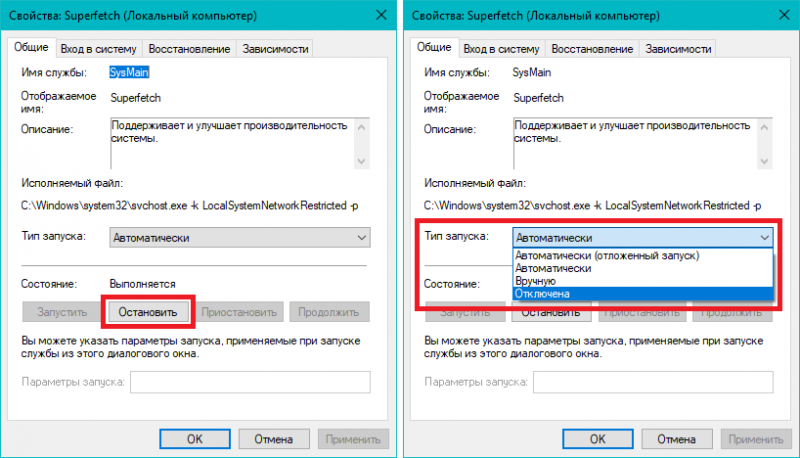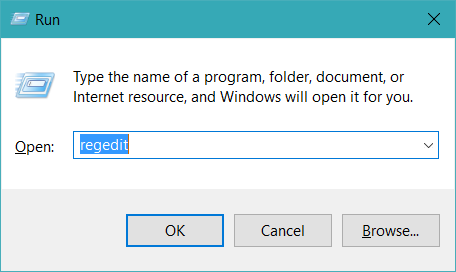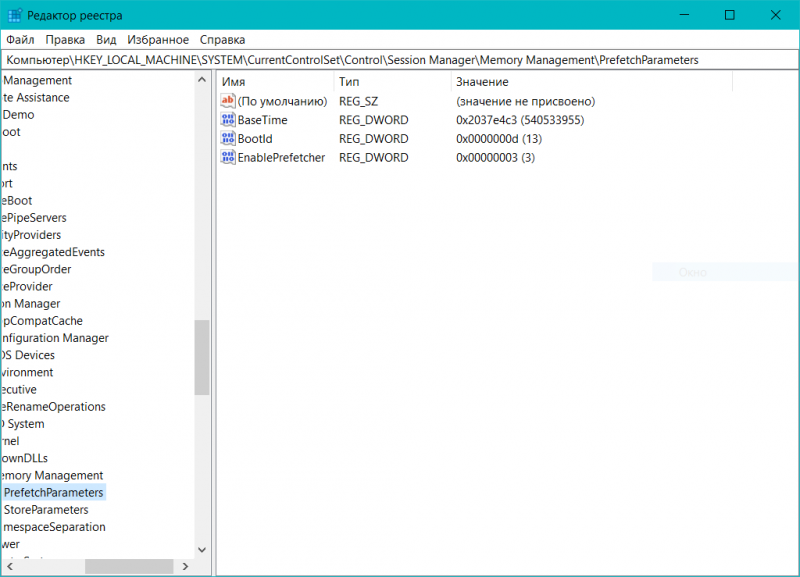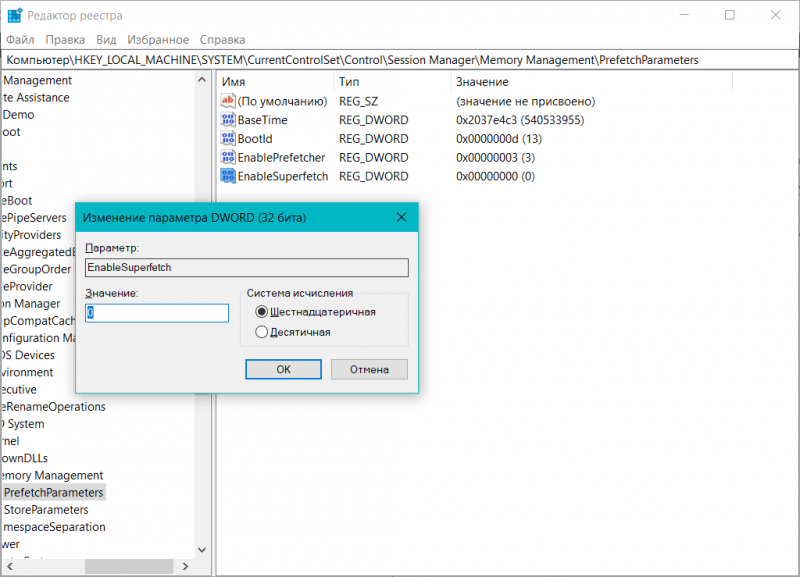- Служба Superfetch в Windows 10
- Cлужба узла SuperFetch в Windows 10
- Что это за Служба узла SuperFetch
- Cлужба узла SuperFetch грузит диск в Windows 10
- Стоит отключать SuperFetch или нет
- Как отключить SuperFetch
- Стоит ли отключать SysMain (SuperFetch) в Windows 10?
- За что отвечает SysMain (SuperFetch)
- Нужен ли вам SysMain (SuperFetch)?
- Безопасно ли отключать SysMain (SuperFetch)?
- Как отключить SysMain (SuperFetch) в Windows 10
- Приложение Службы
- Системный реестр
- Командная строка
- Windows PowerShell
Служба Superfetch в Windows 10
Когда в работе компьютера начинают появляться зависания или медлительность выполняемых действий, то многие тут же открывают Диспетчер задач и сортируют список по загрузке WG или по объему используемой оперативной памяти. Таким образом можно найти тот процесс, который в данный момент активно использует ресурсы компьютера и приводит к «тормозам». В поле зрения пользователя в этот момент могут попадаться различные службы и сервисы Windows 10, один из которых – Superfetch.
Служба Superfetch обеспечивает повышение производительности запуска часто запускаемых приложений пользователя и ускорения запуска системы. Сервис собирает сведения, касающиеся запускаемых пользователем программ. Те программы, которые пользователь запускает чаще всего, становятся приоритетными и служба подгружает заранее необходимые модули программы. При этом пользователь может даже не открывать программу, а в памяти уже находятся нужные для ее работы модули. В результате в диспетчере задач можно увидеть, что служба довольно много использует оперативной памяти и активно обращается к жесткому диску.
Естественно возникает вопрос, можно ли отключать службу Superfetch в Windows 10?
Ответ на этот вопрос уверенно дать можно только в том случае, если у вас установлен в качестве системного диска (там, куда установлена операционная система Windows 10) твердотельный накопитель (SSD) . SSD -диски имеют гораздо более высокую производительность по сравнению с традиционными жесткими дисками (HDD) , потому служба Superfetch в таком случае бесполезна. Мало того, для твердотельных накопителей она даже вредна, так как снижает общий ресурс работы диска. Поэтому службу Superfetch для SSD дисков следует отключать обязательно.
Если с твердотельными дисками все понятно, то что делать владельцам HDD?
Ответ на самом деле лежит на поверхности. Если вы пользуетесь регулярно изо дня в день, одними и теми же приложениями, запускаете одни и те же игры, редко устанавливаете новые программы, то службу Superfetch отключать не нужно.
Однако, если вы постоянно экспериментируете, часто переустанавливаете софт, занимаетесь программированием, подбираете наиболее подходящие для себя программы, любите компьютерные игры (имеется ввиду разные игры) , то службу Superfetch можно отключить.
Для отключения или включения службы Superfetch следует нажать на клавиатуре Win + R и вписать в строку services.msc .
После нажатия клавиши Enter откроется окно со списком всех служб. Найдите в этом списке нужную службу и кликнете по ней дважды левой кнопкой мышки.
Укажите теперь из выпадающего списка тип запуска «Отключено» и нажмите кнопку ОК.
Кстати, службу Superfetch можно не только отключить, но и настроить ее для работы с приложениями, операционной системой или с системой и программами одновременно. Последний случай используется по умолчанию.
Откройте редактор реестра (Win+R-> regedit -> Enter) .
Теперь дважды кликнете по параметру справа:
EnableSuperfetch
Укажите в качестве значения следующее:
0 — служба отключена
1 — служба работает только для ускорения приложений
2 — служба работает только для ускорения системы
3 — служба работает для ускорения приложений и системы одновременно
Попробовать стоит использовать службу Superfetch с параметром 2, чтобы ускорить запуск системы, если вы пользуетесь разнообразным софтом. Такая настройка позволит максимально эффективно использовать Windows 10 и несколько ускорит работу за компьютером.
Если же вы решили полностью отказаться от службы ускоренного запуска, то установите значение параметра в 0 и перезагрузите компьютер.
Cлужба узла SuperFetch в Windows 10
Windows 10 создана таким образом, чтобы работать как можно стабильнее прямо из коробки, без необходимости в каких-то глубинных настройках. Необходимость в последних возникает в тот момент, когда пользователь сталкивается с какими-то странностями или аномалиями в работе компьютера. Причиной сильной нагрузки на процессор или оперативную память может быть «Служба узла: SuperFetch». Это системный компонент, о котором подробнее расскажет эта статья.
Что это за Служба узла SuperFetch
Официальное описание сервиса SuperFetch не предоставит вам много полезной информации. Microsoft лишь сообщает, что этот сервис «поддерживает и улучшает производительность системы». Весьма поверхностное описание. Вряд ли оно поможет решить проблемы с вашим компьютером.
SuperFetch появился еще во времена Windows Vista. Он тихоньку работает в фоне и постоянно анализирует потребление оперативной памяти различными приложениями на вашем компьютере. Сервис обучается тому, какие программы вы используете чаще всего, и со временем обозначает эти программы как «часто используемые». После этого приложения предварительно загружаются в память, чтобы пользователь мог быстрее начать с ними работу. Проще говоря, приложение гораздо быстрее открывается, так как уже находится в оперативной памяти.
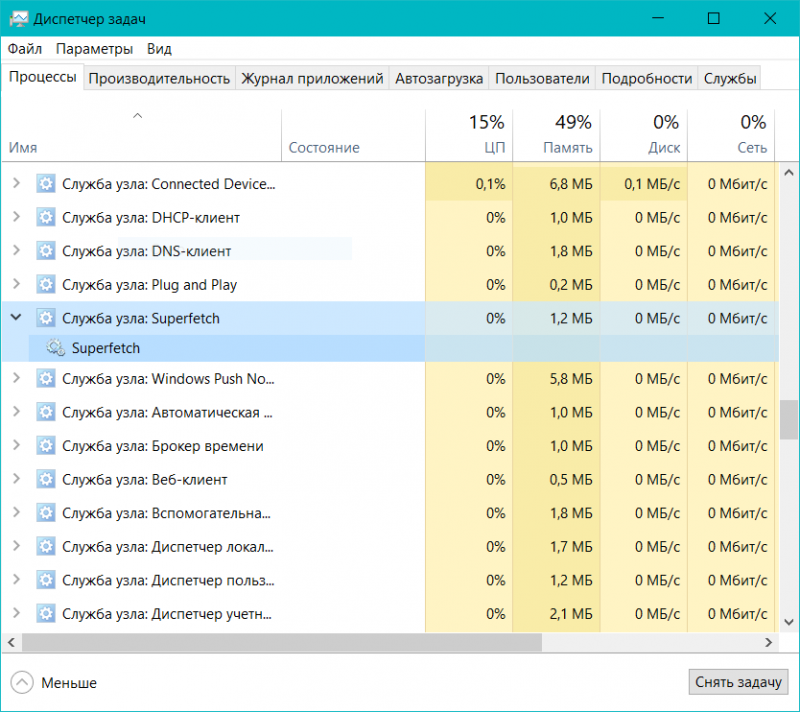
Найти следы работы SuperFetch можно в Диспетчере задач.
По умолчанию SuperFetch создан таким образом, чтобы потреблять всю свободную память системы и загружать ее вашими приложениями. Паниковать не стоит, поскольку в распоряжении SuperFetch находится лишь неиспользуемая память. Как только системе надо больше RAM для какой-то другой задачи (к примеру, загрузить приложение, которое не обозначено как часто используемое), SuperFetch отдаст нужный объем.
К вашему сведению: не многие знают, но неиспользуемая память – зря потраченная память. Проблема многих приложений не в том, что они занимают память, а в том, как они с нею работают. Так что не пугайтесь заявлений о том, что SuperFetch занимает свободную память предварительной загрузкой приложений. Все работает так, что чаще всего пользователи даже не замечают работы этой службы.
Также обратите внимание, что Prefetch и SuperFetch – разные понятия. Prefetch использовался во времена Windows XP, а SuperFetch пришел ему на смену. Разница между двумя сервисами в том, что ранняя версия не анализировала привычки пользователя и не подстраивала параметры предварительной загрузки под сценарии использования компьютера.
Cлужба узла SuperFetch грузит диск в Windows 10
Как и другие системные компоненты Windows 10, SuperFetch создан на благо пользователя. На более-менее современных компьютерах с адекватными компонентами SuperFetch будет работать настолько хорошо, что обычных пользователь даже не будет догадываться о нем. Есть большая вероятность, что SuperFetch работает на вашем ПК прямо сейчас, но ничего страшного из-за этого не происходит.
К сожалению, так бывает не всегда. Порой SuperFetch становится причиной ряда проблем, одна из которых упомянута в заголовке выше. Вот несколько проблем, причиной которых может быть SuperFetch:
- SuperFetch постоянно работает в фоне, а потому всегда потребляет часть ресурсов процессора и памяти (радикально мало). Иногда нагрузка может быть аномально высокой.
- Старт системы может быть медленнее, поскольку SuperFetch загружает информацию с диска в память. Если ваш диск загружен на 100% после каждого запуска на протяжении нескольких минут, причина может скрываться именно в сервисе SuperFetch.
- SuperFetch может быть также причиной просадки производительности компьютера в играх. Чаще всего это актуально для систем с 4 Гб системной памяти и меньше. Пока что не совсем понятно, почему у разных пользователей это проявляется по-разному. Возможно, это из-за того, что игры постоянно запрашивают много памяти из-за чего SuperFetch приходится постоянно загружать и выгружать информацию.
К вашему сведению: в первую очередь вся эта статья актуальна для устройств, операционные системы которых работают на традиционных жестких дисках, а не твердотельных накопителях. На SSD-системах преимущества SuperFetch практически нивелируются скоростью работы системного диска.
Стоит отключать SuperFetch или нет
Ответ предельно простой: если ваш компьютер работает нормально и на нем не наблюдаются проблемы с чрезвычайной нагрузкой процессора, памяти или диска, оставьте все как есть. Не сломано – не чини. На адекватно работающей системе вы не увидите абсолютно никакого прироста производительности от отключения SuperFetch.
К вашему сведению: мы никогда не рекомендуем отключать системные компоненты Windows, если для этого нет логично обусловленных причин, вроде диагностики.
Отключать SuperFetch, как и другие системные сервисы и службы, стоит только в том случае, если вы диагностируете неполадки. К примеру, диск постоянно загружен, не освобождается оперативная память или сильно падает производительность при интенсивных задачах с высокой нагрузкой на RAM. В этом случае стоит отключить SuperFetch и посмотреть на результат. Если не помогло, включите его обратно. Подробнее об этом в следующем абзаце.
Как отключить SuperFetch
Отключить службу SuperFetch можно несколькими способами. Традиционно начинаем от самого простого и движемся к самому сложному.
Для справки: для выполнения этой инструкции вам понадобится учетная запись с правами Администратора. Если у вас нет таковой, система попросит ввести пароль Администратора на экране UAC. Как вариант, вы можете сделать пользователя Администратором, о чем описано в отдельной статье.
- Нажмите Win+ R и введите services.msc. Как вариант, нажмите Пуск и введите Службы. Откроется окно управления службами.
- В большом списке (по умолчанию включена сортировка по имени) найдите службу SuperFetch. Здесь же находится и весьма убогое описание.
- Нажмите на кнопку Остановить, после чего сервис прекратит свою работу.
- Теперь надо запретить сервису автоматический запуск. Так как это системный компонент, работающий по умолчанию, Windows быстро обнаружит вмешательство и восстановит работу SuperFetch, что нежелательно при диагностировании компьютера. Для отключения автоматического запуска из выпадающего меню Тип запуска выберите Отключена.
- Нажмите Ок и закройте все окна.
- Перезагрузите компьютер (для чистоты эксперимента) и понаблюдайте за использованием ресурсов. Если вы не заметили никакой разницы, значит вы ищите проблему там, где ее нет. Включите обратно SuperFetch и продолжите свои поиски в другом месте.
- Чтобы включить SuperFetch, откройте Службы аналогичным описанному выше способу, найдите в списке SuperFetch и щелкните дважды по службе.
- Нажмите Запустить, а из выпадающего списка Тип Запуска выберите пункт Автоматически.
- Нажмите Ок и закройте все окна.
Если по каким-то причинам вы не можете отключить SuperFetch из окна служб, попробуйте воспользоваться редактором реестра.
- Нажмите Win+ R и введите regedit. Открыть Редактор реестра можно также десятком других способов.
- В адресную строку Редактора реестра вставьте путь Компьютер\HKEY_LOCAL_MACHINE\SYSTEM\CurrentControlSet\Control\Session Manager\Memory Management\PrefetchParameters. По этому адресу можно также перейти вручную. Кстати, обратите внимание, что ветка все еще называется PrefetchParameters – Microsoft не позаботилась переименовать этот раздел реестра еще со времен Windows XP.
- В правой части экрана должен отображаться параметр EnableSuperfetch. Дважды щелкните на него и измените параметр на 0. Если параметра нет, создайте таковой, кликнув правой кнопкой мыши по пустому полю, и выбрав Создать – ПараметрDWORD(32 бита). Назовите его EnableSuperfetch и установите значение 0.
- После отключения сервиса перезагрузите компьютер и последите за работой системы.
Если у вас есть дополнительные соображения относительно работы SuperFetch, расскажите об этом в комментариях. Возможно, мы забыли учесть что-то важное, что поможет пользователям исправить проблемы в работе этого сервиса.
Стоит ли отключать SysMain (SuperFetch) в Windows 10?
Пользователи Windows 10 иногда сталкиваются с проблемами быстродействия системы. Часто причина заключается в неправильных системных настройках. Среди многих способов улучшить производительность Windows 10 есть один менее очевидный – изменение статуса службы SysMain (ранее – SuperFetch).
За что отвечает SysMain (SuperFetch)
В описании SysMain (SuperFetch) говорится, что данная служба “поддерживает и улучшает производительность системы с течением времени”. Однако механизм работы сервиса подробно не раскрывается.
SuperFetch – это функция, которая впервые появилась в Windows Vista. Служба постоянно работает в фоновом режиме, анализирует шаблоны обработки оперативной памяти и узнает, какие приложения используется чаще всего. Со временем SuperFetch помечает эти приложения как “часто используемые” и заранее загружает их в оперативную память.
Таким образом, благодаря работе SuperFetch, запуск приложения будет происходить гораздо быстрее, потому что оно уже было предварительно загружено в ОЗУ.
По умолчанию SuperFetch заполняет свободную область оперативной памяти загружаемыми приложениями. Как только операционной системе потребуется больше оперативной памяти (например, для загрузки приложения, которое не было предварительно загружено) SuperFetch освободит необходимый объем ОЗУ.
SuperFetch является преемником службы Prefetch, которая появилась еще в Windows XP. Однако, Prefetch не анализировал шаблоны использования и не настраивал предварительную загрузку соответствующим образом.
Нужен ли вам SysMain (SuperFetch)?
В большинстве случаев SuperFetch действительно несет пользу. Если вы являетесь обладателем современного компьютера хотя бы со средними характеристиками, служба SuperFetch будет работать нормально и не доставит неприятностей.
Тем не менее, SuperFetch может вызывать некоторые проблемы:
- Поскольку SuperFetch всегда работает в фоновом режиме, сама служба всегда использует ресурсы процессора и оперативную память.
- SuperFetch полностью не устраняет необходимость загрузки приложений в оперативную память, но просто ускоряет этот процесс. Всякий раз, когда происходит загрузка, ваша система будет испытывать такое же замедление, как если бы вы запускали приложение без SuperFetch.
- Запуск системы может замедлиться, потому что SuperFetch предварительно загружает большой объем данных с вашего жесткого диска в оперативную память. Если при каждом запуске или перезагрузке компьютера, ваш жесткий диск работает на 100%-ной загрузке в течение нескольких минут, то SuperFetch может быть виновником.
- Эффект от использования SuperFetch может быть незаметным, если Windows 10 установлена на SSD. Поскольку SSD работает очень быстро, предварительная загрузка не требуется.
- SuperFetch может вызывать проблемы в играх, если в вашей системе установлено 4 гигабайта памяти или меньше. Данная проблема актуальна для игр, использующих большой объем ОЗУ, которые постоянно запрашивают и освобождают память. Данное поведение может заставить SuperFetch постоянно загружать и выгружать данные.
Безопасно ли отключать SysMain (SuperFetch)?
Да, это безопасно для системы, но существует риск побочных эффектов от этого действия. Если ваша система работает хорошо, то рекомендуется оставить службу SuperFetch включенной. Если вы испытываете проблемы с высокой загрузкой жесткого диска, большим объемом потребляемой памяти или заметили ухудшение производительности во время активных операций с ОЗУ, то попробуйте отключить SuperFetch и понаблюдать за работой системы. Если что-то пойдет не так, вы всегда сможете снова включить службу.
Как отключить SysMain (SuperFetch) в Windows 10
Приложение Службы
- Откройте меню Пуск, введите запрос Службы и выберите одноименное классическое приложение. В качестве альтернативы можно использовать сочетание клавиш Windows + R , а затем введите services.msc и нажмите OK.
- Прокрутите список служб и щелкните правой кнопкой мыши по службе SysMain, затем выберите пункт “Остановить”.
- Щелкните правой кнопкой мыши по SysMain, выберите пункт “Свойства”. На вкладке “Общие” в разделе “Тип запуска” выберите значение “Отключено” (или “Вручную”, если вы хотите самостоятельно запускать службу по мере необходимости).
Системный реестр
- Откройте меню Пуск, введите запрос regedit и выберите предложенную команду для запуска. В качестве альтернативы можно использовать сочетание клавиш Windows + R , а затем введите regedit и нажмите OK.
- Перейдите по следующему пути:
- Справа вы должны увидеть параметр EnableSuperfetch. Если его нет, то его нужно создать вручную: щелкните правой кнопкой мыши по папке “PrefetchParameters” и выберите Создать > Параметр DWORD (32 бита) .
- Щелкните по параметру EnableSuperfetch правой кнопкой мыши и выберите “Изменить”. Чтобы отключить Superfetch, установки значение 0 и нажмите ОК.
Командная строка
- Откройте меню Пуск, введите запрос cmd и запустите Командную строку от имени администратора.
- Чтобы отключить службу SysMain выполните следующую команду:
- Чтобы включить службу SysMain выполните следующую команду:
Windows PowerShell
- Нажмите правой кнопкой мыши по меню Пуск, и выберите Windows PowerShell (администратор).
- Чтобы отключить службу SysMain выполните следующую команду:
- Чтобы включить службу SysMain выполните следующую команду: