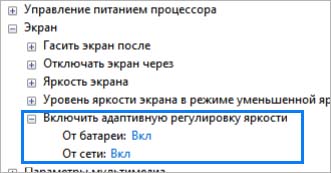- Исправлено: ноутбук отключается при отключении —
- Что приводит к отключению ноутбука при отключении от сети?
- Решение 1. Изменение настроек управления питанием
- Решение 2. Переустановите драйверы батареи
- Решение 3. Запустите средство устранения неполадок питания
- Решение 4: перезагрузите ноутбук
- Решение 5. Отключение аккумулятора
- Решение 6: Обновление BIOS
- Решение 7. Замена батареи
- Причины выключения ноутбука при извлечении зарядки
- Почему ноутбук отключается, когда выдергиваешь зарядку
- Способы устранения неисправностей
- Почему ноутбук выключается при отключении от сети: что делать?
- Изменение параметров управления питанием
- Переустановка драйвера батареи
- Запуск средства устранения неполадок
- Сброс настроек питания
- Извлечение аккумулятора
Исправлено: ноутбук отключается при отключении —
Пользователи сообщают, что их ноутбук отключается при отключении шнура питания после обновления до Windows 10. Некоторые пользователи сталкивались с этой ошибкой после обновления своего ноутбука до 1809 обновление выпущен Microsoft для Windows 10. Эта проблема существует уже довольно давно и до сих пор беспокоит кого-то во всем мире, однако Microsoft еще не выпустила официальный ответ на этот вопрос. Тем не менее, есть несколько решений, доступных на нескольких сайтах, но большинство из них, как правило, неэффективны.
Что хорошего в ноутбуке, если его нельзя использовать после полной зарядки? Степень беспокойства, вызванного этой проблемой, высока, и многие пользователи отказались от Windows 10 из-за нее. В этой статье мы перечислили наиболее эффективные решения, которые сработали для других, так что не беспокойтесь и не прочитайте.
Что приводит к отключению ноутбука при отключении от сети?
Причины этой проблемы неизвестны, если таковые имеются, кроме следующих:
- Windows 10 обновить или обновить. Если вы недавно обновили свою операционную систему до Windows 10 или обновили ее до обновления 1809, это может быть причиной проблемы.
- Неисправный аккумулятор. Если ноутбук отключается после отключения адаптера, это, естественно, означает, что аккумулятор работает неправильно.
С этими словами давайте перейдем к решению.
Решение 1. Изменение настроек управления питанием
Иногда, когда ваша система выключается после ее отключения, это не относится к неисправной батарее, драйверам или компьютеру. Они все в порядке, и проблема вызвана настройками управления питанием вашей операционной системы, которые могут быть легко изменены. Вот как это сделать:
- Перейти в меню «Пуск», введите План питания и затем нажмите ‘Изменить план питания».
- Нажмите ‘Изменить расширенные настройки питания».
- Прокрутите вниз и найдите ‘Управление питанием процессораНажмите, чтобы развернуть его.
Управление питанием процессора — Windows Power Options
- Теперь разверните Максимальное состояние процессора и уменьшите опцию включения аккумулятора до 20%.
- После этого разверните дисплей а затем нажмите на Включить адаптивную яркость.
- Включите адаптивную яркость как для батареи, так и для подключенных опций.
Включение адаптивной яркости из Windows Power Options
Решение 2. Переустановите драйверы батареи
Чтобы решить эту проблему, вы можете переустановить драйверы батареи. Иногда ваша система отключается, когда вы отключаете шнур питания из-за неисправных драйверов, и в этом случае вам придется их переустанавливать. Вот как:
- Зайдите в меню Пуск, введите Диспетчер устройств и открой его.
- Нажмите батареи развернуть его, а затем щелкнуть правой кнопкой мыши каждый ACPI Вариант один за другим.
- Выбрать Удалить.
Удаление драйвера Batter — Диспетчер устройств
- После удаления драйверов перезагрузите ноутбук.
После загрузки системы драйверы батареи будут установлены автоматически.
Решение 3. Запустите средство устранения неполадок питания
Вы также можете решить свою проблему, запустив встроенный модуль устранения неполадок в Windows 10. Средство устранения неполадок Power обнаруживает и устраняет проблемы в настройках электропитания вашей системы. Запустите его, выполнив следующие действия:
- Нажмите Winkey + I открыть настройки.
- Идти к Обновление и безопасность.
Настройки Windows
- Перейдите к Устранение проблем Вкладка.
- Под ‘Найти и исправить другие проблемы‘, вот увидишь Мощность.
- Нажмите на нее, а затем нажмите ‘Запустите средство устранения неполадок».
Запуск средства устранения неполадок питания для обнаружения недостатков настроек питания
Решение 4: перезагрузите ноутбук
Многие проблемы, включая ошибки батареи, могут быть устранены путем уменьшения количества энергии, хранимой в аппаратных компонентах вашего ноутбука. Это называется Hard Reset или Power Reset. Чтобы выполнить полный сброс, сделайте следующее:
- Если ваша Windows открыта, закрыть его вниз.
- Если это не так, и система имеет питание, удерживайте кнопка питания пока нет власти.
- Отключить любой внешняя периферия подключен к вашему ноутбуку.
- Отключите шнур питания и выньте аккумулятор из аккумуляторного отсека.
- После этого удерживайте кнопку питания около 15 секунд.
Сброс питания
- Вы заметите, что индикатор питания кратковременно мигнет.
- Подключите шнур питания и включите систему.
Решение 5. Отключение аккумулятора
Иногда проблему можно решить, отсоединив аккумулятор ноутбука и подождав некоторое время, а затем снова подключив его. Процедура может отличаться, и если вы не являетесь техническим гуру, обязательно пропустите это решение, так как это может повредить оборудование вашего ноутбука. Вот как разобрать аккумулятор:
- Выключите ноутбук и отключите шнур питания.
- Достаньте отвертку и открутите все винты, чтобы получить доступ к аккумулятору.
- Найдите аккумулятор и аккуратно отсоедините его.
Удаленная батарея
- Пусть это будет около 15 минут.
- Снова подключите аккумулятор и закрутите винты.
- Подключите шнур питания и включите вашу систему.
Решение 6: Обновление BIOS
Иногда, если на вашем чипсете или BIOS не установлена последняя версия драйвера, это может вызвать появление этой проблемы. Если у вас есть ноутбук HP, воспользуйтесь помощником поддержки HP для поиска обновлений и их установки. Это может потенциально решить проблему. Если вы используете ноутбук любого другого производителя, просто загрузите его программное обеспечение поддержки драйверов и проверьте наличие обновлений.
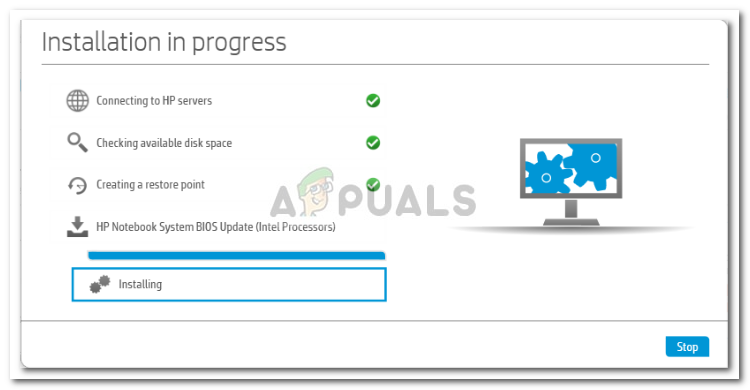
Решение 7. Замена батареи
Если ни одно из вышеупомянутых решений не сработало для вас, это может означать только одно. Аккумулятор вашего ноутбука разрядился и нуждается в замене. В таком случае обязательно приобретите оригинальную батарею у производителя вашего ноутбука, а затем замените ее.
Причины выключения ноутбука при извлечении зарядки
Причин, почему отключается ноутбук, когда отключаешь зарядное устройство, может быть несколько. Некоторые из них решаются путем простых манипуляций, а некоторые являются поводом для серьезного ремонта или даже покупки нового устройства.
Так почему же может самопроизвольно отключаться лэптоп:
- Технические неполадки самого устройства;
- Сильный нагрев процессора;
- Загрязнение системы охлаждения;
- Неисправность аккумулятора ноутбука;
- Заражение ПО вирусными программами.
Почему ноутбук отключается, когда выдергиваешь зарядку
Порой отключение устройство может быть вызвано банальной перегрузкой. Для возникновения данного явления достаточно открыть одновременно несколько сложных программ. Особенно уязвимы ноутбуки, на которых установлен аккумулятор малой емкости. В этом случае отключение от электросети провоцирует стремительную потерю заряда батареи.
Еще одна косвенная причина внезапных отключений – режим максимальной яркости экрана. На первый взгляд, это мелочь. Но на самом деле именно неправильно выбранные параметры яркости провоцируют быстрое изнашивание батареи. При покупке нового устройства рекомендовано сразу активировать оптимальные настройки экрана. Данный режим сохранит и глаза пользователя, и продлит срок службы аккумулятора.
Обратите внимание, так же, на состояние шнура зарядки и разъема – возможно, заряд батареи не восполнился, по причине неправильного подключения или повреждения одного из указанных элементов.
Способы устранения неисправностей
Выявив, почему отключается ноутбук на зарядке или при ее отключении, можно самостоятельно устранить неисправность.
Если речь идет об технических неполадках самого лэптопа, то в 95 % требуется замена материнской платы.
- Перегрев ноутбука часто провоцируется неправильным его использованием – размещение устройства на мягкой плотной поверхности приводит к блокированию вентиляционных отверстий. Избежать этого достаточно просто – размещать лэптоп нужно исключительно на жесткой поверхности. Идеальный вариант – использование специальной наклонной подставки с вентилятором охлаждения.
- Кроме того, вентиляционная решетка может засориться пылью. Мелкие частицы, накапливаясь в большом количестве, образовывают плотный войлок, которые препятствует движению воздуха и провоцирует перегрев устройства. Для устранения проблемы, вызывающей самовольное выключение, нужно снять крышку ноутбука и почистить решетку системы охлаждения мягкими ватными палочками. Грязь, осевшую более глубоко, легко удалить, используя пылесос в режиме «на выдув».
- Если выключение происходит сразу же после отключения шнура зарядки, скорее всего, неисправен аккумулятор или же он неправильно подключен. Вытащите батарею и подключите ее повторно – если проблема не решилась, то потребуется замена АКБ.
- Поменять блок питания ноутбука придется, если неисправность прослеживается при отсутствии всех вышеупомянутых проблем.
- Заражение вирусами тоже может вызывать отключение, как при подключенной зарядке, так и при ее отсоединении. Сегодня есть большой выбор эффективных антивирусных программ, использование которых поможет понять – действительно ли причина кроется в заражении ноутбука вирусами.
Почему ноутбук выключается при отключении от сети: что делать?
После установки обновления Windows 10 обнаруживаем, что ноутбук выключается после отсоединения шнура питания. Что хорошего в переносном компьютере, если его не удается использовать, когда был полностью заряжен. Есть несколько эффективных решений, чтобы это полностью исправить.
Причина может быть в неисправной батареи, но также ноутбук часто выключается при отключении питания после установки новой сборки Windows.
Изменение параметров управления питанием
Иногда, когда устройство выключается при отключении питания, это не связано с неисправной батареей. Неисправность может вызвана настройками управления электропитанием. Чтобы их изменить, выполните следующие шаги.
Перейдите в Панель управления командой control из окна Win + R.
Переключите просмотр на крупные значки и перейдите в раздел Электропитание.
Выберите активную схему электропитания и щелкните на «Изменить дополнительные параметры питания».
Разверните вкладку Управление питанием процессора. Теперь кликните на максимальное состояние процессора и уменьшите опцию «От батареи» до 20%.
После этого разверните вкладку Экран, щелкните на кнопку включить адаптивную регулировку яркости для опций от батареи и сети.
Переустановка драйвера батареи
Если ноутбук не работает от сети, попробуйте переустановить драйвер батареи.
Откройте Диспетчер устройств командой devmgmt.msc из окна Win + R.
Разверните вкладку Батареи, затем кликните на устройство ACPI и выберите «Удалить».
После закройте окно, перезагрузите ноутбук. В ходе следующей загрузки, когда Windows обнаружит оборудование без драйверов, установит их автоматически. Проверьте, выключается ли ноутбук при отсоединении от внешнего источника.
Запуск средства устранения неполадок
Попробуйте решить проблему с помощью средства устранения неполадок. Инструмент проверяет несоответствия, в случае обнаружения пытается восстановить файловую структуру, ответственную за функцию электропитания.
Разверните меню Пуск и щелкните на значок шестеренки для входа в системные параметры, либо нажмите сочетание клавиш Win + I. Перейдите в раздел Обновление и безопасность.
На левой панели перейдите на вкладку Устранение неполадок, найдите и щелкните на раздел «Питание». Нажмите на кнопку «Запустить средство устранения неполадок».
Сброс настроек питания
Многие проблемы, включая ошибки батареи, можно исправить уменьшением количества энергии, хранящейся в аппаратных компонентах ноутбука. Это называется сбросом мощности. Для его выполнения, следуйте инструкции.
Выключите ноутбук, удерживая кнопку питания до тех пор, пока устройство не будет отключено. Отключите все периферийные USB устройства, отсоедините от сети и извлеките аккумулятор из батарейного отсека. После нажмите и удерживайте кнопку питания в течение 15 секунд. Можно заметить, что индикатор в это время коротко мигает.
Теперь снова подключите все обратно, включите ноутбук.
Извлечение аккумулятора
Иногда проблему можно устранить путем извлечения аккумулятора из ноутбука на некоторое время, затем снова его подключить.
Выключите ноутбук, отсоедините кабель от сети. Извлеките аккумулятор из отсека, возможно, потребуется отвертка. Оставьте его на 15 минут, затем верните обратно и завинтите винты. Подключите сетевой кабель и загрузите систему.
Если продолжаете сталкиваться с проблемой, попробуйте обновить BIOS. Если ноутбук по-прежнему выключается без сети, остается только заменить батарею.
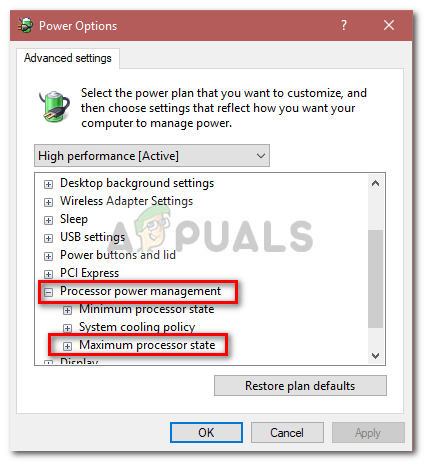 Управление питанием процессора — Windows Power Options
Управление питанием процессора — Windows Power Options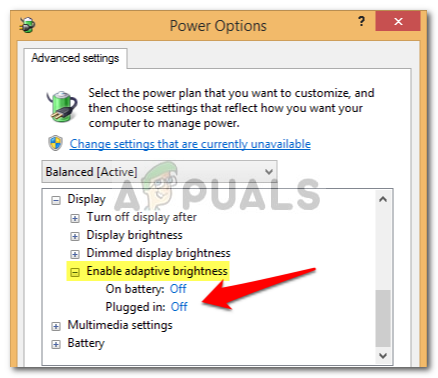 Включение адаптивной яркости из Windows Power Options
Включение адаптивной яркости из Windows Power Options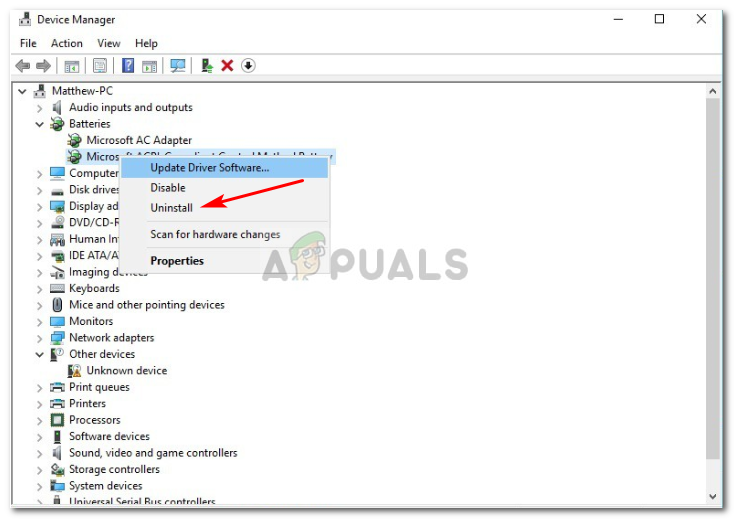 Удаление драйвера Batter — Диспетчер устройств
Удаление драйвера Batter — Диспетчер устройств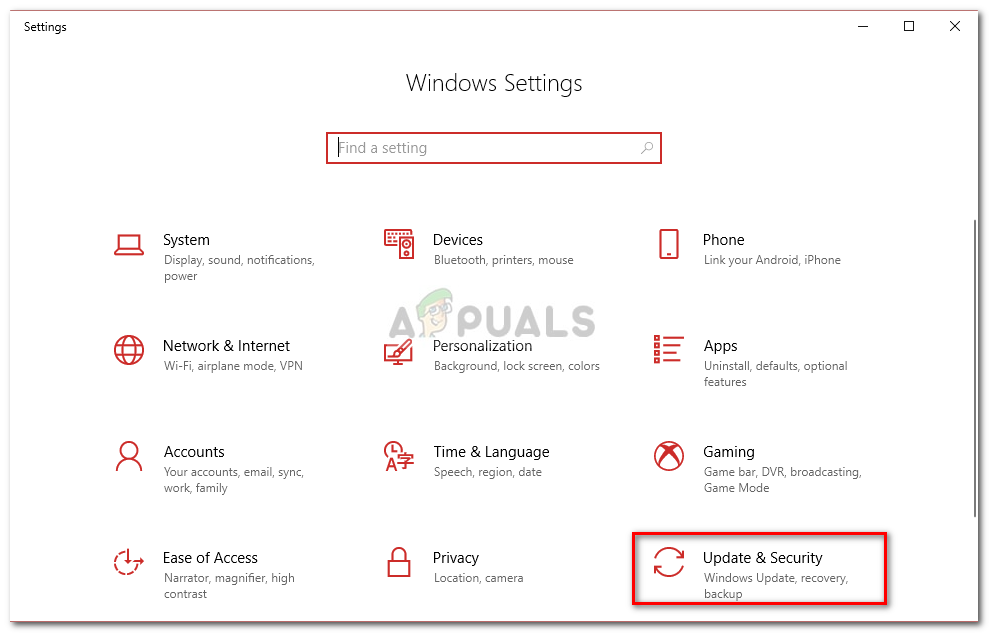 Настройки Windows
Настройки Windows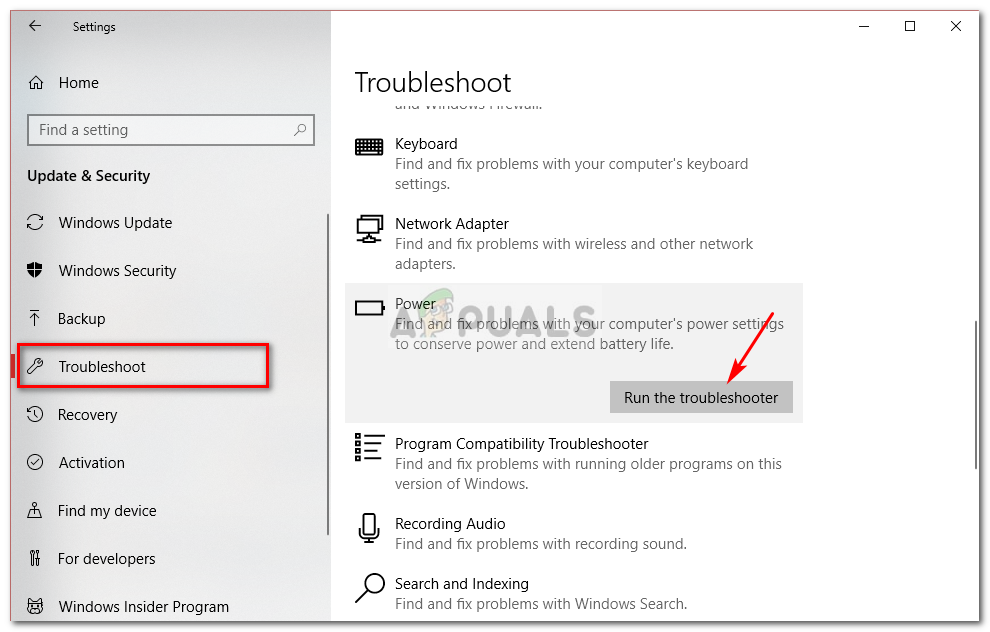 Запуск средства устранения неполадок питания для обнаружения недостатков настроек питания
Запуск средства устранения неполадок питания для обнаружения недостатков настроек питания Сброс питания
Сброс питания Удаленная батарея
Удаленная батарея