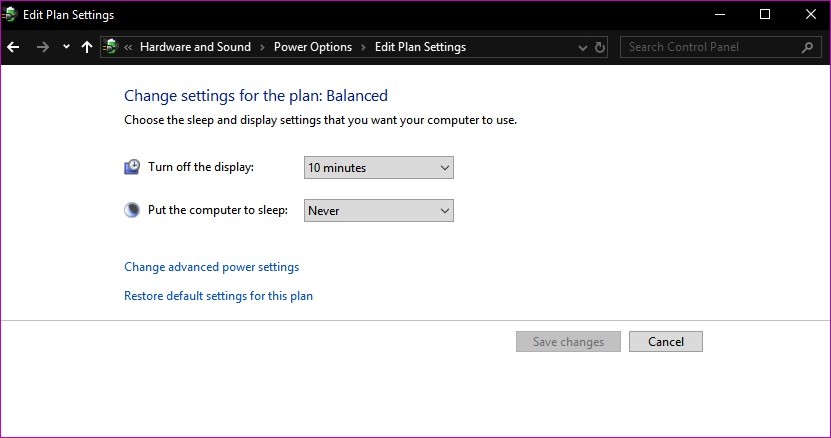- Исправление Windows 10 закрывает все приложения при переходе в ждущий или спящий режим
- Настройка параметров питания
- Обновление за апрель 2021 года:
- Запустите средство устранения неполадок питания
- Выполните команду DISM
- Отключить быстрый запуск для старых машин
- Некоторые приложения сами закрываются!
- Решена Приложения закрываются сами по себе.
- borecart
- Кирилл
- borecart
- Кирилл
- borecart
- Вложения
- Кирилл
- regist
- borecart
- regist
- borecart
- Кирилл
- borecart
- Кирилл
- borecart
- regist
- borecart
- regist
- borecart
Исправление Windows 10 закрывает все приложения при переходе в ждущий или спящий режим
Если ваш компьютер с Windows 10 закрывает все приложения, когда переходит в ждущий или спящий режим, или закрывает их при выходе из спящего режима, то вам следует продолжить читать эту статью до конца — мы расскажем вам возможные решения этой проблемы.
Эта проблема может возникать из-за того, что недавно установленное обновление изменило системные параметры, параметры плана электропитания или создало конфликт со сторонними приложениями. Попробуйте наши предложения ниже:
Настройка параметров питания
- Щелкните правой кнопкой мыши меню «Пуск».
- Перейти к панели управления.
- Нажмите на Оборудование и звук.
- Выберите «Электропитание».
- Если вы используете Суб-баланс, нажмите Изменить параметры плана.
- Примечание. Эти шаги также применимы к высокой производительности.
- Выберите Изменить дополнительные параметры питания.
- В разделе «Режим сна» нажмите «Разрешить гибридный сон», затем включите его.
- Когда вы закончите, перейдите в «Сон после» и установите для него значение «Никогда».
- Нажмите «Применить».
- Нажмите кнопку ОК.
Как только вы закончили, пожалуйста, проверьте, если у вас все еще есть та же проблема.
Обновление за апрель 2021 года:
Теперь мы рекомендуем использовать этот инструмент для вашей ошибки. Кроме того, этот инструмент исправляет распространенные компьютерные ошибки, защищает вас от потери файлов, вредоносных программ, сбоев оборудования и оптимизирует ваш компьютер для максимальной производительности. Вы можете быстро исправить проблемы с вашим ПК и предотвратить появление других программ с этим программным обеспечением:
- Шаг 1: Скачать PC Repair & Optimizer Tool (Windows 10, 8, 7, XP, Vista — Microsoft Gold Certified).
- Шаг 2: Нажмите «Начать сканирование”, Чтобы найти проблемы реестра Windows, которые могут вызывать проблемы с ПК.
- Шаг 3: Нажмите «Починить все», Чтобы исправить все проблемы.
Запустите средство устранения неполадок питания
Средство устранения неполадок питания автоматически исправляет некоторые распространенные проблемы в планах кормления. Выполните поиск и устранение неисправностей питания, чтобы настроить параметры питания вашего компьютера. При устранении неполадок с питанием проверяются такие элементы, как настройки времени ожидания вашего компьютера, которые определяют, как долго ваш компьютер ждет, прежде чем выключить экран или войти в спящий режим. Изменение этих параметров поможет вам сэкономить электроэнергию и продлить срок службы батареи вашего компьютера.
- Нажмите Windows Logo + X, затем нажмите на опцию поиска.
- Тип устранения неполадок.
- Выберите Устранение неполадок и нажмите Система и безопасность.
- Нажмите на Power и следуйте инструкциям на экране.
Выполните команду DISM
Если проблема не устранена, попробуйте выполнить следующие действия:
- Нажмите кнопку «Пуск» и найдите командную строку.
- В списке результатов щелкните правой кнопкой мыши командную строку и выберите «Запуск от имени администратора».
- Введите следующие команды, затем нажмите Enter после каждой команды:
- DISM.exe / Online / Чистое изображение / Проверка работоспособности
- DISM.exe / Online / Очистка — Изображение / Восстановление работоспособности
Отключить быстрый запуск для старых машин
Функция быстрого запуска в Windows 10 — это настройка, которая позволяет быстрее запускать компьютер после его выключения. Образ ядра и загружен драйверы хранится в файле C: \ hiberfil.sys во время завершения работы. Когда вы выключаете и перезагружаете свой компьютер, Windows загружает резервный файл в память для восстановления вашего ПК.
Если у вас более старое устройство и вы заметили, что ваш компьютер не переходит в режим ожидания, вы можете отключить опцию быстрого запуска. Откройте Панель управления> Параметры электропитания и нажмите Выбрать, что делают кнопки питания.
Чтобы отключить эту функцию, нажмите «Изменить параметры, которые в данный момент недоступны», и снимите флажок «Включить быстрый запуск».
Однако, если проблема не устранена, вы должны определить последние обновления, установленные на вашем ПК, и удалить их.
CCNA, веб-разработчик, ПК для устранения неполадок
Я компьютерный энтузиаст и практикующий ИТ-специалист. У меня за плечами многолетний опыт работы в области компьютерного программирования, устранения неисправностей и ремонта оборудования. Я специализируюсь на веб-разработке и дизайне баз данных. У меня также есть сертификат CCNA для проектирования сетей и устранения неполадок.
Некоторые приложения сами закрываются!
Есть неприятная проблема: некоторые приложения сами закрываются, когда хотят! И при этом, разумеется, все несохранённые данные пропадают! Как, например, в Почте — неотправленные черновики! Приходится писать всё заново! Ужас. Закрывается Почта, Магазин и Internet Explorer «плиточная» версия. С этим надо что-то делать.
Добрый день, Константин.
Для устранения данной проблемы, попробуйте применить
Если это не поможет, то, попробуйте проделать следующие операции:
Для начала, перезагрузите ваш компьютер (банально, но это часто решает многие проблемы). Если это не помогло, переходите к следующей рекомендации.
Попробуйте выполнить » чистую загрузку » и проверить устранена ли проблема. Если да, то читайте статью до конца и следуйте рекомендациям в ней.
- Запустите командную строку от имени администратора.
- Введите Dism /Online /Cleanup-Image /CheckHealth
- Вне зависимости от результатов введите Dism / Online / Cleanup — Image / RestoreHealth
Перезагрузите компьютер и проверьте устранена ли проблема.
Если возникнут вопросы, пожалуйста, сообщите мне.
Желаю удачи и хорошего дня!
Если вы считаете эту информацию полезной, прошу отметить ее как ответ
7 польз. нашли этот ответ полезным
Был ли этот ответ полезным?
К сожалению, это не помогло.
Отлично! Благодарим за отзыв.
Насколько Вы удовлетворены этим ответом?
Благодарим за отзыв, он поможет улучшить наш сайт.
Решена Приложения закрываются сами по себе.
borecart
Активный пользователь
Кирилл
borecart,
1)Создайте новую учетную запись ,зайдите под ней и проверьте как работа приложений.
2)В чем заключается закрывание программ?
Сворачиваются,вылетают с ошибкой просто закрываются?
В диспетчере задач видны при этом?
Как часто это происходит?
borecart
Активный пользователь
borecart,
1)Создайте новую учетную запись ,зайдите под ней и проверьте как работа приложений.
2)В чем заключается закрывание программ?
Сворачиваются,вылетают с ошибкой просто закрываются?
В диспетчере задач видны при этом?
Как часто это происходит?
Кирилл
borecart
Активный пользователь
Вложения
Кирилл
regist
гоняюсь за туманом
borecart
Активный пользователь
regist
гоняюсь за туманом
borecart
Активный пользователь
Кирилл
Ничего особо страшного не говорят.
Система -сборка?
В логе sfc много восстановленных файлов.
Проблема вызвана несовместимым модулем одной из программ.
Вычислить можно двумя методами.
1)
Скачайте утилиту ProcDump и распакуйте в отдельную папку, в диск С C:\ProcDump
запустите командную строку от имени администратора
Вызовите сбой или просто дождитесь его, работая с приложением.
Выложите сохраненный дамп из папки C:\ProcDump в архиве
Если будет ругаться на разрядность.
В полученном дампе будет содержаться информация о том,на чем происходит вылет.
2)
Запустите утилиту msconfig.
(Для этого нажмите кнопки (Win + R → msconfig → OК)*
* нажимаем кнопку Win и не отпуская ее кнопку R на вашей клавиатуре,в появившемся окне вводим msconfig и нажимаем ОК
Либо нажмите меню пуск-вводим msconfig-и нажимаем enter).
Выберите вкладку «Автозагрузка» снимите все галочки,вкладка «Службы» установите галочку «не отображать службы Microsoft» а затем «Отключить все».
Жмем потом применить -ОК -Перезагрузка.
Сообщите лучше ли стало.
Верните настройки обратно.
borecart
Активный пользователь
Ничего особо страшного не говорят.
Система -сборка?
В логе sfc много восстановленных файлов.
Проблема вызвана несовместимым модулем одной из программ.
Вычислить можно двумя методами.
1)
Скачайте утилиту ProcDump и распакуйте в отдельную папку, в диск С C:\ProcDump
запустите командную строку от имени администратора
Вызовите сбой или просто дождитесь его, работая с приложением.
Выложите сохраненный дамп из папки C:\ProcDump в архиве
Если будет ругаться на разрядность.
В полученном дампе будет содержаться информация о том,на чем происходит вылет.
2)
Запустите утилиту msconfig.
(Для этого нажмите кнопки (Win + R → msconfig → OК)*
* нажимаем кнопку Win и не отпуская ее кнопку R на вашей клавиатуре,в появившемся окне вводим msconfig и нажимаем ОК
Либо нажмите меню пуск-вводим msconfig-и нажимаем enter).
Выберите вкладку «Автозагрузка» снимите все галочки,вкладка «Службы» установите галочку «не отображать службы Microsoft» а затем «Отключить все».
Жмем потом применить -ОК -Перезагрузка.
Сообщите лучше ли стало.
Верните настройки обратно.
Кирилл
borecart
Активный пользователь
regist
гоняюсь за туманом
borecart
Активный пользователь
regist
гоняюсь за туманом
Далее действуйте методом «половинного деления». Включите половину служб и снова перезагрузитесь. Если проблема не появляется, причина в оставшихся отключенных службах. Если проблема воспроизводится, причина во включенных службах — отключите половину из них и снова перезагрузитесь. Действуя таким образом, вы сможете выявить службу, являющуюся причиной проблемы, и определить программу, которой она принадлежит.
Аналогичным образом можно поступить на вкладке Автозагрузка.
Здесь тоже не следует отключать пункты, производителем которых является Microsoft. Отключение программ других производителей может привести к неправильной работе устройств в том случае, если вы отключите их драйверы. Поэтому программы производителей вашего аппаратного обеспечения (например, Intel) лучше не отключать, либо отключать в самую последнюю очередь.
Далее можно порекомендовать лишь обновление программы до последней версии или ее удаление.
borecart
Активный пользователь
Далее действуйте методом «половинного деления». Включите половину служб и снова перезагрузитесь. Если проблема не появляется, причина в оставшихся отключенных службах. Если проблема воспроизводится, причина во включенных службах — отключите половину из них и снова перезагрузитесь. Действуя таким образом, вы сможете выявить службу, являющуюся причиной проблемы, и определить программу, которой она принадлежит.
Аналогичным образом можно поступить на вкладке Автозагрузка.
Здесь тоже не следует отключать пункты, производителем которых является Microsoft. Отключение программ других производителей может привести к неправильной работе устройств в том случае, если вы отключите их драйверы. Поэтому программы производителей вашего аппаратного обеспечения (например, Intel) лучше не отключать, либо отключать в самую последнюю очередь.
Далее можно порекомендовать лишь обновление программы до последней версии или ее удаление.