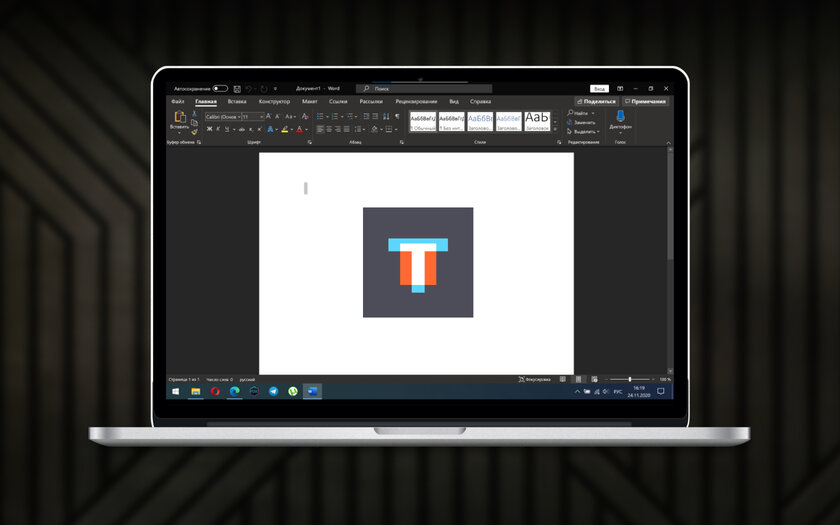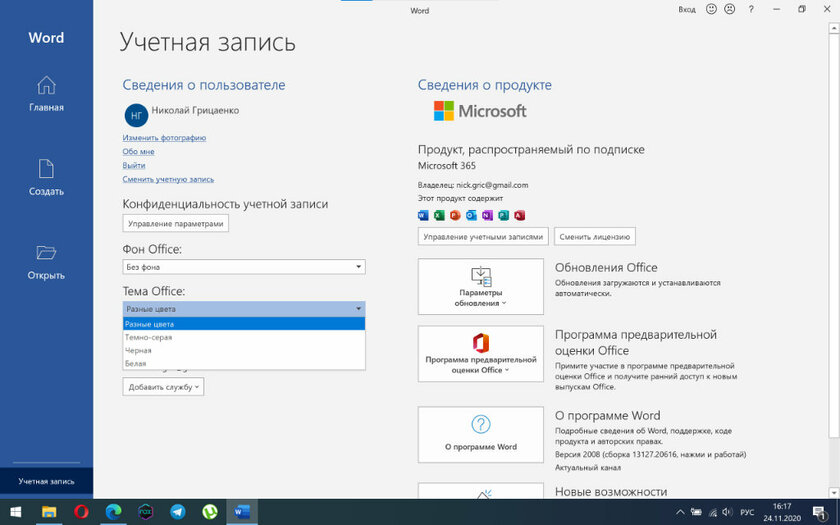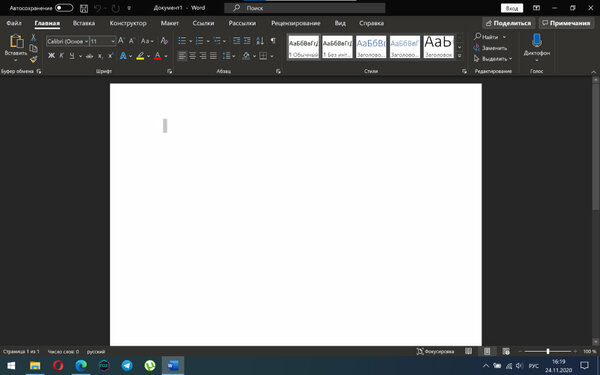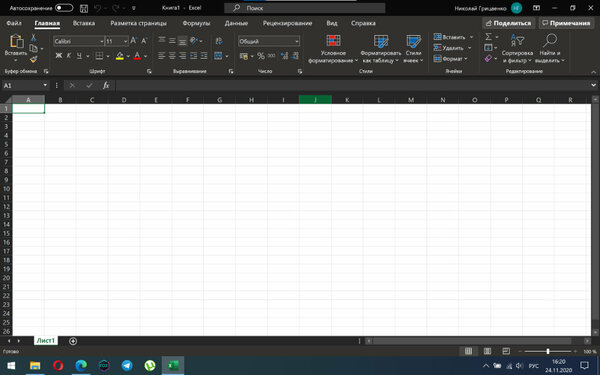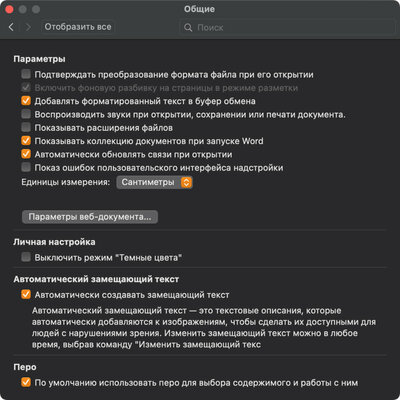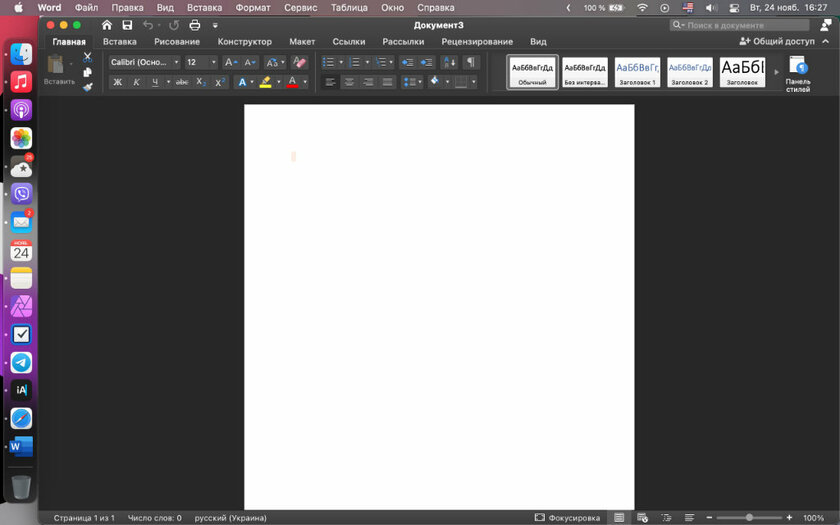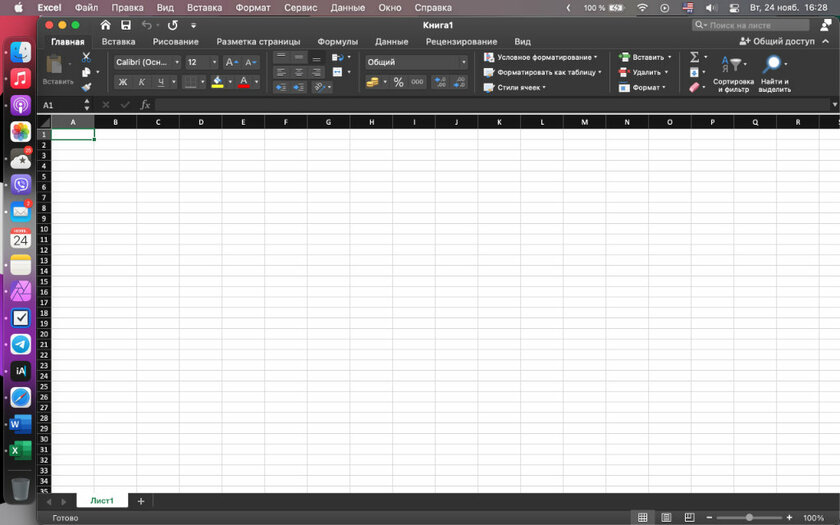- Как включить темную тему в Microsoft Office (Word, Excel, PowerPoint)
- Включение темно-серой или черной темы в Word, Excel и PowerPoint
- В Word и Excel есть тёмная тема: как её включить и не напрягать глаза
- Содержание
- Как включить темную тему в Microsoft Office на Windows
- Как включить темную тему в Microsoft Office на Mac
- Как включить темный режим в Microsoft Office
- Как включить темную тему в Windows 10, Microsoft Edge и Office
- Как включить темную тему на Windows 10
- Как включить ночной режим в Microsoft Edge
- Как включить темную тему в Microsoft Office
- Чёрный цвет шрифта файлов и папок на рабочем столе
- Ответы (3)
Как включить темную тему в Microsoft Office (Word, Excel, PowerPoint)

В этой простой инструкции подробно о том, как включить темную или черную тему оформления Office, которая применяется сразу ко всем программам офисного пакета от Microsoft. Возможность присутствует в Office 365, Office 2013 и Office 2016.
Включение темно-серой или черной темы в Word, Excel и PowerPoint
Для того, чтобы включить один из вариантов темной темы (на выбор доступна темно-серая или черная) в Microsoft Office, в любой из офисных программ выполните следующие шаги:
- Откройте пункт меню «Файл», а затем — «Параметры».
- В пункте «Общие» в разделе «Личная настройка Microsoft Office» в пункте «Тема Office» выберите нужную тему. Из темных доступны «Темно-серая» и «Черная» (обе представлены на скриншоте ниже).
- Нажмите Ок, чтобы настройки вступили в силу.
Заданные параметры темы Microsoft Office применяются сразу ко всем программам офисного пакета и отдельно настраивать оформление в каждой из программ не требуется.
Сами же страницы офисных документов останутся белыми, это стандартное оформление для листов, которое не меняется. Если же вам требуется полностью изменить цвета офисных программ и других окон на свои, добившись результата наподобие представленного ниже, вам поможет инструкция Как изменить цвета окон Windows 10.
Кстати, если вы не знали, темную тему Windows 10 можно включить в Пуск — Параметры — Персонализация — Цвета — Выберите режим приложения по умолчанию — Темный. Однако она применяется не ко всем элементам интерфейса, а только к параметрам и некоторым приложениям. Отдельно включение темной темы оформление доступно в параметрах браузера Microsoft Edge.
А вдруг и это будет интересно:
Почему бы не подписаться?
Рассылка новых, иногда интересных и полезных, материалов сайта remontka.pro. Никакой рекламы и бесплатная компьютерная помощь подписчикам от автора. Другие способы подписки (ВК, Одноклассники, Телеграм, Facebook, Twitter, Youtube, Яндекс.Дзен)
04.08.2018 в 00:37
Вот как бы изменить цвет в Access на тёмный… Много где читал и искал — эта задача оказывается невозможной.
04.08.2018 в 09:54
У меня в Word 2013 нет темной темы, только белая, серая и темно серая, к сожалению.
04.08.2018 в 10:21
Стоит указать, что данные темы доступны не всем
Черная тема
Примечание: Эта тема сначала станет доступна для участников программы предварительной оценки Office, а позже — для подписчиков потребительских и коммерческих планов Office 365. Эта функция доступна, только если у вас есть подписка на Office 365. Если у вас есть подписка на Office 365, убедитесь, что у вас установлена последняя версия Office.
04.08.2018 в 13:58
на данный момент во всех выпусках (которые я в статье указал) вроде есть… а цитата, приведенная вами из материала за апрель 2017
В Word и Excel есть тёмная тема: как её включить и не напрягать глаза
Чтобы уменьшить нагрузку на глаза в условиях недостаточной освещенности, многие используют темную тему оформления интерфейса. Есть такая и в популярном офисном пакете Microsoft: актуальных обновлениях Office 2013, Office 2016 и Office 365 на Windows, а также в его версии для Mac.
Содержание
Как включить темную тему в Microsoft Office на Windows
Шаг 1. Запустите любое офисное приложение Microsoft (например, Word или Excel).
Шаг 2. На стартовом экране приложения перейдите в раздел «Учетная запись» с помощью кнопки в нижнем левом углу экрана.
Шаг 3. Выберите вариант «Темно-серая» или «Черная» в выпадающем списке «Тема Office» — результат будет автоматически применен ко всем программам, которые входят в комплект офисного пакета Microsoft.
Как выглядит Microsoft Word на Windows с «Темно-серой» (слева) или «Черной» (справа) темой:
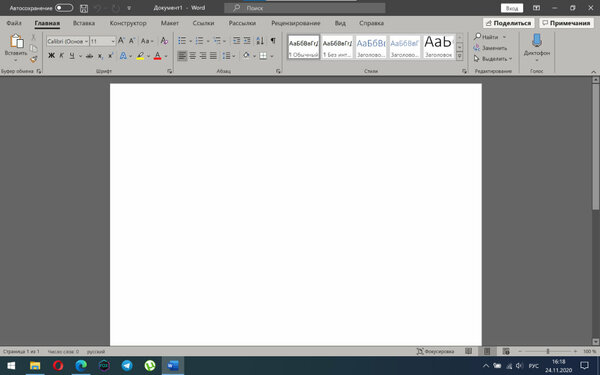
Как выглядит Microsoft Excel на Windows с «Темно-серой» (слева) или «Черной» (справа) темой:
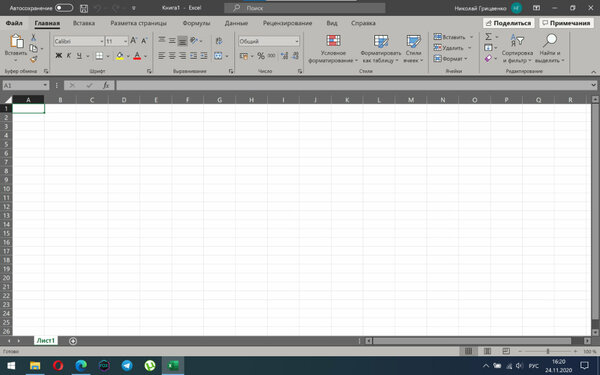
Вы также можете активировать темную тему с помощью аналогичного выпадающего списка, который находится в меню «Файл» > «Параметры» > «Общие». Так удобнее, если вы не только открываете документ для редактирования, а уже находитесь в процессе использования Microsoft Office.
Как включить темную тему в Microsoft Office на Mac
Тема оформления интерфейса Microsoft Office на Mac соответствует настройкам macOS. Чтобы переключить операционную систему компьютеров Apple в ночной режим, нужно перейти в меню «Системные настройки» > «Основные» и выбрать «Темное» в вариантах раздела «Оформление».
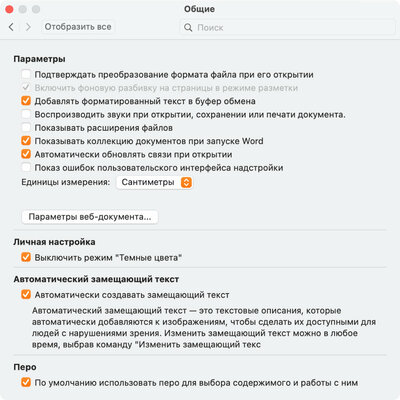
Тем не менее, в настройках приложений, которые входят в состав Microsoft Office, есть переключатель «Выключить режим «Темные цвета»» — он доступен в меню «Параметры» > «Общие» > «Личные настройки». Если перевести его в активное положение, конкретное приложение не будет использовать ночной режим.
Как выглядит Microsoft Word на Windows с темной темой:
Как выглядит Microsoft Excel на Windows с темной темой:
Кстати, что интересно, темно-серый вариант оформления интерфейса офисных приложений Microsoft на Mac не предусмотрен. Сложно сказать, с чем конкретно это связано, но факт остается таковым. У вас есть возможность или использовать темную тему системы, или остаться с классическим оформлением приложений.
⚠️ Если инструкция перестала работать или у вас возникли проблемы на каком-то шаге — пожалуйста, сообщите об этом в комментариях. Мы обязательно изучим проблему и обновим статью.
Как включить темный режим в Microsoft Office
Microsoft Office включает темно-серую тему. Системный темный режим Windows 10 не повлияет на приложения Office, но Вы можете выбрать темную тему для приложений Office, таких как Microsoft Word, Excel, Outlook и PowerPoint.
Это работает в Office 365, Office 2016 и Office 2013. Он работает с любой версией Windows, включая Windows 7, 8 или 10. Тем не менее темные темы в настоящее время недоступны для Office на Mac.
Чтобы изменить тему, нажмите «Файл» в верхнем левом углу приложения Office, например Word, Excel, Outlook или PowerPoint.
Нажмите «Учетная запись» на боковой панели. Справа откройте раскрывающийся список «Тема Office», а затем выберите нужную тему.
Тема по умолчанию в Office 2016 — «Разные цвета», но Вы также можете выбрать «Белая».
Чтобы включить темный режим, выберите «Темно-серый».
Здесь Вы также можете выбрать другой «Фон Office». Например, если Вы предпочитаете не видеть дизайн ленточной панели Office, щелкните поле «Фон Office» и выберите «Без фона».
Эти настройки темы и фона влияют на все приложения Microsoft Office в Вашей системе. Они даже влияют на приложения Office на других ПК с Windows, предполагая, что Вы входите в них с той же учетной записью Microsoft.
Вы также можете выбрать свою тему. Чтобы найти ее, нажмите «Файл» > «Параметры». Убедитесь, что выбрана категория «Общие» и найдите раздел «Личная настройка Microsoft Office». Нажмите «Тема Office» и выберите нужную тему. Нажмите «ОК», чтобы сохранить изменения.
К сожалению, создаваемые Вами документы по-прежнему будут иметь белый фон и черный текст по умолчанию. Вы можете изменить свои документы на черный фон и белый текст, но эти цвета будут частью каждого сохраненного Вами документа.
Итак, если Вы отправили такой документ Word кому-то другому, они увидели бы черный фон с белым текстом, когда они его открыли. Это потребует большого количества чернил или тонера, если кто-то напечатает такой документ.
Как включить темную тему в Windows 10, Microsoft Edge и Office
Windows 10 для вас слишко яркая? Я покажу вам, как включить темную тему в Windows 10, а также в браузере Microsoft Edge browser и Microsoft Office.
Хотя темный режим появился в Windows 10 еще в 2016 году, последнее обновление расширила этот режим по всей системе, в том числе и на файловый менеджер. Это комфортно для глаз — особенно когда вы работает в условиях низкой освещенности — заменив все белый фоны серым или черным.
В этой статье я пошагово покажу, как включить темную тему в Windows 10, браузере Microsoft Edge и офисном пакете Microsoft Office.
Обратите внимание, что темный режим не меняет обои рабочего стола, а затемняет общий интерфейс. Он не меняет фон веб-сайтов, таких как Яндекс и установленных программ и приложений, которые не поддерживают изменения интерфейса.
Сначала давайте разберемся в том, как включить темную тему в Windows 10.
Как включить темную тему на Windows 10
- Нажмите на кнопку «Пуск», а затем выберите значок «шестерёнка» в левой части меню «Пуск». Откроется приложение «Настройки«.
- Выберите Персонализация.
- Выберите «Цвета» в меню справа.
- Прокрутите вниз, чтобы выбрать цветовой режим для Windows 10 и программ на панели справа.
- Выберите Тёмный.
Как включить ночной режим в Microsoft Edge
Включение ночного режима Windows 10 не влияет на браузер Microsoft Edge, поэтому вам придется его включить вручную. Следуйте этим шагам:
- Нажмите на иконку с тремя точками, расположенный в правом верхнем углу (Настройки и многое другое).
- Нажмите Настройки в раскрывающемся меню.
- В раскрывающемся меню переключитесь на параметр Темная в разделе Выбор темы.
Как включить темную тему в Microsoft Office
Как и в Microsoft Edge, включение темного режима в Windows 10, не включит его офисных приложениях Word, Excel и другие. Вам нужно будет включить его вручную, выполнив следующие действия:
- Откройте любое приложение Office. Как видно на скриншоте я использовал Word для этого примера.
- Выберите «Учетная запись» в меню слева. Для этого нужно открыть любой документ, нажать «Файл» вверху, а затем прокрутить вниз до «Учетная запись«.
- По умолчанию тема в Office — Разные цвета. Измените это параметр на Темно-серый или Черный.
Вот так включается черная тема на Windows 10! Читайте другие мои советы и рекомендации:
Чёрный цвет шрифта файлов и папок на рабочем столе
Стоял светлый фон,черный шрифт, поменял на темный фон, так же остался темный шрифт, поставил сплошной цвет, вернул обратно. Помогло, но это до перезагрузки ноутбука, после перезагрузки шрифт меняется на черный. Windows 10 Домашняя для одного языка
На ПК Windows 10 Pro, поставил все тоже самое, он автоматически выбрал белый шрифт.
Ответы (3)
При использовании в качестве фона рабочего стола сплошных цветов в Windows предусмотрена динамическая смена цвета шрифта значков. Для удобства чтения на темном фоне шрифт автоматически меняется на светлый и наоборот. Если для фона рабочего стола выбрано одно изображение (режим «Фото»), то возможны три варианта: темный шрифт значков, светлый шрифт и шрифт с тенью. За включение тени отвечает настройка «Отбрасывание теней значками на рабочем столе» в параметрах быстродействия системы. Чтобы найти этот параметр, необходимо открыть «Панель управления → Все элементы панели управления → Система → Дополнительные параметры системы», в открывшемся окне в разделе «Быстродействие» выбрать «Параметры». При использовании слайд-шоу рабочего стола цвет шрифта всегда светлый с тенью вне зависимости от параметра «Отбрасывание теней значками на рабочем столе». Такой шрифт хорошо читается на любом изображении. К сожалению смена цвета шрифта в подписях значков работает не совсем так, как хотелось бы. Могут вызывать неудобства следующие обстоятельства: