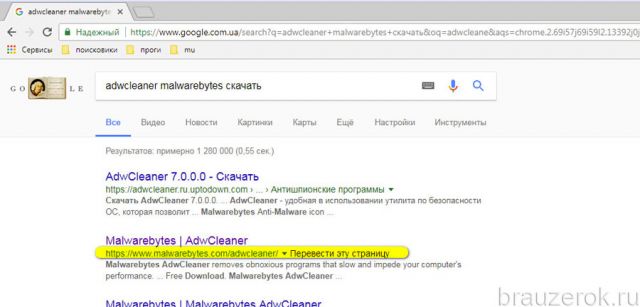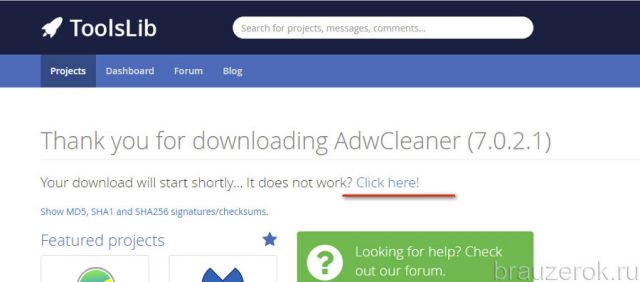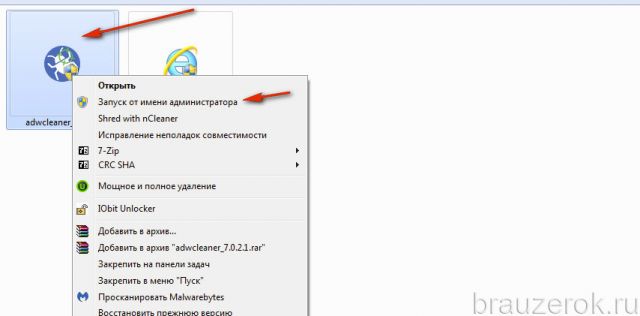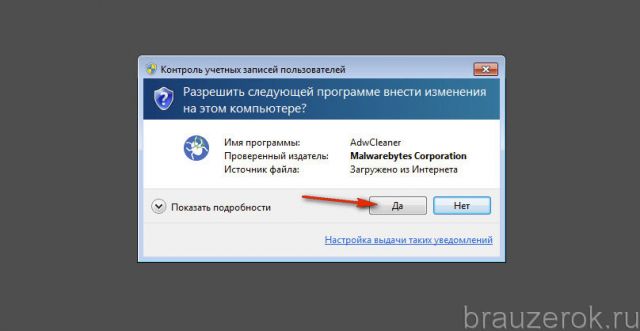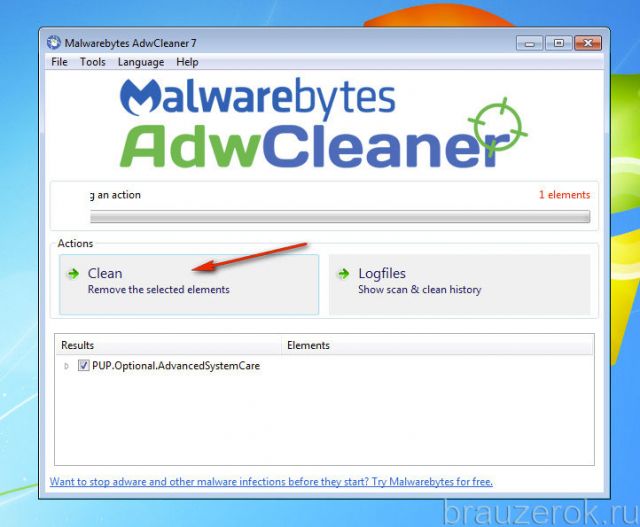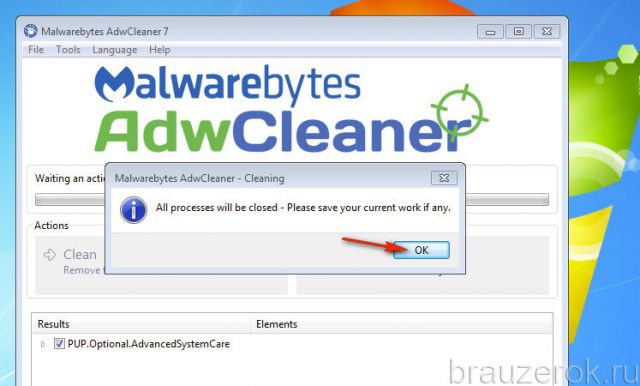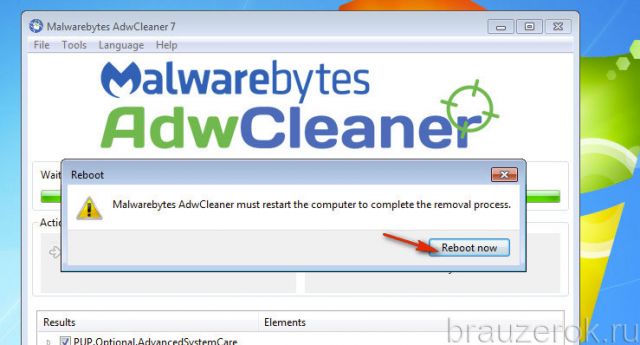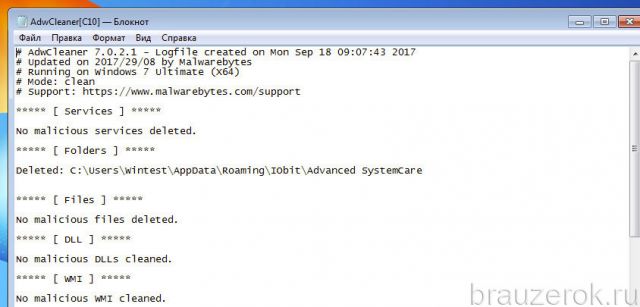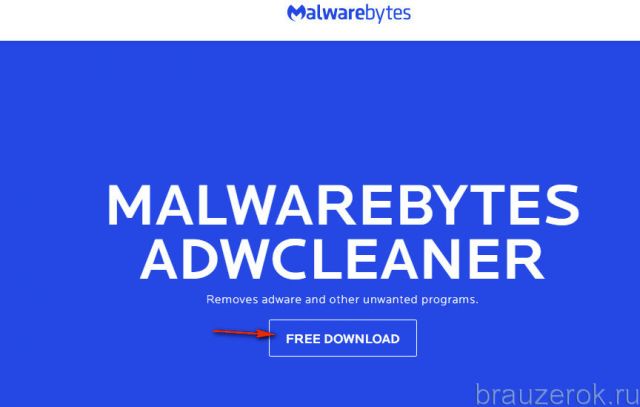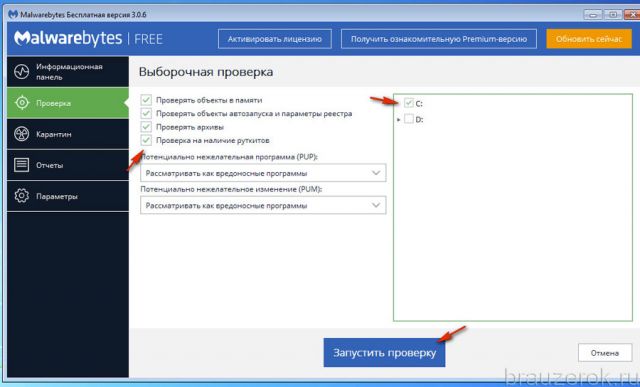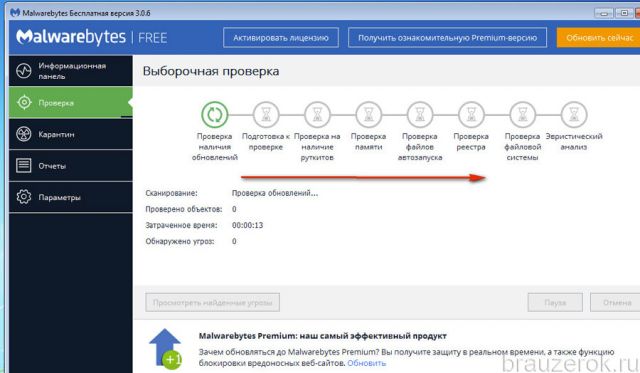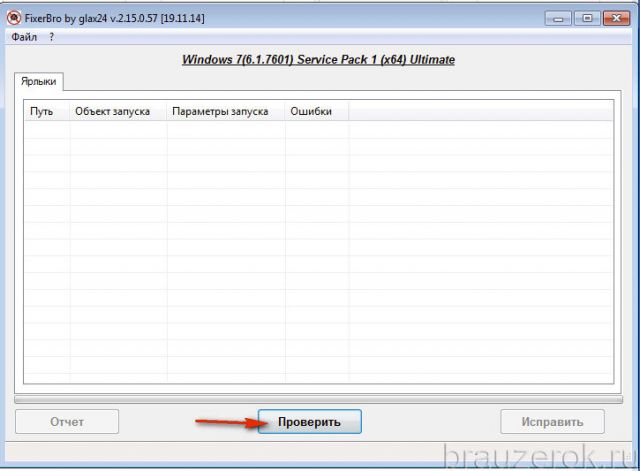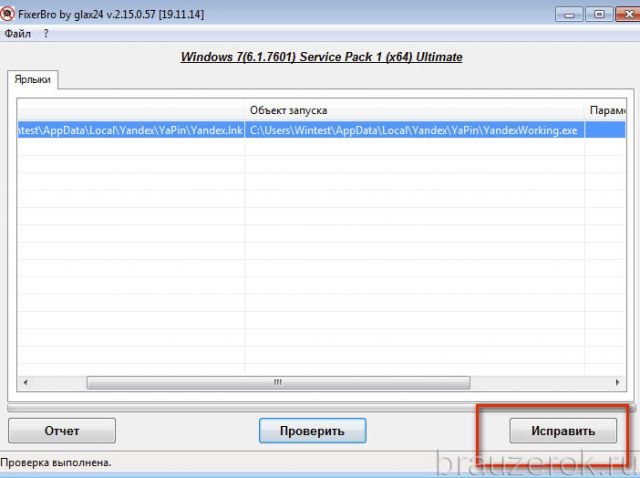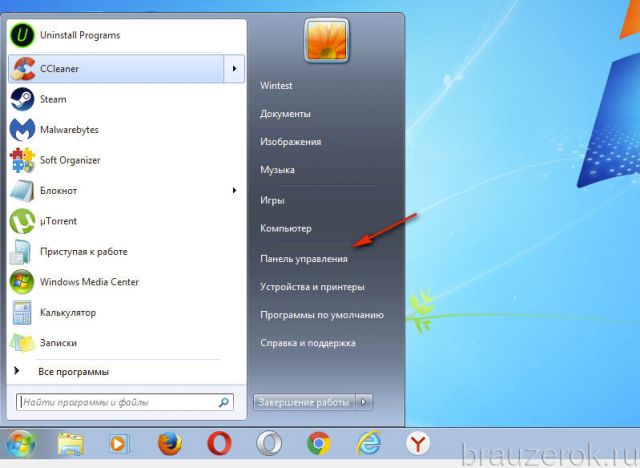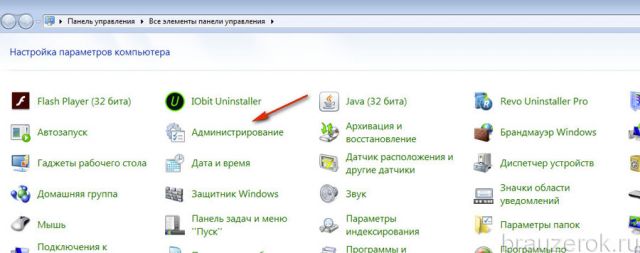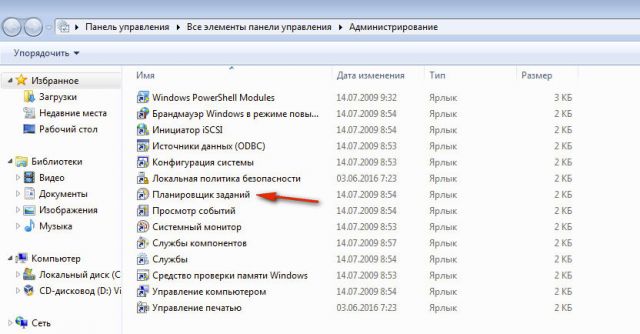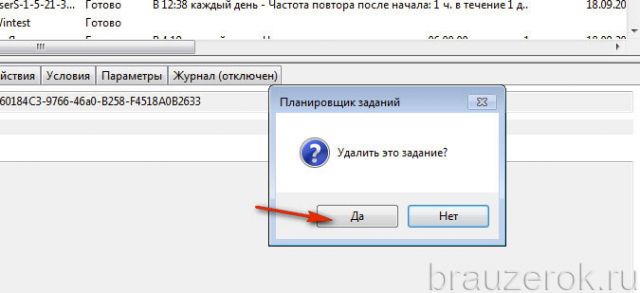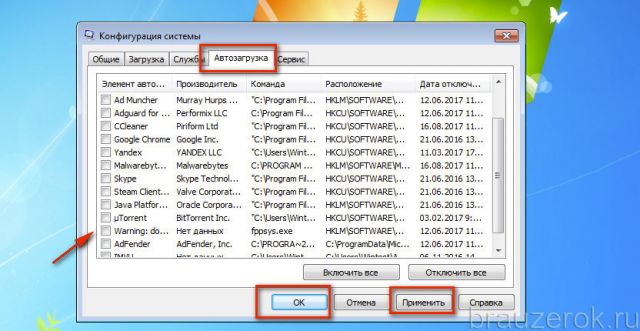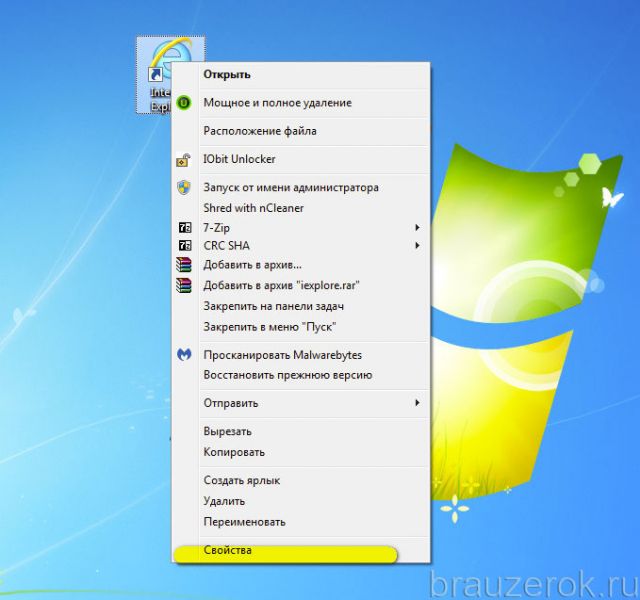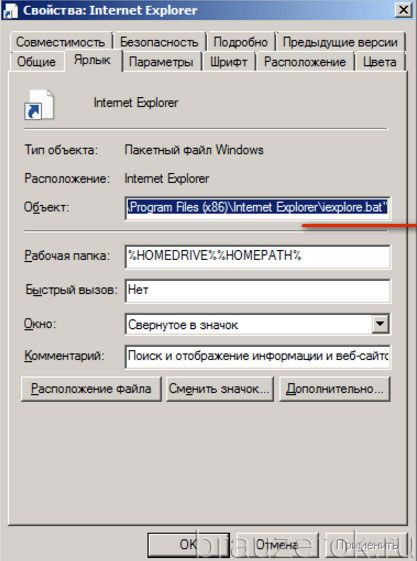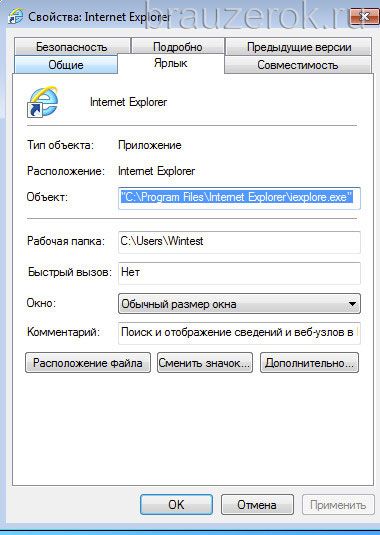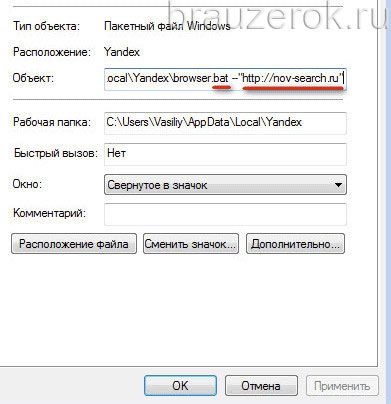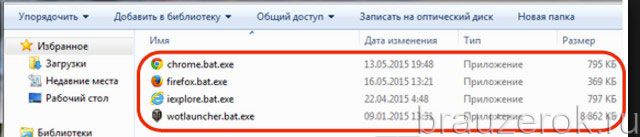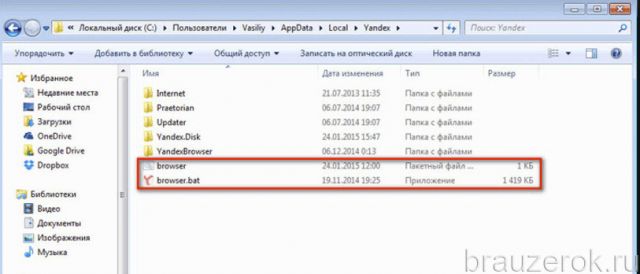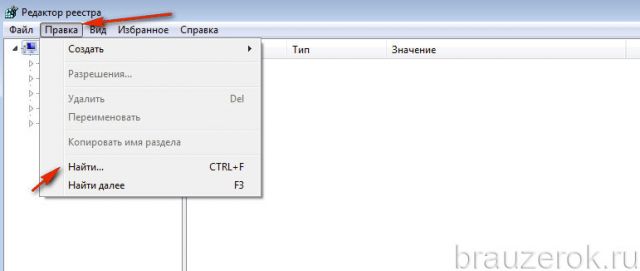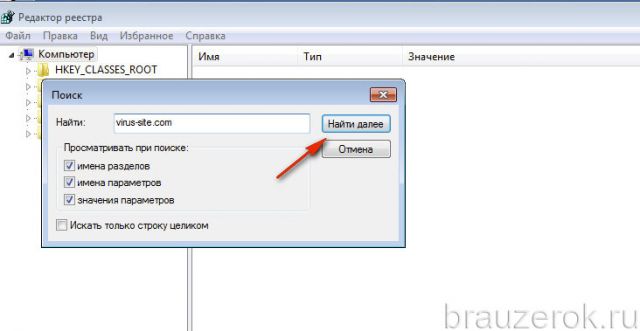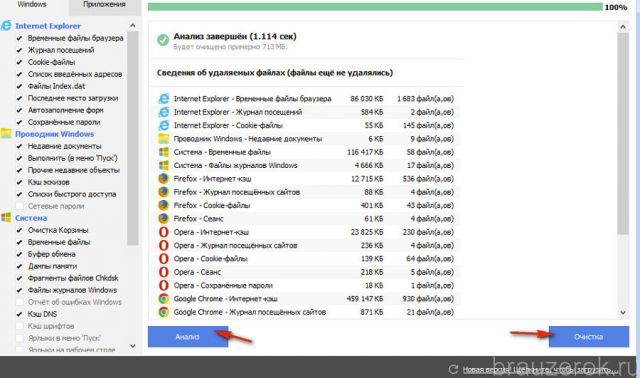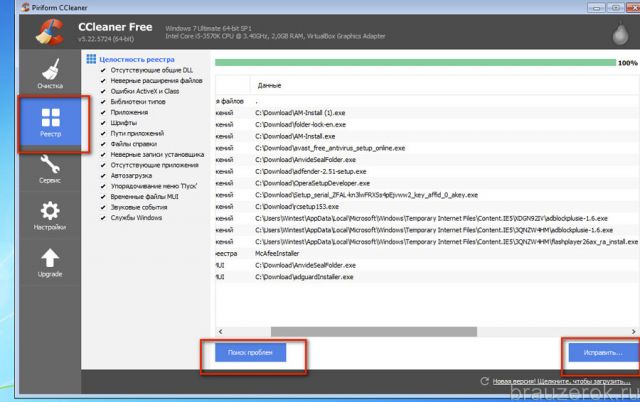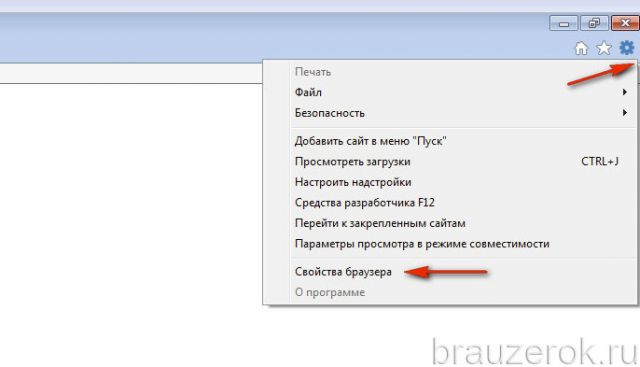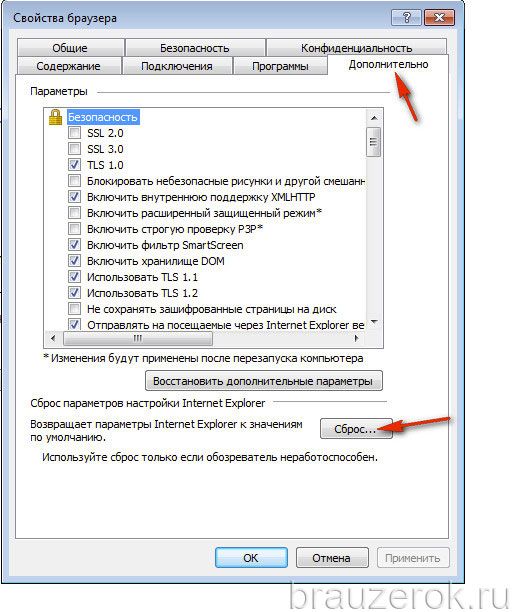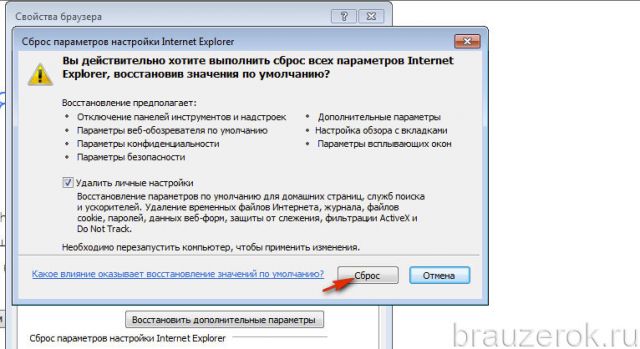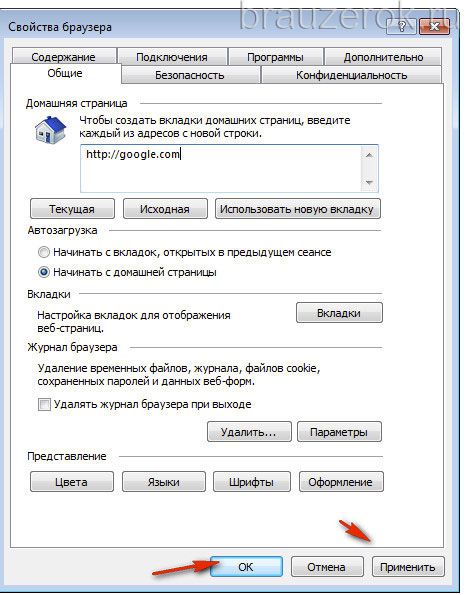- Почему Internet Explorer открывается сам по себе
- Лечение IE антивирусным ПО
- AdwCleaner
- Malwarebytes Anti-Malware
- FixerBro
- Удаление вируса вручную
- Планировщик заданий
- Автозагрузка
- Очистка ярлыка
- Удаление вируса
- Профилактика
- Очистка системного раздела и реестра
- Настройка веб-навигатора
- Как отключить Internet Explorer в Windows 10
- Отключение IE в Windows 10
- С помощью панели управления
- С помощью инструмента DISM
- Как восстановить IE 11 при необходимости
- Можно ли откатить IE на старую версию
Почему Internet Explorer открывается сам по себе
Если Internet Explorer сам открывается, то есть автоматически, сразу после включения ПК, загрузки или перезагрузки системы, да и ещё на его вкладках открывается реклама (например, казино «Вулкан», сайты для взрослых, таблетки для похудения и т.д.), нужно бить тревогу. Почему? Ваш Интернет Эксплорер инфицирован вирусом — угонщиком браузеров, или хайджекером. И проник этот «злодей» в недра вашего ПК скорее всего через инсталлятор недавно установленной сомнительной программы. Другими словами, установился вместе с ПО.
Эта статья подробно расскажет вам, что делать, когда IE сам по себе постоянно выскакивает, и как отключить автозапуск вируса, управляющего браузером.
Устранить вирусный автозапуск Internet Explorer можно двумя способами: 1 — при помощи антивирусного ПО; 2 — вручную. Первый способ, конечно же, предпочтительней и сразу же нужно попытаться реализовать именно его. Но если антивирусные сканеры не справятся с поставленной задачей, не устранят запуск зловреда, или у вас нет возможности их скачать и установить, приступайте к очистке системы вручную. Однако, помните, что операции, которые потребуется выполнить, требуют определённых навыков и умений. Если вы совсем новичок в компьютерном деле, тогда лучше пригласите специалиста или товарища с должным опытом общения с цифровыми технологиями.
Лечение IE антивирусным ПО
AdwCleaner
Эта утилита славится тем, что способна находить угонщиков браузеров, рекламное и шпионское ПО, которые основные антивирусы, постоянно охраняющие систему, почему-то «не видят». Вообще никак не реагируют на их присутствие. И в данном случае, когда самопроизвольно запускается Internet Explorer с рекламными страничками, AdwCleaner как нельзя лучше подходит для поиска и уничтожения хайджекера.
Чтобы загрузить и запустить сканер, сделайте следующее:
1. В поисковике Google задайте запрос — «adwcleaner malwarebytes скачать». В выдаче перейдите на страничку офсайта антивирусной компании Malwarebytes. Далее воспользуйтесь ссылкой для загрузки.
Либо наберите в поисковой строчке — «adwcleaner toolslib», а затем щёлкните в выпавшем списке запрос-подсказку со ссылкой и перейдите на страницу форума toolslib.
2. Запустите скачанный файл с правами администратора: клик правой кнопкой → выбор опции «Запуск… » в контекстном меню.
3. Подтвердите запуск установщика.
4. В окне сканера нажмите «Scan».
5. По завершении проверки кликните команду «Clean».
6. Закройте все запущенные программы, браузеры. Нажмите «OK» в окошке с уведомлением «All processes… ».
7. В новой панели щёлкните «Reboot now».
8. После перезагрузки откроется файл с логами выполненной очистки в программе «Блокнот». В нём можно посмотреть, какие файлы и записи в реестре были удалены.
Malwarebytes Anti-Malware
Этот сканер нужен для подстраховки. Даже если и браузер включается так, как и положено, после очистки AdwCleaner, возможно, какие-то элементы зловреда где-то затаились в директориях и «ветках» реестра. Да и нет гарантии того, что вместе с этой браузерной инфекцией не проник какой другой вирус, троян или червь, который действует более скрытно.
Для запуска Anti-Malware выполните эти действия:
1. На главной веб-страничке офсайта https://ru.malwarebytes.com/ кликните ссылку «Бесплатная загрузка».
2. Запустите скачанный инсталлятор. Установите антивирус в систему.
3. Щёлкните два раза ярлык Anti-Malware на рабочем столе.
4. В окне приложения, в боковом меню (список слева), клацните «Проверка».
5. Кликом мышки выберите режим «Выборочная проверка» (средний блок).
6. Клацните кнопку «Настроить сканирование».
7. Установите флажок в строке «Проверка на наличие руткитов». В соседней панели отметьте диск С (системный).
8. Щёлкните кнопку «Запустить проверку».
9. Дождитесь окончания сканирования.
10. Удалите обнаруженные вредоносные файлы, ключи реестра.
FixerBro
Утилита FixerBro устраняет вирусные надстройки в ярлыках браузеров. Угонщики браузеров, вирусы Adware, как правило, вносят в них ссылки на рекламные сайты или устанавливают путь к исполняемому файлу вируса.
Чтобы очистить ярлык IE:
1. Скачайте FixerBro с доверенного веб-источника (например, с comss.ru).
2. Распакуйте архив и запустите приложение.
3. В открывшемся окне клацните «Проверить».
4. После проверки выберите «Исправить», чтобы устранить надстройки зловреда в ярлыках.
По окончании удаления вирусов и лечения системы сделайте перезагрузку компьютера. Проверьте работоспособность Internet Explorer. Выполните профилактические мероприятия (см. последний блок статьи «Профилактика»).
Удаление вируса вручную
Планировщик заданий
Первым делом нужно убрать команду запуска вируса в планировщике заданий:
1. Откройте панель «Пуск».
2. Щёлкните «Панель управления».
3. Перейдите в раздел «Администрирование».
4. В панели раздела клацните «Планировщик заданий».
5. Один раз левой кнопкой щёлкните папку «Библиотека… ».
6. Клацните правой кнопкой по вирусной записи (она может иметь необычное, странное название, в ней может содержаться ссылка на вирусный сайт, который «вылетает» в браузере). В системном меню нажмите «Удалить».
7. Подтвердите удаление: в панели запроса выберите «Да».
Автозагрузка
Выполните отключение сомнительных приложений, команд в диспетчере автозагрузки. После того как вам удастся выключить директиву вируса, проанализируйте её. Если указан путь к исполняемому файлу зровреда, запомните его или запишите где-нибудь. Он понадобится на следующих этапах очистки.
1. Нажмите вместе — Ctrl + R.
2. В строчке «Открыть» напечатайте — msconfig. Нажмите «OK».
3. Откройте вкладку «Автозагрузка».
4. Снимите кликом «птичку» в строке Internet Explorer и в других подозрительных записях.
5. Нажмите «Применить» и «OK».
6. Выберите вариант «Выход без перезагрузки».
Очистка ярлыка
Удалите все вирусные записи в свойствах ярлыка IE:
1. Щёлкните правой кнопкой по ярлыку браузера.
2. Нажмите «Свойства».
Проанализируйте запись в строчке «Объект».
Если вместо исполняемого файла браузера прописан объект с расширением .bat: скопируйте, перепишите или запомните путь к вирусу, удалите запись и пропишите путь к исполняемому файлу браузера exe:
С:\Program Files\Internet Explorer\iexplore.exe
Если после пути в строке указана ссылка на вирусный сайт, скопируйте, запишите её, а затем удалите, оставив только путь к exe-файлу.
Удаление вируса
1. Перейдите в директорию (путь к файлу), которая была указана в вирусной записи в автозагрузке, планировщике заданий.
2. При помощи системного меню удалите вирусные файлы. Как правило, они носят название браузера и имеют расширения .BAT, .CMD.
Если была обнаружена ссылка на рекламный сайт (в автозагрузке, записи планировщика, в свойствах ярлыка):
1. В строчке «Пуск» введите — regedit. Нажмите «Enter».
2. В редакторе откройте раздел «Правка». В подменю выберите «Найти… ».
3. В поисковой панели наберите доменное имя вирусного сайта. Клацните «Найти далее».
4. Удалите найденный ключ со ссылкой. Нажмите «F3» для продолжения поиска.
5. Проверьте таким образом весь реестр и удалите ключи хайджекера.
По завершении очистки перезагрузите систему.
Профилактика
Как только вы убедитесь в том, что вируса в веб-обозревателе нет, выполните следующие профилактические мероприятия:
Очистка системного раздела и реестра
1. Скачайте бесплатную версию программы-уборщика CCleaner на офсайте — https://www.piriform.com/ccleaner/download.
2. Установите её на компьютер и запустите.
3. Кликните раздел «Очистка».
4. На вкладке «Windows», в блоке «Internet Explorer», отметьте все элементы (клик мышкой по окошку в строке).
5. Нажмите «Анализ» и по завершении сканирования «Очистка».
6. Перейдите в раздел «Реестр». Нажмите «Поиск проблем». Потом клацните «Исправить», чтобы убрать все найденные ошибки в реестре.
Настройка веб-навигатора
1. Откройте IE. В верхней панели щёлкните иконку «шестерёнка».
2. В меню нажмите «Свойства браузера».
3. В панели свойств кликните вкладку «Дополнительно». Нажмите кнопку «Сброс».
4. В окне «Сброс параметров» установите флажок в строке «Удалить личные настройки». Нажмите «Сброс».
5. Вернитесь в окно свойств. Откройте вкладку «Общие».
6. В поле «Домашняя страница» пропишите ссылку на поисковик, который вы хотите видеть на стартовой странице.
7. Клацните кнопки «Применить», «OK».
Следуйте внимательно инструкции. Помните, что приоритетное решение — использование антивирусного ПО. Это быстро и безопасно. К ручной очистке приступайте лишь в том случае, если у вас нет возможности установить антивирусы или их использование не дало должных результатов.
Как отключить Internet Explorer в Windows 10
В Windows 10 появился новый веб-браузер Microsoft Edge, но и Internet Explorer никуда не делся. Если вы хотите использовать первый по умолчанию или установили сторонний браузер, то, скорее всего, Internet Explorer вам больше не потребуется.
Почему не стоит полностью удалять Internet Explorer.
С появлением Windows 10 и встроенного Microsoft Edge эволюционное развитие браузера Internet Explorer подошло к завершению. Впрочем, разработчики компании Microsoft пока не собираются полностью удалять последний из операционной системы, поскольку IE всё ещё нужен для выполнения определённых программных сценариев и без него не обойтись в некоторых корпоративных средах. Что же касается обычных юзеров, для них наличие Internet Explorer в системе — это проблемы с безопасностью ПК и дополнительный раздражитель.
Сегодня мало кто использует этот устаревший браузер, и большинство пользователей с радостью деинсталлировало бы IE. Однако полное удаление браузера невозможно, так как Internet Explorer (а теперь ещё и Microsoft Edge) очень глубоко встроен в систему (на низком уровне), так же как не существует программных инструментов для его полного удаления. Конечно, более продвинутый пользователь сможет вырезать компоненты браузера, но при этом, скорее всего, операционка поведёт себя в дальнейшем неадекватно или вовсе рухнет.
Однако Internet Explorer в Windows 10 можно быстро и легко отключить штатными средствами.
Отключение IE в Windows 10
Отключить Internet Explorer можно несколькими способами. При этом следует помнить, что браузер остаётся установленным на ПК и после его отключения, поэтому обновления безопасности, применимые к IE, следует продолжать устанавливать.
С помощью панели управления
Использовать панель управления для отключения IE 11 в Windows 10 может пользователь без административных прав. Для выполнения настроек необходимо сделать следующее:
С помощью инструмента DISM
Для вызова средства системы обслуживания образов развертывания и управления (DISM) вам предстоит обратиться к командной строке. Для отключения Internet Explorer необходимо сделать следующее:
Как восстановить IE 11 при необходимости
Включение браузера осуществляется с использованием тех же инструментов, что и при отключении:
Можно ли откатить IE на старую версию
Некоторым пользователям Windows 10 по разным причинам (например, для работы в корпоративной среде) требуется перейти с Internet Explorer 11 на IE 10 (9, 8). Эта тема довольно часто поднимается на компьютерных форумах и в службе поддержки Microsoft.
Можно ли это сделать? Однозначный ответ на данный вопрос — нет. Причина проста, Internet Explorer 11, работающий под Windows 10, — единственная установленная версия IE. Системе просто нечем его заменить.
Но даже если вы каким-то образом сможете полностью удалить Internet Explorer 11 и установить IE 10, браузер просто не запустится, а система может быть повреждена.
Internet Explorer — стандартный веб-браузер, который присутствует на компьютерах даже с современной Windows 10. Поводов для его отключения может быть достаточно много, в том числе неудобство в работе, непонятный интерфейс настроек, заторможенность при открытии интернет-страниц. Однако полностью убрать IE из системы невозможно, так как с ним плотно связаны важные программные компоненты.
Подпишись на канал и поставь лайк!