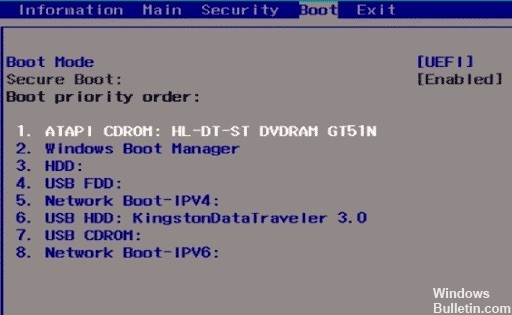- Как отключить проверку цифровой подписи драйверов в Windows 10
- Отключение проверки подписи драйвера с помощью параметров загрузки
- Видео инструкция по отключению проверки цифровой подписи драйверов
- С помощью командной строки
- Отключение проверки в редакторе локальной групповой политики
- Исправить нарушение безопасной загрузки — обнаружена неверная подпись
- Обновление за апрель 2021 года:
- Установите приоритет загрузки или отключите внешний диск
- Отключить загрузку безопасности
- Включить CSM и отключить быструю загрузку
- Удалите KB3084905 Центр обновления Windows.
Как отключить проверку цифровой подписи драйверов в Windows 10

Надеюсь, вы знаете, зачем вам потребовалось отключать эту функцию, потому как такие изменения настроек Windows 10 могут привести к повышению уязвимости системы перед вредоносным ПО. Возможно, существуют иные способы установить драйвер вашего устройства (либо другой драйвер), без отключения проверки цифровой подписи и, если такой способ имеется, лучше воспользоваться им. Если вы хотите серьезно подойти к вопросу, то можно также самостоятельно подписать драйвер цифровой подписью (не для начинающих).
Отключение проверки подписи драйвера с помощью параметров загрузки
Первый способ, отключающий проверку цифровой подписи единожды, при перезагрузке системы и до следующей перезагрузки — использование параметров загрузки Windows 10.
- Для того, чтобы воспользоваться способом, зайдите в «Параметры» — «Обновление и безопасность» — «Восстановление». Затем, в разделе «Особые варианты загрузки» нажмите «Перезагрузить сейчас».
- После перезагрузки, пройдите по следующему пути: «Поиск и устранение неисправностей» (или «Диагностика») — «Дополнительные параметры» — «Параметры загрузки» и нажмите кнопку «Перезагрузить».
- После перезагрузки появится меню выборов параметров, которые будут использоваться в этот раз в Windows 10.
- Для того, чтобы отключить проверку цифровой подписи драйверов, выберите соответствующий пункт, нажав клавишу 7 или F7 (или Fn+F7 на некоторых ноутбуках).
Готово, после перезагрузки Windows 10 запустится с отключенной проверкой подписи драйверов и вы сможете установить свой драйвер без цифровой подписи.
Видео инструкция по отключению проверки цифровой подписи драйверов
Обычно, даже после перезагрузки в обычном режиме, установленное таким образом устройство продолжает работать, однако в некоторых случаях драйвер слетает и приходится повторять процедуру. Отсюда частый вопрос о том, как отключить проверку цифровой подписи Windows 10 навсегда. К сожалению, это не всегда возможно (но можно подписать драйвер самостоятельно, о чем упоминалось в начале инструкции), тем не менее обычный метод для постоянного отключения описан далее.
С помощью командной строки
Этот способ должен отключить проверку цифровой подписи драйверов навсегда — с использованием командной строки для редактирования параметров загрузки. Ограничения способа: у вас либо должен быть компьютер с BIOS, либо, если у вас UEFI, требуется отключить Secure Boot (это обязательно). К сожалению, в последних версиях Windows 10 описываемое обычно не срабатывает, но попробовать можно.
Действия следующие — запустите командную строку Windows 10 от имени администратора (Как запустить командную строку от имени администратора). В командной строке по порядку введите следующие две команды:
- bcdedit.exe -set loadoptions DISABLE_INTEGRITY_CHECKS
- bcdedit.exe -set TESTSIGNING ON
После того, как обе команды будут выполнены, закройте командную строку и перезагрузите компьютер. Проверка цифровых подписей будет отключена, с одним лишь нюансом: в правом нижнем углу вы будете наблюдать уведомление о том, что Windows 10 работает в тестовом режиме (чтобы убрать надпись и вновь включить проверку, введите в командной строке bcdedit.exe -set TESTSIGNING OFF).
И еще один вариант отключения проверки подписи с помощью bcdedit, который по некоторым отзывам срабатывает лучше (проверка не включается снова автоматически при следующих загрузка Windows 10):
- Загрузить компьютер в безопасном режиме (см. Как зайти в безопасный режим Windows 10).
- Открыть командную строку от имени администратора и ввести следующую команду (нажав Enter после нее).
- bcdedit.exe /set NOINTEGRITYCHECKS ON
- Перезагрузить Windows 10 в обычном режиме.
В дальнейшем, если требуется снова включить проверку, сделайте это тем же способом, но вместо on в команде используйте off.
Отключение проверки в редакторе локальной групповой политики
Проверку подписи драйверов ранее можно было отключить (на сегодня метод не работает) с помощью редактора локальной групповой политики, однако эта возможность присутствует только в Windows 10 Pro (нет в домашней версии). Для запуска редактора локальной групповой политики, нажмите клавиши Win+R на клавиатуре, а затем введите gpedit.msc в окно «Выполнить», нажмите Enter.
В редакторе перейдите к разделу Конфигурация пользователя — Административные шаблоны — Система — Установка драйвера и дважды кликните по параметру «Цифровая подпись драйверов устройств» в правой части.
Откроется оно с возможными значениями данного параметра. Отключить проверку можно двумя способами:
- Установить значение «Отключено».
- Установить значение «Включено», а затем, в разделе «Если Windows обнаруживает файл драйвера без цифровой подписи» установить «Пропустить».
После установки значений, нажмите Ок, закройте редактор локальной групповой политике и перезагрузите компьютер (хотя, в общем-то, должно сработать и без перезагрузки).
А вдруг и это будет интересно:
Почему бы не подписаться?
Рассылка новых, иногда интересных и полезных, материалов сайта remontka.pro. Никакой рекламы и бесплатная компьютерная помощь подписчикам от автора. Другие способы подписки (ВК, Одноклассники, Телеграм, Facebook, Twitter, Youtube, Яндекс.Дзен)
15.03.2019 в 23:17
bcdedit.exe /set nointegritychecks ON
после уходит на восстановление, запускается только, в режиме отключения подписи драйверов
16.03.2019 в 11:24
Не могу объяснить такого поведения, не должно так происходить.. Разве что каким-то образом сразу после отключения проверки подписи и именно при загрузке (при ней же на восстановление уходит?) ставится какой-то сбойный драйвер.
06.07.2020 в 23:38
Попробуйте в БИОСЕ отключить Секюрити бут
16.03.2019 в 20:49
Здравствуйте Дмитрий! Может быть Вам будет интересно.
После обновления Windows с билда 18353 на 18356 на ноутбуке MSI MS-16P6 отключилась видеокарта Intel (R) UHD Graphics 630. (Осталась только NVIDIA GeForce G7X 1050, но она в этой конфигурации не позволяет увеличивать насыщенность цвета). Драйвер вдруг стал неподписанным! Обновление до билда 18358 ничего не изменило.
Групповая политика не помогла, командная строка отказалась выполнять вторую команду, и только параметры загрузки давали результат. Но на один раз! После перезагрузки естественно всё ломалось.
Помогло отключение Serure Boot в UEFI, о чём упоминается в комментариях. Спасибо им и Вам, разумеется!
Ноутбук покупался без системы и все билды до этого шли без проблем.
Кто бы мог подумать, что так может повлиять обновление операционной системы?!
16.08.2019 в 10:40
Спасибо за инструкцию, но виндоус 10 как всегда, все обновила, и теперь картинки совсем другие, искать дольше, люди мучаются, а ваша статья — одна из первых в поисковике. Можете обновить скрины?
п.с. на новых ноутах ни один пункт не работает, все запрещено. остается пока что только одноразовый запуск
16.08.2019 в 10:59
Здравствуйте.
Спасибо, перепроверю скриншоты, обновлю там, где это нужно.
22.08.2019 в 12:38
Здравствуйте. На Win10Ent_1809LTSC_2019_Russian_x64 хорошо срабатывает действие с помощью командной строки от имени администратора : bcdedit -set TESTSIGNING ON с последующей перезагрузкой компьютера. Правда, в правом нижнем углу на экране появляется надпись: Тестовый режим, которую можно срыть при помощи утилиты Universal Watermark Disabler v.1.0.0.6
22.08.2019 в 12:44
Здравствуйте.
Спасибо, что поделились.
05.08.2020 в 12:31
Сделал все дела, какие нужно и вырубаешь тестовый режим bcdedit -set TESTSIGNING OFF …
05.10.2020 в 11:27
С валорантом приходится навсегда отключать, а то у многих, как и у меня не будет запускаться
10.09.2019 в 17:40
В групповой политике нет такого пункта. В командной строке нет доступа к такой команде.
11.09.2019 в 13:14
А Secure Boot в биос предварительно отключили? Что команда в результате выдает? И какую именно команду указываете?
01.11.2019 в 17:36
Здравствуйте, Дмитрий! Вы не поверите но у меня не сработал ни один из перечисленных вами способов. При использовании способа с особыми вариантами загрузки у меня не появляется пронумерованный список с вариантами загрузок. Есть просто список с точкой перед каждым пунктом, но при нажатии на кнопку с действием компьютер не перегружается в режим с активным списком, просто черный экран и всё. Все остальные способы с командами из командной строки тоже не помогают. При выполнении всё успешно, но попытка установить драйвер монитора не увенчивается успехом. Может, всё дело в том, что у меня монитор с VGA подключен к видеокарте через конвертер HDMI/VGA? Но другая модель монитора с подписанным драйвером встаёт без проблем. Помогите, пожалуйста.
10.11.2019 в 21:57
Спасибо большое мне статья помогла отключить цифровую подпись драйвера)
10.01.2020 в 10:45
Чтобы раскрыть «Редактор реестра» используем то же окно «Выполнить» — пишем в строчке
«Открыть» команду regedit и выполняем её. Даём согласие на внесение изменений.
Сначала создадим на всякий случай копию реестра — это будет мера предосторожности.
Если что-то пойдёт не так, вы всегда сможете восстановиться с помощью созданного файла.
Кликаем по меню «Файл», а затем по функции экспорта.
Даём любое имя файлу и сохраняем в любой папке — можно использовать и «Рабочий стол».
Раскрываем третий каталог в левой зоне — HKEY_LOCAL_MACHINE. В нём открываем папку SOFTWARE.
Запускаем вложенные друг в друга блоки с параметрами:
Microsoft — Windows — CurrentVersion — Policies — System.
Находим в конечном каталоге запись EnableLUA — дважды кликаем по ней.
В сером окошке ставим 0 в качестве значения.
Жмём на ОК — закрываем все окна и интерфейсы.
Перезагружаем ПК и открываем ранее заблокированный файл.
15.12.2020 в 18:21
Как относится UAC к данной статье?
29.02.2020 в 19:49
Перепрошиваю андроиды, и вот каждый раз приходится юзать отключение подписи… Тестовый режим результатов не приносит, групповая политика тоже. Боже, какое бомбалейло каждый раз в таких ситуациях, когда с одними только драйверами часа по три проводишь
18.03.2020 в 16:36
Бесполезняк. Не ставится без подписи.
19.03.2020 в 11:20
Вообще должен бы ставиться. Но можно и подписать: https://remontka.pro/sign-driver-windows/
07.04.2020 в 11:19
Спасибо, помогло на win10home, воспользовался загрузкой системы без проверки подписей драйверов.
27.06.2020 в 21:56
используйте первый метод, все остальные нерабочие, драйвер все равно не устанавливается, обязательно нужно отключить подпись драйверов через особые варианты загрузки.
12.02.2021 в 11:56
Здравствуйте , Dmitry. Я увидел в Параметрах загрузки пункт «Отключить ранний запуск антивредоносной защиты» отключил ранний запуск антивредоносного драйвера не здесь , а в загруженной системе ( постоянно руки чешутся у меня что-нибудь отключить ) через командную строку от имени администратора командой
bcdedit /set
и перезагрузил компьютер . ( всё равно ж Защитник Windows 10 у меня отключен ранее) Как отключение раннего запуска этого драйвера влияет на систему ( например , на скорость загрузки ОС) ? Это ничего страшного, что я его отключил ?
12.02.2021 в 12:12
Здравствуйте.
Не могу сказать: не отключал. Так что только вы можете пронаблюдать)
13.02.2021 в 09:03
Вроде бы ничего особенного не заметил …Но, показалось, что система быстрее загружаться стала … А может это эффект «плацебо» )
Исправить нарушение безопасной загрузки — обнаружена неверная подпись
После того как Microsoft выпустила обновление KB3133977 для систем Windows 7, многие пользователи Asus, установившие это обновление на свой компьютер, могли получить особо раздражающую ошибку, называемую Secure Boot Violation. Худшая часть этой ошибки — то, что она не позволяет машине загружаться под Windows, и пользователи находятся на экране UEFI компьютера, который не может использовать их ПК.
Причиной всего этого является технология безопасной загрузки компьютеров Asus и тот факт, что системы Windows 7 не полностью поддерживают их. Целью обновления KB3133977 является устранение проблемы, которая не позволяет BitLocker шифровать диски на компьютерах Win7. И хотя KB3133977 решает проблему, это вызывает новое нарушение безопасной загрузки для пользователей Asus. Как я уже сказал, Win7 не совсем совместим с БЕЗОПАСНАЯ ЗАГРУЗКА технология, используемая на материнских платах Asus, поэтому эта безопасная загрузка не была полностью включена на машинах Win7. Однако это изменилось с появлением нового обновления — функция безопасной загрузки была полностью включена с KB3133977 и теперь является причиной ошибки Secure Boot Violation.
Каждый раз, когда компьютер Asus запускается с полностью включенной безопасной загрузкой, аппарат автоматически выполняет сканирование, и если обнаруженная операционная система (Windows 7) не определяется как совместимая, это препятствует тому, чтобы машина продолжала загружаться в интерфейс операционной системы.
Обновление за апрель 2021 года:
Теперь мы рекомендуем использовать этот инструмент для вашей ошибки. Кроме того, этот инструмент исправляет распространенные компьютерные ошибки, защищает вас от потери файлов, вредоносных программ, сбоев оборудования и оптимизирует ваш компьютер для максимальной производительности. Вы можете быстро исправить проблемы с вашим ПК и предотвратить появление других программ с этим программным обеспечением:
- Шаг 1: Скачать PC Repair & Optimizer Tool (Windows 10, 8, 7, XP, Vista — Microsoft Gold Certified).
- Шаг 2: Нажмите «Начать сканирование”, Чтобы найти проблемы реестра Windows, которые могут вызывать проблемы с ПК.
- Шаг 3: Нажмите «Починить все», Чтобы исправить все проблемы.
Установите приоритет загрузки или отключите внешний диск
Если вы столкнулись с ошибкой «Нарушение безопасной загрузки» при подключении внешнего диска (жесткого диска или USB-накопителя) к компьютеру перед загрузкой, войдите в настройки BIOS / UEFI и настройте приоритет загрузки (порядок загрузки). Убедитесь, что система загружена с внутреннего жесткого диска или диспетчера загрузки Windows, а не со съемного носителя. Обратите внимание, что жесткий диск является первым в порядке загрузки.
Чтобы упростить процесс, просто выключите компьютер, извлеките внешний диск и перезагрузите систему.
Во всех остальных случаях вам необходимо будет внести следующие исправления:
- Отключите безопасный контроль запуска.
- Включить CSM и отключить быструю загрузку
- Установите для всех ключей в разделе «Управление ключами» значение «Не установлено».
- Отключить выполнение водительподпись
Отключить загрузку безопасности
Я также предлагаю вам отключить и проверить процесс безопасной загрузки. После запуска компьютера дождитесь появления логотипа производителя, чтобы проверить параметр меню загрузки, обычно это одна из функциональных клавиш (например, F12). Перезагрузите компьютер; продолжайте нажимать клавишу выбора меню загрузки, чтобы получить доступ к меню загрузки. Отключите параметр безопасной загрузки и установите флажок.
Включить CSM и отключить быструю загрузку
- На вкладке «Безопасность» поднимитесь и выберите вкладку «Пуск».
- Выберите Быстрый старт и нажмите Enter, затем выберите Отключить.
- Затем выберите Запустить CSM и выберите Вкл.
- Перейдите на вкладку «Сохранить и выйти».
- Выберите Сохранить и выйти из изменений и подтвердите, нажав Да.
Удалите KB3084905 Центр обновления Windows.
Когда было выпущено обновление KB3084905 для Windows Server 2012 и Windows 8.1, Microsoft объявила, что это обновление может вызвать проблемы с безопасной загрузкой на компьютерах, подключенных к одному контроллеру домена. Самый простой способ решить эту проблему — удалить это обновление с вашего компьютера, выполнив следующие действия:
- Нажмите кнопку «Пуск» и откройте панель управления, введя ее имя и щелкнув первый вариант сверху или найдя его запись на начальном экране «Пуск».
- Переключитесь на View as: Category в верхнем правом углу, затем нажмите кнопку «Удалить программу» на панели «Программы». В правой части экрана вы должны увидеть кнопку Показать установленные обновления синим цветом, поэтому щелкните ее.
- Теперь вы сможете увидеть список всех обновлений Windows, установленных на вашем компьютере. Нижняя часть Microsoft Windows содержит обновление KB3084905.
- Прокрутите влево, чтобы проверить столбец Установлено, в котором отображается дата установки обновления. Обязательно найдите обновление с KB номером KB3084905.
- Нажмите один раз на обновление и выберите Удалить выше и следуйте инструкциям на экране, чтобы избавиться от обновления.
- Подождите, пока Microsoft запустит новое обновление, которое должно быть установлено автоматически, если вы настроили автоматические обновления Windows. Проверьте, возникает ли проблема «Нарушение безопасной загрузки — обнаружена недопустимая подпись» во время процесса загрузки!
CCNA, веб-разработчик, ПК для устранения неполадок
Я компьютерный энтузиаст и практикующий ИТ-специалист. У меня за плечами многолетний опыт работы в области компьютерного программирования, устранения неисправностей и ремонта оборудования. Я специализируюсь на веб-разработке и дизайне баз данных. У меня также есть сертификат CCNA для проектирования сетей и устранения неполадок.