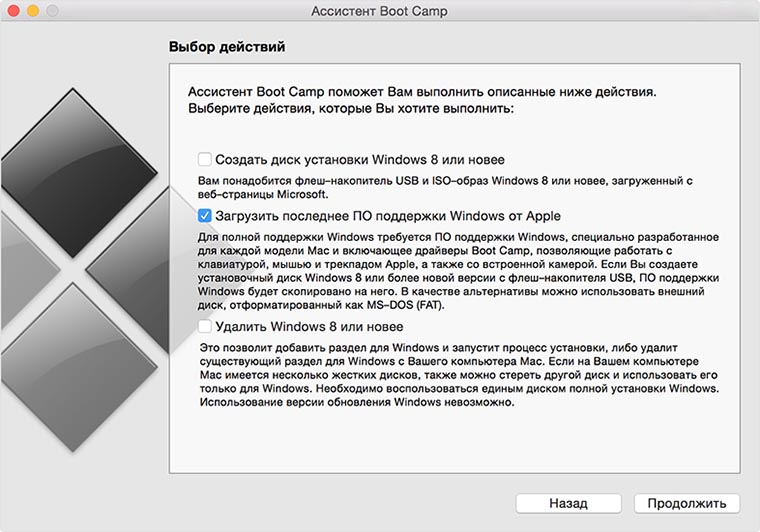- Не работает подсветка клавиатуры Mac под Windows
- ✏️ Нам пишут:
- Не включается подсветка клавиатуры Mac при работе с ОС Windows: почему и что делать?
- Почему не работает подсветка клавиатуры на Mac?
- Исправлена подсветка клавиатуры, не работающая в Windows на Mac
- Используйте диспетчер задач
- Регулировка датчика Mac и освещенности
- Обновление за апрель 2021 года:
- Перезагрузите компьютер
- Советы по уходу за клавиатурой
- Включение и выключение подсветки клавиатуры Mac
- Настройка подсветки клавиатуры вручную или выключение подсветки
- Автоматическая регулировка яркости подсветки при слабой освещенности
- Автоматическое выключение подсветки клавиатуры после периода бездействия
- Включение и выключение подсветки клавиатуры Mac
- Настройка подсветки клавиатуры вручную или выключение подсветки
- Автоматическая регулировка яркости подсветки при слабой освещенности
- Автоматическое выключение подсветки клавиатуры после периода бездействия
Не работает подсветка клавиатуры Mac под Windows
✏️ Нам пишут:
Родион
У меня не включается подсветка при работе в режиме Boot Camp (Windows 7), появляется индикатор с заблокированной подсветкой, но под macOS все работает.
Скорее всего, дело в «слетевших» драйверах для некоторых компонентов компьютера на Windows. Это может быть драйвер датчика освещённости, который отвечает за отключение подсветки клавиш. Если датчик функционирует неверно, то система может блокировать регулировку подсветки.
Нужно заново загрузить драйвера через утилиту Boot Camp под macOS.
1. Подготовьте подходящую USB-флешку, подойдет на 4 ГБ и более.
2. Отформатируйте её в приложении Дисковая утилита в формат MS-DOS (FAT).
3. Когда флешка будет готова, запустите приложение Ассистент Boot Camp и выберите пункт Загрузить ПО поддержки Windows.
4. Запустите ОС Windows на Mac, найдите на флешке папку Boot Camp (или папку WindowsSupport).
5. Запустите файл setup.exe для начала установки. Дождитесь окончания проверки компонентов компьютера и установки нужных драйверов.
6. После завершения установки перезагрузите компьютер.
Теперь драйвер датчика освещенности должен работать правильно и яркость подсветки клавиатуры будет исправно регулироваться.
Не включается подсветка клавиатуры Mac при работе с ОС Windows: почему и что делать?
Пользователи, которые используют операционную систему Windows на ноутбуках Mac, часто сталкиваются с проблемой подсветки клавиатуры. Напомним, что Windows используется на Mac как дополнительная система, которая установлена на ПК параллельно macOS через программу «Ассистент Boot Camp». Если на ОС Mac клавиатура функционирует в нормальном режиме (с подсветкой), то после переключения системы, подсветка пропадает.
Почему не работает подсветка клавиатуры на Mac?
Скорее всего, у пользователя некорректно работает драйвер клавиатуры. Поэтому при перезапуске систем сигнал, исходящий из Windows, не «доходит» до датчика освещенности (он отвечает за подсветку) на клавиатуре. В случае, если датчики работают некорректно, Windows будет блокировать их регулировку.
Для того чтобы подсветка снова заработала из-под ОС Windows, необходимо переустановить утилиту-драйвер. Это делается через программу «Ассистент Boot Camp». Действие выполняется на операционной системе macOS:
- Требуется внешний накопитель размером не менее 4 ГБ.
- Накопитель следует отформатировать. Для установки драйвера необходим формат MS-DOS (FAT). Действие выполняется в программе «Дисковая утилита».
- После того, как накопитель будет отформатирован, требуется войти в «Ассистент Boot Camp» и выбрать раздел «Загрузить программное обеспечение поддержки Windows.
- Далее требуется перезагрузить компьютер и зайти под Windows.
- Следует найти на внешнем накопителе каталог Boot Camp или WindowsSupport.
- В каталоге необходимо выбрать файл «Setup.exe». После запуска утилиты, необходимо подождать, пока приложение отсканирует компоненты ПК и установит драйвера.
- После окончательной загрузки необходимо разрешить приложению перезагрузить устройство.
После проделанной операции на Mac, подсветка клавиатуры должна начать корректную работу через ОС Windows.
Исправлена подсветка клавиатуры, не работающая в Windows на Mac
Подсветка клавиатуры не работает, это распространенная проблема, которая может возникнуть под Windows или Mac. Но если вы столкнулись с этой проблемой, вы можете взглянуть на это сообщение. Эта статья даст вам полное решение и объяснение подсветки клавиатуры, которая не работает в Windows и Mac.
При подключении вы услышите звук, похожий на бинг, после запуска bootcamp.exe, и загорятся светодиоды клавиатуры. Иногда Windows обновляется и свет может не работать.
Используйте диспетчер задач
Если вы не видите индикаторов, перейдите в диспетчер задач и найдите bootcamp.exe. Если это настраиваемое поле CPU> 0%, символ легко найти, щелкнув правой кнопкой мыши значок bootcamp на панели задач, он замедляется, чтобы открыть всплывающее окно, вы просто выходите из процесса bootcamp.exe. Затем попробуйте перезапустить его и подождите, пока в поле CPU не появится 0%.
Регулировка датчика Mac и освещенности
В некоторых ситуациях прямой свет, яркий свет, солнечный свет или блики могут светить непосредственно на датчик освещенности MacBook Pro или MacBook Air, и когда это происходит, дисплей и органы управления освещением блокируются.
Решение простое: настройте свой Mac так, чтобы источник света больше не светил на экран и не приближался к передней камере. Это функция, а не ошибка, чтобы автоматически отключать подсветку, когда она не нужна и не будет видна в любом случае, например, при использовании MacBook на открытом воздухе на солнце.
Обновление за апрель 2021 года:
Теперь мы рекомендуем использовать этот инструмент для вашей ошибки. Кроме того, этот инструмент исправляет распространенные компьютерные ошибки, защищает вас от потери файлов, вредоносных программ, сбоев оборудования и оптимизирует ваш компьютер для максимальной производительности. Вы можете быстро исправить проблемы с вашим ПК и предотвратить появление других программ с этим программным обеспечением:
- Шаг 1: Скачать PC Repair & Optimizer Tool (Windows 10, 8, 7, XP, Vista — Microsoft Gold Certified).
- Шаг 2: Нажмите «Начать сканирование”, Чтобы найти проблемы реестра Windows, которые могут вызывать проблемы с ПК.
- Шаг 3: Нажмите «Починить все», Чтобы исправить все проблемы.
Если вы никогда не испытывали это сами, вы можете попробовать это довольно легко, даже в черной комнате. Просто включите фонарик или яркий свет рядом с камерой FaceTime в верхней части экрана, и клавиатура с подсветкой выключится. Не допускайте касания источника яркого света к области камеры, и клавиатура снова будет подсвечена.
Перезагрузите компьютер
В целом, перезагрузка компьютера может решить многие распространенные проблемы. Выключите компьютер и выньте аккумулятор. Через несколько секунд снова вставьте аккумулятор и перезагрузите компьютер. Затем проверьте, если подсветка на Клавиатура Windows 10 не работает или нет. Если этот метод не работает, попробуйте другой.
Советы по уходу за клавиатурой
1. Старайтесь не есть, не курить и не пить на клавиатуре, чтобы она была чистой.
2. Не ударяйте по клавиатуре снова и снова. Это повредит мягкий клей, который поддерживает клавиши клавиатуры.
3. Чистите клавиатуру регулярно. Пыль накапливается в пространстве и приводит к неисправности клавиатуры, если вы не чистили ее в течение длительного времени.
Надеемся, что приведенная выше информация будет вам полезна. Если у вас есть какие-либо вопросы или предложения, пожалуйста, оставьте нам комментарий. Было бы очень приятно узнать, какой метод помогает.
CCNA, веб-разработчик, ПК для устранения неполадок
Я компьютерный энтузиаст и практикующий ИТ-специалист. У меня за плечами многолетний опыт работы в области компьютерного программирования, устранения неисправностей и ремонта оборудования. Я специализируюсь на веб-разработке и дизайне баз данных. У меня также есть сертификат CCNA для проектирования сетей и устранения неполадок.
Включение и выключение подсветки клавиатуры Mac
Если клавиатура Вашего ноутбука Mac оснащена подсветкой, можно настроить яркость подсветки при использовании Mac в условиях слабой освещенности. Также можно выключить подсветку.
Настройка подсветки клавиатуры вручную или выключение подсветки
В зависимости от модели Mac выполните одно из следующих действий.
На клавиатуре нажимайте клавишу увеличения яркости 


В Пункте управления нажмите «Яркость клавиш», затем перетяните бегунок.
В панели Touch Bar разверните полосу управления Control Strip, затем касайтесь кнопки увеличения яркости 


Автоматическая регулировка яркости подсветки при слабой освещенности
Выберите меню «Apple»
> «Системные настройки», нажмите «Клавиатура», затем снова нажмите «Клавиатура».
Установите флажок «Адаптировать яркость клавиатуры к условиям слабой освещенности».
Автоматическое выключение подсветки клавиатуры после периода бездействия
Выберите меню «Apple»
> «Системные настройки», нажмите «Клавиатура», затем снова нажмите «Клавиатура».
Выберите «Выключать подсветку клавиатуры через [период времени] бездействия», затем выберите длительность во всплывающем меню.
Совет. Датчик освещенности расположен в верхней части компьютера рядом с камерой, поэтому следите за тем, чтобы при использовании Mac в условиях слабой освещенности эта часть компьютера не была закрыта.
Включение и выключение подсветки клавиатуры Mac
Если клавиатура Вашего ноутбука Mac оснащена подсветкой, можно настроить яркость подсветки при использовании Mac в условиях слабой освещенности. Также можно выключить подсветку.
Настройка подсветки клавиатуры вручную или выключение подсветки
В зависимости от модели Mac выполните одно из следующих действий.
На клавиатуре нажимайте клавишу увеличения яркости 


В Пункте управления нажмите «Яркость клавиш», затем перетяните бегунок.
В панели Touch Bar разверните полосу управления Control Strip, затем касайтесь кнопки увеличения яркости 


Автоматическая регулировка яркости подсветки при слабой освещенности
Выберите меню «Apple»
> «Системные настройки», нажмите «Клавиатура», затем снова нажмите «Клавиатура».
Установите флажок «Адаптировать яркость клавиатуры к условиям слабой освещенности».
Автоматическое выключение подсветки клавиатуры после периода бездействия
Выберите меню «Apple»
> «Системные настройки», нажмите «Клавиатура», затем снова нажмите «Клавиатура».
Выберите «Выключать подсветку клавиатуры через [период времени] бездействия», затем выберите длительность во всплывающем меню.
Совет. Датчик освещенности расположен в верхней части компьютера рядом с камерой, поэтому следите за тем, чтобы при использовании Mac в условиях слабой освещенности эта часть компьютера не была закрыта.