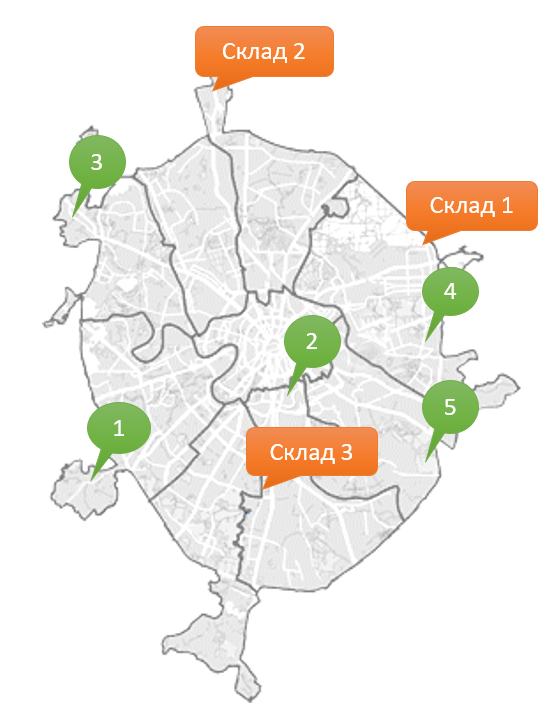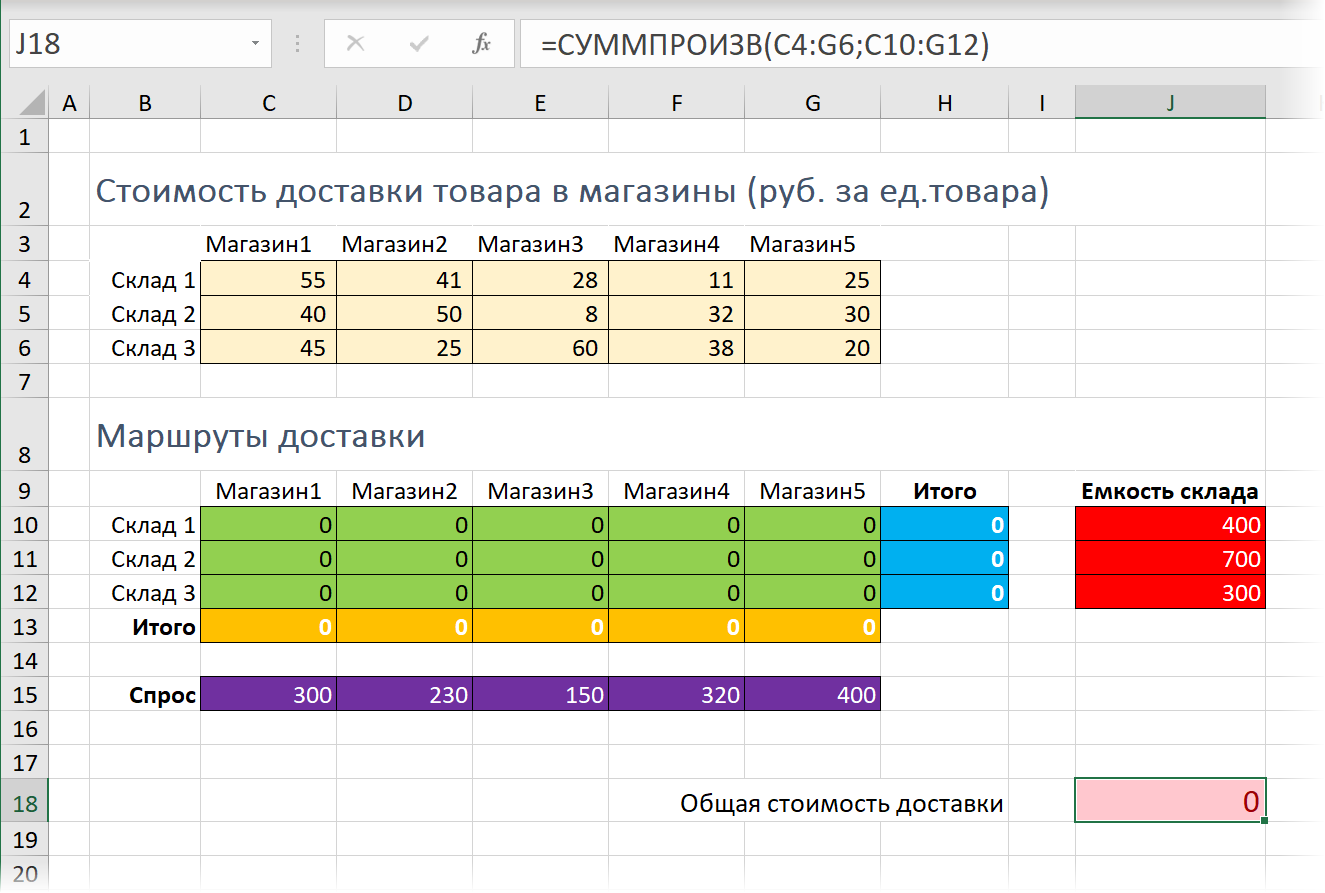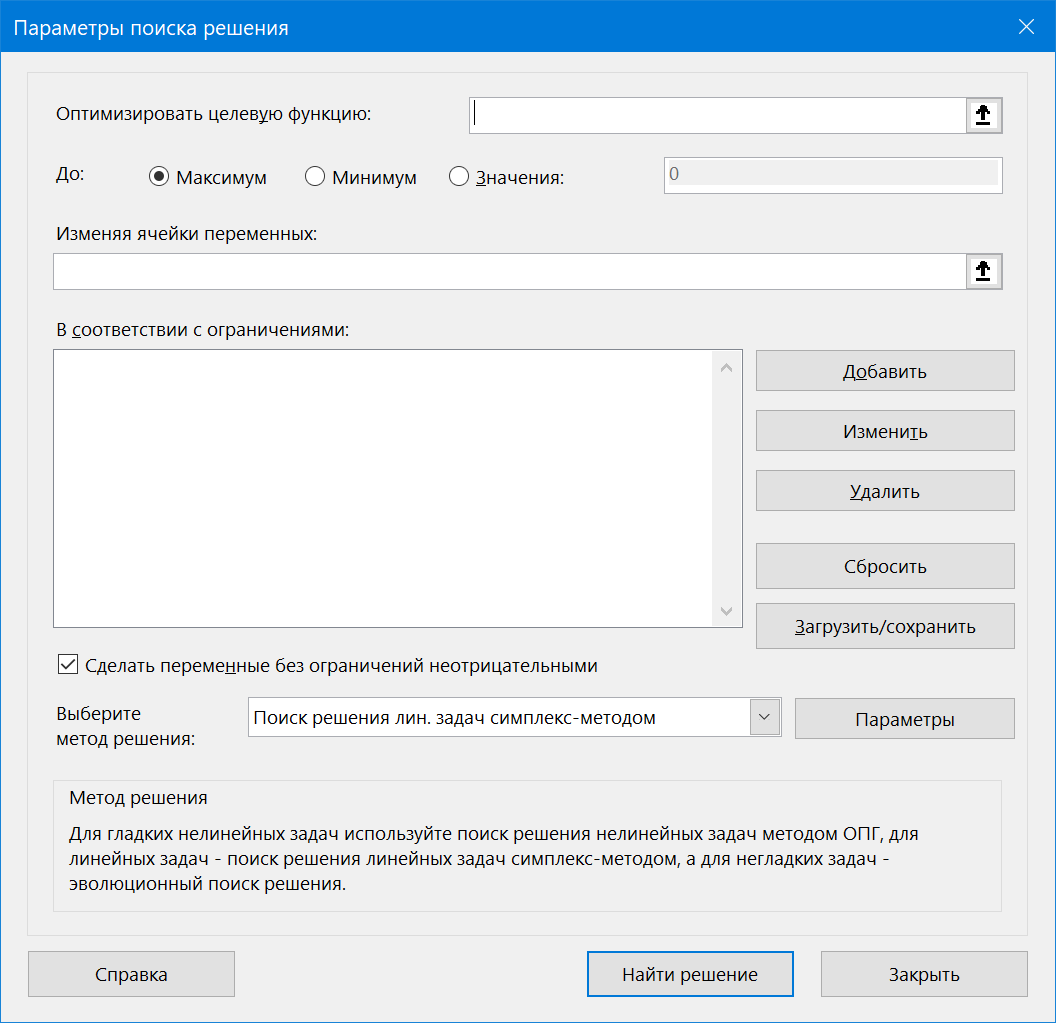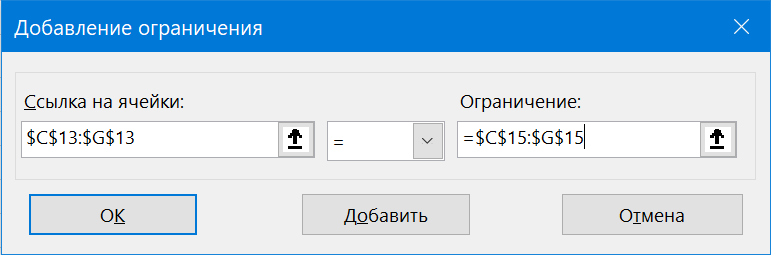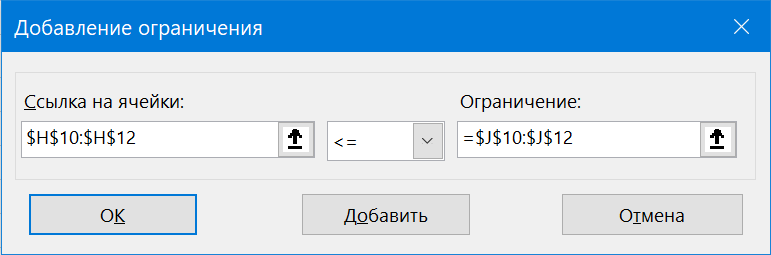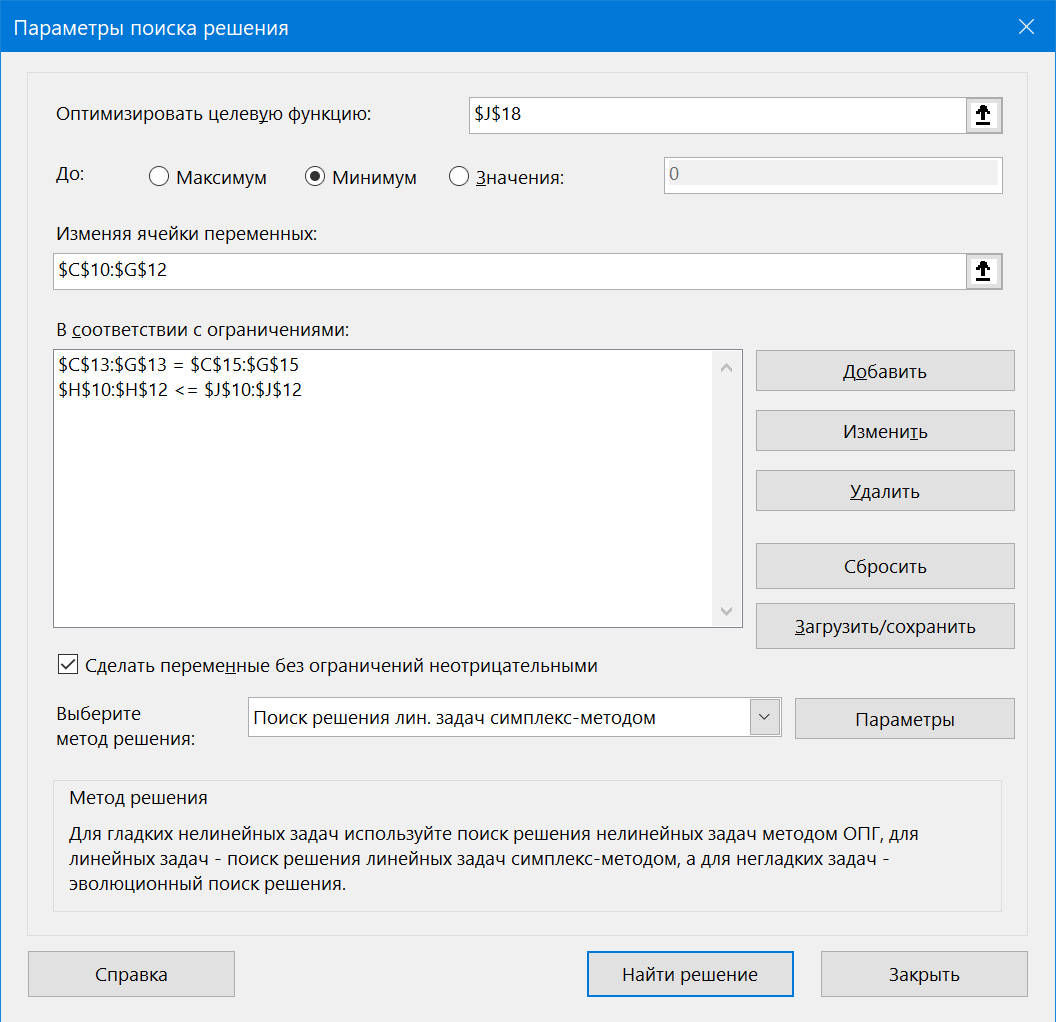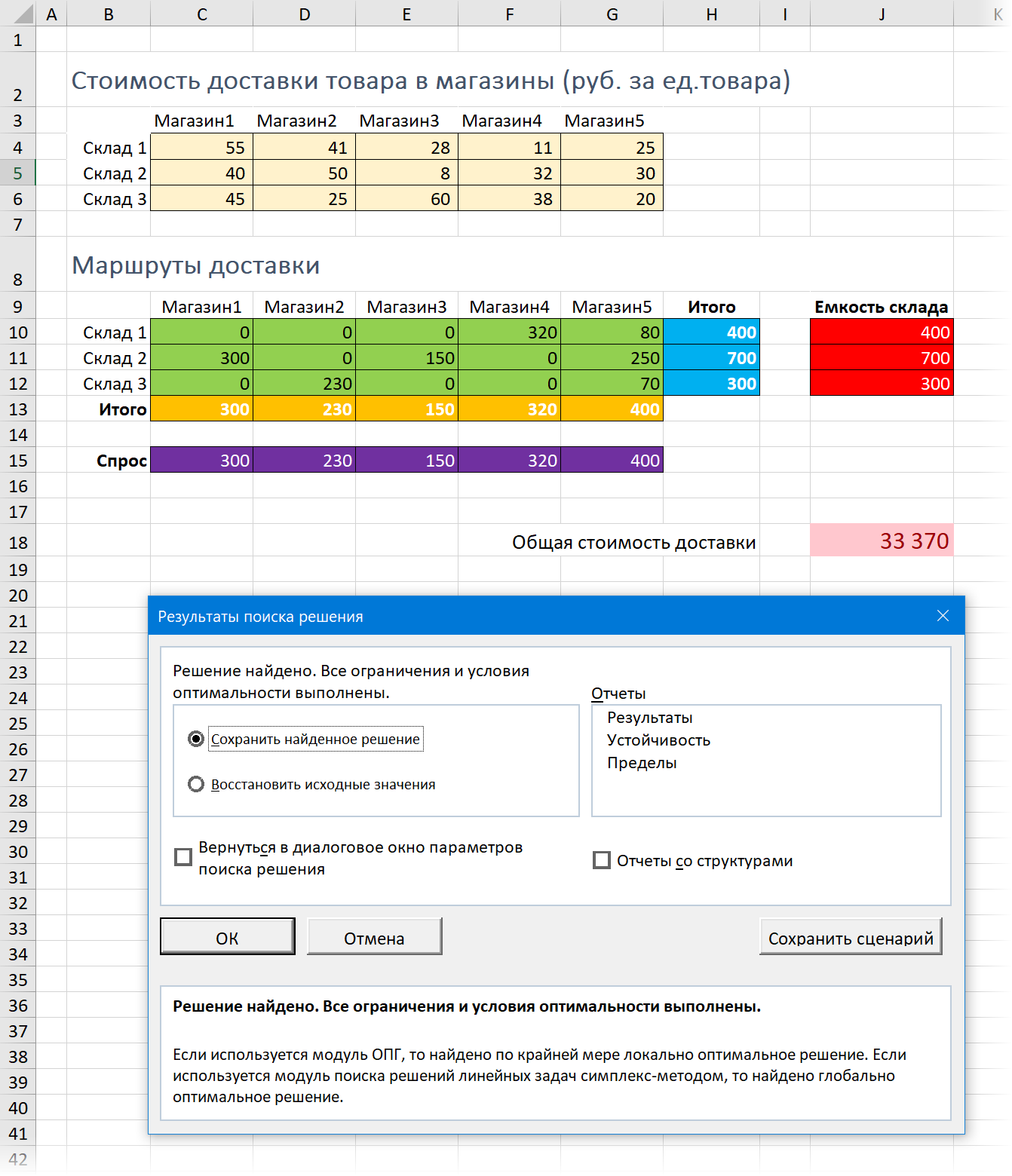- Как включить анализ данных в Excel на Mac?
- Как включить анализ данных в Excel?
- Как найти анализ данных в Excel 2010?
- Где находится анализ данных в Excel?
- Как добавить надстройку в Excel на мак?
- Как сделать генератор случайных чисел в Excel?
- Как найти регрессию в Excel 2010?
- Как найти стандартную ошибку в Excel?
- Где найти поиск решений в Эксель?
- Как установить Анализ данных в Excel 2003?
- Как рассчитать скользящее среднее в Excel?
- Как сделать карманы в Excel?
- Как установить надстройку в Excel?
- Как включить поиск решения в Excel на Маке?
- Как включить поиск решения в Excel на Mac?
- Загрузка надстройки «Поиск решения» в Excel
- Дополнительные сведения
- Поиск решений в excel mac
- Функция Microsoft Excel: поиск решения
- Включение функции
- Подготовка таблицы
- Запуск инструмента Поиск решения
- Поиск решения EXCEL. Знакомство
- Установка Поиска решения
- О моделях
- Подготовка оптимизационной модели в MS EXCEL
- Простой пример использования Поиска решения
- Некоторые настройки Поиска решения
- Оптимизация доставки
- Постановка задачи
- Решение
- Решаем задачу с помощью Поиска решений в Excel
- Надстройка Microsoft Excel «Поиск решения»
- Краткое описание надстройки
- Как установить надстройку?
- Как подключить надстройку?
- Где найти надстройку «Поиск решения» в Excel 2003/2007/2010?
Как включить анализ данных в Excel на Mac?
В меню Инструменты выберите пункт Надстройки Excel. В окне Доступные надстройки установите флажок Пакет анализа, а затем нажмите кнопку ОК.
Как включить анализ данных в Excel?
Загрузка и активация пакета анализа
- Откройте вкладку Файл, нажмите кнопку Параметры и выберите категорию Надстройки. …
- В раскрывающемся списке Управление выберите пункт Надстройки Excel и нажмите кнопку Перейти. …
- В диалоговом окне Надстройки установите флажок Пакет анализа, а затем нажмите кнопку ОК.
Как найти анализ данных в Excel 2010?
Загрузка пакета анализа Microsoft Excel 2010
- Откройте вкладку Файл и выберите пункт Параметры.
- Выберите команду Надстройки, а затем в поле Управление выберите пункт Надстройки Excel.
- Нажмите кнопку Перейти.
- В окне Доступные надстройки установите флажок Пакет анализа, а затем нажмите кнопку ОК.
Где находится анализ данных в Excel?
Делается это следующим образом. Перейдите на вкладку «Файл» и нажмите «Параметры», затем выберите раздел «Надстройки». Далее, отыщите «Надстройки Excel» и кликните по кнопке «Перейти». В открывшемся окне доступных надстроек отметьте пункт «Пакет анализа» и подтвердите выбор, нажав «ОК».
Как добавить надстройку в Excel на мак?
Если вы используете Excel для Mac, в строке меню откройте вкладку Средства и в раскрывающемся списке выберите пункт Надстройки для Excel . В диалоговом окне Надстройки установите флажок Пакет анализа , а затем нажмите кнопку ОК .
Как сделать генератор случайных чисел в Excel?
Чтобы сгенерировать случайное вещественное число в диапазоне от 1 до 5, например, применяем следующую формулу: =СЛЧИС()*(5-1)+1. Возвращаемое случайное число распределено равномерно на интервале [1,10]. При каждом вычислении листа или при изменении значения в любой ячейке листа возвращается новое случайное число.
Как найти регрессию в Excel 2010?
Перейдите во вкладку Данные, в группе Анализ щелкните Анализ данных. В появившемся окне Анализ данных выберите Регрессия, как показано на рисунке, и щелкните ОК.
Как найти стандартную ошибку в Excel?
Вычислить стандартную ошибку среднего в Excel
Как вы знаете, стандартная ошибка = стандартное отклонение / квадратный корень из общего количества образцов, поэтому мы можем перевести его в формулу Excel как Стандартная ошибка = STDEV (диапазон выборки) / SQRT (COUNT (диапазон выборки)).
Где найти поиск решений в Эксель?
1) Чтобы включить «Поиск решений», выполните следующие шаги:
- нажмите «Параметры Excel», а затем выберите категорию «Надстройки»;
- в поле «Управление» выберите значение «Надстройки Excel» и нажмите кнопку «Перейти»;
- в поле «Доступные надстройки» установите флажок рядом с пунктом «Поиск решения» и нажмите кнопку ОК.
Как установить Анализ данных в Excel 2003?
Загрузка и активация пакета анализа
- Откройте вкладку Файл , нажмите кнопку Параметры и выберите категорию Надстройки . …
- В раскрывающемся списке Управление выберите пункт Надстройки Excel и нажмите кнопку Перейти . …
- В диалоговом окне Надстройки установите флажок Пакет анализа , а затем нажмите кнопку ОК .
Как рассчитать скользящее среднее в Excel?
Переходим во вкладку «Данные» и жмем на кнопку «Анализ данных», которая размещена на ленте инструментов в блоке «Анализ». Открывается перечень инструментов, которые доступны в Пакете анализа. Выбираем из них наименование «Скользящее среднее» и жмем на кнопку «OK».
Как сделать карманы в Excel?
Способ 1-ый. Халявный.
- Идем во вкладку «Анализ данных» и выбираем «Гистограмма».
- Выбираем входной интервал.
- Здесь же предлагается задать интервал карманов, т. …
- Если хотим сразу же вывести график,то ставим галочку напротив «Вывод графика».
- Нажимаем «ОК».
- Вот, вроде бы, и все: гистограмма готова.
Как установить надстройку в Excel?
На вкладке Файл выберите команду Параметры, а затем — категорию Надстройки. В поле Управление выберите элемент Надстройки Excel и нажмите кнопку Перейти. Откроется диалоговое окно Надстройки. В поле Доступные надстройки установите флажок той надстройки, которую необходимо активировать, а затем нажмите кнопку ОК .
Как включить поиск решения в Excel на Маке?
- На вкладке Файл выберите команду Параметры , а затем — категорию Надстройки ;
- В поле Управление выберите значение Надстройки Excel и нажмите кнопку Перейти;
- В поле Доступные надстройки установите флажок рядом с пунктом Поиск решения и нажмите кнопку ОК.
Как включить поиск решения в Excel на Mac?
Изменение способа поиска решения
- В Excel 2016 для Mac: выберите пункты Данные > Поиск решения. …
- Нажмите кнопку Параметры, а затем в диалоговом окне Параметры или Поиск решения выберите один или несколько из следующих вариантов: …
- Нажмите кнопку ОК.
Источник
Загрузка надстройки «Поиск решения» в Excel
«Поиск решения» — это программная надстройка для Microsoft Office Excel, которая доступна при установке Microsoft Office или приложения Excel.
Чтобы можно было работать с надстройкой «Поиск решения», ее нужно сначала загрузить в Excel.
В Excel 2010 и более поздних версий выберите Файл > Параметры.
Примечание: В Excel 2007 нажмите кнопку Microsoft Office кнопку 
Выберите команду Надстройки, а затем в поле Управление выберите пункт Надстройки Excel.
Нажмите кнопку Перейти.
В окне Доступные надстройки установите флажок Поиск решения и нажмите кнопку ОК.
Если надстройка Поиск решения отсутствует в списке поля Доступные надстройки, нажмите кнопку Обзор, чтобы найти ее.
Если появится сообщение о том, что надстройка «Поиск решения» не установлена на компьютере, нажмите кнопку Да, чтобы установить ее.
После загрузки надстройки для поиска решения в группе Анализ на вкладки Данные становится доступна команда Поиск решения.
В меню Сервис выберите Надстройки Excel.
В поле Доступные надстройки установите флажок Поиск решения и нажмите кнопку ОК.
Если надстройка Поиск решения отсутствует в списке поля Доступные надстройкинажмите кнопку Обзор, чтобы найти ее.
Если появится сообщение о том, что надстройка «Поиск решения» не установлена на компьютере, нажмите в диалоговом окне кнопку Да, чтобы ее установить.
После загрузки надстройки «Поиск решения» на вкладке Данные станет доступна кнопка Поиск решения.
В настоящее время надстройка «Поиск решения», предоставляемая компанией Frontline Systems, недоступна для Excel на мобильных устройствах.
«Поиск решения» — это бесплатная надстройка для Excel 2013 с пакетом обновления 1 (SP1) и более поздних версий. Для получения дополнительной информации найдите надстройку «Поиск решения» в Магазине Office.
В настоящее время надстройка «Поиск решения», предоставляемая компанией Frontline Systems, недоступна для Excel на мобильных устройствах.
«Поиск решения» — это бесплатная надстройка для Excel 2013 с пакетом обновления 1 (SP1) и более поздних версий. Для получения дополнительной информации найдите надстройку «Поиск решения» в Магазине Office.
В настоящее время надстройка «Поиск решения», предоставляемая компанией Frontline Systems, недоступна для Excel на мобильных устройствах.
«Поиск решения» — это бесплатная надстройка для Excel 2013 с пакетом обновления 1 (SP1) и более поздних версий. Для получения дополнительной информации найдите надстройку «Поиск решения» в Магазине Office.
Дополнительные сведения
Вы всегда можете задать вопрос специалисту Excel Tech Community или попросить помощи в сообществе Answers community.
Источник
Поиск решений в excel mac
Функция Microsoft Excel: поиск решения
Одной из самых интересных функций в программе Microsoft Excel является Поиск решения. Вместе с тем, следует отметить, что данный инструмент нельзя отнести к самым популярным среди пользователей в данном приложении. А зря. Ведь эта функция, используя исходные данные, путем перебора, находит наиболее оптимальное решение из всех имеющихся. Давайте выясним, как использовать функцию Поиск решения в программе Microsoft Excel.
Включение функции
Можно долго искать на ленте, где находится Поиск решения, но так и не найти данный инструмент. Просто, для активации данной функции, нужно её включить в настройках программы.
Для того, чтобы произвести активацию Поиска решений в программе Microsoft Excel 2010 года, и более поздних версий, переходим во вкладку «Файл». Для версии 2007 года, следует нажать на кнопку Microsoft Office в левом верхнем углу окна. В открывшемся окне, переходим в раздел «Параметры».
В окне параметров кликаем по пункту «Надстройки». После перехода, в нижней части окна, напротив параметра «Управление» выбираем значение «Надстройки Excel», и кликаем по кнопке «Перейти».
Открывается окно с надстройками. Ставим галочку напротив наименования нужной нам надстройки – «Поиск решения». Жмем на кнопку «OK».
После этого, кнопка для запуска функции Поиска решений появится на ленте Excel во вкладке «Данные».
Подготовка таблицы
Теперь, после того, как мы активировали функцию, давайте разберемся, как она работает. Легче всего это представить на конкретном примере. Итак, у нас есть таблица заработной платы работников предприятия. Нам следует рассчитать премию каждого работника, которая является произведением заработной платы, указанной в отдельном столбце, на определенный коэффициент. При этом, общая сумма денежных средств, выделяемых на премию, равна 30000 рублей. Ячейка, в которой находится данная сумма, имеет название целевой, так как наша цель подобрать данные именно под это число.
Коэффициент, который применяется для расчета суммы премии, нам предстоит вычислить с помощью функции Поиска решений. Ячейка, в которой он располагается, называется искомой.
Целевая и искомая ячейка должны быть связанны друг с другом с помощью формулы. В нашем конкретном случае, формула располагается в целевой ячейке, и имеет следующий вид: «=C10*$G$3», где $G$3 – абсолютный адрес искомой ячейки, а «C10» — общая сумма заработной платы, от которой производится расчет премии работникам предприятия.
Запуск инструмента Поиск решения
После того, как таблица подготовлена, находясь во вкладке «Данные», жмем на кнопку «Поиск решения», которая расположена на ленте в блоке инструментов «Анализ».
Открывается окно параметров, в которое нужно внести данные. В поле «Оптимизировать целевую функцию» нужно ввести адрес целевой ячейки, где будет располагаться общая сумма премии для всех работников. Это можно сделать либо пропечатав координаты вручную, либо кликнув на кнопку, расположенную слева от поля введения данных.
После этого, окно параметров свернется, а вы сможете выделить нужную ячейку таблицы. Затем, требуется опять нажать по той же кнопке слева от формы с введенными данными, чтобы развернуть окно параметров снова.
Под окном с адресом целевой ячейки, нужно установить параметры значений, которые будут находиться в ней. Это может быть максимум, минимум, или конкретное значение. В нашем случае, это будет последний вариант. Поэтому, ставим переключатель в позицию «Значения», и в поле слева от него прописываем число 30000. Как мы помним, именно это число по условиям составляет общую сумму премии для всех работников предприятия.
Ниже расположено поле «Изменяя ячейки переменных». Тут нужно указать адрес искомой ячейки, где, как мы помним, находится коэффициент, умножением на который основной заработной платы будет рассчитана величина премии. Адрес можно прописать теми же способами, как мы это делали для целевой ячейки.
В поле «В соответствии с ограничениями» можно выставить определенные ограничения для данных, например, сделать значения целыми или неотрицательными. Для этого, жмем на кнопку «Добавить».
После этого, открывается окно добавления ограничения. В поле «Ссылка на ячейки» прописываем адрес ячеек, относительно которых вводится ограничение. В нашем случае, это искомая ячейка с коэффициентом. Далее проставляем нужный знак: «меньше или равно», «больше или равно», «равно», «целое число», «бинарное», и т.д. В нашем случае, мы выберем знак «больше или равно», чтобы сделать коэффициент положительным числом. Соответственно, в поле «Ограничение» указываем число 0. Если мы хотим настроить ещё одно ограничение, то жмем на кнопку «Добавить». В обратном случае, жмем на кнопку «OK», чтобы сохранить введенные ограничения.
Как видим, после этого, ограничение появляется в соответствующем поле окна параметров поиска решения. Также, сделать переменные неотрицательными, можно установив галочку около соответствующего параметра чуть ниже. Желательно, чтобы установленный тут параметр не противоречил тем, которые вы прописали в ограничениях, иначе, может возникнуть конфликт.
Дополнительные настройки можно задать, кликнув по кнопке «Параметры».
Здесь можно установить точность ограничения и пределы решения. Когда нужные данные введены, жмите на кнопку «OK». Но, для нашего случая, изменять эти параметры не нужно.
После того, как все настройки установлены, жмем на кнопку «Найти решение».
Далее, программа Эксель в ячейках выполняет необходимые расчеты. Одновременно с выдачей результатов, открывается окно, в котором вы можете либо сохранить найденное решение, либо восстановить исходные значения, переставив переключатель в соответствующую позицию. Независимо от выбранного варианта, установив галочку «Вернутся в диалоговое окно параметров», вы можете опять перейти к настройкам поиска решения. После того, как выставлены галочки и переключатели, жмем на кнопку «OK».
Если по какой-либо причине результаты поиска решений вас не удовлетворяют, или при их подсчете программа выдаёт ошибку, то, в таком случае, возвращаемся, описанным выше способом, в диалоговое окно параметров. Пересматриваем все введенные данные, так как возможно где-то была допущена ошибка. В случае, если ошибка найдена не была, то переходим к параметру «Выберите метод решения». Тут предоставляется возможность выбора одного из трех способов расчета: «Поиск решения нелинейных задач методом ОПГ», «Поиск решения линейных задач симплекс-методом», и «Эволюционный поиск решения». По умолчанию, используется первый метод. Пробуем решить поставленную задачу, выбрав любой другой метод. В случае неудачи, повторяем попытку, с использованием последнего метода. Алгоритм действий всё тот же, который мы описывали выше.
Как видим, функция Поиск решения представляет собой довольно интересный инструмент, который, при правильном использовании, может значительно сэкономить время пользователя на различных подсчетах. К сожалению, далеко не каждый пользователь знает о его существовании, не говоря о том, чтобы правильно уметь работать с этой надстройкой. В чем-то данный инструмент напоминает функцию «Подбор параметра…», но в то же время, имеет и существенные различия с ним.
Отблагодарите автора, поделитесь статьей в социальных сетях.
Поиск решения EXCEL. Знакомство
Поиск решения — это надстройка Microsoft Excel, с помощью которой можно найти оптимальное решение задачи с учетом заданных пользователем ограничений.
Поиск решения будем рассматривать в MS EXCEL 2010 (эта надстройка претерпела некоторые изменения по сравнению с предыдущей версией в MS EXCEL 2007) . В этой статье рассмотрим:
- создание оптимизационной модели на листе MS EXCEL
- настройку Поиска решения;
- простой пример (линейная модель).
Установка Поиска решения
Команда Поиск решения находится в группе Анализ на вкладке Данные .
Если команда Поиск решения в группе Анализ недоступна, то необходимо включить одноименную надстройку. Для этого:
- На вкладке Файл выберите команду Параметры , а затем — категорию Надстройки ;
- В поле Управление выберите значение Надстройки Excel и нажмите кнопку Перейти;
- В поле Доступные надстройки установите флажок рядом с пунктом Поиск решения и нажмите кнопку ОК.
Примечание . Окно Надстройки также доступно на вкладке Разработчик . Как включить эту вкладку читайте здесь .
После нажатия кнопки Поиск решения в группе Анализ, откроется его диалоговое окно .
При частом использовании Поиска решения его удобнее запускать с Панели быстрого доступа, а не из вкладки Данные. Чтобы поместить кнопку на Панель, кликните на ней правой клавишей мыши и выберите пункт Добавить на панель быстрого доступа .
О моделях
Этот раздел для тех, кто только знакомится с понятием Оптимизационная модель.
Совет . Перед использованием Поиска решения настоятельно рекомендуем изучить литературу по решению оптимизационных задач и построению моделей.
Ниже приведен небольшой ликбез по этой теме.
Надстройка Поиск решения помогает определить лучший способ сделать что-то :
- «Что-то» может включать в себя выделение денег на инвестиции, загрузку склада, доставку товара или любую другую предметную деятельность, где требуется найти оптимальное решение.
- «Лучший способ» или оптимальное решение в этом случае означает: максимизацию прибыли, минимизацию затрат, достижение наилучшего качества и пр.
Вот некоторые типичные примеры оптимизационных задач:
- Определить план производства , при котором доход от реализации произведенной продукции максимальный;
- Определить схему перевозок , при которой общие затраты на перевозку были бы минимальными;
- Найти распределение нескольких станков по разным видам работ , чтобы общие затраты на производство продукции были бы минимальными;
- Определить минимальный срок исполнения всех работ проекта (критический путь).
Для формализации поставленной задачи требуется создать модель, которая бы отражала существенные характеристики предметной области (и не включала бы незначительные детали). Следует учесть, что модель оптимизируется Поиском решения только по одному показателю (этот оптимизируемый показатель называется целевой функцией ). В MS EXCEL модель представляет собой совокупность связанных между собой формул, которые в качестве аргументов используют переменные. Как правило, эти переменные могут принимать только допустимые значения с учетом заданных пользователем ограничений. Поиск решения подбирает такие значения этих переменных (с учетом заданных ограничений), чтобы целевая функция была максимальной (минимальной) или была равна заданному числовому значению.
Примечание . В простейшем случае модель может быть описана с помощью одной формулы. Некоторые из таких моделей могут быть оптимизированы с помощью инструмента Подбор параметра . Перед первым знакомством с Поиском решения имеет смысл сначала детально разобраться с родственным ему инструментом Подбор параметра . Основные отличия Подбора параметра от Поиска решения :
- Подбор параметра работает только с моделями с одной переменной;
- в нем невозможно задать ограничения для переменных;
- определяется не максимум или минимум целевой функции, а ее равенство некому значению;
- эффективно работает только в случае линейных моделей, в нелинейном случае находит локальный оптимум (ближайший к первоначальному значению переменной).
Подготовка оптимизационной модели в MS EXCEL
Поиск решения оптимизирует значение целевой функции. Под целевой функцией подразумевается формула, возвращающая единственное значение в ячейку. Результат формулы должен зависеть от переменных модели (не обязательно напрямую, можно через результат вычисления других формул). Ограничения модели могут быть наложены как на диапазон варьирования самих переменных, так и на результаты вычисления других формул модели, зависящих от этих переменных. Все ячейки, содержащие переменные и ограничения модели должны быть расположены только на одном листе книги. Ввод параметров в диалоговом окне Поиска решения возможен только с этого листа. Целевая функция (ячейка) также должна быть расположена на этом листе. Но, промежуточные вычисления (формулы) могут быть размещены на других листах.
Совет . Организуйте данные модели так, чтобы на одном листе MS EXCEL располагалась только одна модель. В противном случае, для выполнения расчетов придется постоянно сохранять и загружать настройки Поиска решения (см. ниже).
Приведем алгоритм работы с Поиском решения , который советуют сами разработчики ( www.solver.com ):
- Определите ячейки с переменными модели (decision variables);
- Создайте формулу в ячейке, которая будет рассчитывать целевую функцию вашей модели (objective function);
- Создайте формулы в ячейках, которые будут вычислять значения, сравниваемые с ограничениями (левая сторона выражения);
- С помощью диалогового окна Поиск решения введите ссылки на ячейки содержащие переменные, на целевую функцию, на формулы для ограничений и сами значения ограничений;
- Запустите Поиск решения для нахождения оптимального решения.
Проделаем все эти шаги на простом примере.
Простой пример использования Поиска решения
Необходимо загрузить контейнер товарами, чтобы вес контейнера был максимальным. Контейнер имеет объем 32 куб.м. Товары содержатся в коробках и ящиках. Каждая коробка с товаром весит 20кг, ее объем составляет 0,15м3. Ящик — 80кг и 0,5м3 соответственно. Необходимо, чтобы общее количество тары было не меньше 110 штук.
Данные модели организуем следующим образом (см. файл примера ).
Переменные модели (количество каждого вида тары) выделены зеленым. Целевая функция (общий вес всех коробок и ящиков) – красным. Ограничения модели: по минимальному количеству тары (>=110) и по общему объему ( =) или граничного значения. Если, например, в рассмотренном выше примере, значение максимального объема установить 16 м3 вместо 32 м3, то это ограничение станет противоречить ограничению по минимальному количеству мест (110), т.к. минимальному количеству мест соответствует объем равный 16,5 м3 (110*0,15, где 0,15 – объем коробки, т.е. самой маленькой тары). Установив в качестве ограничения максимального объема 16 м3, Поиск решения не найдет решения.
При ограничении 17 м3 Поиск решения найдет решение.
Некоторые настройки Поиска решения
Метод решения Рассмотренная выше модель является линейной, т.е. целевая функция (M – общий вес, который может быть максимален) выражена следующим уравнением M=a1*x1+a2*x2, где x1 и x2 – это переменные модели (количество коробок и ящиков), а1 и а2 – их веса. В линейной модели ограничения также должны быть линейными функциями от переменных. В нашем случае ограничение по объему V=b1*x1+b2*x2 также выражается линейной зависимостью. Очевидно, что другое ограничение — Максимальное количество тары (n) – также линейно x1+x2
Оптимизация доставки
Постановка задачи
Предположим, что компания, где вы работаете, имеет три складских помещения, откуда товар поступает в пять ваших магазинов, разбросанных по всей Москве.
Каждый магазин в состоянии реализовать определенное, известное нам количество товара. Каждый из складов имеет ограниченную вместимость. Задача состоит в том, чтобы рационально выбрать – с какого склада в какие магазины нужно доставлять товар, чтобы минимизировать общие транспортные расходы.
Перед началом оптимизации необходимо будет составить несложную таблицу на листе Excel – нашу математическую модель, описывающую ситуацию:
- Светло-желтая таблица (C4:G6) описывает стоимость доставки одной единицы товара от каждого склада до каждого магазина.
- Лиловые ячейки (C15:G14) описывают необходимое для каждого магазина количество товаров на реализацию.
- Красные ячейки (J10:J13) отображают емкость каждого склада – предельное количество товара, которое склад вмещает.
- Желтые (C13:G13) и синие (H10:H13) ячейки – соответственно, суммы по строке и столбцу для зеленых ячеек.
- Общая стоимость доставки (J18) вычисляется как сумма произведений количества товаров на соответствующие им стоимости доставки — для подсчёта здесь используется функция СУММПРОИЗВ(SUMPRODUCT).
Таким образом, наша задача сводится к подбору оптимальных значений зеленых ячеек. Причем так, чтобы общая сумма по строке (синие ячейки) не превышала вместимости склада (красные ячейки), и при этом каждый магазин получил необходимое ему количество товаров на реализацию (сумма по каждому магазину в желтых ячейках должна быть как можно ближе к требованиям – лиловым ячейкам).
Решение
В математике подобные задачи выбора оптимального распределения ресурсов сформулированы и описаны уже давно. И, конечно же, давно разработаны способы их решения не тупым перебором (что очень долго), а за весьма небольшое количество итераций. Excel предоставляет пользователю такой функционал с помощью надстройки Поиск решения (Solver) с вкладки Данные (Data) :
Если на вкладке Данные вашего Excel такой команды нет – ничего страшного — значит надстройка просто еще не подключена. Для ее активации откройте Файл, далее выберите Параметры – Надстройки – Перейти (Options — Add-Ins — Go To) . В открывшемся окне поставьте галочку напротив нужной нам строки Поиск решения (Solver) .
В этом окне нужно задать следующие параметры:
- Оптимизировать целевую функцию(Set targetcell) – тут необходимо указать конечную главную цель нашей оптимизации, т.е. розовую ячейку с общей стоимостью доставки (J18). Целевую ячейку можно минимизировать (если это расходы, как в нашем случае), максимизировать (если это, например, прибыль) или попытаться привести к заданному значению (например, вписаться ровно в выделенный бюджет).
- Изменяя ячейки переменных(Bychangingcells) – здесь укажем зеленые ячейки (C10:G12), варьируя значения которых мы хотим добиться нашего результата – минимальных затрат на доставку.
- В соответствии с ограничениями(SubjecttotheConstraints) – список ограничений, которые надо учитывать при проведении оптимизации. Для добавления ограничений в список нужно нажать кнопку Добавить(Add) и ввести условие в появившееся окно. В нашем случае, это будет ограничение на спрос:
и ограничение на предельный объем складов:
Кроме очевидных ограничений, связанных с физическими факторами (вместимость складов и средств перевозки, ограничения бюджета и сроков и т.д.) иногда приходится добавлять ограничения «специально для Excel». Так, например, Excel легко может устроить вам «оптимизацию» стоимости доставки, предложив возить товары из магазинов обратно на склад — расходы при этом станут отрицательными, т.е. мы получим прибыль! 🙂
Чтобы этого не случилось лучше оставить включенным флажок Сделать переменные без ограничений неотрицательными или даже иногда явно прописать такие моменты в списке ограничений.
После настройки всех необходимых параметров окно должно выглядеть следующим образом:
В выпадающем списке Выберите метод решения (Select a solving method) дополнительно требуется подобрать подходящий математический метод для решения на выбор из трех вариантов:
- Симплекс-метод — простой и быстрый метод для решения линейных задач, т.е. задач, где выход линейно зависит от входа.
- Метод общего понижающего градиента (ОПГ) — для нелинейных задач, где между входными и выходными данными есть сложные нелинейные зависимости (например, зависимость продаж от расходов на рекламу).
- Эволюционный поиск решения — относительно новый метод оптимизации, основанный на принципах биологической эволюции (привет Дарвину). Этот метод работает в разы дольше первых двух, но может решать практически любые задачи (нелинейные, дискретные).
Наша задача явно относится к линейным: доставили 1 шт — затратили 40 р., доставили 2 шт — затратили 80 р. и т.д., так что симплекс-метод будет наилучшим выбором.
Теперь, когда данные для расчета введены, нажмем кнопку Найти решение (Solve) , чтобы начать оптимизацию. В тяжелых случаях с большим количеством изменяемых ячеек и ограничений нахождение решения может занять продолжительное время (особенно с эволюционным методом), но наша задача для Excel проблемы не составит – через пару мгновений мы получим следующие результаты:
Обратите внимание на то, как интересно распределились объемы поставок по магазинам, не превысив при этом емкости наших складов и удовлетворив все запросы по требуемому количеству товаров для каждого магазина.
Если найденное решение нам подходит, то можно его сохранить, либо откатиться назад к исходным значениям и попробовать еще раз с другими параметрами. Также можно сохранить подобранную комбинацию параметров как Сценарий. По желанию пользователя Excel может построить три типа Отчетов по решаемой задаче на отдельных листах: отчет по результатам, отчет по математической устойчивости решения и отчет по пределам (ограничениям) решения, однако они, в большинстве случаев, интересны только специалистам.
Бывают, однако, ситуации, когда Excel не может найти подходящего решения. Имитировать такой случай можно, если указать в нашем примере требования магазинов в сумме большие, чем общая вместимость складов. Тогда при выполнении оптимизации Excel попытается приблизиться к решению, насколько это возможно, а затем выдаст сообщение о невозможности найти решение. Тем не менее, даже в этом случае мы имеем массу полезной информации – в частности можем видеть «слабые звенья» наших бизнес-процессов и понять направления совершенствования.
Рассмотренный пример, конечно, является относительно простым, но легко масштабируется под решение гораздо более сложных задач. Например:
- Оптимизация распределения финансовых средств по статьям расходов в бизнес-плане или бюджете проекта. Ограничениями, в данном случае, будут являться объемы финансирования и сроки выполнения проекта, а целью оптимизирования – максимизация прибыли и минимизация расходов на проект.
- Оптимизация расписания сотрудников с целью минимизации фонда заработной платы предприятия. Ограничениями, в этом случае, будут пожелания каждого сотрудника по графику занятости и требования штатного расписания.
- Оптимизация инвестиционных вложений – необходимость грамотно распределить средства между несколькими банками, ценными бумагами или акциями предприятий с целью, опять же, максимизации прибыли или (если это более важно) минимизации рисков.
В любом случае, надстройка Поиск решения (Solver) является весьма мощным и красивым инструментом Excel и достойна того, чтобы вы обратили на нее свое внимание, поскольку может выручить во многих сложных ситуациях, с которыми приходится сталкиваться в современном бизнесе.
Решаем задачу с помощью Поиска решений в Excel
Методика решения задачи симплекс-методом с
использованием Microsoft Excel
Алгоритм получения решения задачи симплекс-методом с использованием офисного приложения Microsoft Excel рассмотрим на примере 2.2.1. Математическая модель задачи имеет следующий вид:
Для получения решения исходной задачи будем использовать надстройку «Поиск решения».
Ввод исходных данных задачи
При решении задачи линейного программирования симплекс-методом с использованием офисного приложения Microsoft Excel необходимо сначала ввести данные задачи. Для этого создается новая рабочая книга Microsoft Excel, в свободные ячейки которой вносятся коэффициенты целевой функции, левой части ограничений, значения правой части ограничений.
Экранная форма для ввода условий задачи имеет следующий вид
(рис. 2.2.2):
В ячейках В4:С4 находятся значения коэффициентов целевой функции; в массиве В6:С8 –коэффициенты левой части ограничений; в столбце Е6:Е8значения правой части ограничений. Ячейки В2:С2соответствуют переменным задачи, а в ячейке Е2будет отображаться значение целевой функции. Сюда необходимо ввести формулу, по которой это значение рассчитывается, то есть 

Имена ячеек можно набирать непосредственно с клавиатуры, либо делая на них ссылку мышью.
Значение целевой функции также можно рассчитать, используя надстройку «Мастер функций», а именно, функцию «СУММПРОИЗВ». Для этого необходимо выполнить следующие действия:
поставить курсор в поле Е2;
выбрать на панели инструментов кнопку 
в окне «Категория» выбрать «Математические». В окне «Выберите функцию» 
Ввести аргументы функции: в строку «Массив 1» выражение В2:С2, а в строку «Массив 2» выражение В4:С4 (можно, выделять соответствующие массивы с помощью мыши) (рис. 2.2.4) и нажать «ОК»;
После этого в ячейке Е2 появится текущее значение целевой функции, вычисленное по введенной формуле. Оно равно нулю, так как переменные в данный момент равны нулю.
Аналогично в ячейки D6:D8вводятся формулы для расчета левых частей ограничений (рис. 2.2.5):
Для ячейкиD6формула имеет вид 

Для ячейкиD7формула имеет вид 

Для ячейкиD8формула имеет вид 

Как видно, формулы для расчета левой части ограничений отличаются друг от друга только именем второго массива (строчки коэффициентов ограничения), первый же массив (массив значений переменных) один и тот же. Поэтому можно ввести формулу один раз, а затем скопировать ее, сделав абсолютную ссылку на массив переменных В2:C2.
Для того, чтобы сделать абсолютную ссылку на определенный столбец, необходимо поставить символ $, перед буквой, обозначающей имя столбца. Например $В2:$C2.Чтобы зафиксировать строку, символ $, ставится перед номером строки: В$2:C$2.Если необходимо сделать абсолютную ссылку на конкретную ячейку (ячейки), символ $ ставится и перед именем столбца и перед номером строки: $В$2:$C$2.
Абсолютную ссылку на ячейку (ячейки) можно сделать, нажав клавишу F4, когда курсор находится в поле имени ячейки. При однократном нажатии клавиши будет сделана абсолютная ссылка на массив или ячейку ($В$2: $C$2). Если клавишу нажать дважды, будет сделана абсолютная ссылка на номер строки (В$2: C$2). При следующем нажатии клавиши ссылка будет сделана на имя столбца ($В2: $C2).
При данном способе реализации симплекс-метода достаточно сделать ссылку лишь на соответствующую строку: В$2: C$2. В то же время допустима и абсолютная ссылка на конкретный массив ячеек: $В$2: $C$2.
Таким образом, для ячейки D6формула будет иметь вид 
Затем эту формулу необходимо скопировать в ячейки D7иD8.Копировать формулу можно с помощью клавиш «Ctrl-Insert» 


После этого экранная форма условий задачи будет иметь вид (рис. 2.2.6).
Для получения решения задачи используется надстройка «Поиск решения», которая находится в меню «Сервис».
В диалоговом окне «Поиск решения» (рис. 2.2.7) необходимо выполнить следующие действия:
Поставить курсор в поле «Установить целевую ячейку» и ввести адрес ячейки, в которой находится формула для расчета значения целевой функции (можно сделать ссылку на ячейку мышью). В примере это ячейка E2.
Выбрать критерий оптимизации целевой функции (максимизация, минимизация или точное значение). В примере это максимум.
Поставить курсор в поле «Изменяя ячейки» и ввести адрес массива, в котором находятся значения переменных. В примере это В2:C2.Адрес можно внести также с помощью выделения мышью соответствующих ячеек.
В окне «Ограничения» выбрать кнопку «Добавить», после чего появится окно «Добавление ограничения» (рис. 2.6.8).
В поле «Ссылка на ячейку» ввести адрес ячейки, в которой содержится левая часть ограничения. (Это можно сделать путем выделения мышью соответствующей ячейки на экране). В поле знака открыть список предлагаемых знаков и выбрать нужный. В поле «Ограничения» ввести адрес ячейки, содержащей правую часть ограничений. В примере первое ограничение: D6
Надстройка Microsoft Excel «Поиск решения»
Надстройка Microsoft Excel «Поиск решения» является мощным средством поиска решений и применяется при решении задач оптимизации. Процедура поиска решения позволяет находить оптимальное значение формулы содержащейся в ячейке, которую называют целевой. Процедура работает с группой ячеек, прямо или косвенно связанных с формулой в целевой ячейке.
Краткое описание надстройки
Для получения заданного результата по формуле, процедура изменяет значения во влияющих ячейках. Для уменьшения интервала значений, используемых в модели, используются ограничения значений. Надстройка поиск решений является стандартной надстройкой Microsoft Office Excel и доступна сразу при установке Microsoft Office в целом или Microsoft Excel в частности.
Как установить надстройку?
Надстройку «Поиск решения» можно установить двумя способами. Стандартные надстройки, такие как «Поиск решения» и «Пакет анализа» устанавливаются вместе с MS Office или MS Excel. Если при первоначальной установке стандартная надстройка не была установлена, то следует запустить процесс установки повторно. Рассмотрим установку надстройки «Поиск решения» на примере Microsoft Office 2010. В версиях 2003 и 2007 все делается аналогично.
Итак, запускаем установочный диск с пакетом приложений MS Office 2010 и выбираем опцию «Добавить или удалить компоненты».


Как подключить надстройку?
Перед использованием необходимо предварительно включить надстройку, поставив галочку перед ее названием в списке доступных надстроек диалогового окна «Надстройки».
Вызов этого окна несколько различается в зависимости от версии приложения. Подробно об этом написано в отдельной статье » Как установить надстройку для Excel 2003/2007/2010?» со скриншотами для каждой из трех версий приложения Excel, поэтому не буду повторяться. Да, добавлю лишь несколько слов о втором способе установки этой надстройки. Можно отыскать на просторах Интернета файл с названием Solver.xla (это и есть надстройка «Поиск решения») и произвести установку в соответствии с описанием по ссылке выше.
Где найти надстройку «Поиск решения» в Excel 2003/2007/2010?
После установки и подключения надстройки в Excel 2007/2010 на вкладке «Данные» появляется группа «Анализ» с новой командой «Поиск Решения». В Excel 2003 — появляется новый пункт меню «Сервис» с одноименным названием. Поиск решения — стандартная надстройка, существуют также и другие надстройки для Excel, служащие для добавления в MS Excel различных специальных возможностей.
Источник