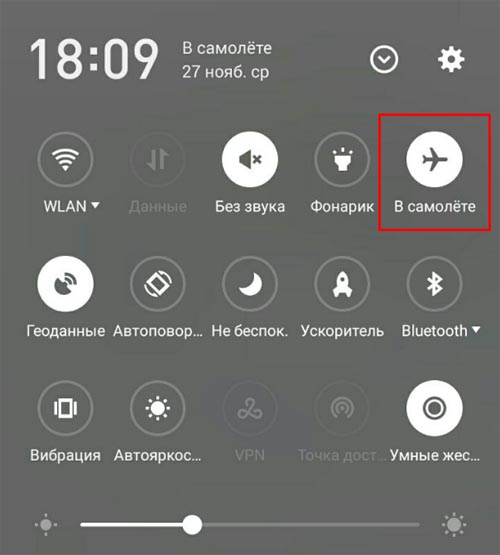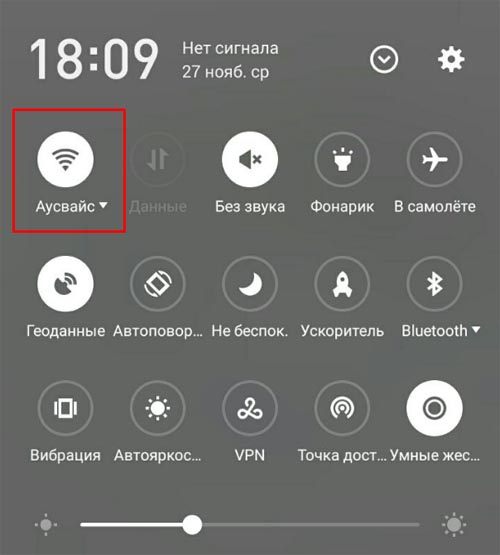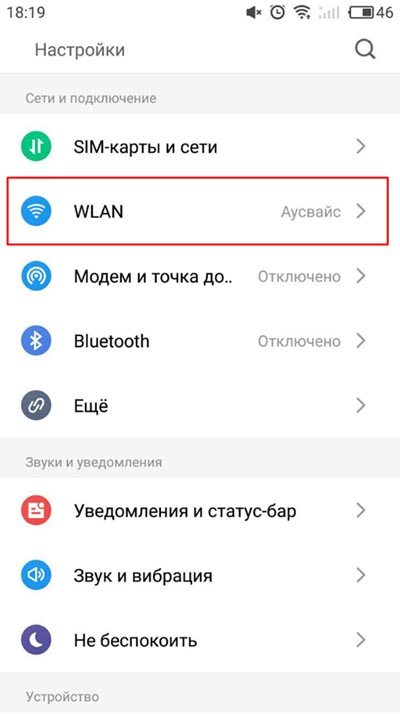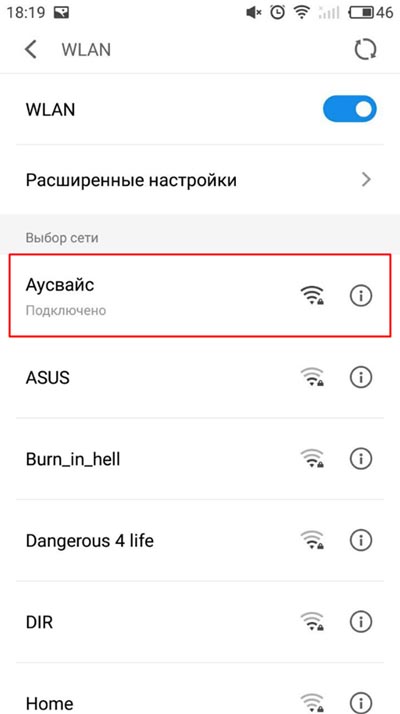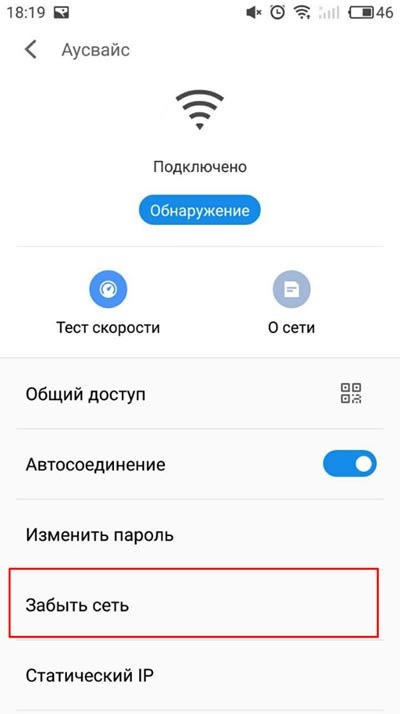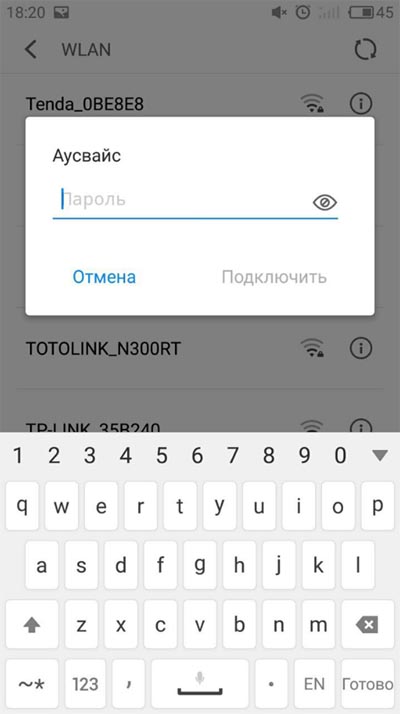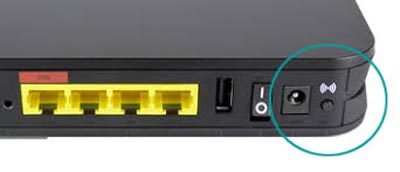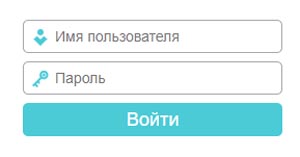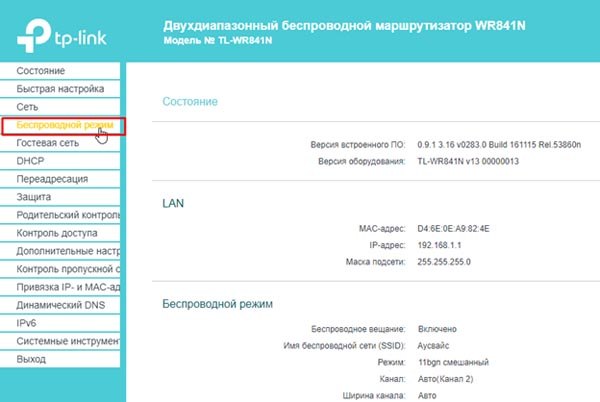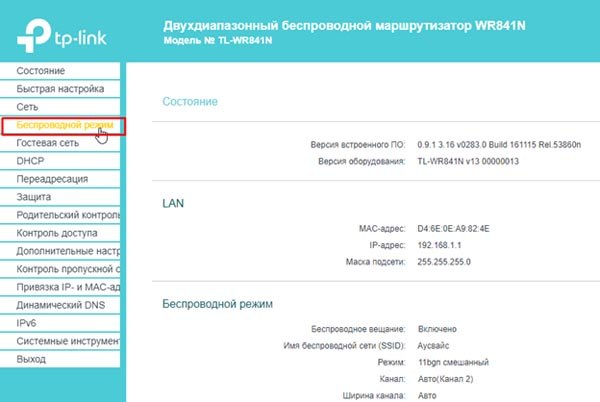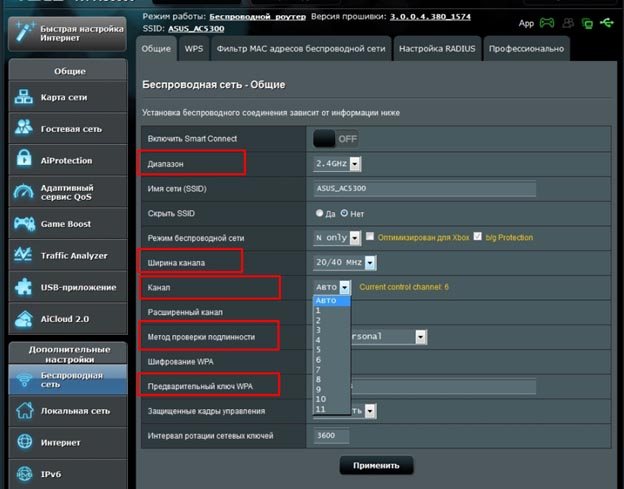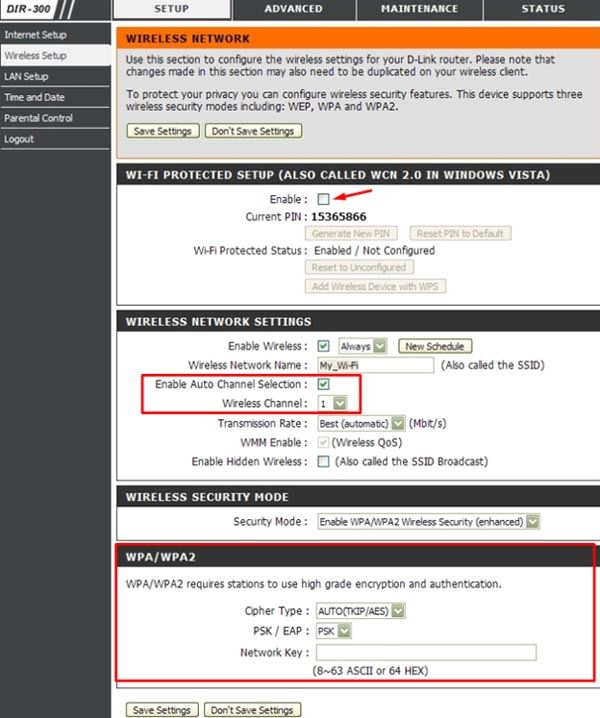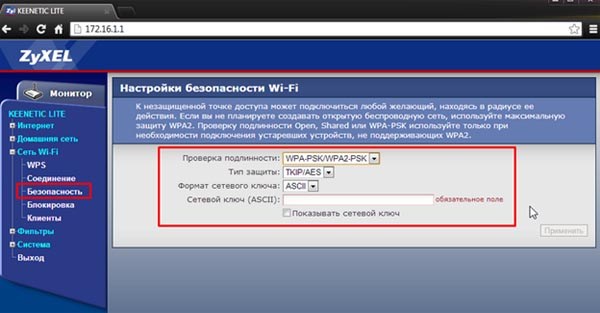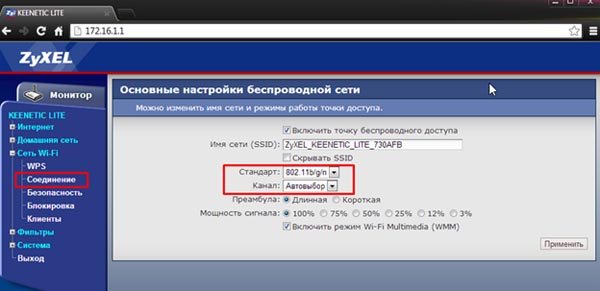- Произошла ошибка проверки подлинности WiFi — что такое и как исправить
- Что такое проверка подлинности?
- Из-за чего возникает данная проблема?
- Способы решения
- 1. Перегрузка всех устройств
- 2. Переподключение
- 3. Повторный ввод пароля
- 4. Обновите ваше устройство
- 5. Используйте WPS
- 6. Используйте утилиты Android
- iMyFone Fixppo
- 7. Сброс до заводских настроек вашего роутера
- 8. Сброс до заводских настроек вашего телефона
- Как решить проблему на устройстве Samsung?
- Решение проблемы на стороне роутера
- TP-Link
- D-Link
- Zyxel Keenetic
- Видео: Ошибка проверки подлинности сети
- Решение ошибки проверки подлинности Wi-Fi на Android
- Вступление
- Что такое проверка подлинности
- Изменение пароля безопасности
- Изменение стандарта шифрования
- Изменение канала Wi-Fi
- Если ничего не помогает
- Заключение
Произошла ошибка проверки подлинности WiFi — что такое и как исправить
Именно уведомление «при подключении произошла ошибка проверки подлинности wifi» губит ваш досуг, но не существует проблемы, которую нельзя решить.
Что такое проверка подлинности?
Итак, что это вообще такое и с чем это едят, и что делать в конце концов? Данная ошибка тесно связана с платформой Android и чаще всего именно у них она и возникает при попытке подключиться к wifi адаптеру. Суть этой проверки — защита вашего соединения методом шифрования и использования ключей, для обеспечения безопасности подключения.
Из-за чего возникает данная проблема?
Чаще всего она может возникнуть по нескольким типовым причинам:
- Неверно введен парол
- Возможно, был скачок электроэнергии и произошел сбой внутри WiFi-адаптера.
- Нестабильное соединение между устройством и адаптером.
- Иногда из-за специальных настроек, например, в адаптере поставлен лимит на количество подключенных устройств.
- Устаревшее программное обеспечение на устройствах
Связанные ошибки:
Способы решения
1. Перегрузка всех устройств
Это может показаться странным, но в действительности перезагрузка является решением огромного количества проблем. Связано это, прежде всего, с тем, что устройства не могут работать без сбоев. Например, скачок электроэнергии в сети или просто программный конфликт из-за новой прошивки. Поэтому попробуйте перезагрузить и wifi адаптер, и устройство, с которого вы получаете эту ошибку.
2. Переподключение
Один из вариантов — это просто переподключиться заново. Достаточно зайти в авиарежим, например, так это работает на системе Flyme (Android система). Таким образом, вы отключаете вайфай на телефоне.
- Открываете панель инструментов и выбираете режим «В самолете».
- Ждете несколько секунд и отключаете его. Устройство автоматически подсоединится к вашему адаптеру.
Если этого не произошло, то выберите из списка ваш адаптер.
3. Повторный ввод пароля
Ещё как вариант можно заново ввести пароль. Для этого следует забыть вашу сеть, не в прямом смысле, а через устройство.
- Сначала заходим в настройки телефона и находим WLAN (настройки связанные с WiFi, в некоторых системах может писаться просто как Wi-Fi)
- Находим из списка ваш адаптер и переходим в него, нажатием на иконку в виде i (на Android системах интерфейс достаточно унифицирован)
- Теперь в новом меню выбираем «Забыть сеть». Таким образом мы удаляем все данные (включая пароль) об адаптере с вашего устройства.
- Переподключаемся на ваш адаптер заново, как вы это делали ранее.
Способ является рабочим и излечил множество устройств.
4. Обновите ваше устройство
Всегда обновляйте ваше устройство и следите за выходом каждого обновления, так как в противном случае рискуете получить множество ошибок и конфликтов вашего устройства с другими. Для этого сделайте пару шагов:
- Шаг 1: Заходим в «Настройки» -> «О телефоне».
- Шаг 2: выбираем «Проверить обновления». В некоторых моделях Android раздел «Проверить обновления» может быть отделен от раздела «О телефоне». В таком случае, ищите его непосредственно в Настройках.
- Шаг 3: Если обновление доступно, то поставьте телефон на зарядку и дождитесь, пока гаджет обновится в автоматическом режиме. Зарядка требуется для того, чтобы устройство не потеряло заряд, так как обновление требует больших ресурсов.
- Шаг 4: Если устройство не перезагрузилось, то сделайте это в ручном режиме. После этих шагов попробуйте снова подключиться к WiFi, возможно, этот способ вам мог помочь.
5. Используйте WPS
WPS (она же Wi-Fi Protected Setup или QSS) нужен для того, чтобы вы могли подключиться к беспроводной сети роутера без ввода логина и пароля, что очень удобно. Иногда там может быть PIN, который в случае чего, можно изменить непосредственно в роутере через веб-интерфейс.
Чтобы включить WPS найдите кнопку, c. Чаще всего она расположена на задней стороне адаптера:
6. Используйте утилиты Android
iMyFone Fixppo
Данная утилита позволит избавиться вам от множества программных сбоев, которые решать обычному пользователю не представляется возможным. Как вариант можно скачать альтернативную утилиту, коих великое множество.
7. Сброс до заводских настроек вашего роутера
Иногда даже после перезагрузки адаптер отказывается работать как ему положено, в этом случае можно попробовать сбросить настройки вашего роутера до заводских параметров.
Для этого зажмите кнопку WPS/RESET на 10 секунд, на некоторых моделях она подписана просто Reset и зажать её можно только с помощью тонкого предмета (стержень, иголка). После сброса до заводских параметров ваш роутер будет называться уже не так, как вы его подписывали, а в своем изначальном варианте. Пароль можно посмотреть непосредственно на этикетке вашего роутера:
8. Сброс до заводских настроек вашего телефона
Это способ не просто так находится в самом конце. Если вам ничего не помогло, то гораздо проще будет не нести в сервис ваше устройство, а просто сбросить до заводских настроек.
Как решить проблему на устройстве Samsung?
Очень многие люди не могут подключать к wifi на устройствах Samsung Galaxy без боли и страданий. На разных тематических форумах пишут, что существует особенное решение для телефонов от Самсунг, мол, сделайте так и забудете, что у вас вообще что-то не подключается, а ошибка проверки подлинности станет для вас историей. Так вот знайте — таких уникальных решений попросту не существует, так как вам подойдет все то, что было описано ранее. Но в каждом правиле есть исключения. Для Samsung следует настраивать роутер (к слову, роутеры совершенно никогда не настраивают под телефоны, но не в этом случае) и я покажу как именно.
- Заходим в веб-интерфейс роутера через браузер используя 192.168.1.1 или 192.168.1.0
- Вводим логин и пароль. По умолчанию это admin и admin
- Переходим в раздел Беспроводной режим
- В Основных настройках находим строку Режим со списком. Выбираем «11bg смешанный». Все дело в том, что Samsung использует именно этот режим.
Перезагружаем роутер и телефон, пробуем подключиться.
Решение проблемы на стороне роутера
Раз уж мы зашли на роутер, то давайте разберемся, как с его помощью можно решить эту проблему.
- Канал. Это рабочая частота и меняют её только в том случае, если наблюдаются радиочастотные помехи. Может быть вы живете в доме, а в его стенах слишком много металлических конструкций или находитесь в многоквартирном доме — тогда уже будут мешать другие роутеры. Так или иначе, смена канала может помочь убрать эту проблему, связанную с проверкой подлинности. Проверяем разные доступные значения и останавливаемся на том, которое работает.
- Тип аутентификации. Самый оптимальный и подходящий вариант шифрования — это WPA/WPA2 – Personal, алгоритм ставим AES.
- Пароль. Смена пароля непосредственно на роутере иногда помогает тоже. Неизвестно почему, но факт остается действительным.
Попробуйте поменять эти параметры и ваш телефон должен заработать. Очевидно, что не каждый понимает, как менять все это, поэтому ниже приведены примеры для нескольких моделей.
Итак, заходим в веб-интерфейсе роутера Asus, на который вы уже умеете попадать (см. раздел Как решить проблему на устройстве Samsung?), расположены все необходимые параметры для нас.
Например, в диапазоне можно указать то значение, которое поддерживает ваш телефон. В техническом паспорте вашего устройства можно увидеть какой диапазон нужен.
Ширина канала отвечает за пропускную способность и в принципе её даже не стоит трогать, а лучше выставить авто.
Остальные поля описаны выше, поэтому не будем повторяться. А вот и пример на картинке.
TP-Link
Здесь все очень компактно расположено и все значения установлены корректно.
D-Link
Чтобы сменить пароль вам надо нажать на галочку в строке Enable и после этого сгенерировать пароль.
Wireless Channel — это те самые настройки канала. Как видите, там выше стоит галочка над Enable Auto Channel Selection, это значит, что будет автовыбор канала.
В WPA/WPA2 можно выставить тип шифрования и тип аутентификации.
Zyxel Keenetic
Удобный интерфейс и все необходимое вы можете найти во вкладке Безопасность. Смена пароля, тип аутентификации. После изменения конфигурации сохраните настройки и перезагрузите роутер.
В разделе Соединение можно будет сменить канал и Режим подключения.
Видео: Ошибка проверки подлинности сети
Итак, на этом у нас всё. Если у вас остались какие-либо вопросы или сложности, обязательно задавайте их в комментариях — мы ответим на каждый ваш вопрос!
Ошибка IP конфигурации при подключении WiFi — 7 способов решения проблемы
Не удается подключиться к этой сети WiFi в Windows 10 — 10 причин и способов решения проблемы
Что делать ели ноутбук плохо ловит сигнал WiFi — 10 способов решения проблемы
Нет подключения к интернету через WiFi на ноутбуке Windows 10 — 4 причины и способы решения
Ноутбук не видит WiFi – причины, способы решения этой проблемы
Решение ошибки проверки подлинности Wi-Fi на Android
Вступление
Многие счастливые обладатели планшетов активно пользуются Wi-Fi для решения повседневных задач. Но время от времени при попытке подключения происходит ошибка проверки подлинности Wi-Fi. Причины, по которым случается такая неполадка, обычно таится в невнимательности при введении данных, сбое беспроводного оборудования или некорректная работа планшета. Рассмотрим варианты решения.
Данная функция позволяет исключить нежелательные подключения к беспроводной сети
Что такое проверка подлинности
Для начала необходимо уяснить, что проверка подлинности —это контроль ключа безопасности и способа кодирования передаваемых сведений. Это важно для того, чтобы никто посторонний не имел возможности подсоединиться к точке доступа в вашем жилище. Опции безопасности включают в себя надёжный пароль и правильный стандарт шифрования.
Если у вас произошла ошибка проверки подлинности, причины могут быть следующие:
- Неправильный пароль доступа к сети.
- Планшет и маршрутизатор используют разные типы шифрования.
- Не соответствующие каналы связи.
Наиболее часто ошибка проявляется при неправильном вводе пароля. Вводите его максимально внимательно. Проверить и изменить ключ безопасности можно в настройках роутера, там же можно изменить канал и шифрование. Изменить параметры сетевого доступа возможно без особых усилий даже неспециалисту.
Изменение пароля безопасности
Мы уже подробно писали, Как узнать пароль от своего Wi-Fi. Если вкратце, то вам нужно:
- Ввести IP-адрес, логин и пароль роутера в браузере. Посмотреть их можно на задней или нижней поверхности устройства либо в инструкции пользователя. Если не получается найти, введите Win+R — cmd — ipconfig. В строке «Основной шлюз» отображён адрес роутера. Логин и пароль по умолчанию — admin/admin.
- Пройти во вкладку безопасности Wi-Fi. В строке «Ключ шифрования» или «Пароль безопасности» проглядите существующий или же введите новый пароль.
- На вашем Samsung или другом Android-планшете включить Вай-Фай, пройти в Настройки — Беспроводные сети — Wi-Fi — зажмите пальцем название подключения — Изменить эту сеть. Отметьте галочкой «Показать пароль», введите его по новой, тщательно сверяя с введённым в маршрутизаторе.
Изменение стандарта шифрования
Если ошибка осталась и после смены ключа, то:
- В интерфейсе маршрутизатора пройдите в «Настройки безопасности», выберите тип аутентификации «WPA-PSK/WPA2-PSK» и шифрование «AES».
- В планшете в настройках Wi-Fi зажмите имя подключения — Удалить сеть. После чего подключитесь заново.
Изменение канала Wi-Fi
Для организации работы беспроводной сети используется частота 2,4 ГГц. Чтобы сигналы разной техники не накладывались друг на друга, роутер способен работать на 11 каналах, автоматически выбирая самый подходящий. Но иногда происходят сбои, сигнал налаживается, из-за чего может произойти ошибка проверки подлинности Wi-Fi. Чтобы сменить канал вручную:
- Войдите в интерфейс роутера — Настройки беспроводной сети.
- Проверьте, чтобы был корректно определён регион — Россия.
- Во вкладке «Канал» выберите один из 11. Протестируйте несколько раз, пока планшет подключится успешно.
Проверить загруженность каждого канала можно при помощи утилит Free Wi-Fi Scanner для Windows либо WiFi Analyzer для Android. После запуска они просканируют все доступные сети в помещении и отобразит степень загруженности каждого канала. Выберите тот, который не загружен вообще или занят по минимуму.
Если ничего не помогает
Хоть ошибка проверки подлинности Wi-Fi и не должна больше повториться, когда вы выполните указанные настройки, в отдельных случаях придётся действовать более радикально. Можно попробовать:
- Перезагрузить роутер. Выдерните шнур питания, подождите полминуты–минуту, включите обратно.
- Перезагрузить планшет. Особенно если не отключается очень долго. Обычная перезагрузка может иногда творить чудеса.
- Сброс настроек роутера. Это можно сделать через меню настроек в системных настройках. А если вы в них не войдёте по причине забытого пароля, на задней поверхности, возле портов для подключения, находится маленькая чёрненькая кнопочка. Зажмите её булавкой или чем-то острым, подождите пару секунд, после чего выполните настройку с нуля.
- Сброс настроек планшета. Пройдите в Настройки — Личные данные — Восстановление и сброс — Сброс настроек. Надеемся, что к этому шагу вам прибегнуть не придётся.
Заключение
Теперь вы вооружены знаниями, как действовать, когда произошла проблема при попытке соединения через Вай-Фай. Не спешите нести вашу технику в ремонт, вариантов самостоятельного решения предостаточно. Удачи вам. Будем рады прочесть ваши комментарии с отзывами о материале.