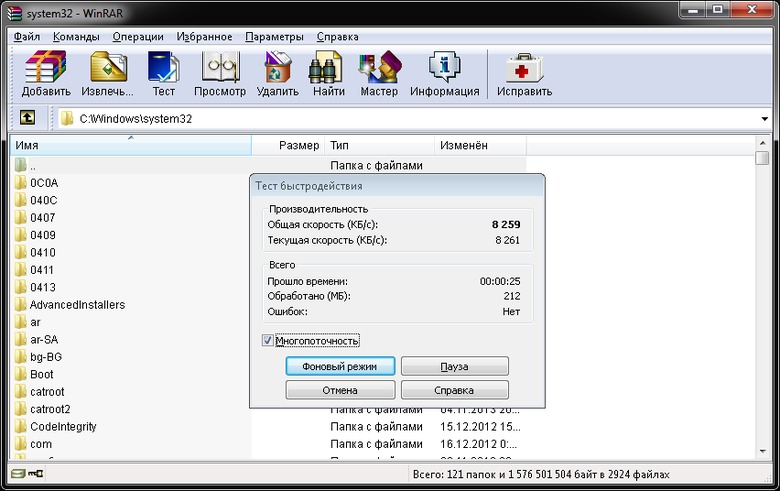- Core Parking что это? (парковка ядер)
- Core parking index
- Frequency scaling index
- Изменение рабочей частоты процессора штатными средствами Windows
- Форум
- #1 Дек. 30, 2014 13:11
- Парковка ядер или увеличение производительности.
- Как увеличить производительность процессора за счет настроек электропитания (парковка ядер, как включить все ядра ЦП ✔)
- Как настроить тонко электропитание процессора
Core Parking что это? (парковка ядер)

То есть зачем работать 4 ядрам на 50%, если могут работать 2 ядра на 100%, это если грубо говоря.
Вы можете со мной быть не согласны, но мое мнение, что используя современную Windows 10 и новые процессоры не стоит заморачиваться о парковке ядер. Все и так уже продумано, возможно раньше, когда была актуальна Windows 7, в этом смысл был. Но сейчас, мое мнение — не стоит заморачиваться.
Примерно как-то так работает Core Parking

Чтобы в настройках Электропитания появилось управление парковкой ядер (Core Parking), то нужно внести некоторые параметры в реестр. После этого появятся такие настройки:
Настройки парковки ядер (будут доступны после внесения правок в реестр)

Но что именно нужно внести в реестр и как вообще это все настроить? Я бы написал, но вряд ли у меня получится лучше, чем написано про Core Parking здесь:
Это крупнейший компьютерный форум OSzone. Очень советую перейти по ссылке — там все детально описано.
Core parking index
Core parking index — ползунок регулировки парковки ядер. Чем правее тем меньше ядер будет бездействовать. Если выставить 100%, то в итоге все ядра будут работать.
Ползунок можно найти в программе CPU Core Parking Manager:
Frequency scaling index
Frequency scaling index в CPU Core Parking Manager задает рабочую частоту процессора. Например у вас процессор с частотой 4 ГГц. Если выставить в ползунке.. 75%, то процессор будет работать на 25% меньше — то есть на 3 ГГц. Полезно чтобы уменьшить производительность, из-за чего снизиться температура, и как результат — шум компьютера или ноутбука.
Вот сам ползунок:
Мне кажется, что управлением Frequency scaling index занимается какой-то драйвер в Windows. Драйвер посылает команды процессору и тот их выполняет. Но может быть такое, что параметр работать не будет — в таком случае причина может быть в настройках биоса. Там стоит запрет на изменение частоты, нужно разбираться.
Еще есть интересная программа ParkControl — парковка ЦП и перерасчет частоты:
Внешний вид ParkControl и описание

Изменение рабочей частоты процессора штатными средствами Windows
Да, есть такие настройки. Работают, если в биосе не отключено. Позволяет изменить рабочую частоту процессора прямо в Windows, или задать минимальное состояние и максимальное, здесь имеется ввиду частота.
Возможно что изменение частоты не будет работать в Windows, если в биосе отключены энергосберегающие технологии, например Enhanced Intel SpeedStep (EIST) или AMD CooPn’Quiet.
Итак, как попасть в эти настройки? Зажимаете кнопки Win + R, появится окошко Выполнить, вставляете одну из этих команд:
Нажали ОК. Далее выбираете Настройка перехода в спящий режим:
Потом нажимаете Изменить дополнительные параметры питания:
Появится окошко Электропитание. Здесь в процентах можно задать минимальное и максимальное состояние процессора:
- Минимально — 0%, максимально — 100%. Процессор в простое будет скидывать максимально частоту. При нагрузке частота будет повышаться до 100%.
- Минимально и максимально — 100%. Процессор всегда будет работать на максимальной частоте.
- Минимально и максимально — 0%. Процессор будет постоянно работать на минимальной частоте.
Если задать 0% в обоих параметрах, то могут быть глюки в компе — так как процессор будет слабый, ведь частота будет минимальна. Очень хорошая опция чтобы снизить нагрев процессора, правда и производительность уменьшиться. Но можно найти оптимальный баланс, например выставить 50%.
Не по теме, но хочу написать. Вот я так подумал — можно купить б/у процессор дешево от AMD, серия FX, те что 8-ядерные. Эта серия славится тем что процессоры греются и много потребляют энергии. А вот если взять такой процессор и снизить частоту в Windows до 50% — то нагрев будет меньше, частота тоже, но все таки каких никаких, но 8 ядер.. а цена на б/у можно найти даже в районе $50.. ну это просто мысли вслух)
Форум
«TERA» — официальный форум онлайн игры в России
- Начало
- » Руководства
- » Парковка ядер или увеличение производительности.
#1 Дек. 30, 2014 13:11
Парковка ядер или увеличение производительности.
На форуме в гайдах увеличения ФПС обсуждалось про парковку ядер, но там грубая настройка. Хочу предложить гайдик для более тонкой настройки парковки ядер с детальными обьяснениями. Сразу говорю гайд не является панацеей и результаты бывают разные от 50 до 2000.
Windows 7 и у Вас фризы в играх
Некоторые уже наверное слышали, что одним из источников фризов в tera(и не только в этой игре) является технология от Интел “Парковка ядер”. Из за того что в Windows 7 эта технология работает, скажем так — не лучшим образом. Она снижает производительность процессора.
Те кто пытался решить эту проблему, наверное слышали о программе UnparkCPU. И в результате её использования видели положительный результат, в производительности вашего ПК.
А хотите, что бы производительность вашего компьютера, процессора, стала ещё выше? Знаете ли Вы, что UnparkCPU коряво реализует отключение технологии “Парковка ядер”?
Хотите проверить быстро производительность Вашего ЦП в любом из двух режимов работы вашего ЦП? Первый режим работы ЦП этот тот режим, в котором Вы вообще ничего не меняли в опции “Управление питания процессора”. А второй режим работы это когда Вы применяли программу UnparkCPU.
Тогда делаем так. Качаем программу WinRAR 5.00. И проверяем Тестом на производительность, Ваш ЦП. Какая цифра получилась?
WinRAR 5.00 (64 bit). А у меня:
Далее, собственно повышаем производительность ЦП.
Качаем файлик сохранённых настроек реестра “*.reg” отсюда. Распаковываем, и запускаем его. Соглашаемся с изменением настроек реестра. Теперь у вас в настройках электропитания процессра появились дополнительные опции.
Теперь запускаем и идём в: Панель управления>Электропитание>(галочка)Высокая производительность> Настройка плана электропитания>Изменить дополнительные параметры питания>(выпадающее меню)Управление питанием процессора.
Зашли?
Теперь делаем такие настройки:
1)Минимальное число ядер в состоянии простоя: 99%.
2)Разрешить состояния снижения питания: Вкл.
3)Отключение простоя процессора: Включить состояние простоя.
4)Минимальное состояние процессора: 0%.
5)Политика охлаждение системы: Активный.
6)Переопределение ядра приостановки ядра производительности процессора: Включено.
7)Максимальное состояние процессора: 100%.
8)Максимальное число ядер в состоянии простоя: 100%.
Теперь объясняю по каждому пункту, почему именно так.
1)Если сделать 100%, или сделать ниже 94% опцию, то одно из ядер у Вас будет приостановлено системой. Чем меньше % поставите тем больше ядер будут в простое. Зависит от количества ядер в вашей системе. У меня 8 виртуальных.
2)Что бы процессор был холоднее. На производительность не влияет.
3)Что бы процессор был холоднее. Негативно влияет на производительность процессора, если выключить.
4)У меня ни на что не влияет. Но у некоторых пользователей отключает энергосберегающие технологии (понижение частоты ЦП и снижение напряжения). По этому в ноль значение.
5)Что бы процессор был холоднее. Что интересно, латентность в работе с оперативной памятью системы повышается, если эту опцию деактивировать. Проверял в AIDA64.
6)Немного снижает производительность ЦП.
7)Хотите что бы ядра работали на все 100%? Тогда и ставьте 100% в этой опции. Это ограничение максимальной нагрузки процессора.
8)Очень интересная опция. Если сделать например 0%, то не все ядра будут грузиться системой. А например только лишь 4 из 8, тем же WinRAR 5.00 . И это при том, что активны будут все(!) ядра, не одно не будет приостановлено.
Теперь о программе UnparkCPU.
Ну а теперь, запускайте тест в WinRAR 5.00. Ну как? Стало легче? Циферки поднялись?
У меня было раньше 4700-5700 примерно.
Результаты…
Все ядра в диспетчере задач во время игры (или любое другое многопоточное задание), практически загружаются равномерно, не одно ядро в простое не наблюдал, парковка вырублена напрочь (и только она), другие энергосберегающие технологии остались на месте — температуры по ядрам во время игры максимум 65-67 градусов. UnparkCPU какашка, хардкор рулит. 
Не забывайте. Все результаты были исследованный на моей конфигурации компьютера. А вдруг у Вас будет другой результат? Хотя не должно быть по другому. Старался учесть любое количество ядер в ЦП, этими настройками.
Спасибо за внимание. С наилучшими пожеланиями к Вам — помочь. Приятной игры! 
ЗЫ: Тема будет дополняться, и возможно изменяться. Я не оставлю её.
Дополнение №1:
Мне в личку поступают сообщения. В ЛС потому что нет регистрации у пользователей, тут.
Люди отчитываются о результатах. Результаты разные. И меня радует, что у многих исчезают фризы. Так же повышается производительность в Винрар. Есть результаты ошеломляющие, положительные. А у кого то результат незначительный, или его совсем нет. Но тут роль играет сам тип модели ЦП.
Дополнение №2
Благодаря важной информации от Ligas и KROOM (спасибо Вам!) 4-ый пункт в настройках питания “Минимальное состояние процессора” выставлен в 0%. Так как на некоторые типы процессоров этот параметр влияет, и не даёт работать функции энергосбережения по частоте и вольтажу процессора, повышая частоту процессора и напряжение на нём до максимума, который выставлен в настройках БИОС. Тем более как я ранее выяснил у себя, этот параметр не влияет на производительность процессора. 🙂
Примечание: Данная функция работает только для многоядерных процессоров. Если процессе игры у вас ЦП загружен на 100% то тоже не поможет.
так уж получилось что пришлось снести 10 и поставить 8.1. Решил сделать пару скринов так сказать на себе.
до
после
Отредактировано ReadMe (Янв. 4, 2015 23:02)
Как увеличить производительность процессора за счет настроек электропитания (парковка ядер, как включить все ядра ЦП ✔)

Долго думал, стоит ли публиковать сегодняшнюю статью, т.к. вопрос довольно спорный (и результат после настройки у всех может быть разным, в зависимости от оборудования и ПО). И всё же, попрошу к статье отнестись критически и как к «экспериментальной».
И так, ближе к теме. Windows не всегда «идеально» работает с многоядерными процессорами. В целях снижения энергопотребления, ряд процессов может выполняться на том ядре, на котором они были запущены изначально (такой подход позволяет: с одной стороны (позитивной) — не использовать постоянно все ядра (и за счет этого снизить энергопотребление) , а с другой (негативной) — не позволяет процессору работать на полную «катушку»).
К тому же функция парковки ядер позволяет процессору (при определенной нагрузке) переносить все задачи на одно ядро, а остальные переводить в режим ожидания (т.е. работать будет фактически только одно ядро). Естественно, это снижает общую производительность (правда, делает систему более отзывчивой, но незначительно). Отмечу, что Windows к тому же не совсем корректно работает с парковой ядер на процессорах Intel (по крайней мере Windows 7).
Так вот, задав определенные настройки электропитания, можно ограничить работу функции парковки ядер и повысить общую производительность (в некоторых случаях до 20%!). На мой взгляд есть смысл попробовать потратить 3-5 мин. на «эксперимент»!
Примечание : в первую очередь эта тема касается многоядерных процессоров от Intel (на AMD, честно говоря, адекватной статистики не имею. Но попробовать можно. ).
Как настроить тонко электропитание процессора
Чтобы не быть голословным о повышении производительности, приведу один небольшой тест быстродействия в WinRAR (офиц. сайт архиватора). На скриншоте ниже: в левой части приведена общая скорость до оптимизации настроек; справа — после. Даже невооруженным глазом видно, что в тестах ЦП начинает работать быстрее (что положительно сказывается и в реальных задачах, тех же играх, например) .
Разница в производительности
Примечание : рекомендую вам запустить тест в WinRAR сначала до оптимизации настроек (и запомнить общую скорость), и затем провести тест после оптимизации. Далее просто сравнить эти числа, в ряде случаев удается выжать из ЦП еще 10-20%!
Важный момент!
Как уже сказал выше, в первую очередь этот вопрос касается многоядерных процессоров (4 ядра и выше). Чтобы узнать количество ядер своего ЦП — просто запустите утилиту CPU-Z, и посмотрите в нижнюю часть окна: в графе Cores увидите кол-во ядер (пример ниже).
CPU-Z — 4 Cores (4 ядра, 8 потоков)
1) И так, начать нужно с настройки реестра.
Тут дело в том, что Windows по умолчанию скрывает часть настроек электропитания. Чтобы их открыть для редактирования, необходимо внести определенные изменения в реестр. Проще всего это сделать с помощью уже готового файла настроек, который нужно просто запустить и согласиться с добавлением параметров в системный реестр. Вот подготовленный файл: core_parking (нужно извлечь его из архива и запустить. Архив запакован с помощью WinRAR, актуален для Windows 7-10) .
Редактор реестра — настройки успешно внесены в реестр
На всякий случай приведу текст этого файла чуть ниже (в целях безопасности, вдруг кто-то усомниться в файле, и пожелает вносить изменения в реестр вручную).
2) Настройка схемы электропитания
Теперь необходимо открыть панель управления Windows раздел «Оборудование и звук/Электропитание» . После перейти в настройки текущей схемы электропитания (т.е. ту, которая сейчас у вас используется). В моем случае это сбалансированная (см. скриншот ниже).
Настройка текущей схемы электропитания
Далее нужно открыть дополнительные настройки питания.
Изменить дополнительные параметры питания
Теперь самое главное (см. скриншот ниже):
- минимальное число ядер в состоянии простоя: рекомендуется выставить значение в 99% (почему-то если выставить 100% — Windows часто отправляет одно ядро «отдыхать»);
- разрешить состояние снижения питания: переведите в режим выкл. (не дает процессору экономить энергию);
- отключение простоя процессора: переведите режим в откл.;
- минимальное состояние процессора: 100% (незначительно ускоряет работу ЦП (кстати, в некоторых случаях позволяет уменьшить писк от дросселей )) .
- политика охлаждения системы: активная (более эффективно охлаждает ЦП);
- максимальное состояние процессора: 100% (очень сильно влияет на производительность! Обязательно выставите на 100%);
- максимальное число ядер в состоянии простоя: 100% (противоречивая опция. Если выставить что-то отличное от 100% — то грузятся почему-то не все ядра, несмотря на то что активны все. ).
Дополнительные параметры электропитания
Сохраните настройки и перезагрузите компьютер!
3) Еще раз о режиме питания (касается в первую очередь ноутбуков)
После перезагрузки компьютера (ноутбука) — обратите внимание на режим питания (кликните по батарейке в трее). Выставите производительность на 100%!
Кроме этого, обратите внимание на центры управления ноутбуком, которые могут идти в комплекте к вашим драйверам (например, такие есть у устройств от Lenovo, Sony и пр.). В них также устройство нужно перевести в режим высокой производительности.
Питание ноутбука // менеджер ноутбука
4) Тестирование быстродействия
После чего можно запустить WinRAR и провести тест быстродействия. Как правило, после точечной настройки электропитания наблюдается рост цифр (т.к. система перестает ограничивать ЦП, и он может начать работать на весь свой потенциал).
Тестирование — WinRAR / Кликабельно
Дополнение!
Чтобы посмотреть, как идет нагрузка на ядра ЦП — откройте «Диспетчер задач» (Ctrl+Shift+Esc) и перейдите во вкладку «Производительность» . Далее щелкните правой кнопкой мышки по графику загрузки ЦП и в меню выберите «Изменить график/Логические процессы» . См. скрин ниже.
Диспетчер задач — производительность
В результате у вас будет не один график, а несколько, в зависимости от количества ядер (потоков).
Все ядра загружены
Обратите внимание, при нагрузке (например, тестировании) — в идеале все ядра должны быть загружены (как на скриншоте ниже).
Для более показательного теста работы ЦП рекомендую воспользоваться утилитой AIDA64 (ссылку на инструкцию привожу ниже).

Как выполнить стресс-тест процессора и системы в целом, держит ли он частоты, нет ли перегрева (AIDA 64) — https://ocomp.info/kak-vyipolnit-stress-test-videokartyi-noutbuka-v-aida-64.html
PS
В рамках этой статьи не могу не порекомендовать еще одну статью на похожую тему. Она касается в первую очередь ноутбуков (т.к. в ряде случаев у них в настройках по умолчанию отключен Turbo Boost, в следствии чего устройство работает медленнее, чем потенциально могло бы. ).