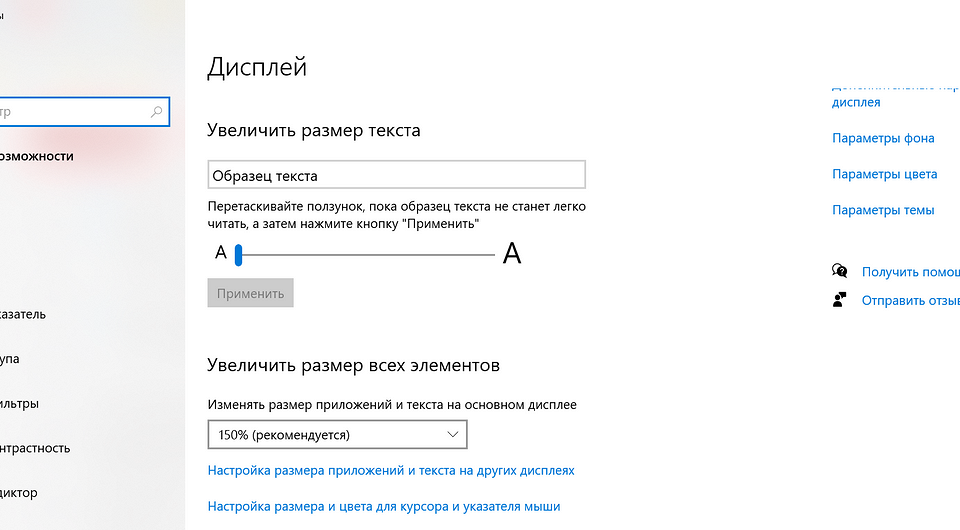- Восстановление шрифтов в Windows 10
- Чтобы скрыть шрифт на основе ваших языковых настроек в Windows 10, выполните следующие действия.
- Использование настройки реестра
- Как изменить шрифт в Windows 10
- Использование стандартных функций системы
- Изменение для последних обновлений системы
- Настройки для старых версий
- Возврат к стандартному отображению
- Программы для изменения шрифта в Windows 10
- Утилита Winaero Tweaker
- Advanced System Font Changer
- System Font Size Changer
- изменился шрифт в windows 10
- Ответы (9)
- Смена системного шрифта Windows 10
Восстановление шрифтов в Windows 10
В этой статье мы узнаем как восстановить настройки шрифта по умолчанию для вашей учетной записи пользователя в Windows 10. Это позволит вам быстро восстановить видимость скрытых шрифтов.
Windows 10 поставляется со шрифтами TrueType и шрифтами OpenType, установленными «из коробки». Они имеют расширения файлов TTF или OTF и поддерживают масштабирование. OpenType — более современный формат, который может поддерживать любой сценарий написания, имеет расширенные типографские функции «макета», которые предписывают позиционирование и замену визуализированных глифов.
Начиная со сборки 17083, в Windows 10 имеется специальный раздел с настройками шрифтов, который можно найти в разделе «Персонализация».
В настройках шрифтов представлен краткий предварительный просмотр каждого семейства шрифтов. В предварительном просмотре используются различные интересные строки, выбранные в соответствии с основными языками, для которых разработано каждое семейство шрифтов, а также ваши собственные языковые настройки. И если в шрифт встроены дополнительные возможности, то предварительный просмотр продемонстрирует это.
Чтобы скрыть шрифт на основе ваших языковых настроек в Windows 10, выполните следующие действия.
Перейдите в Панель управления — > Оформление и персонализация — > Шрифты.

Слева нажмите на ссылку Параметры шрифта.

На следующей странице нажмите на кнопку «Восстановить настройки шрифта по умолчанию».

Это откроет все скрытые шрифты, а так же сбросит все настройки шрифтов в Windows 10.
То же действие можно выполнить с помощью настройки реестра.
Использование настройки реестра
Чтобы восстановить настройки по умолчанию для шрифтов в Windows 10, скачайте и примените следующую настройку реестра:
Скачать файл реестра:
Как изменить шрифт в Windows 10
Стандартным шрифтом 10-й версии ОС Windows является Segoe UI. И выбрать другой вариант у пользователя не получится, если он не знает, как изменять шрифты на компьютере Windows 10, применяя встроенные утилиты или стороннее ПО.
Кастомизация отображения текстов позволит повысить уровень комфорта работы и сделать интерфейс операционной системы более привычным. Например, похожим на оформление предыдущих версий системы.
Использование стандартных функций системы
Проще всего научиться изменять системный шрифт в Windows 10 с помощью встроенной в систему утилиты. Она называется редактором реестра и требует для настройки отображения текста выполнения следующих действий:
- Перейти к самой утилите: используйте комбинацию клавиш Win+R, а потом введите ввести regedit.
- Выбрать раздел Fonts, который расположен в ветке HKEY_LOCAL_MACHINE/SOFTWARE/Microsoft/Windows NT/CurrentVersion.
- Удалить все значения для тех шрифтов, имена которых совпадают со стандартным Segoe UI — кроме Emoji.
- В этой же ветке реестра найти раздел FontSubstitutes.
- Создать строковый параметр под названием Segoe UI и ввести в строку значения название нового шрифта, который будет установлен по умолчанию.
- Для завершения изменений следует выйти из реестра и из системы вообще. Затем снова зайти.
Название подходящего шрифта можно посмотреть в каталоге Windows\Fonts, расположенном системном разделе. А узнать, как будут отображаться после изменения отдельные буквы, поможет встроенная функция «Таблица символов» или текстовый редактор MS Word.
Изменение для последних обновлений системы
В современных версиях Windows 10 есть возможность установки новых размеров шрифтов без изменения масштаба других элементов. Его преимущество — отсутствие необходимости скачивать и устанавливать стороннее ПО. Для увеличения размера шрифта Windows 10 выполняют такие действия:
- Перейти к приложению «Параметры» (можно просто нажать Win + I).
- Открыть раздел специальных возможностей.
- Перейти к «Дисплею» и указать значения новых размеров текста, которые задаются в процентах от установленных по умолчанию.
- Применить выбранные и настройки подождать, пока они начнут действовать.
Величину символов можно попробовать изменить и с помощью установки новых настроек масштабирования. Для этого снова придется открыть приложение «Параметры», перейти сначала к «Системе», затем к «Дисплею» и, наконец, к разделу масштаба и разметки. Здесь можно выбрать, как будут масштабироваться элементы системы, вместе с которыми изменятся и размеры шрифтов.
Настройки для старых версий
Если версия системы сравнительно старая, до 1703, есть возможность изменения размера ее шрифтов путем выполнения таких шагов:
- Перейти к разделу «Дисплей» в приложении «Параметры».
- Выбрать дополнительные параметры экрана.
- Выбрать дополнительные изменения для элементов.
- Найти раздел, где можно изменять параметры только для текста, и внести изменения для отдельных элементов системы.
При желании в этом же окне можно увеличить или уменьшить размеры всех элементов, которые изменятся вместе с параметрами текста. Изменения будут приняты после нажатия на «Применить». Не понадобится даже выход из Виндоус, как при использовании других способов.
Возврат к стандартному отображению
Разобравшись с возможностями установки новых параметров текста, стоит познакомиться с тем, как вернуть стандартный шрифт в Windows 10. Для этого достаточно сделать следующее:
- Перейти к вкладке шрифтов системы.
- Открыть раздел параметров шрифта.
- Нажать по кнопке восстановления всех параметров.
После этого характеристики текста вернутся к значениям, установленным в системе по умолчанию. Возврат срабатывает в большинстве случаев. Хотя перед использованием реестра стоит создать «Точку восстановления» — или сохранить копию файла с помощью стороннего ПО типа CCleaner.
Программы для изменения шрифта в Windows 10
Среди способов сменить шрифт в Windows 10 — применение специально разработанных для этой цели программ.
Утилита Winaero Tweaker
Здесь порядок действий следующий:
- Открыть утилиту и перейти к расширенным (Advanced) настройкам.
- Выбрать вариант из имеющегося списка — для изменения доступны и текст в строке состояния, и заголовки, и даже подписи к иконкам.
- Нажать на Change font, выбрав начертание, размеры и стиль.
- Сохранить изменения (Apply changes), выйти из Виндовс и зайти обратно.
Все, что было изменено в программе, так же легко восстановить. Для сброса настроек следует выбрать в ее главном меню соответствующую кнопку (Reset). При ее нажатии настройки отображения текста станут такими же, как до использования утилиты.
Advanced System Font Changer
Еще один метод, который поможет поменять шрифт на компьютере Windows 10, заключается в использовании Advanced System Font Changer. Работать с утилитой несложно — достаточно выполнить такие действия:
- Зайти в утилиту и выбрать из списка шрифты, которые будут изменяться.
- Установить параметры текста. При использовании утилиты доступны изменения шрифтов заголовков, пунктов меню и панели статуса в окне.
- При необходимости, внести изменения в характеристики других элементов.
Пользоваться программой Advanced System Font Changer можно бесплатно, скачав ее с официального сайта разработчика. При необходимости сброса настроек можно использовать расположенную в основном окне утилиты кнопку Default.
System Font Size Changer
Утилита System Font Size Changer помогает изменять настройки шрифта Windows 10, внося изменения в реестр. Причем перед запуском программа предлагает сохранить reg-файл с текущими параметрами. Его следует открыть, когда понадобится вернуть стандартные настройки.
В окне программы можно настраивать размеры шрифта или сделать его полужирным (Bold). Для изменения доступны стандартные элементы системы — заголовки, меню, окна сообщений, подписи и названия панелей. В отличие от большинства похожих утилит, с этой меняется даже шрифт подсказок.
изменился шрифт в windows 10
Ответы (9)
Стандартными средствами системы шрифт не меняется.
В сети есть любительские инструкции по смене шрифта через изменение реестра или использования программ сторонних производителей.
Уточните, пожалуйста, делали ли вы что-либо из этого или заметили, что было выполнено до появления ошибки?
Перезагрузите устройство несколько раз.
Создайте нового пользователя, в нем такое же отображение?
3 польз. нашли этот ответ полезным
Был ли этот ответ полезным?
К сожалению, это не помогло.
Отлично! Благодарим за отзыв.
Насколько Вы удовлетворены этим ответом?
Благодарим за отзыв, он поможет улучшить наш сайт.
Насколько Вы удовлетворены этим ответом?
Благодарим за отзыв.
Был ли этот ответ полезным?
К сожалению, это не помогло.
Отлично! Благодарим за отзыв.
Насколько Вы удовлетворены этим ответом?
Благодарим за отзыв, он поможет улучшить наш сайт.
Насколько Вы удовлетворены этим ответом?
Благодарим за отзыв.
сообщите, что в новой учетке 🙂
Для старой можно дополнительно проверить файлы на ошибки: https://support.microsoft.com/ru-ru/help/929833.
Был ли этот ответ полезным?
К сожалению, это не помогло.
Отлично! Благодарим за отзыв.
Насколько Вы удовлетворены этим ответом?
Благодарим за отзыв, он поможет улучшить наш сайт.
Насколько Вы удовлетворены этим ответом?
Благодарим за отзыв.
Для возможного решения проблемы восстановите системный шрифт. В Windows 10 шрифтом по умолчанию является Segoe UI . Для восстановления системного шрифта по умолчанию внесите изменения в реестр используя reg -файл, содержание которого приведено ниже. Скопируйте этот текст в Блокнот и при помощи меню «Файл» → «Сохранить как..» сохраните файл под любым именем с расширением .reg . Для этого в диалоговом окне «Сохранение» в поле «Имя файла» напечатайте любое имя и добавьте через точку .reg . Для внесения изменений в реестр запустите файл, после этого войдите повторно в систему. Проверьте решена ли проблема.
Предупреждение . Предложенный способ содержит действия связанные с изменением реестра. При неправильном изменении реестра могут возникнуть серьезные неполадки, поэтому выполняйте указанные действия внимательно. В качестве дополнительной меры предосторожности перед изменением реестра создайте его резервную копию. Это поможет его восстановить, если возникнут какие-либо проблемы. Чтобы узнать дополнительные сведения о резервном копировании и восстановлении реестра, щелкните следующий номер статьи базы знаний Майкрософт: 322756 .
Windows Registry Editor Version 5.00
[HKEY_LOCAL_MACHINE\SOFTWARE\Microsoft\Windows NT\CurrentVersion\Fonts]
«Segoe UI (TrueType)»=»segoeui.ttf»
«Segoe UI Black (TrueType)»=»seguibl.ttf»
«Segoe UI Black Italic (TrueType)»=»seguibli.ttf»
«Segoe UI Bold (TrueType)»=»segoeuib.ttf»
«Segoe UI Bold Italic (TrueType)»=»segoeuiz.ttf»
«Segoe UI Historic (TrueType)»=»seguihis.ttf»
«Segoe UI Italic (TrueType)»=»segoeuii.ttf»
«Segoe UI Light (TrueType)»=»segoeuil.ttf»
«Segoe UI Light Italic (TrueType)»=»seguili.ttf»
«Segoe UI Semibold (TrueType)»=»seguisb.ttf»
«Segoe UI Semibold Italic (TrueType)»=»seguisbi.ttf»
«Segoe UI Semilight (TrueType)»=»segoeuisl.ttf»
«Segoe UI Semilight Italic (TrueType)»=»seguisli.ttf»
[HKEY_LOCAL_MACHINE\SOFTWARE\Microsoft\Windows NT\CurrentVersion\FontSubstitutes]
«Segoe UI»=-
Смена системного шрифта Windows 10
Как изменить шрифты элементов Windows 10
После того, как мы установим новый шрифт (файл с расширением .ttf расшифровывается, как «шрифт истинного типа»), в операционной системе Windows 10 , ничего не поменяется. Гуманистический гротеск «SEGOE UI», как неподвижная и непоколебимая , массивная ледяная глыба , будет стоять на своем месте и с завидным постоянством топить мимо проплывающие Титаники:). Так как же растопить этот лёд?
Ручками в реестр лезть не будем, нечего нам там делать. Создадим документ в формате « .txt » и скопируем туда вот эти данные:
Windows Registry Editor Version 5.00
[HKEY_LOCAL_MACHINE\SOFTWARE\Microsoft\Windows NT\CurrentVersion\Fonts]
«Segoe UI (TrueType)»=»»
«Segoe UI Black (TrueType)»=»»
«Segoe UI Black Italic (TrueType)»=»»
«Segoe UI Bold (TrueType)»=»»
«Segoe UI Bold Italic (TrueType)»=»»
«Segoe UI Historic (TrueType)»=»»
«Segoe UI Italic (TrueType)»=»»
«Segoe UI Light (TrueType)»=»»
«Segoe UI Light Italic (TrueType)»=»»
«Segoe UI Semibold (TrueType)»=»»
«Segoe UI Semibold Italic (TrueType)»=»»
«Segoe UI Semilight (TrueType)»=»»
«Segoe UI Semilight Italic (TrueType)»=»»
[HKEY_LOCAL_MACHINE\SOFTWARE\Microsoft\Windows NT\CurrentVersion\FontSubstitutes]
«Segoe UI»=»ИМЯ ШРИФТА»
» Файл » → » Сохраните как » → в формате » Fonts.reg «.
Как только шрифт надоел и захотелось новый, нажимаем на файле » Fonts.reg » пр.кн.мыши → Изменить → Там где «ИМЯ ШРИФТА» вписываем название своего, заранее установленного шрифта , например Ubuntu → » Файл » → » Сохранить » → Закрываем файл → Жмакаем два раза по файлу и соглашаемся с изменением значений реестра → Нажимаем Ctrl + Alt + Del , выходим и снова входим в систему.
Воспользуйтесь готовым батником (кодировка — ANSI) от IT Simply : ссылка .
Третий способ мне нравится больше всего, хоть и придётся установить для этих дел, целую программу Winaero Tweaker (гибко настраивает внешний вид и поведение операционной системы).
О всех особенностях приложения говорить не будем. только шрифты. Кликаем по Icons → Настраиваем горизонтальный интервал (между буквами) → Вертикальный интервал (превращаем буквы в дядю Стёпу — милиционера) → Change font (настраиваем новый шрифт) → Apply changes (Применяем изменения) → Sign out now (Выйти сейчас. кнопка появится внижнем левом углу после применения изменений) → Снова заходим в систему → Шрифт поменялся.
В окне «Выполнить» наберите: %SYSTEMROOT%\Fonts
В cmd: cd c:\windows\fonts следующая команда : dir
В проводнике Windows : С:\windows\fonts
В тракторе они под сидушкой , а в доме под подушкой 🙂
Ролик глупый, можете не смотреть ( создавал его под впечатлением, когда у меня хакеры скомуниздили первый сайт, поэтому много тупил, болтал и нёс всякую несусветную чушь ):