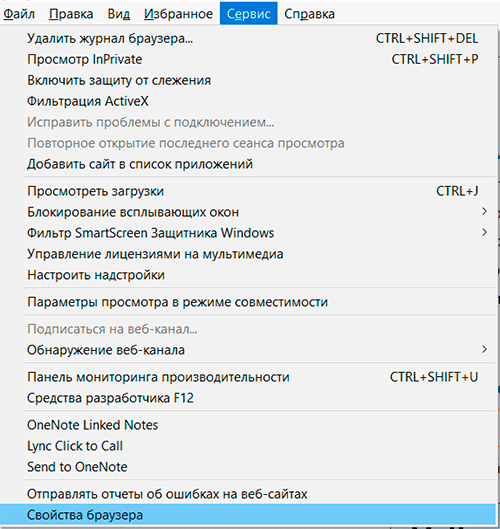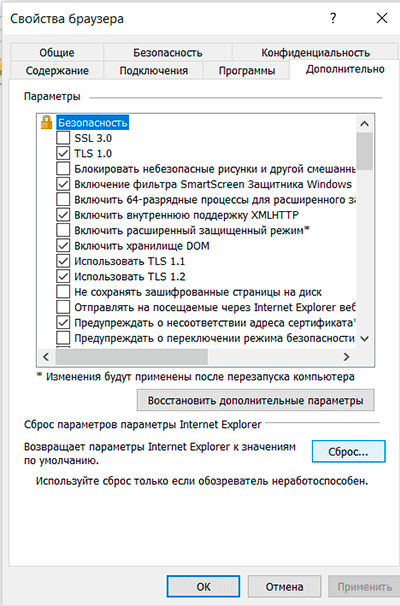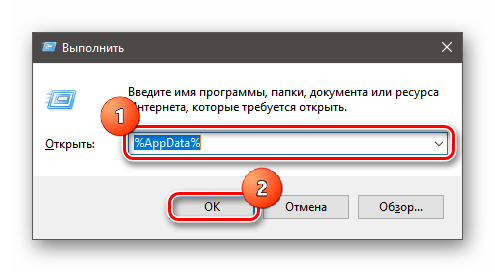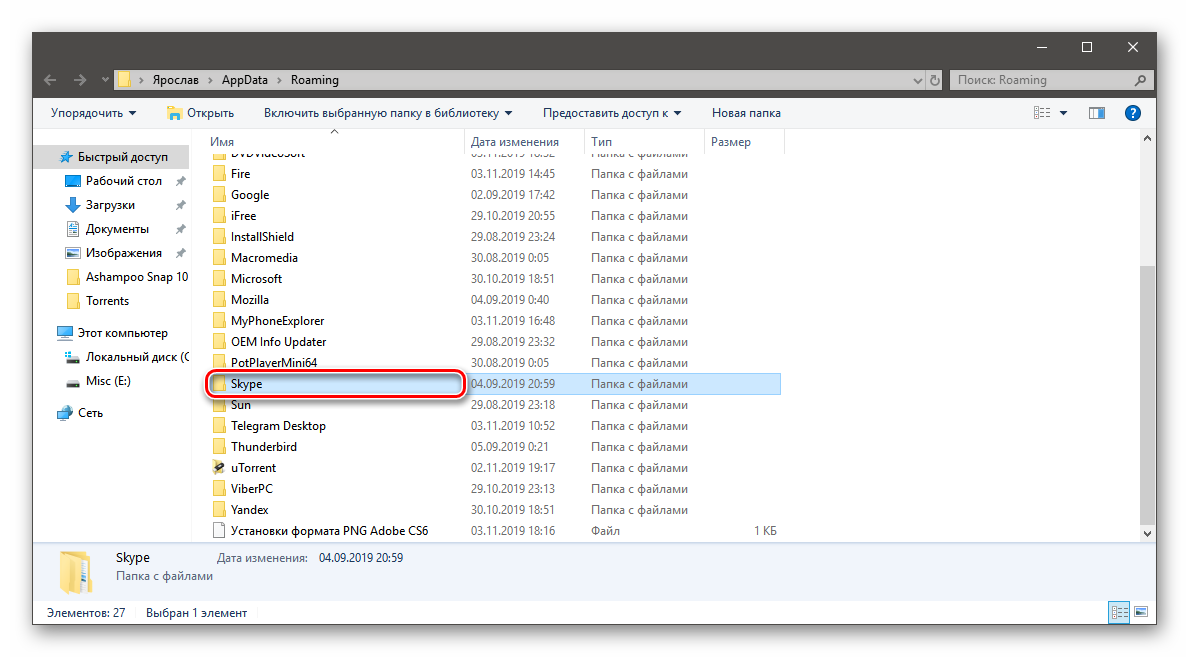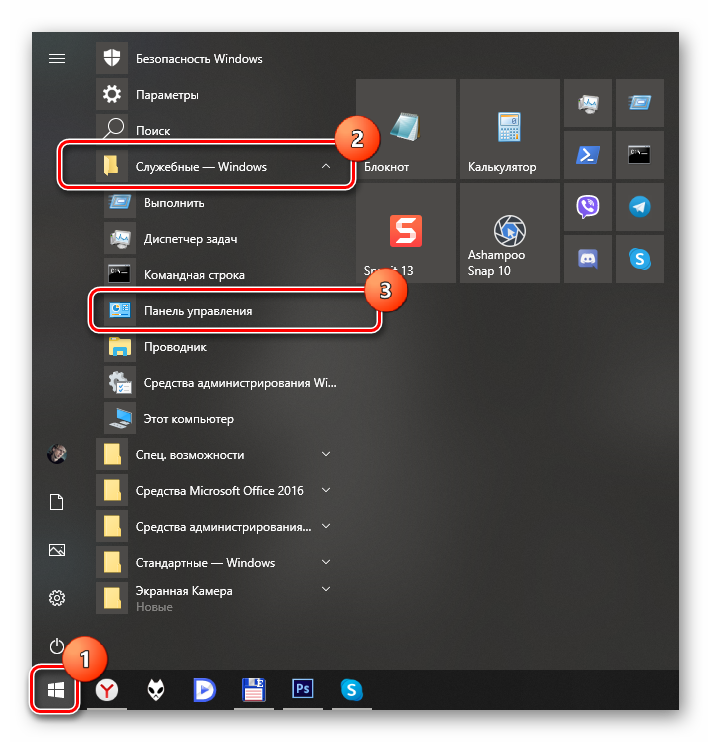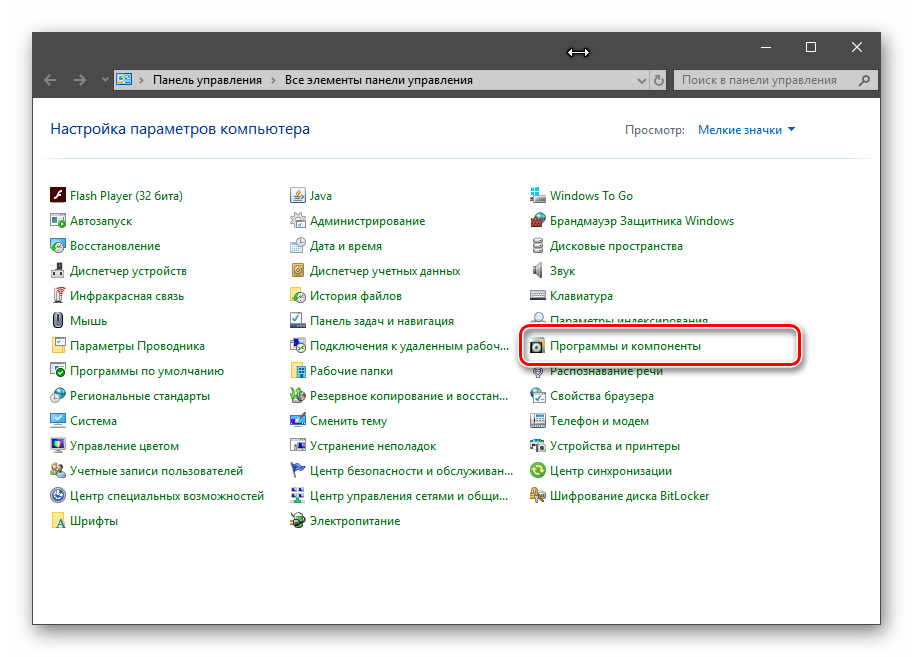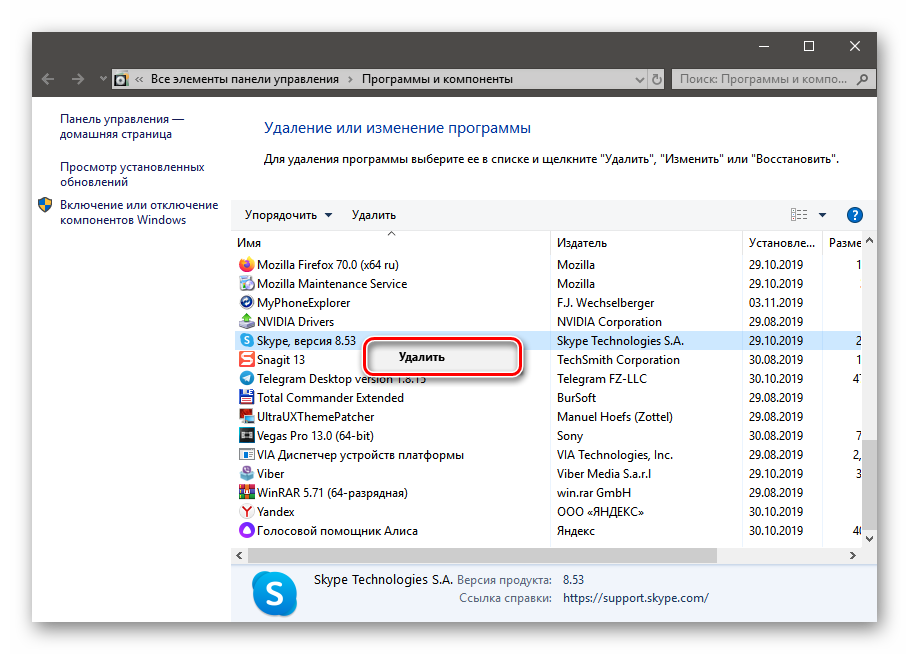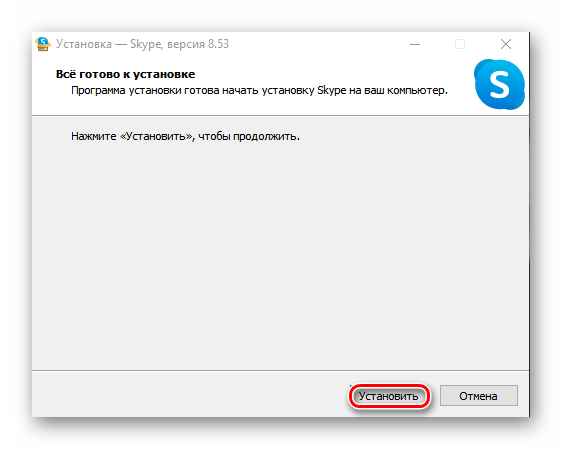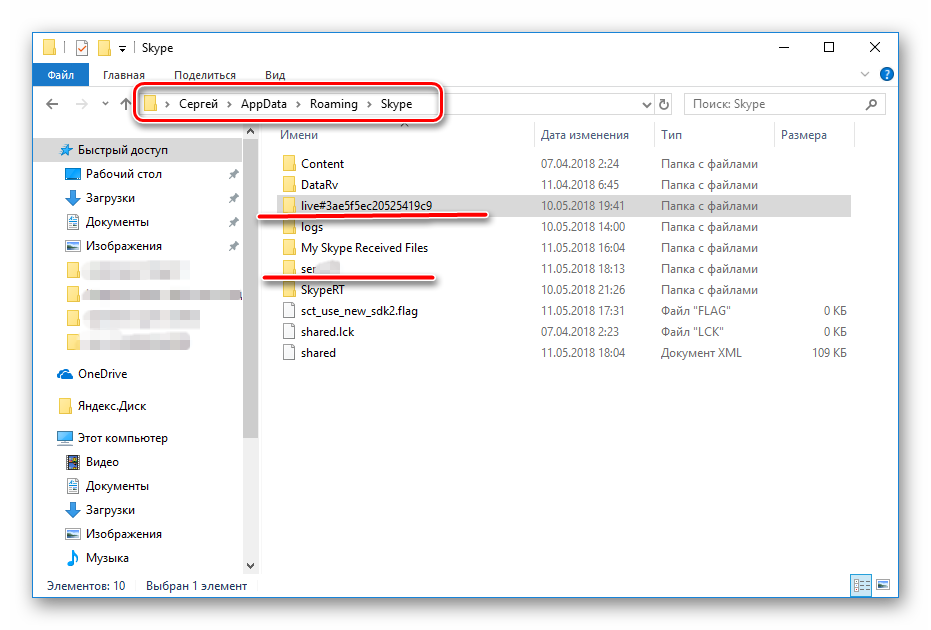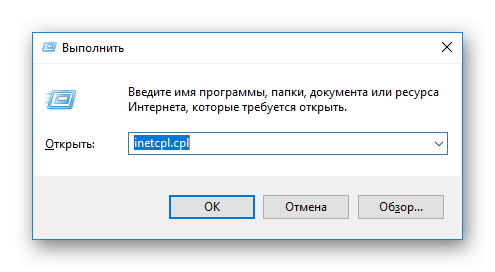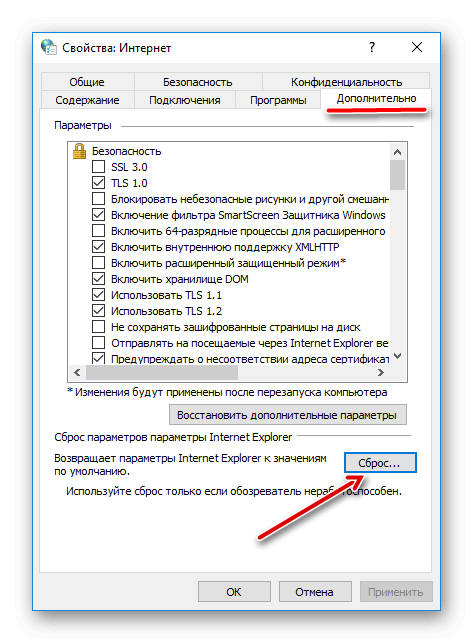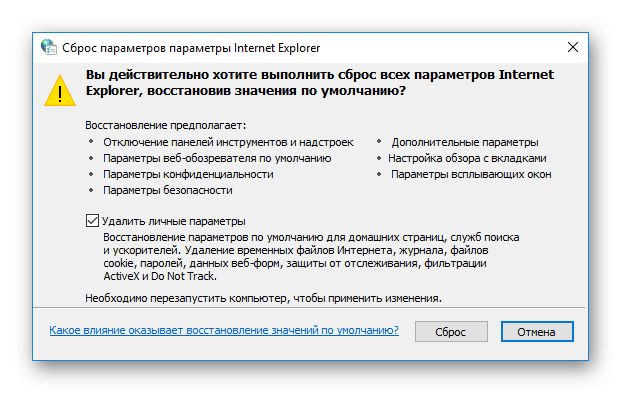- Почему перестал работать скайп на компьютере?
- Простые решения в решении вопроса почему не работает скайп
- Проблемы с файлами
- Запуск Skype в «старом» режиме
- Файл «Hosts»
- Папка «Skype for desktop»
- Skype после обновления не работает
- Проблемы системы
- Проблемы Скайпа
- Переустановка программы
- Skype не работает после обновления
- Удаление папки пользователя
- Полная переустановка мессенджера
- Заключение
- Skype не работает после обновления
- Удаление пользовательских файлов
- Устранение проблем с входом в Skype
Почему перестал работать скайп на компьютере?
Нерабочая программа Skype – распространенная проблема, у которой есть множество причин. В этой статье мы разберем самые популярные и частые причины поломки, а также дадим пошаговые инструкции по их решению.
Простые решения в решении вопроса почему не работает скайп
Иногда с этой проблемой могут помочь некоторые простые решения, которые вы могли успеть сделать, но нельзя о них не упомянуть.
- Полный перезапуск Скайпа:
- Кликните по нижней панели правой кнопкой мыши;
- Найдите среди пунктов дополнительного меню пункт «Запустить диспетчер задач»;
- В диспетчере задач найдите несколько процессов «Skype» и начните удаление каждого, выделяя процесс и нажимая «Завершить процесс» или кнопку «Delete».
- Отключение или полное удаление антивируса. Если это помогло, то не возвращайте антивирус обратно, либо добавьте папку с программой в исключения антивируса и активируйте его обратно;
- Установите обновления Internet Explorer, на основе которого работает Skype.
- Перезагрузите компьютер – универсальное решение 90% всех проблем с запуском Skype.
Если это не помогло, пробуйте следующие способы решения проблемы.
Проблемы с файлами
Иногда с программой Skype происходят сбои, связанные с неправильными настройками, поломанными файлами или их отсутствием. Помочь может полное удаление программы и ее переустановка. Но иногда это не помогает, ведь с проблемой могут быть связаны файлы даже не самой программы, а вашей ОС. Вот инструкции по исправлению ошибок в файлах.
При установке программы она создает ярлык своему исполняемому файлу на вашем рабочем файле. Если сменить папку с программой, ярлык перестанет быть работоспособным и, возможно, предложит себя удалить. Это не проблема программы, это проблема вашего ярлыка. Чтобы создать новый ярлык, последуйте следующей инструкции:
- Найдите папку со Скайпом;
- Найдите сам исполняемый файл Скайпа под названием «Skype» или «Skype.exe»;
- Кликните по нему правой кнопкой и откройте контекстное меню;
- В нем найдите пункт «Создать ярлык» рядом с пунктами «Удалить» и «Переименовать»;
- Перетащите ярлык на рабочий стол.
Запуск Skype в «старом» режиме
Microsoft оставили возможность запускать программу Skype в старом режиме, который не зависит от Internet Explorer. Для этого нужно сделать следующие действия:
- Найдите ярлык Скайп и кликните по нему правой кнопкой;
- В контекстном меню найдите пункт «Свойства»;
- Откроется новое окно со свойствами ярлыка Skype;
- В нем найдите пункт «Объект» и добавьте в путь ярлыка команду /legasylogin, как это показано на скриншоте;
- Сохраните настройку, нажав кнопку «ОК».
Файл «Hosts»
Hosts – основной файл сетевой системы Windows, отвечающий за работу с IP адресами. Ошибки, связанные с этим файлом, могут поломать не только Скайп, но и работу самого интернета.
Для того чтобы исправить эту ошибку, нужно перейти на статью на официальном сайте по этой ссылке. В ней даны пошаговые инструкции по восстановлению файла до состояния «по умолчанию». Для того чтобы найти информацию о вашей ситуации, найдите пункт «Решение», выберете вашу версию Windows, скопируйте текст файла «Hosts» и последуйте понятной пошаговой инструкции.
Папка «Skype for desktop»
Проблема может быть связана с тем, что программа обращается к информации в системной папке, но из-за ошибки не может ее считать. Для этого проделайте следующие действия:
- В поиске пуска напишите «Выполнить» или нажмите сочетание клавиш «Win» + R;
- В открывшемся окне со строчкой наберите %appdata%;
- Откроется папка Roaming, в ней найдите и откройте папку Microsoft, в ней найдите папку «Skype for desktop»;
- Найденную папку переименуйте с «Skype for desktop» в «Skype for desktop 01» и, возможно, придется воспользоваться правами администратора, т.к. эта папка системная, при запросе нажимаем «ОК».
Для профилактики этой проблемы стоит использовать проверенные антивирусы или не использовать их вообще, не лезть в файлы программы и не менять ее расположение без надобности.
Надеемся, что один из способов помог вам разобраться с проблемой нерабочей программы Skype и в будущем вы будете знать, как решать эту проблему, не пользуясь советами из интернета.
Skype после обновления не работает
Обновления программы призваны улучшать ее работоспособность. Разработчики исправляют старые ошибки и добавляют различные функции. Но часто случается и такое, что вместе с нововведениями закрадываются ошибки. Это же относится и к Skype. Что же делать, если после обновления Скайп не запускается?
Проблемы системы
Самым очевидным решением будет перезапуск программы. Для начала закройте ее, нажав ПКМ на иконке в трее и выбрав пункт выхода. 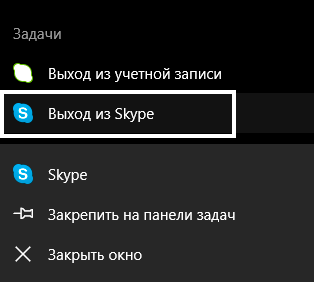
Скайп тесно связан с Internet Explorer. Восстановление исходных настроек браузера может решить проблему. Откройте IE, нажмите кнопку ALT, при этом сверху окна возникнет панель инструментов. Выберите «Сервис – Свойства…». Во вкладке «Дополнительно» находится кнопка сброса настроек до стандартных.
Иногда и это не помогает, тогда нажмите ПКМ на ярлыке Скайпа и откройте свойства. Нужна вкладка «Совместимость», в ней включите режим совместимости, а потом запустите программу от имени администратора. Если ничего не происходит или возникает ошибка, то проблема в файлах приложения.
Проблемы Скайпа
Для начала попробуйте удалить ваш профиль. Для этого нажмите Win+R на клавиатуре и скопируйте в поле ввода %appdata%\skype. 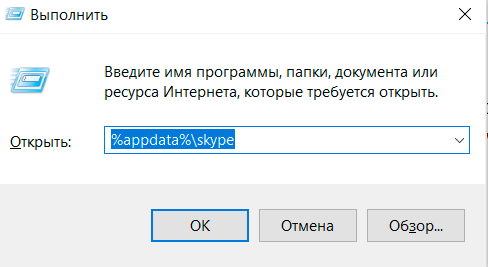
Переустановка программы
Если все вышеописанные действия не дали никакого результата и до сих пор Скайп после обновления не работает, остается только его переустановка. Стоит сразу упомянуть, что в таком случае пользователю придется заново авторизоваться в системе. Но все личные данные, контакты и сообщения останутся.
Для начала полностью выключите Skype. Теперь откройте «Панель управления», переключите вид на «значки». Нужно найти пункт «Программы и компоненты» либо «Установка и…». В списке найдите мессенджер и удалите его. Затем перезапустить ПК. В таком случае система очистит остаточные файлы. Последнюю версию клиента можно скачать по ссылке. Руководствуйтесь указаниями на экране и дождитесь окончания процесса. Тогда проблема точно исчезнет.
Skype не работает после обновления
Если Скайп не работает после обновления, то причин может быть несколько. Скорее всего, проблема в самом обновлении. Как правило, операционная система здесь совершенно ни причем. Поэтому и решение проблемы должно быть соответствующее.
Удаление папки пользователя
Это первое, что нужно сделать в том случае, если мессенджер после обновления не желает работать. Возможно, старые файлы пользователя конфликтуют с новыми компонентами программы. Вот инструкция по этому поводу.
- Вызываем инструмент «Выполнить» при помощи клавиш Win + R , вписываем в соответствующую строку %AppData% и жмем на «ОК».
За сохранность самой программы переживать не нужно. После следующего запуска мессенджера папка создастся автоматически. Но учтите, что в этом случае вы потеряете все данные. Включая историю сообщений. Зато есть вероятность, что мессенджер станет работать нормально.
Полная переустановка мессенджера
Если вышеописанный способ не помог, то это значит, что в процессе обновления мессенджера возникли проблемы. Решение: полностью переустановить Skype вручную. Мы разобьем процесс на два этапа. Сначала займемся удалением.
- Открываем меню «Пуск», ищем каталог «Служебные – Windows» и кликаем по пункту «Панель управления».
В самой панели щелкаем по апплету «Программы и компоненты».
Ищем в списке установленных приложений «Skype», щелкаем по нему правой кнопкой мыши и выбираем пункт «Удалить».
Все остальное произойдет без участия пользователя. Теперь останется только перезагрузить машину. Без рестарта сделанные изменения не будут применены. После перезагрузки можно будет приступать к установке новой версии Скайпа.
- Открываем браузер, переходим на официальный сайт и нажимаем на кнопку «Скачать Скайп для Windows».
После завершения установки вводим регистрационные данные и производим первичную настройку мессенджера. Без этого его использовать не получится. После полной переустановки Skype должен работать нормально.
Заключение
Итак, теперь вы знаете о том, что делать в том случае, если Скайп не работает после обновления. Возможных вариантов исправления ситуации не так уж и много. Да и сложными их назвать нельзя. Так что восстановить работоспособность мессенджера вполне возможно.
Skype не работает после обновления
Каждое обновление Skype улучшает работу программы, приносит немало интересных новшеств и фишек. В то же время, инсталляция свежей версии мессенджера может стать причиной появления различных сбоев и ошибок. К примеру, у некоторых пользователей Скайп не работает после обновления, появляются глюки, возникают проблемы с авторизацией и т.д. Поэтому важно знать, как решить проблему, и вернуть работоспособность утилиты.
Удаление пользовательских файлов
Очистка приложения от «мусора» помогает не только улучшить скорость работы, но и «реанимирует» приложение. Юзеру рекомендуется стереть кэш, полученные документы, изображения, видеозаписи и т.п. Также следует удалить и файлы, созданные при авторизации в программе.
- Закрыть утилиту.
- Зайти в системный диск (обычно это диск C).
- Войти в каталог «Пользователи».
- Кликнуть на папку с именем юзера.
- Перейти в раздел AppData.
- Зайти в Roaming.
- Выбрать каталог Skype.
В разделе находятся все файлы утилиты: загруженные документы, фотографии, кэш. Однако юзеру нужна только папка с именем логина. Пользователю необходимо стереть из неё все файлы, предварительно скопировав эти данные на другой диск. После очистки можно войти в программу и заново авторизоваться.
Устранение проблем с входом в Skype
Разработчики привязали новые версии Скайпа (начиная от 5.5) к браузеру Internet Explorer. Юзерам, использующим свежую утилиту, для входа в аккаунт понадобиться фреймворк ActiveX и ДжаваСкрипты, которые есть в IE. Из-за изменения конфигурации браузера программа Скайп может перестать запускаться, не будет выполняться вход в аккаунт, появятся проблемы с добавлением контактов.
Для решения неполадки необходимо:
- Закрыть браузер и все системные окна.
- Нажать связку кнопок Win + R .
- В окне «Выполнить» ввести inetcpl.cpl и подтвердить действие.
- Перейти во вкладку «Дополнительно» и кликнуть на клавишу «Сброс».
- Установить птичку возле опции «Удалять личные параметры».
- Сохранить изменения конфигурации.