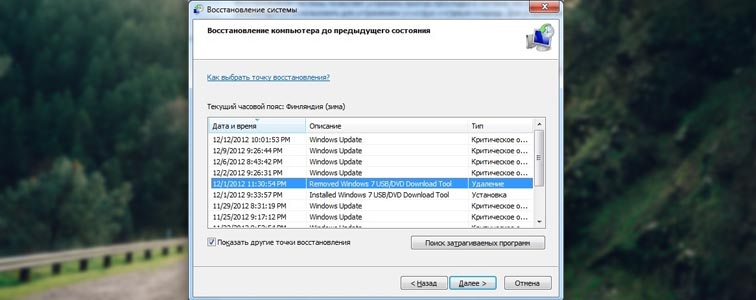- Дисковод не читает диски в Windows 7
- Причины проблемы и способы восстановления работоспособности дисковода
- Способ 1: Решение аппаратных проблем
- Способ 2: Включение в «Диспетчере устройств»
- Способ 3: Переустановка драйверов
- Способ 4: Удаление программ
- Способ 5: Восстановление системы
- Почему не работает дисковод и как вернуть его к жизни
- Дисковод в компьютере отказывается работать: распространённые причины
- Отказ дисковода из-за установки эмулятора
- Что делать, если не работает дисковод в ноутбуке
- DVD-Rom не работает после покупки
- Всегда ли можно вернуть дисководу работоспособность
- Советы
Дисковод не читает диски в Windows 7
Несмотря на то, что применение CD/DVD дисководов постепенно уступает другим способам считывания информации, тем не менее, для ряда операций оно по-прежнему довольно актуально, например, для установки операционной системы, хранящейся на диске. Поэтому выход из строя этого устройства может быть весьма некстати. Давайте разберемся, что служит причинами того, что дисковод не читает диски, и как решить эту проблему в Виндовс 7.
Причины проблемы и способы восстановления работоспособности дисковода
Мы не будем заострять внимание на такой банальной причине проблемы считывания информации с оптического накопителя, как дефект самого диска, а остановимся на неисправностях дисковода и системы. Среди основных причин изучаемой нами неполадки могут быть:
- Аппаратные неисправности привода;
- Сбой в работе ОС;
- Проблемы с драйверами.
Ниже мы рассмотрим различные способы решения проблемы максимально подробно.
Способ 1: Решение аппаратных проблем
Прежде всего, остановимся на решении аппаратных проблем. Причиной того, что дисковод не читает диски, может быть его выход из строя или неправильное подключение. Вначале нужно проверить подсоединение шлейфов к SATA или IDE портам. Они должны быть вставлены в разъемы максимально плотно. Также можно попробовать переподключить устройство к альтернативному порту (их, как правило, несколько). В случае если причина проблемы кроется в самом шлейфе, можно попробовать произвести чистку контактов, но лучше вообще заменить его на новый.
Впрочем, вполне возможно, что сломался сам дисковод. Одним из косвенных подтверждений этого может быть тот факт, что он читает DVD-диски, но не читает CD, или наоборот. Это говорит о дефектах в работе лазера. Неисправность может выражаться в различных формах: от выхода из строя микросхем из-за перегревания до оседания пыли на линзу. В первом случае без услуг профессионального мастера вам не обойтись, но ещё лучше приобрести исправный CD/DVD-ROM. Во втором случае вы можете попытаться почистить линзу ватной палочкой самостоятельно. Хотя у некоторых моделей устройств сделать это довольно проблематично, так как они не приспособлены производителями для разборки.
Способ 2: Включение в «Диспетчере устройств»
Впрочем, даже исправный дисковод может быть вследствие какого-то сбоя или преднамеренных действий отключен в «Диспетчере устройств». Поэтому нужно обязательно проверить данный вариант и в случае необходимости произвести активацию привода.
- Щелкайте «Пуск». Зайдите в «Панель управления».
Перейдите в «Система и безопасность».
Теперь жмите «Диспетчер устройств».
Жмите в горизонтальном меню «Действие». Выбирайте «Обновить конфигурацию оборудования».
Будет произведен новый поиск устройств.
Способ 3: Переустановка драйверов
Следующей причиной, по которой дисковод может не видеть диск, являются неправильно установленные драйвера. В этом случае требуется их переустановить.
- Зайдите в «Диспетчер устройств». Жмите «DVD и CD-ROM дисководы». Щелкайте по наименованию привода правой кнопкой мышки. Выберите «Удалить».
Откроется диалоговое окошко, где требуется подтвердить удаление, нажав «OK».
Если данный метод не помог, можно воспользоваться специализированными программами для автоматического поиска и установки драйверов.
Способ 4: Удаление программ
Проблему с чтением дисков через дисковод может вызвать установка отдельных программ, которые создают виртуальные приводы. К ним относится Nero, Alcohol 120%, CDBurnerXP, Daemon Tools и иные. Тогда нужно попробовать удалить данное ПО, но сделать это лучше не при помощи средств Windows, а задействовав специализированные приложения, например, Uninstall Tool.
- Запустите Uninstall Tool. В открывшемся перечне в окне приложения найдите ту программу, которая способна создавать виртуальные диски, выделите её и жмите «Деинсталляция».
После этого запустится штатный деинсталлятор выбранного приложения. Действуйте согласно рекомендациям, отображающимся в его окне.
После удаления программа Uninstall Tool выполнит сканирование системы на предмет наличия остаточных файлов и записей в реестре.
В случае обнаружения не удаленных элементов, Uninstall Tool отобразит их перечень. Для того чтобы полностью убрать их с компьютера, достаточно нажать на кнопку «Удалить».
Способ 5: Восстановление системы
В некоторых случаях даже при удалении вышеуказанных программ проблема с чтением дисков может сохраниться, так как этот софт успел внести соответствующие изменения в систему. В этом и в некоторых других случаях есть смысл произвести откат ОС к точке восстановления, созданной до возникновения описанной неисправности.
- Жмите «Пуск». Зайдите во «Все программы».
Перейдите в каталог «Стандартные».
Откройте папку «Служебные».
Отыщите надпись «Восстановление системы» и кликните по ней.
Запустится стандартная утилита восстановления ОС. Жмите «Далее».
В следующем окне будет представлен список точек восстановления. Выделите самую последнюю из них, которая была создана до возникновения неполадки с дисководом, и нажмите «Далее».
В следующем окне для запуска процедуры восстановления к выбранной точке нажмите «Готово».
Как видим, причиной того, что дисковод перестал видеть диски, могут быть различные факторы, как аппаратные, так и программные. Но если аппаратную проблему обычный пользователь далеко не всегда способен решить самостоятельно, то при программных ошибках существуют алгоритмы действий, которыми может оперировать практически каждый.
Почему не работает дисковод и как вернуть его к жизни
Дисковод для современного пользователя является неотъемлемым устройством как в компьютере, так и в ноутбуке. Диски, либо же болванки, продолжают быть распространёнными носителями информации и свою актуальность утратят ещё не скоро. На них мы записываем любимую музыку, фильмы с них устанавливаем системы. И когда дисковод по какой-то причине перестаёт читать диски, это весьма печально. Во-первых, юзер лишается одного из носителей информации, а во-вторых, переустановка системы становится вдвойне сложнее. Но даже когда DVD Rom напрочь отказывается работать, это не значит, что ему пора на свалку! Есть несколько причин, по которым он может отказаться читать болванки, но практически во всех случаях ему можно вернуть работоспособность. Давайте разберёмся, почему не работает дисковод, и каким образом его заставить снова читать диски, как и прежде.
Дисковод в компьютере отказывается работать: распространённые причины
Часто в ситуациях, когда DVD-Rom переставал работать, причины оказывались банальными. Рассмотрим для начала самые элементарные из них.
- Физическое отключение. В большинстве случаев устройство просто не подключено к материнской плате. Причём пользователь мог сам случайно выдернуть штекер из разъёма во время очистки компьютера от пыли. Такая причина не удивительна для интерфейса Sata, поскольку разбалтываются такие разъёмы быстро. Случается, что штекер даже сам может вывалиться из разъёма. Достаточно компьютер подвигать.
Отказ дисковода из-за установки эмулятора
Если всё вышеперечисленное вам не помогло, тогда вспомните, какую из программ вы устанавливали последней.
Такие программы часто вызывают конфликт между виртуальным устройством и физическим. Как решить данную проблему? Вот несколько вариантов, которые помогут вам благополучно решить поставленную задачу.
- Самым лучшим способом устранить подобную неполадку является откат системы. Каждая программа во время установки создаёт точку восстановления, к которой можно будет вернуться. Главное, чтобы была активна функция восстановления системы. Итак, чтобы откатиться, выполните следующие операции:
- Откройте «панель управления» . Далее пункт «восстановление» . После этого необходимо щёлкнуть «запуск восстановления системы» и выбрать точку отката. В нашем случае необходимо восстановить компьютер до состояния перед установкой эмулятора. Соответственно, выбираем точку, созданную этой программой. Жмём далее. После процесса восстановления компьютер будет перезагружен и система отрапортует о возврате себя родимой до более раннего состояния. Далее обращаемся к приводу и вуаля! Он работает! На скриншоте ниже показан пример, как это будет выглядеть.
- Если по той или иной причине восстановление операционки было отключено или точка отката до установки эмулятора была удалена, не падайте духом! Можно устранить проблему вручную. Для этого делаем следующее:
- Для начала удаляем сам эмулятор. Да так, чтобы от него и духу не осталось! Чистим абсолютно всё: и папку Program Files , и папки application data .
Идём в диспетчер устройств , находим виртуальный привод. Его отправляем по тому же адресу, куда отправили и его создателя.
- Затем, не выходя из диспетчера устройств, открываем менюшку, вид и выбираем пункт показать скрытые устройства. Далее видим внушительный список непонятных устройств и драйверов. Не пугайтесь, из них нам нужен только один пункт – SPTD Driver . Находим таковой и тоже удаляем.
- После всего этого удаляем сам дисковод, перезагружаем систему и радуемся вновь рабочему девайсу.
Если ни один из способов не помог, тогда вывод остаётся только один, причём не самый утешительный: дисковод всё же умер. В таком случае можно попытаться его отремонтировать, но стоимость данной услуги соизмерима новому устройству.
Что делать, если не работает дисковод в ноутбуке
Когда отказывается работать привод, установленный в буке, причины остаются теми же, что и в случае с компьютером. Повторим их ещё раз и кратко охарактеризуем возможные решения проблем.
- Шлейфа в буке нет, а вот разъём никуда не девался. Только, к сожалению, он один. Чтобы проверить, в порядке ли дисковод, подключите его к другому ноутбуку либо же компьютеру. Такое вполне возможно.
- Опять-таки, испорченные диски. Не спешите винить привод. Проверьте, возможно он не читает один или 2 диска, которые испорчены.
- Засорение линзы. Здесь тоже в помощь чистящий диск.
DVD-Rom не работает после покупки
Не вся продукция, которую мы покупаем в магазинах, качественная. Как ни стараются производители, а на 10 устройств одно получается бракованным. Это не закон подлости, а ошибка человека или оборудования. Что делать в подобном случае?
- Не стоит паниковать. Не та ситуация, где нужно проявлять свои эмоции. Попытайтесь подключить девайс к разным гнёздам компьютера. Проверьте шлейф, замените его.
- Если ничего не помогает и привод не работает, ни в коем случае не пытайтесь выяснить неполадку самостоятельно.
- Обратитесь в магазин или сервис, где вы приобретали DVD-Rom. Согласно закону о защите прав потребителя вы имеете право потребовать с продавца некачественного товара всю стоимость, либо замену на работоспособное устройство. Но сразу новый привод вам не дадут. Возвращённый девайс будет тестироваться продавцом на ваших глазах. Если неполадка подтвердится, то вам будут принесены извинения и магазин предложит замену товара или вернёт вам деньги. Когда я столкнулся с подобной ситуацией, дисковод долго и упорно тестировали на трёх компьютерах. Но ни на одном он не заработал. В результате я доплатил немного и купил нормальный рабочий привод.
Всегда ли можно вернуть дисководу работоспособность
Когда привод выходит из строя, причём не просто отходит шлейф или что-либо из вышеперечисленных причин, можно попытаться его отремонтировать. В некоторых случаях это обойдётся вам дешевле, чем покупка нового устройства. Но, к сожалению, ремонт не всегда возможен. В каких случаях стоит ремонтировать устройство, а в каких лучше подумать о покупке нового?
- При выходе из строя лазера. Если лазерную линзу поменять ещё можно, то лазер будет стоить очень недёшево. К тому же, каждый производитель дисководов использует различные лазеры, которых в нашей стране может и не быть. Его, конечно, закажут, но, сколько придётся ждать, неизвестно.
- При выходе из строя электропривода. Случается такое крайне редко, но всё же бывает. Данная деталь тоже отнюдь дешевизной не отличается и опять, не известно, сколько придётся ждать, пока его доставят.
- Поломка платы, а также порча чипов или конденсаторов. Эта деталь привода тоже довольна редкая, потому что каждый производитель использует свою разработку. Соответственно, заказывать плату придётся непосредственно на заводе. Это снова время. Перепайка конденсаторов или чипов дело кропотливое и не каждый сервис за него возьмётся. Да и стоить эта услуга будет не многим дешевле нового девайса.
Советы
Напоследок несколько советов, которые продлят жизнь вашему дисководу и избавят вас от лишних забот.
- Не вставляйте в привод испорченных или поцарапанных дисков. Это заметно снижает срок службы устройства;
- Не оставляйте DVD-Rom открытым. Это способствует накоплению пыли и засорению лазерных линз. В дальнейшем, само собой разумеется, это ни к чему хорошему не приведёт;
- Не насилуйте дисковод долгой работой. Он тоже устаёт. Позволяйте девайсу отдыхать хотя бы каждые полчаса, если приходится часто работать с дисками;
- Если привод активно используется, не пренебрегайте периодической чисткой лазерных линз. Но слишком часто этого делать тоже не нужно, поскольку есть риск поцарапать линзы;
- По возможности не используйте эмуляторов виртуальных приводов. В случае, когда они очень нужны, обязательно проверьте, включено ли восстановление системы и создана ли точка отката.