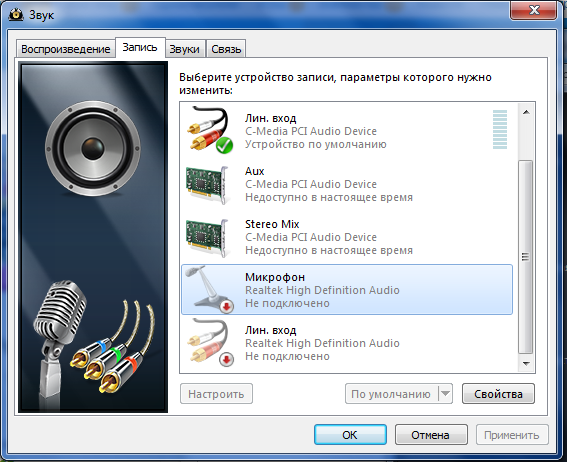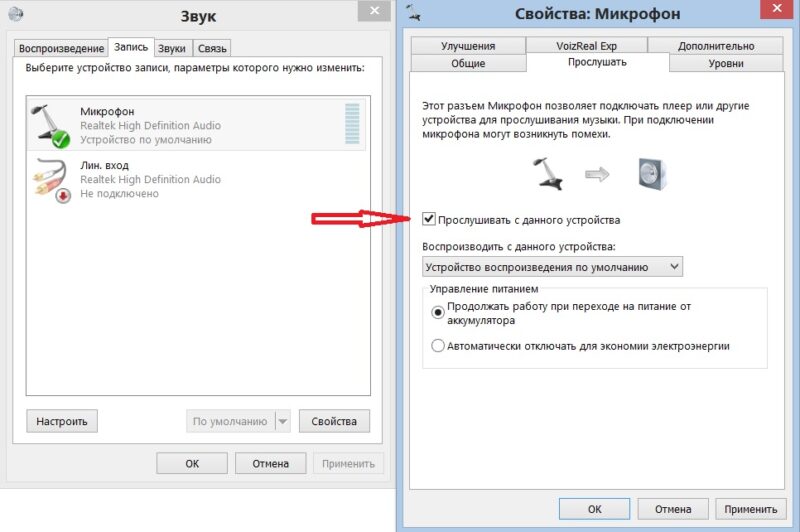- Что делать, если не работает микрофон Windows 10: диагностика и настройка звукозаписывающих устройств
- Перестал работать микрофон: основные причины
- Причина, связанная с обновлением операционной системы
- Не работает микрофон после установки Windows
- Способы устранения проблем
- Стандартный помощник поиска и устранения неполадок
- Изменение политики конфиденциальности
- Активация микрофона в панели управления
- Настройка микрофона
- Переустановка драйвера
- Откат изменений и удаление обновлений
- Как проверить исправность микрофона
- Что делать, если микрофон не работает в программе
- Микрофон работает, но тихо
- Заключение
- Не работает микрофон Windows 10 — что делать?
- Микрофон перестал работать после обновления Windows 10 или переустановки
- Проверка устройств записи
- Проверка микрофона в диспетчере устройств
- Видео инструкция
- Микрофон не работает в Skype или другой программе
Что делать, если не работает микрофон Windows 10: диагностика и настройка звукозаписывающих устройств
Использование компьютерной техники позволяет решать многие задачи. Одна из них – коммуникация. Для общения используются дополнительные мультимедийные устройства, такие как микрофон и веб-камера, требующие одноразовой настройки.
Однако пользователи современных операционных систем столкнулись с проблемой, что после обновления Windows компьютер не видит микрофон, а ранее произведенные настройки сбиты.
Статья посвящена выявлению причин, вызвавших нарушение или сбой в работе микрофона, а также существующим способам и практическим рекомендациям по их устранению.
Перестал работать микрофон: основные причины
Прекращение работы микрофона, как правило, напрямую связано с выполнением функций драйвера, отвечающего за функционирование мультимедиа. Причины сбоя драйвера просты: обновление операционной системы либо ее полная переустановка.
Причина, связанная с обновлением операционной системы
Работа операционной системы Windows 10 основана на регулярной проверке обновлений и их последующей установке на устройствах. Система делает это автоматически, без вмешательства пользователя.
Результатом последних нововведений стало изменение правил политики конфиденциальности ОС, отвечающей за настройку доступа к дополнительно подключаемым устройствам, в том числе и мультимедийным.
Соответственно, у большинства пользователей после установки обновлений Windows 10 перестал работать микрофон. О том, как устранить возникшую проблему, речь пойдет немного ниже. Сейчас также стоит обратить внимание на другую проблему, которая может вызвать аналогичные последствия.
Не работает микрофон после установки Windows
При переустановке операционной системы на устройстве часто отсутствуют утилиты и драйверы, необходимые для работы всех внешних устройств. Как было упомянуто в начале статьи, при первом запуске пользователям необходимо произвести дополнительную настройку. Операция сводится к установке драйвера на микрофон и последующей корректировке политики конфиденциальности.
Способы устранения проблем
Чтобы устранить возникшую проблему, необходимо использовать один из представленных ниже способов.
Стандартный помощник поиска и устранения неполадок
В операционной системе предусмотрен стандартный помощник, который подскажет что делать если не работает микрофон и отобразит средства для устранения проблемы. Чтобы активировать режим автоматического устранения неполадок необходимо открыть параметры управления системой и выбрать настройки «Обновление и безопасность».
На открывшейся вкладке необходимо выбрать пункт «Устранение неполадок» и «Запись звука».
Способ запустит системный помощник, который решит проблемы с микрофоном в windows 10 и неполадки с другими устройствами – такими как камера, клавиатура, мышь и пр.
Изменение политики конфиденциальности
Если после обновления Windows 10 не работает микрофон, одна из главных причин подобной ситуации – изменение правил политики конфиденциальности операционной системы. Политика конфиденциальности – встроенный инструмент Windows для разграничения прав доступа к подключаемым устройствам.
Она препятствует программам-злоумышленникам (вирусам) совершать противоправные действия в отношении пользователей, защищая их персональные данные и прочую информацию от несанкционированного доступа.
Инструмент действительно полезен всем пользователям, однако теперь стоит разобраться как включить микрофон на компьютере Windows 10, не нарушив при этом настройки безопасности. Для начала необходимо убедиться, что устройство записи звука подключено к компьютеру. Если система не видит требуемое устройство, пользователю необходимо настроить разрешение приложениям на его использование.
Для этого необходимо в параметрах системы в разделе конфиденциальности перейти к настройкам микрофона.
Система предложит пользователю три варианта настройки:
- Для конкретных приложений пользователя.
- Для всех приложений, установленных на компьютере.
- Только для приложений компании Microsoft.
Все три способа помогут решить проблемы с микрофоном в Windows 10. Однако на практике чаще всего используется второй, когда доступ к устройствам становится неограниченным. Более продвинутые пользователи рекомендуют использовать первый вариант настройки. Его минус в том, что при установке новых программ, требующих обращения к микрофону, настройки доступа придется корректировать.
Активация микрофона в панели управления
Использование параметров ОС у многих пользователей вызывает затруднения, т.к. в виду постоянных обновлений расположение некоторых настроек может быть изменено. Пользователи, которым довелось столкнуться с более ранними версиями операционных систем семейства Windows, привыкли использовать в качестве средства решения стандартную панель управления.
На панели управления есть раздел «Звук», предназначенный для настройки звуковых устройств. Зайдя в этот раздел, пользователи сразу поймут, компьютер не видит микрофон в Windows вообще или в работе устройства наблюдаются какие-то проблемы.
Микрофон – устройство записи звука, настроить его можно в соответствующем блоке «Запись». В открывшемся окне будет отображен список устройств, которые были ранее и сейчас подключены к компьютеру.
Галочка на зеленом фоне указывает на активное устройство. Возможно, когда перестал работать микрофон, система просто не понимает какое устройство необходимо использовать.
Чаще всего данная проблема проявляется у пользователей ноутбуков. Например, обычно ноутбук не видит микрофон от наушников, так как в нем предусмотрено стандартное встроенное устройство, которое считается основным и назначено по умолчанию. Чтобы использовать другое устройство, необходимо выбрать его в качестве основного и продолжить работу.
Настройка микрофона
Чтобы настроить микрофона и изменить базовое устройство, необходимо из списка предложенных правой кнопкой мыши вызвать контекстное меню и перейти в раздел свойства.
На вкладке «Общие» расположена графа «Применение устройства». В ней пользователь выбирает, назначить рассматриваемое устройство в качестве основного либо не использовать его вообще, чтобы в дальнейшем узнать, почему микрофон не работает.
Переустановка драйвера
Если варианты, описанные выше, не помогли выявить и решить проблему, ответ на вопрос, почему перестал работать микрофон на наушниках, так и остался без ответа, есть еще несколько способов для устранения неполадок. Возможно, установленные обновления привели к сбою драйверов некоторых устройств.
Чтобы исправить возникшую ситуацию, необходимо просто их обновить. Чтобы действительно убедиться, что проблема с драйвером, необходимо запустить диспетчер устройств.
Если на компьютере или ноутбуке не работает микрофон на Виндовс 10, на это укажет восклицательный знак рядом с названием устройства. Проблему можно решить, выбрав в контекстном меню пункт «Обновить драйверы…»
Операционная система самостоятельно произведет поиск требуемых утилит и их дальнейшую настройку.
Откат изменений и удаление обновлений
Преимущество Windows 10 в том, что перед каждым обновлением система самостоятельно формирует резервную копию состояния, к которой можно будет вернуться в любой момент.
В случае если после выполнения операций, описанных выше, Виндовс не видит микрофон, остается произвести восстановление системы до состояния, предшествующего обновлению ОС.
Для этого необходимо в параметрах системы выбрать раздел «Восстановление» и нажать кнопку «Начать». После чего будет запущен процесс восстановления до критичной точки, которая будет предложена в качестве выбора для отката внесенных изменений. Такой способ применяется очень редко, но гарантированно устранит неполадки с устройствами записи звука.
Как проверить исправность микрофона
При проверке работы микрофона пользователям необходимо понимать, что помимо программных ошибок существуют и аппаратные, связанные с нарушением целостности устройства. Проверить это можно двумя способами: через диспетчер устройств и панель управления звуком.
В описании способа устранения неисправностей через обновление драйвера был представлен пример, когда микрофон подключен, но не работает в Windows 10. Если попытка обновить драйвер оказалась безуспешной, это первый признак того, что микрофон не рабочий.
Второй способ проверить работоспособность – задействовать панель управления звуком. Вкладка «Прослушать» позволяет протестировать устройство на возможность записи звука. Если звук не был передан, стоит попробовать сменить устройство.
Что делать, если микрофон не работает в программе
На практике бывают случаи, когда устройство записи звука не работает в определенных программах, например, скайп не видит микрофон в Windows 10 или других версиях операционных систем.
В этом случае стоит разобраться в настройках самой программы. После установки Skype устройства записи и воспроизведения звука по умолчанию не всегда определяются программой. Пользователю необходимо в этом убедиться, посетив пункт меню «Параметры».
В разделе должны быть указаны устройства, назначенные по умолчанию. Если в разделе микрофон и динамики присутствуют иные параметры – произвести настройку вручную, указав в качестве основных устройства по умолчанию.
Микрофон работает, но тихо
Иногда встречаются случае, что после обновления компонентов ОС микрофон слишком тихо работает. Согласно рекомендации компании Microsoft, необходимо выполнить следующие действия.
- Убедиться в правильном размещении устройства. Посторонние шумы от динамиков могут создавать помехи, влияющие на работу.
- Внутренними средствами Windows 10 увеличить громкость микрофона. Для этого в разделе Параметров ПК в свойствах микрофона на вкладке «Уровне» нужным образом настройте ползунки «Микрофон» и «Усиление микрофона».
Затем необходимо убедиться в правильности настроек в разделе «Проверка микрофона». Если все сделано верно, пользователь увидит текст, перемещающийся слева направо. Если на экране нет никаких изменений, это значит, что, микрофон не настроен должным образом.
Заключение
Статья посвящена поиску причин, почему не работает микрофон на компьютере, а также практическим рекомендациям, объясняющим, что делать, если микрофон не работает.
Описанные рекомендации содержат инструкции для устранения неполадок с устройствами записи звука на обычном ПК или ноутбуке с операционной системой Windows 10. Статья будет полезна всем пользователям, так как обновления последней ОС происходят регулярно, и столкнуться с описываемой проблемой может каждый.
Беспроводной доступ в Интернет в полной мере раскрывает функционал и достоинства мобильного ноутбука. Пользоваться ноутбуком с Windows на борту – сплошное удовольствие, если он более-менее качественный, а операционная система как можно.
С момента выхода новой версии ОС Windows 10, от пользователей начали поступать сообщения о том, что система периодически выдает ошибки драйверов. При этом предупреждающий код может появиться во время установки или обновлений операционной.
Проблема настройки микрофона на Windows 7 до сих пор актуальна. Сколько бы не было «универсальных» моделей, всё равно микрофон, без некоторых настроек, не работает. Чтобы узнать, как настроить микрофон на Windows 7 – ознакомьтесь со статьей.
Не работает микрофон Windows 10 — что делать?

Прежде чем приступать, обязательно проверьте подключение микрофона (чтобы был подключен в нужный разъем, подключение было плотным), даже если полностью уверены, что с ним всё в порядке. Важное примечание: если у вас наушники с микрофоном с одним коннектором, они требуют наличия совмещенного входа/выхода под микрофон и наушники, а такой в наличии не на любом ПК и ноутбуке.
Микрофон перестал работать после обновления Windows 10 или переустановки
После недавнего большого обновления Windows 10 многие столкнулись с рассматриваемой проблемой. Аналогичным образом микрофон может перестать работать и после чистой установки последней версии системы.
Причина тому (часто, но не всегда, могут потребоваться и далее описанные методы) — новые параметры конфиденциальности ОС, позволяющие настроить доступ к микрофону различных программ.
Поэтому, если у вас установлена последняя версия Windows 10, прежде чем предпринимать методы из следующих разделов руководства, попробуйте эти простые шаги:
- Откройте Параметры (клавиши Win+I или через меню «Пуск») — Конфиденциальность.
- Слева выберите пункт «Микрофон».
- Убедитесь, что доступ к микрофону включен. Иначе, нажмите «Изменить» и включите доступ, также включите доступ приложениям к микрофону чуть ниже.
- Еще ниже на этой же странице настроек в разделе «Выберите приложения, которые могут получать доступ к микрофону», убедитесь, что доступ включен для тех приложений, где вы планируете его использовать (если программы нет в списке — всё в порядке).
- Здесь же включите доступ для приложения Win32WebViewHost (или Веб-средство просмотра классических приложений).
После этого можно проверить, была ли решена проблема. Если нет, пробуем использовать следующие способы исправить ситуацию.
Проверка устройств записи
Убедитесь, что в качестве устройства записи и связи по умолчанию установлен ваш микрофон. Для этого:
- В последней версии Windows 10 нажмите правой кнопкой по значку динамика, выберите пункт «Открыть параметры звука», а на следующем экране — «Панель управления звуком» в разделе «Сопутствующие параметры», затем перейдите на вкладку «Запись». В Windows 10 более ранних версий нажмите правой кнопкой мыши по значку динамика в области уведомлений, выберите пункт «Звуки», а в открывшемся окне откройте вкладку «Запись».
- Если ваш микрофон отображается, но не указан в качестве устройства связи и записи по умолчанию, нажмите по нему правой кнопкой мыши и выберите пункты «Использовать по умолчанию» и «Использовать устройство связи по умолчанию».
- Если микрофон есть в списке и уже задан в качестве устройства по умолчанию, выберите его и нажмите кнопку «Свойства». Проверьте параметры на вкладке «Уровни», попробуйте отключить отметки «Монопольный режим» на вкладке «Дополнительно».
- Если микрофон не отображается, аналогичным образом нажмите в любом месте списка правой кнопкой мыши и включите показ скрытых и отсоединенных устройств — есть ли среди них микрофон?
- Если есть и устройство отключено, нажмите по нему правой кнопкой мыши и выберите пункт «Включить».
Если в результате указанных действий ничего не удалось достичь и микрофон всё так же не работает (или же не отображается в списке устройств записи), переходим к следующему методу.
Проверка микрофона в диспетчере устройств
Возможно, проблема в драйверах звуковой карты и микрофон не работает по этой причине (а его работа зависит и от вашей звуковой карты).
- Зайдите в диспетчер устройств (для этого можно нажать правой кнопкой мыши по «Пуск» и выбрать нужный пункт контекстного меню). В диспетчере устройств откройте раздел «Аудиовходы и аудиовыходы».
- Если микрофон там не отображается — у нас либо проблемы с драйверами, либо микрофон не подключен, либо неисправен, попробуйте продолжить с 4-го шага.
- Если микрофон отображается, но около него вы видите восклицательный знак (работает с ошибкой), попробуйте нажать по микрофону правой кнопкой мыши, выбрать пункт «Удалить», подтвердить удаление. Затем в меню Диспетчера устройств выбрать «Действие» — «Обновить конфигурацию оборудования». Возможно, после этого он заработает.
- В ситуации, когда микрофон не отображается, можно попробовать переустановить драйверы звуковой карты, для начала — простым способом (автоматически): откройте раздел «Звуковые, игровые и видеоустройства» в диспетчере устройств, нажмите правой кнопкой мыши по вашей звуковой карте, выберите пункт «Удалить», подтвердите удаление. После удаления в диспетчере устройств выберите «Действие» — «Обновить конфигурацию оборудования». Драйверы должны будут установиться заново и, возможно, после этого микрофон снова появится в списке.
Если же вам пришлось прибегнуть к 4-му шагу, но это не решило проблемы, попробуйте установить драйверы звуковой карты вручную с сайта производителя вашей материнской платы (если это ПК) или ноутбука именно для вашей модели (т.е. не из драйвер-пака и не просто «Realtek» и подобные из сторонних источников). Подробнее об этом в статье Пропал звук Windows 10.
Видео инструкция
Микрофон не работает в Skype или другой программе
Некоторые программы, такие как Skype, другие программы для общения, записи экрана и прочих задач, имеют собственные настройки микрофона. Т.е. даже если вы установите правильное устройство записи в Windows 10, настройки в программе могут отличаться. Более того, даже если вы уже настраивали правильный микрофон, а затем отключали его и снова подключили, эти настройки в программах иногда могут сбрасываться.
Поэтому, если микрофон перестал работать лишь в какой-то конкретной программе, внимательно изучите её настройки, возможно, всё, что требуется сделать — указать правильный микрофон там. Например, в Skype этот параметр находится в Инструменты — Настройки — Настройка звука.
Также учитывайте, что в некоторых случаях, проблема может быть вызвана неисправным разъемом, не подключенными разъемами передней панели ПК (если подключаем микрофон к ней), кабелем микрофона (можно проверить его работу на другом компьютере) или какими-то другими аппаратными неисправностями.
А вдруг и это будет интересно:
Почему бы не подписаться?
Рассылка новых, иногда интересных и полезных, материалов сайта remontka.pro. Никакой рекламы и бесплатная компьютерная помощь подписчикам от автора. Другие способы подписки (ВК, Одноклассники, Телеграм, Facebook, Twitter, Youtube, Яндекс.Дзен)
17.12.2020 в 10:57
Подскажите пожалуйста — приобрел Lenovo Ideapad 3 15ARE05 (Ryzen 3 4300U, 4GB RAM, 256 NVMe SSD).. Но спустя три месяца заметил что перестал работать встроенный микрофон ( голосовой поиск, Гугл документы и т.п.) но микрофон от внешней гарнитуры работает нормально. Переустановил несколько раз Винду, до переустановки перерыл в ней кучу настроек конфиденциальности , приложений и системы но до сих пор не могу решить проблему. Шкала микрофона при звуках и речи не двигается, но бывает просыпается от системных звуков самого ноутбука. Благодарю.
17.12.2020 в 11:05
Здравствуйте.
А драйверы с сайта Lenovo под вашу модель ноутбука на звук берёте или откуда-то ещё?
07.01.2021 в 11:43
Я ненавижу Win10, но теперь я обожаю данную статью. Огромное спасибо вам, друзья.
10.01.2021 в 21:16
Алилуя все перерыл тупо ползунок был на выкл))
15.02.2021 в 00:36
Доброго всем времени! У меня Lenovo G50. Микрофон работал до тех пор, пока моя дурная голова рукам покоя не дала. А именно: решил с попробовать включить Картану. Для ее включения, как рекомендует всемирный разум, надо было сменить регион и язык на английский. Проделал эти манипуляции и всё, микрофон перестал работать. Вернул регион и язык на рашу, но микрофон молчит в браузерах и некоторых других программах. Все программы, в которых микрофон не работает, расположены в самом низу этой картинки.
Вопрос, как включить доступ к микрофону для классических приложений?
15.02.2021 в 08:50
А если просто переустановить звуковую: для системы это будет как микрофон исчез — появился — мы заново его настроили. И, быть может, всё вернется к исходному состоянию.
16.02.2021 в 21:47
Микрофон при подключении работает около 15 секунд, после этого затихает до полной тишины. При этом всем все драйвера есть все запущенно, и ошибок никаких нет нигде.
17.02.2021 в 18:07
А вот такое поведение объяснить не могу… странно как-то. Единственная мысль: там где устройства записи и воспроизведения поглядеть в свойствах микрофона нет ли каких-то дополнительных параметров особых, эффектов и прочего и если что отключить.
22.02.2021 в 19:11
Удалил микрофон, обновил конфигурацию оборудования, драйвера не обновились, устройство в списке не появилось, что делать?
24.02.2021 в 11:29
Скачать вручную драйверы с сайта ноутбука (если это ноут) или материнской платы, драйверы на звук, установить их. При этом если вдруг на оф. сайте драйверы не под 10-ку, а под предыдущую версию, всё равно смело устанавливайте.
25.02.2021 в 21:51
Ничего не помогает( USB микрофон, вчера еще отлично работал
26.02.2021 в 08:19
А виден в диспетчере устройств? Если нет, попробуйте к другому разъему USB подключить.
23.03.2021 в 19:06
У меня материнка MSI H97 PC Mate. Последнее время пользовался микрофоном вебкамеры. Решил перейти на петличку. Оказалось что с микрофона через звуковою карту не идёт сигнал (что с петлички, что с наушников). Переустановил драйвера проверил все настройки. Оборудование определяется корректно, везде отображается. В чем может быть проблема, уже все перепробовал, кроме переустановки системы.
23.03.2021 в 19:37
Здравствуйте.
А что за петличка? Почему спрашиваю: если вдруг там единый коннектор для комбинированного и ввода и вывода аудио (как на современных гарнитурах), то она это может быть причиной: на вашей материнской плате нужно использовать отдельные разъемы для микрофона и наушников. И заодно: её работоспособность на других устройствах проверена?
Драйверы ставили с сайта MSI?
29.03.2021 в 18:10
Петличка Remax. Коннектор только для ввода вроде. На материнке все разъёмы настраиваемые как на вход так и на выход. Пробовал во всех. Еще в списке разрешений у меня нет win32webviewhost. Может в этом дело?
29.03.2021 в 18:12
Драйвера ставил с cайта MSI. Петличка проверена, работает. Плюс есть микрофон от игровых наушников, заведомо рабочий. От него тоже нет сигнала.
29.03.2021 в 21:01
да нет, навряд ли из-за разрешений: тогда бы в некоторых приложениях и просто в ОС он работал бы. А вот в чем дело в итоге и не ясно мне…