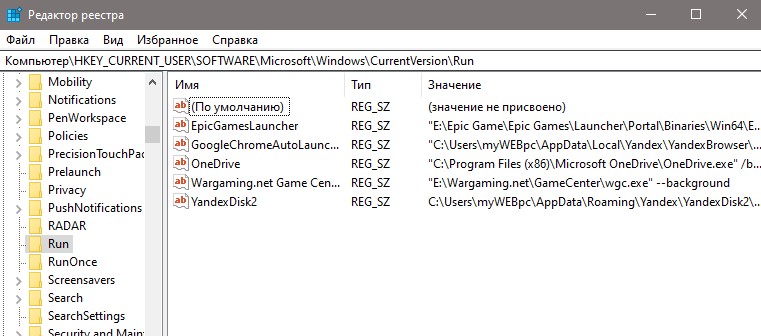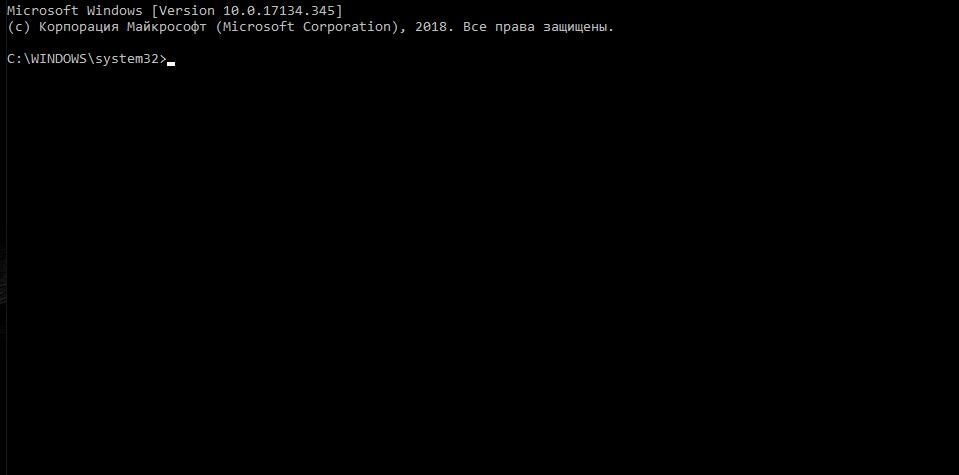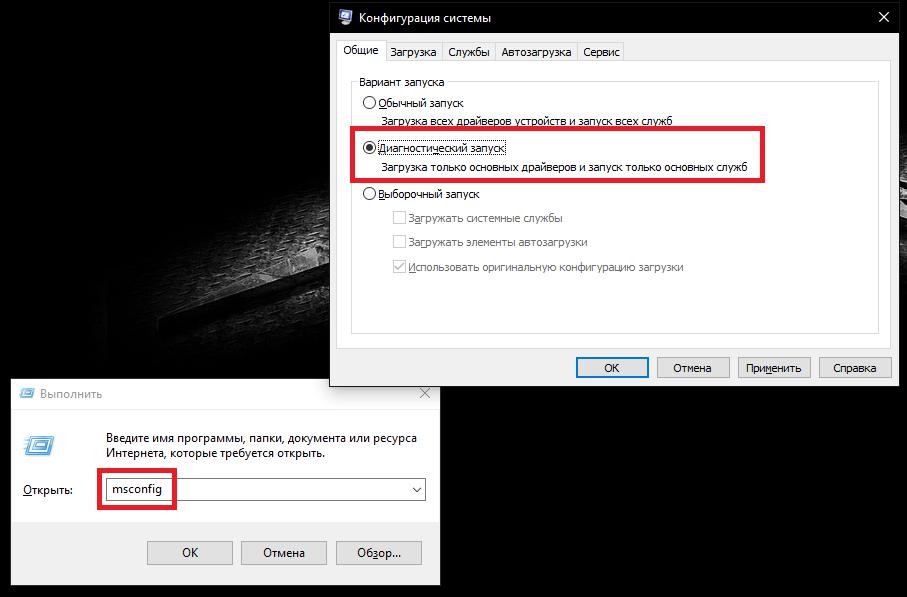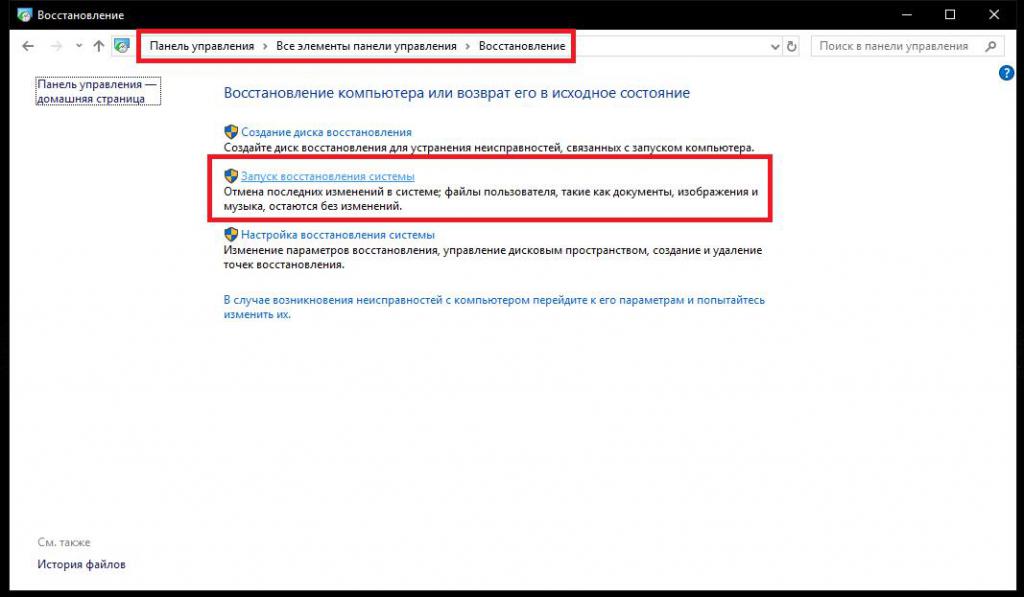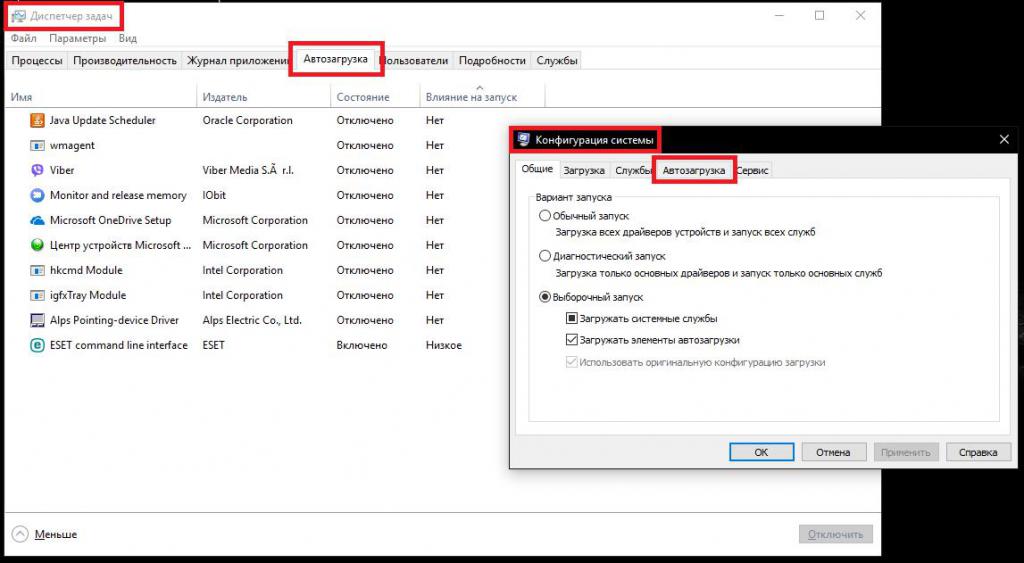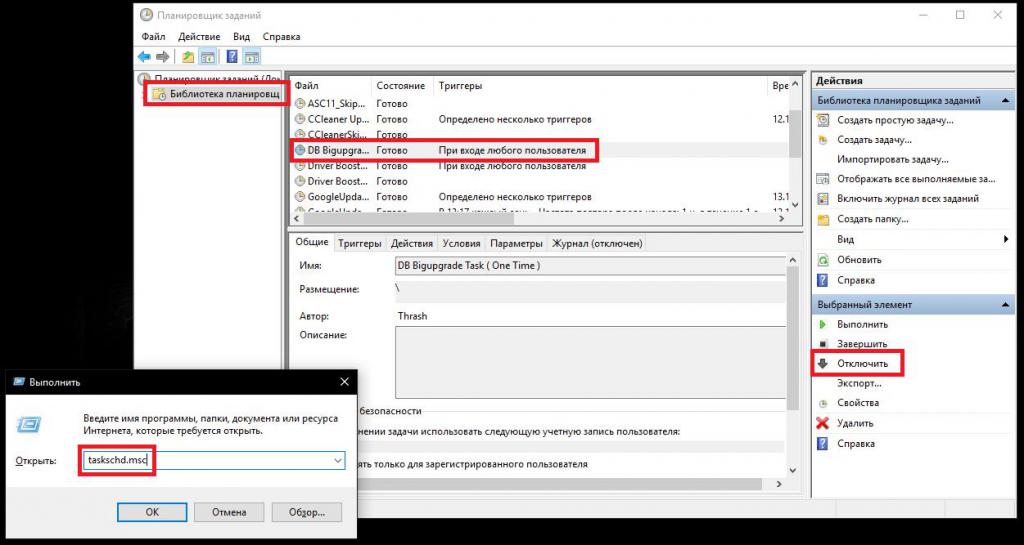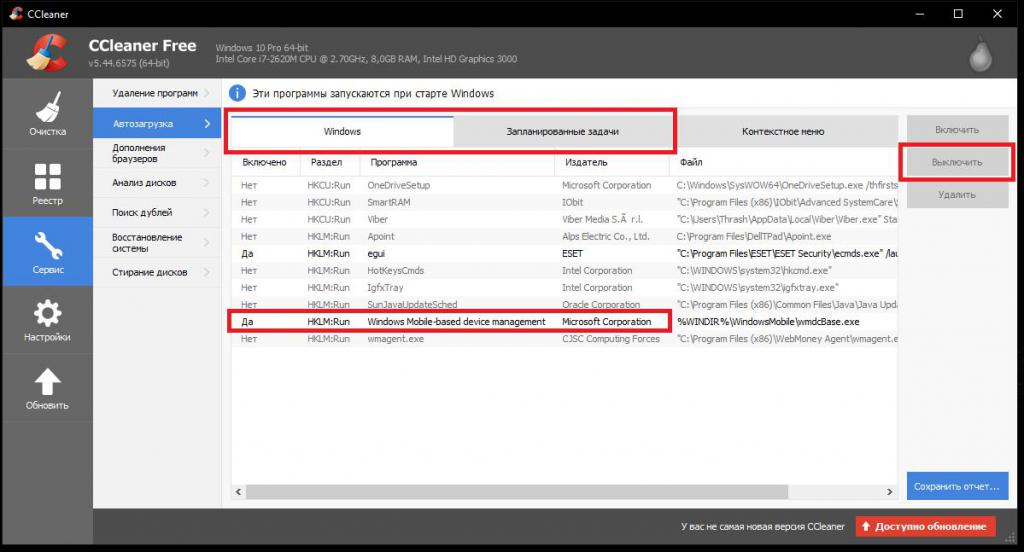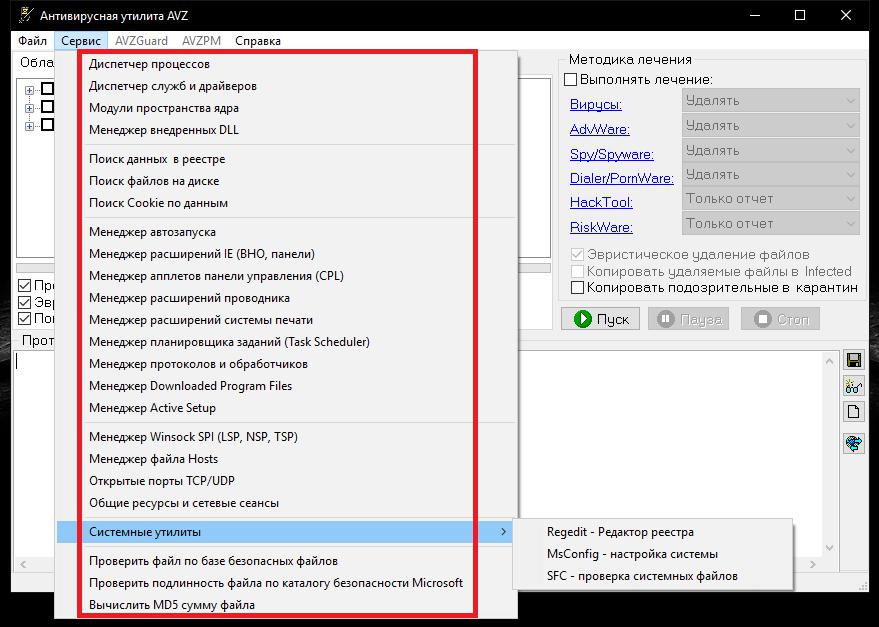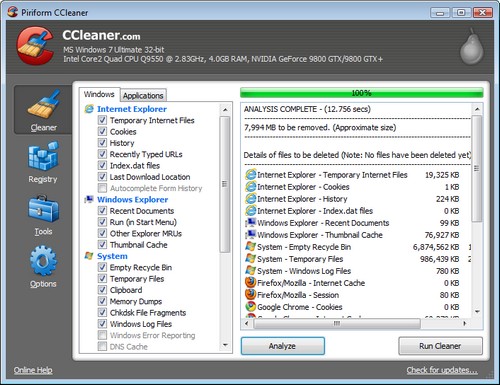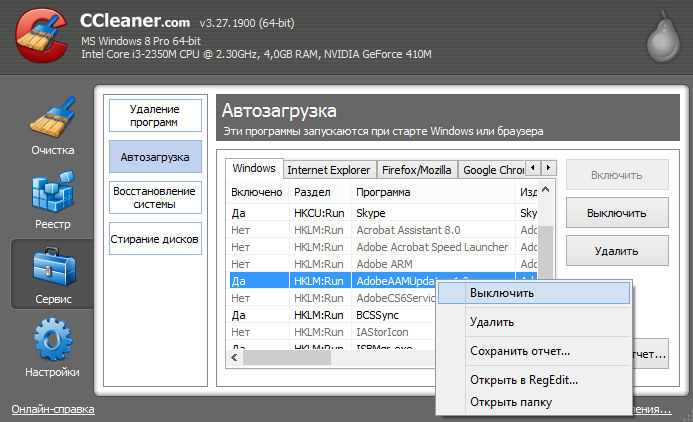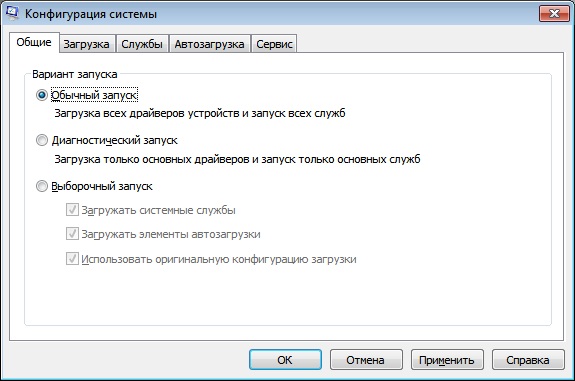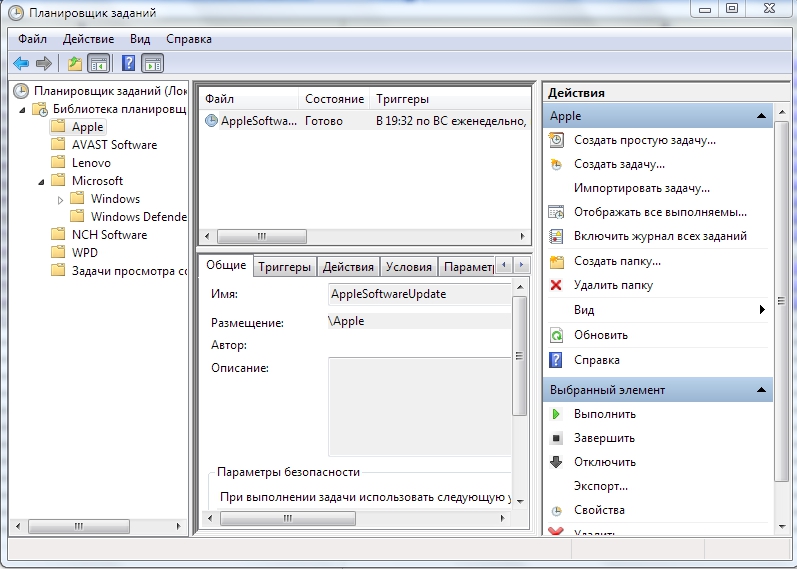- Появляется командная строка (CMD) и исчезает при запуске Windows 10
- 1. Вирусы
- 2. Проверка диска и системных файлов
- 4. Удаление CMD с автозапуска
- 5. Планировщик задач
- Самопроизвольно запускается консоль cmd.exe: как устранить проблему?
- Почему выскакивает cmd.exe при старте системы или при выключении компьютера?
- Что предпринять в первую очередь?
- Откат системы
- Ошибки запуска cmd.exe: как убрать ненужные процессы из автозагрузки?
- Отключение сомнительных служб в «Планировщике заданий»
- Проверка системы на предмет целостности или наличия в ней вирусов
- C:\Windows\System32\cmd.exe: постоянно появляется, как убрать?
- Что это?
- Последствия, с которыми можно столкнуться
- Как убрать выскакивающую командную строку cmd.exe?
- Самопроизвольный запуск cmd.exe
- Из-за чего появляется командная строка cmd.exe
- Опасен ли такой автозапуск
- Как убрать открывающуюся командную строку cmd.exe
- Удаляем выскакивающий cmd.exe с помощью планировщика
Появляется командная строка (CMD) и исчезает при запуске Windows 10
При включении компьютера или ноутбука под управлением Windows 10, когда только загрузились на рабочий стол, можете обнаружить, что появляется командная строка C:\WINDOWS\system32\cmd.exe на пару секунд и исчезает. Это происходит все время при загрузке компьютера.
Дело в том, что некоторые службы сторонних программ могут запускать некоторые операции при включении компьютера и это правильно. К примеру, браузер может запускать командную строку на доли секунды при включении ПК, чтобы проверить наличие обновлений браузера.
Также, если были какие-либо обновления Windows 10, то командная строка может появиться для их установки или удаления старых. Но есть и плохой момент, это могут быть и вирусы, которые срабатывают при запуске Windows 10 и выполняют свои функции.
Кроме того, если какая-либо служба повреждена, то она может войти в цикл, и выдавать все время окно командной строки при включении ПК, так как не сможет обработать нужные свои операции.
Сложно сказать, что именно вызывает командную строку при включении Windows 10, вирус это, какая-либо программа или установка обновления. Разберем пару способов.
1. Вирусы
Если в системе имеются вредоносные программы, то они в первую очередь могут быть виновниками на то, что командная строка все время появляется при включении компьютера в Windows 10. Воспользуйтесь антивирусным сканером как DrWeb или Zemana.
Кроме того, вы можете запустить встроенный антивирус Windows 10 в режиме автономной проверки.
2. Проверка диска и системных файлов
Повреждение системных файлов могут не давать службе нормально функционировать, что создаст вечный цикл появляющийся CMD при запуске ПК. Плохие сектора на диске, также могут не давать процессу работать в полной мере. Исправим эти два момента.
Запустите командную строку от имени администратора и введите ниже команды, нажимая Enter после каждой и дожидаясь окончание процесса.
4. Удаление CMD с автозапуска
Нажмите Win+R и введите regedit, чтобы открыть редактор реестра. В реестре перейдите по путям ниже ниже:
Если справа будет CMD.exe то удалите его. Проделайте это в двух указанных путях выше.
5. Планировщик задач
Наберите в поиске меню пуск «Планировщик задач» и запустите. Посмотрите внимательно, какая программа начинает работать по расписанию при включении ПК. Известно, что Office может вызывать окно CMD каждый раз при включении системы Windows 10.
Самопроизвольно запускается консоль cmd.exe: как устранить проблему?
С ситуацией, когда при включении или включении компьютера на экране отображается окно командной консоли, запускаемое исполняемым файлом cmd.exe, сталкивается большое количество пользователей. Однако такое своенравное поведение консоли командной строки можно разделить на несколько типов. Самым частым считается ее появление при старте системы сразу же после отображения логотипа Windows или загрузки «Рабочего стола». Реже встречается самопроизвольный запуск с определенными промежутками времени (примерно 15-20 секунд). Еще можно наблюдать появление консоли cmd.exe при выключении ПК или возникновение окон с сообщениями о том, что какой-то исполняемый компонент не найден, что чаще всего относится к скриптам. В чем причина такого явления и как с ним бороться, далее и расмотрим.
Почему выскакивает cmd.exe при старте системы или при выключении компьютера?
Начнем с того, что появление консоли может быть спровоцировано либо системными процессами, которые стартуют слишком медленно по причине устаревшего «железа», которое попросту не успевает обрабатывать системные процессы, либо с недостатком прав пользователя в загружаемой ОС, когда какая-то служба блокируется, либо вирусной активностью. Для начала необходимо выяснить, к какому типу стартующих процессов может относиться запуск консоли через файл cmd.exe, и только потом принимать какое-то решение по устранению проблемы.
Что предпринять в первую очередь?
Первым делом попробуйте загрузить операционную систему в безопасном режиме. В Windows 7 это можно сделать через нажатие клавиши F8 в самом начале старта, а в системах восьмой и десятой модификаций можно воспользоваться особыми вариантами загрузки.
Также подойдет вызов конфигурации Windows (msconfig), где на основной вкладке необходимо установить активным пункт диагностического запуска. Если одновременный запуск Windows с cmd.exe происходит и в этом случае, это явно свидетельствует о том, что процесс системный. Для устранения такого поведения консоли лучше всего проверить на предмет обновления драйверы всех устройств. Возможно, установка апдейтов проблему устранит. Также неплохо бы войти в систему под регистрацией администратора или пользователя, имеющего соответствующие администраторские права. Если какой-то процесс постоянно блокируется именно по причине нехватки полных прав доступа к изменению системной конфигурации, консоль при администраторском варианте входа не появится.
Откат системы
Для тех случаев, когда появление окна командной строки (cmd.exe) раньше не замечалось, простейшим решением станет восстановление системы стандартными средствами Windows или при загрузке со съемного носителя с выбором той временной точки, которая предшествовала сбою.
Однако и такой подход результата может не дать.
Ошибки запуска cmd.exe: как убрать ненужные процессы из автозагрузки?
Во всех случаях запуск консоли соответствует каким-то процессам, которые стартуют вместе с системой. Поэтому первым делом следует проверить раздел автозагрузки.
В Windows 7 и ниже соответствующая вкладка находится в конфигураторе, доступ к которому был описан выше, а в Windows 8 и 10 она перенесена прямо в «Диспетчер задач». Как уже понятно, здесь нужно отключить все сомнительные модули, оставив только антивирус и, если есть, службу смены языковой раскладки и панели ctfmon.
Отключение сомнительных служб в «Планировщике заданий»
Отключение элементов автозагрузки – только половина дела. Проблема в том, что в нем отображаются далеко не все процессы, стартующие с системой.
Для получения более полной картины следует вызвать «Планировщик заданий» (taskschd.msc в меню «Выполнить»), а затем в разделе библиотек полностью деактивировать сомнительные процессы, которые находятся во включенном состоянии. Если у вас появляется ошибка cmd.exe при выключении ПК, особо обратите внимание на процессы, выполняемые именно на этой стадии, и отключите их.
Примечание: для более гибкой настройки и частичной автоматизации действий лучше всего воспользоваться программами-оптимизаторами вроде CCleaner, в которых можно не только найти вышеописанные разделы управления элементами автостарта и запланированными задачами, а заодно почистить системный реестр или избавиться от компьютерного мусора на жестком диске.
Проверка системы на предмет целостности или наличия в ней вирусов
В некотором смысле ошибки командной строки могут быть связаны с тем, что система не может найти какой-то собственный компонент по причине его повреждения или удаления. Если стандартное восстановление не помогает, лучше всего выполнить старт в безопасном режиме и проверить систему через запущенную от имени администратора командную строку путем ввода команды sfc /scannow. В идеале следует загрузиться со съемного носителя с дистрибутивом или LiveCD, вызвать командую строку (Shift + F10) и выполнить указанную выше команду. Она не только проверит системные компоненты, но и восстановит их при обнаружении проблем.
Наконец, не следует забывать и о вирусах, поскольку они тоже могут провоцировать старт собственных процессов именно через командную строку. Для проверки системы штатные антивирусы лучше не применять, поскольку они и так уже пропустили угрозу. Лучше воспользоваться портативными сканерами KVRT, Dr. Web CureIt!, AdwCleaner или AVZ, предварительно обновив антивирусные базы.
Среди них наиболее примечательной является утилита AVZ, поскольку в ней имеется инструментарий проверки автозапуска, расширенный диспетчер служб и драйверов, доступ к планировщику, системные утилиты для устранения множества возможных проблем и т.д. Но для максимально результативной настройки Windows их придется применять поочередно, каждый раз перезагружая компьютерную систему, чтобы убедиться в том, что искомая проблема была устранена.
C:\Windows\System32\cmd.exe: постоянно появляется, как убрать?
Если вдруг вы увидели, что прогрузилась командная строка C:\Windows\System32\cmd.exe. Постоянно появляется и ничего с этим нельзя сделать. Как ее убрать? Из-за чего происходит открытие? Что необходимо сделать, если появляется черное окно со строкой?
Что это?
C:\Windows\System32\cmd.exe – автоматически всплывающее окно операционной системы, а причиной этого могут как безобидные, так и довольно тревожные для ПК проблемы.
Главные причины автоматического запуска командной строки:
- запланированное системой открытие приложений – быстрая автозагрузка рабочего процесса или обновлений;
- автоматический запуск стороннего программного обеспечения, которое появилось в системе недавно, например, оно могло быть установлено из интернета;
- вирусы на компьютере, – именно таким образом появляются вредоносное ПО при запуске компьютера.
В каких случаях запускается командная строка:
- Один из самых распространенных вариантов – при запуске ПК, как правило, после появления логотипа Windows. В этом случае происходит автоматический запуск встроенной утилиты. При этом, если у вас маломощный компьютер, то окна командной строки висят долго.
- Окно командной строки может дать знать о себе во время работы за компьютером, с определенной периодичностью или в любой момент – что можно расценить как первый опасный звоночек, связанный с желанием системы оповестить пользователя о вредоносном программном обеспечении.
Последствия, с которыми можно столкнуться
При первом варианте развития событий бояться нечего, потому что причиной возникновения командной строки при запуске утилит ОС может быть слабое железо ПК. Как пример, 10-ая версия операционной системы Windows забирает огромную долю мощности компьютера, а значит может выдавать недочеты и вылеты на слабых устройствах.
При варианте с вирусом все сложнее, но можно попробовать разобраться с решением этой проблемы.
Как убрать выскакивающую командную строку cmd.exe?
Как понять, вирус это или что-то другое? Чтобы разобраться, используйте «Чистый запуск Windows»:
- Введите в cmd.exe команду «msconfig», убрав кавычки.
- Найдите пункт «Диагностического запуска». Если даже после запуска в безопасном режиме окно все еще портит вам жить, значит, в системе вирус или проблемы с системными процессами.
- Обязательно выполните сканирование системы, попутно удаляя все ненужное с компьютера.
- Устанавливаем утилиту CCleaner.
- Выполняем очистку.
- Переходим в пункт «Реестра» и чистим его.
- Когда операции завершатся, идем в «Сервис» – «Автозагрузка».
- Отключаем все неизвестные и ненужные системе программы.
Дополнительно просканируйте компьютер такими программами как AdwCleaner и MalwareBytes, можно добавить сюда еще Dr.WebCureit. Использование этих программ крайне простое: запускаете и ждете. Выполните сканирование системы пару раз, перезагружая Windows перед каждой последующей проверкой.
Если у вас Windows 10, то действуйте через строку:
- Запускаем командную строку от администратора.
- Вводим команды «sfc/scannow» (убрать кавычки).
- Ждем завершения проверки – конкретная команда производит сканирование ОС на погрешности системы, неконтролируемый для пользователя процесс автозапуска приложений и несанкционированный вход в корневые файлы системы.
Для обычных пользователей подойдет проверка посредствам «Планировщика задач»:
Самопроизвольный запуск cmd.exe
Очень часто при работе за компьютером возникают различные неполадки. Иногда можно столкнуться с проблемой, когда у вас сам по себе запускается cmd.exe. Если у вас то появляется, то исчезает данная командная строка – не стоит паниковать. Это не слишком страшная ситуация, с которой легко можно справиться, если вы знаете, как это сделать.
Решение проблемы автоматического запуска cmd.exe.
Из-за чего появляется командная строка cmd.exe
Данный процесс является автоматическим, причём это может быть как системная служба, так и вирусная активность. Давайте рассмотрим два момента, при которых может выскакивать это окно.
- Во время запуска Windows. Если у вас сначала загружается рабочий стол, а потом появляется окно строки, то это связано с фоновой работой какой-либо службы операционной системы. Чем мощнее ваш ПК, тем быстрее командная строка cmd.exe исчезает.
- Если окно всплывает постоянно и мешает работе, то это связано с ошибкой того фонового процесса, который никак не может прогрузиться или который блокирует система.
Опасен ли такой автозапуск
Чаще всего данный процесс не несёт в себе никакой опасности. Ваша ОС постоянно запускает множество операций и служб. Однако есть вероятность, что данные недоразумения происходят из-за сторонней программы, а в худшем случае — из-за вирусного программного обеспечения.
Как убрать открывающуюся командную строку cmd.exe
Давайте подробно разберёмся, как исправить появление этой строки. Для начала следует провести очистку и проверку вашего компьютера.
- Скачайте и откройте программу CCleaner. Там вам следует выполнить операцию «Очистка и Реестр».
- Теперь следует подправить автозагрузку. В этом же приложении перейдите в Сервис ® Автозагрузка. Отмечайте все ненужные утилиты и кликайте «Выключить». Перезапустите ПК и проверьте, исчезла ли неполадка.
- Рекомендуется установить на ПК несколько сканирующих приложений. AdwCleaner и MalwareBytes в самый раз подойдут для нашего случая. Просканируйте систему, после чего перезагрузите компьютер.
- Данный совет только для пользователей с Windows 10. Открыв панель задач справа (наведя в правый верхний угол экрана и подержав немного там), нажмите «поиск». Наберите слово «cmd». Нажмите на пункт «Командная строка» правой кнопкой мышки. Выберите «Запуск от имени администратора». Далее в строчке указания команды, вы должны указать «sfc /scannow». В итоге у вас должно получится следующее:
Эта служба исправляет все ошибки системы, что может устранить нашу проблему.
- Откройте панель «Выполнить» нажатием комбинации клавиш Win + R. Наберите команду «msconfig». Отметьте «Диагностический запуск». Нажмите ОК и перезапустите компьютер. Если строка всё равно выскакивает, то это происходит из-за системного процесса.
Данные рекомендации помогут в случае простых и незначительных сбоях. В других случаях следует провести более детальную проверку.
Удаляем выскакивающий cmd.exe с помощью планировщика
В решении нашей проблемы нам может помочь планировщик задач. Открыть его можно с помощью поиска или набора команды «taskschd.msc» в окне «Выполнить» (Win + R). Давайте разберёмся, что нужно там сделать, чтобы ошибка приложения прекратилась.
- Перейдите в библиотеку планировщика, нажав на соответствующую строку в левой части экрана.
- На экране вы видите все операции, как системные, так и сторонние. К каждой из них в описании приложены частота и время запуска.
- Внимательно пролистывайте список и находите подозрительные записи. Удаляйте их. Если не уверены, стоит ли это делать, то просто нажмите «Отключить».
После данной операции сбой должен быть устранён.