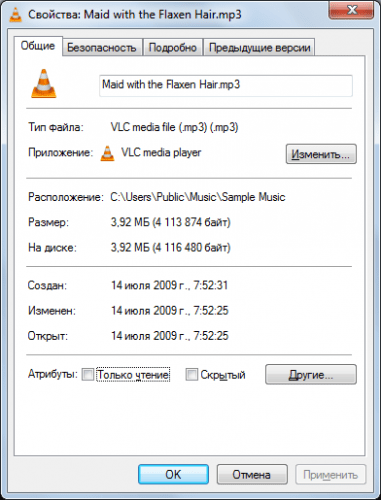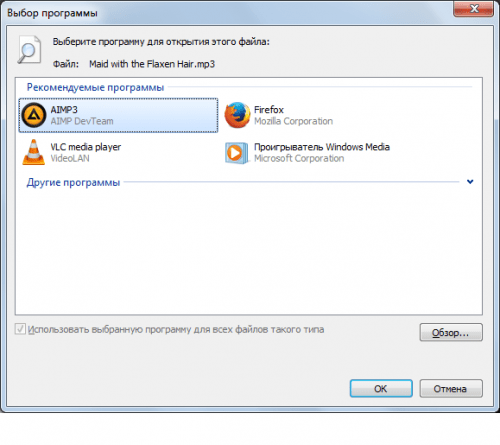- Как установить или изменить медиаплеер по умолчанию в Windows 10
- Медиаплеер по умолчанию в Windows 10
- Установка плеера воспроизведения по умолчанию
- Как установить плеер воспроизведения по умолчанию?
- Вместо послесловия
- Правильная настройка PotPlayer для продуктивной работы
- Общая настройка PotPlayer
- Меню настроек PotPlayer
- Настройка профиля для чтения книг
- Настройка PotPlayer для воспроизведения с момента остановки
- Как настроить и пользоваться IPTV/Интернет ТВ в PotPlayer
- Настройка видео PotPlayer
- Управление воспроизведением
- Настройка действий после окончания воспроизведения
- Запись видео
- Изменение соотношения сторон
- Как улучшить качество видео на PotPlayer
- Запись кадров
- Настройка звука PotPlayer
- Полный список горячих клавиш PotPlayer и добавление новых
- Как сделать PotPlayer поверх всех окон
- PotPlayer со встроенным SVP
- Как самостоятельно включить SVP
- Изменение оформления интерфейса
- Работа с субтитрами
- Управление фильтрами и кодеками
- Как включить видео 60 fps в PotPlayer
- Полезное видео
Как установить или изменить медиаплеер по умолчанию в Windows 10
Как и в предыдущих версиях, Windows 10 выбирает проигрыватели по умолчанию для воспроизведения музыки и видеоклипов. Но что, если вам не нравится медиаплеер по умолчанию, и вместо этого вы хотите, чтобы другая программа открывала ваши музыкальные и видео файлы? Вы можете установить желаемую программу в качестве медиаплеера по умолчанию в Windows 10. . Давайте посмотрим, как это сделать.
Медиаплеер по умолчанию в Windows 10
В Windows есть набор программ, которые он всегда будет использовать для открытия файлов определенных типов. Например, когда вы пытаетесь воспроизвести поддерживаемый тип файла, такой как Windows Media Audio (.wma) или Windows Media Video (.wmv), проигрыватель Windows Media мгновенно открывается и автоматически начинает воспроизведение файла. В большинстве случаев это нормально, но вам может потребоваться другая программа, например VLC Media Player. Вот способ, как это сделать.
Последние версии WMP включают возможность синхронизации цифрового мультимедиа с портативным медиаплеером, таким как Microsoft Zune или Creative Zen, а также покупкой или арендой контента в онлайн-магазинах мультимедиа, поэтому вы можете оставить его в качестве проигрывателя по умолчанию. Однако в других медиапроигрывателях, таких как VLC Media Player, есть много самых популярных кодеков, уже встроенных в программу, поэтому вы можете смотреть практически любой видеофайл, не загружая пакет кодеков.
Откройте приложение «Настройки» и нажмите «Система». В разделе «Системные настройки» найдите параметр Приложения по умолчанию в левой части. Прокрутите немного вниз, если вы не нашли вариант.
Здесь вы можете выбрать приложение по умолчанию для файлов Музыка и Фильмы и ТВ . Нажмите Музыкальный проигрыватель , и вы увидите список приложений, которые могут открывать эти файлы. Выберите тот, который вы хотите, и нажмите на него.
Читать: . Как изменить браузер или программы по умолчанию в Windows 10.
Выполните ту же процедуру для Видеоплеера .
После того, как вы это сделаете, вы успешно выберете плеер по умолчанию в Windows 10.
Если вы хотите сбросить до рекомендованных Microsoft значений по умолчанию, вы можете нажать кнопку «Сброс» в конце.
Чтение . Советы и подсказки для проигрывателя Windows Media.
Кстати, Windows Media Center не будет включен в Windows 10, возможно, вы ищете хорошие альтернативы. Взгляните на этот пост. Альтернативы Windows Media Center для Windows 10 – это может вас заинтересовать.
Установка плеера воспроизведения по умолчанию
Зачастую любое обновление программного обеспечения , автоматическое или ручное, несёт за собой некоторые системные изменения. Так и в случаях с медиа плеером, которые чаще используются в паре или количестве нескольких программ, обновления одного могут повлечь общие изменения в системе для остальных…
Как установить плеер воспроизведения по умолчанию?
Например, основной программой воспроизведения музыки на вашем компьютере может быть плеер AIMP, но после обновления другого установленного плеера, скажем VLC player, он становится программой для аудио файлов по умолчанию. И теперь приходится запускать прослушивания через настроенную программу, вместо привычного плеера.
Для того чтобы исправить программу для прослушивания потребуется проделать ряд простых действий:
- Для начала откройте папку содержащую ваши музыкальные файлы.
- Нажмите правой кнопкой любой аудио трек и выберите из контекстного меню пункт»Свойства».
- Найдите строку которая указывает принадлежность выбранного формата файла к определённой программе и нажмите кнопку напротив «Изменить».
- В появившемся окне из имеющегося списка программ выделите искомую (либо, если нет таковой нажмите «Обзор», чтобы вручную отыскать приложение).
- После как программа выбрана, нажмите кнопку «ОК» внизу окна для того чтобы изменения вступили в силу.
- И ещё раз «ОК», чтобы закрыть окно «Свойства», открытое изначально.
Вместо послесловия
Вот и всё, теперь все файлы выбранного формата будут воспроизводиться установленным Вами плеером. Для того чтобы проверить изменения, следует просто запустить любой аудио трек на прослушивание.
Вышеприведённые действия применимы и к файлам других форматов, например, видео или текстовых. Единственное, следует соблюдать соотношение программы к формату открываемого файла!
Правильная настройка PotPlayer для продуктивной работы
Каждый пользователь выбирает медиапроигрыватель, который по возможности отвечает необходимым ему требованиям. Это могут быть: оформление, скины, насыщенность кодеками или дополнительные возможности. Но существует программный продукт, с которым хотелось бы познакомить пользователей. Это программный и мультимедийный проигрыватель для ПК PotPlayer . Он на русском языке, абсолютно бесплатный, имеет встроенные функции, видеокодеки DXVA и делает все то, что улучшает качество воспроизведения. Достаточно только его включить, и сразу будет заметна разница в сравнении с аналогами. К тому же он может удваивать fps и делать картинку более плавной.
Общая настройка PotPlayer
После скачивания утилиты важным шагом является правильная настройка основных возможностей. Зачастую они имеют значение по умолчанию, но этого не совсем достаточно для продуктивной работы. Перед началом работы нужно сделать следующее:
- Открыть Пот Плеер.
- В верхней части панели выбрать вкладку настройки, или нажать F5, и установить галочки у соответствующих пунктов.
Меню настроек PotPlayer
Настраивать при желании можно в контекстном меню или, нажав клавишу F5, для того чтобы войти в само меню настроек. Второй вариант даст больше настроек. Пункты меню можно открывать и выставлять режимы у отдельных элементов. К некоторым предустановкам допускаются пользователи с учетной записью, имея права администратора.
Настройка профиля для чтения книг
Для максимального комфортного чтения книг с помощью Пот Плеера нужно провести регулировку функций. Начать следует с настройки профиля, который позволит читать книги:
- Однократное нажатие клавиши «П» позволит перейти в «Профиль, язык и опции».
- Клавишами «Вправо» и «Вниз» следует найти и открыть «Управление профилями».
- Выбирается «Новый профиль», которому присваивается название, к примеру «Чтение».
- В контекстном меню надо перейти к списку и активировать созданный профиль.
- Настройки сохранятся для созданного профиля.
Большая часть пользователей выбирает официальную версию PotPlayer, она активно развивается, и при нахождении багов их оперативно исправляют. При этом плеер можно довольно легко подстроить под себя. Каждая версия может стать индивидуальной за счет настроек пользователя. Устанавливая PotPlayer, пользователь устанавливает не просто проигрыватель, а совершенно оригинальный продукт.
Нужно учитывать то, что изменяя настройки профиля, а именно языка, в комбинированном списке меняется язык, а курсор переходит к названию профиля. Чтобы вернуть прежний язык, приходится возвращаться к этому комбинированному списку и заново выбирать язык. Если в списке нажать Home, включится «Автоматический выбор», который подстроится под язык системы.
Настройка PotPlayer для воспроизведения с момента остановки
Зачастую при просмотре фильмов или прослушивании музыки юзеры прерывают процесс, тем самым упуская момент, на котором произошла остановка. Для того чтобы каждый раз не перематывать видео или аудио до нужной позиции, а начинать воспроизведение с момента остановки необходимо:
- В контекстном меню выбрать «Воспроизведение».
- Отметить «Воспроизведение с момента остановки».
- Подтвердить действие нажатием на «Enter».
Как настроить и пользоваться IPTV/Интернет ТВ в PotPlayer
Чтобы смотреть Интернет-ТВ, следует создать плей-лист в формате m3u. Скачанный плей-лист можно воспроизвести 2-мя способами:
- Выбрать загруженный файл m3u правой кнопкой мыши, появится небольшая вкладка, в которой нужно нажать на «Открыть с помощью» и из выпавшего списка выбрать «PotPlayer».
- Открыв программный продукт, следует нажать «Ctrl + O» и выбрать нужный файл. Чтобы открыть, не скачивая плей-лист, нужно нажать «Ctrl+U» и ввести ссылку на плей-лист. См. скрин ниже.
Теперь можно на ПК или ноутбуке смотреть ТВ.
Настройка видео PotPlayer
Как и со звуком, видео настраивается детализировано. Ползунками регулируются основные параметры.
Управление воспроизведением
- Z — скорость обычная;
- C — скорость увеличенная;
- X — скорость уменьшенная.
Настройка действий после окончания воспроизведения
Когда воспроизводится длинный плей-лист, после его окончания следить за ПК не нужно. Выбирается в программном продукте действие, которое будет выполнено после просмотра или воспроизведения. К примеру, после окончания фильма выключится ТВ.
Запись видео
Фиксируя кадры, программа записывает видео с возможностью настройки формата и качества:
- Ctrl + C — текущий кадр копируется в обменный буфер, сохраняя при этом исходный размер видео.
- Ctrl + Alt + C — текущий кадр копируется в буфер обмена с текущей величиной видео.
- Ctrl + E — текущий кадр сохраняется в буфере обмена с воспроизводимым видео в выбранную заранее папку.
- Ctrl + E + C — текущий кадр копируется в буфер обмена с текущим видео в выбранную заранее папку.
Изменение соотношения сторон
Войдя в настройки, можно изменять параметры демонстрируемого видео – соотношение сторон при эксплуатации плеера.
Как улучшить качество видео на PotPlayer
Почти все программные плееры позволяют улучшить изображение. Для этого в ОС должны быть установлены кодеки. Это файлы, которые устанавливаются в системные папки и прописываются в реестре. Чтобы улучшить качество видео, нужно сделать следующее:
- Проверить на своем устройстве установку кодека ffdshow, который используется в обработке видеопотока (Сервис – Параметры – DVD (дополнительно).
- Для улучшения видео активируем «Деинтерлайсинг» и «Postprocessing».
- «Presets» переставляем вправо в самое крайнее положение.
Запись кадров
В программе функция захвата кадра и создание скриншота работают хорошо. К сожалению, нет встроенного редактора обработки картинок. Можно захватывать как один кадр, так и серии снимков, создавать можно миниатюры из одного кадра или нескольких. Сжатые, полученные кадры можно определить в предустановках. Для доступа к захвату картинки используется клавиша «К», или можно воспользоваться меню.
Настройка звука PotPlayer
Для настройки звукового микшера в меню нужно найти пункт «Эквалайзер» и выбрать одну из предлагаемых позиций со звуковыми эффектами. Это может быть моно, стерео, джаз и другие. Всего около 20 наименований. Также можно самостоятельно двигать ползунки, тем самым подгоняя звук под нужную тональность.
Полный список горячих клавиш PotPlayer и добавление новых
Клавиша F5 позволит изменить, добавить или отключить горячую клавишу из ранее назначенных. Нажав ее, надо перейти в пункт меню «Общие». Открыв ее, дойти до позиции «Клавиатура». После ее активации будет видно список ранее назначенных кнопок. При необходимости добавляют новые или удаляют старые.
Как сделать PotPlayer поверх всех окон
Плеер по умолчанию при полноэкранном режиме будет находиться поверх всех окон. Чтобы это изменить, нужно нажать на пиктограмму вверху справа основного окна. Альтернатива — горячая клавиша Ctrl + T.
PotPlayer со встроенным SVP
Самый легкий способ просматривать видео в плеере с качественной плавностью — это установить сборку от 7sh3. Здесь встроен оптимальный движок динамического повышения плавности – SVP. При установке сборки PotPlayer необходимо установить частоту 60 fps или удвоить величину, часто это 50 или 60 кадров. Другие параметры рекомендуется использовать при слабых ПК.
Как самостоятельно включить SVP
Для включения плавного изображения в любой сборке надо нажать на панели кнопку SVP и правой кнопкой мыши выбрать скрипт Fastest.avs, а лучше Highest.avs.
Изменение оформления интерфейса
У программного продукта хороший интерфейс, но его можно менять, используя ручную настройку.
Работа с субтитрами
Плеер поддерживает многие существующие форматы субтитров. Если в записи их нет, их можно добавить, загрузив самостоятельно. Субтитры поддаются детальной настройке, что делает их комфортными.
Управление фильтрами и кодеками
Здесь настройки надо менять при полном знании дела. Неопытным пользователям рекомендуется установить параметр «Рекомендуется», который сменяет позицию «Настройки по умолчанию».
Как включить видео 60 fps в PotPlayer
Если не получилось установить визуально, включена ли плавность, надо нажать Tab и посмотреть на полученный результат. Если все работает, легко увидеть разницу. Если плеер работает с ОС Windows 7 или 8, а плавности нет, необходимо проверить наличие обновление пакета KB3118401.
Популярность PotPlayer обосновывается не только функциональностью, но и активностью самих пользователей. Редко, где можно встретить PotPlayer, который был бы так богат на разные сборки. Свои варианты пользователи постоянно прорабатывают и поддерживают с выходом новых релизов. Благодаря этому PotPlayer славится настройками и дополнениями. Нигде нет описания, как работать и использовать плей-листы для организации воспроизведения файлов в разных папках, потому здесь собрано то, что должно помочь в прослушивании книг, музыки, просмотра видео и других возможностей на компьютере.
Полезное видео
В этом видео показано, как настроить PotPlayer: