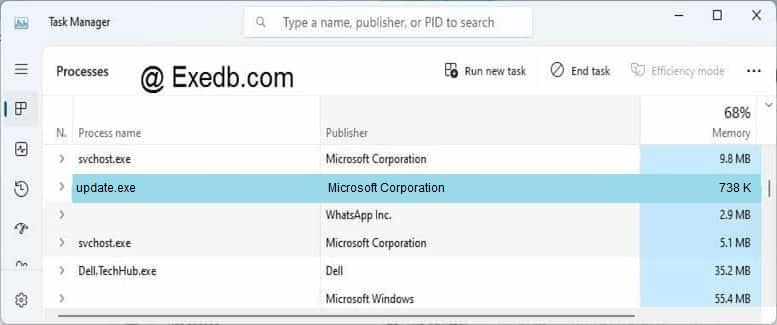- 3 простых шага по исправлению ошибок UPDATE.EXE
- 1- Очистите мусорные файлы, чтобы исправить update.exe, которое перестало работать из-за ошибки.
- 2- Очистите реестр, чтобы исправить update.exe, которое перестало работать из-за ошибки.
- 3- Настройка Windows для исправления критических ошибок update.exe:
- Как вы поступите с файлом update.exe?
- Некоторые сообщения об ошибках, которые вы можете получить в связи с update.exe файлом
- UPDATE.EXE
- процессов:
- Исправляем ошибки установки обновлений Windows 10
- Содержание
- Исправляем проблему загрузки обновления Windows 10
- Обновление не загружается
- Исправляем зависание загрузки обновления Windows от 5% до 95%
- Исправляем ошибку службы оптимизации доставки
- Остановите службу “Центр обновления Windows”
- Скрипт сброса Центра обновления Windows
- Исправляем проблему установки обновления Windows 10
- Синий экран после обновления Windows 10
- Другие проблемы с обновлением Windows 10
- Отключение обновления Windows 10 и драйверов
- Приостановить обновление
- Как отключить обновление драйверов
- Команды DISM для проверки проблем с Windows 10
- Использование опции CheckHealth в DISM
- Использование опции ScanHealth в DISM
- Использование опции RestoreHealth в DISM
- Прекращена работа windows update
3 простых шага по исправлению ошибок UPDATE.EXE
Файл update.exe из Microsoft Corporation является частью Microsoft Windows Operating System. update.exe, расположенный в c: \WINDOWS \$hf_mig$ \KB2646524 \update \ с размером файла 755576.00 байт, версия файла 6.3.0013.0, подпись 0FF4E4E0DD01E7872D9C2013560FD4A7.
В вашей системе запущено много процессов, которые потребляют ресурсы процессора и памяти. Некоторые из этих процессов, кажется, являются вредоносными файлами, атакующими ваш компьютер.
Чтобы исправить критические ошибки update.exe,скачайте программу Asmwsoft PC Optimizer и установите ее на своем компьютере
1- Очистите мусорные файлы, чтобы исправить update.exe, которое перестало работать из-за ошибки.
- Запустите приложение Asmwsoft Pc Optimizer.
- Потом из главного окна выберите пункт «Clean Junk Files».
- Когда появится новое окно, нажмите на кнопку «start» и дождитесь окончания поиска.
- потом нажмите на кнопку «Select All».
- нажмите на кнопку «start cleaning».
2- Очистите реестр, чтобы исправить update.exe, которое перестало работать из-за ошибки.
3- Настройка Windows для исправления критических ошибок update.exe:
- Нажмите правой кнопкой мыши на «Мой компьютер» на рабочем столе и выберите пункт «Свойства».
- В меню слева выберите » Advanced system settings».
- В разделе «Быстродействие» нажмите на кнопку «Параметры».
- Нажмите на вкладку «data Execution prevention».
- Выберите опцию » Turn on DEP for all programs and services . » .
- Нажмите на кнопку «add» и выберите файл update.exe, а затем нажмите на кнопку «open».
- Нажмите на кнопку «ok» и перезагрузите свой компьютер.
Всего голосов ( 115 ), 46 говорят, что не будут удалять, а 69 говорят, что удалят его с компьютера.
Как вы поступите с файлом update.exe?
Некоторые сообщения об ошибках, которые вы можете получить в связи с update.exe файлом
(update.exe) столкнулся с проблемой и должен быть закрыт. Просим прощения за неудобство.
(update.exe) перестал работать.
update.exe. Эта программа не отвечает.
(update.exe) — Ошибка приложения: the instruction at 0xXXXXXX referenced memory error, the memory could not be read. Нажмитие OK, чтобы завершить программу.
(update.exe) не является ошибкой действительного windows-приложения.
(update.exe) отсутствует или не обнаружен.
UPDATE.EXE
Проверьте процессы, запущенные на вашем ПК, используя базу данных онлайн-безопасности. Можно использовать любой тип сканирования для проверки вашего ПК на вирусы, трояны, шпионские и другие вредоносные программы.
процессов:
Cookies help us deliver our services. By using our services, you agree to our use of cookies.
Исправляем ошибки установки обновлений Windows 10
На данный момент существует три различных проблемы, с которыми сталкиваются пользователи Windows 10 при установке обновлений. Во-первых, это ошибка загрузки обновления или зависание процесса скачивания. Во-вторых, это проблемы во время установки обновления, и наконец, падение системы с BSOD после перезагрузки. Ниже представлено несколько возможных решений для устранения неполадок.
Содержание
Исправляем проблему загрузки обновления Windows 10
Обновление не загружается
Если накопительное обновление не загружается, попробуйте выполнить следующие шаги:
Отключите антивирус и VPN/Proxy клиент перед обновлением.
Подождите пока обновление установится, иногда данный процесс может занять продолжительное время в зависимости от скорости вашего интернет-соединения.
Если обновление завершается ошибкой, вы можете использовать встроенный в Windows 10 инструмент “Устранение неполадок” для исправления проблемы.
Нажмите сочетание клавиш Windows + i , чтобы открыть окно Параметры. Перейдите в меню Обновление и безопасность > Устранение неполадок. Затем в секции Запустить диагностику и устранить неполадку выберите опцию Центр обновления Windows и нажмите кнопку “Запустить средство устранения неполадок”.
Вы также можете скачать и запустить утилиту Windows 10 Update Troubleshooter.
Исправляем зависание загрузки обновления Windows от 5% до 95%
Если накопительное обновление зависает во время загрузки или происходит сбой установки, то значит что-то пошло не так к файлами обновления. После очистки папки, содержащей файлы обновления, Центр обновления Windows попытается загрузить компоненты обновления снова. В Проводнике Windows перейдите в следующее расположение:
Удалите все файлы / папки, но не удаляйте саму папку Download. Выберите все файлы и папки, используя сочетание CTRL + A и нажмите клавишу Delete для удаления. Выполните перезагрузку компьютера и снова запустите процедуру обновления.
Исправляем ошибку службы оптимизации доставки
Если накопительное обновление зависает во время загрузки, попробуйте следующее решение:
- Нажмите по иконке меню «Пуск”.
- Введите Службы и запустите одноименное классическое приложение.
- Прокрутите до службы Оптимизация доставки.
- Щелкните правой кнопкой мыши по службе и выберите пункт “Свойства”.
- Измените “Тип запуска” на значение “Вручную”.
- Перезагрузите компьютер.
- Выполните проверку новых обновлений.
- Если обновление Windows 10 все равно зависает, измените тип запуска на “Автоматически (отложенный запуск)”.
Остановите службу “Центр обновления Windows”
Если остановка службы “Оптимизация доставки” не решает проблему, дополнительно попробуйте остановить службу Центр обновления Windows. Если обновление Windows 10 зависает на этапе “Инициализация . ” попробуйте следующее решение:
- Нажмите по иконке меню «Пуск”.
- Введите Службы и запустите одноименное классическое приложение.
- Прокрутите до службы Центр обновления Windows.
- Щелкните правой кнопкой мыши по службе и выберите пункт “Остановить”.
- Перезагрузите компьютер.
- Выполните проверку новых обновлений.
- Обновление должно пройти в нормальном режиме.
Скрипт сброса Центра обновления Windows
Reset Windows Update Agent полностью сбросит параметры клиента Центра обновления Windows. Он был протестирован в Windows 7, 8, 8.1 и Windows 10. Скрипт настроит службы и разделы реестра, относящиеся к Центру обновления Windows, восстановив параметры по умолчанию. Он также очистит файлы, относящиеся к Windows Update.
Исправляем проблему установки обновления Windows 10
В некоторых случаях вы можете столкнуться с проблемой при установке обновления. Если установка обновления зависла на каком-то этапе, то попробуйте следующее решение.
Если ваш компьютер завис на этапе Подготовка к настройке Windows. Не выключайте компьютер, то следуйте приведенным ниже инструкциям.
- Удерживая кнопку питания, выключите машину.
- Включите компьютер и загрузитесь в безопасный режим.
- Войдите в учетную запись (если необходимо).
- Перед продолжением убедитесь, что все антивирусные сканеры отключены.
- В меню Пуск введите Восстановление и выберите соответствующее классическое приложение.
- Нажмите Запуск восстановления системы.
- Выберите более раннюю точку восстановления, а затем нажмите кнопку “Далее”.
- Следуйте инструкциям, чтобы начать восстановление системы.
- Подождите, пока ваш компьютер произведет процесс восстановления системы.
- Независимо от того, будет ли восстановление успешным или завершит работу сбоем, вы, скорее всего избавитель от ошибки зависание на моменте “Подготовка к настройке Windows. Не выключайте компьютер”.
- Войдите в учетную запись, если это требуется.
- Отключите антивирусные сканеры перед продолжением.
- Запустите процесс обновления Windows.
- Теперь обновление должно установиться без проблем.
Синий экран после обновления Windows 10
Некоторые пользователи могут столкнуться со стоп-ошибкой, вызывающей отображение синего экрана смерти (BSOD) во время перезагрузки системы.
Если вы столкнулись со сбоем BSOD при обновлении Windows 10, ознакомьтесь со статьей:
Если проблему BSOD решить не удается, то выполните шаги по удалению и повторной установки потенциально проблемного обновления на вашем устройстве. Кроме того, вы можете запретить Windows устанавливать проблемное обновление:
Другие проблемы с обновлением Windows 10
После установки обновлений Windows 10 вы можете столкнуться с некоторыми проблемами, например с ошибками подключения к Интернету.
Для устранения этих проблем вам необходимо запустить следующие команды в командной строке (cmd.exe). В поле поиска на панели задач введите Командная строка, нажмите и удерживайте (или щелкните правой кнопкой мыши) «Командная строка» и выберите “Запустить от имени администратора”. После открытия командной строки введите поочередно следующие команды:
Если вы по-прежнему сталкиваетесь с проблемой “Нет подключения к Интернету”, обновите IP-адрес вашего компьютера. Для этого откройте командную строку ( Windows + R , введите cmd.exe и нажмите Enter ) и введите следующую команду:
Отключение обновления Windows 10 и драйверов
Приостановить обновление
Начиная с Windows 10, версия 1903 в Центре обновления Windows стала доступно опция Приостановить обновление на 7 дн., которая позволяет откладывать все обновления, включая обновления безопасности. Если вы включите данную функцию, Windows не будет выполнять проверку и автоматическую установку всех обновлений в течение 7 дней. Опция доступна в том числе и для пользователей Windows 10 Домашняя, которые могут воспользоваться ей до 5 раз, и таким образом откладывать обновления на срок до 35 дней.
Если вы хотите отложить (или пропустить) установку новой предварительной сборки Windows 10, вы можете быстро это сделать следующим образом:
- Откройте приложение Параметры.
- Перейдите в раздел Обновление и безопасность.
- Нажмите Приостановить обновления на 7 дн.
Вы также можете выбрать конкретную дату в семидневном периоде в меню Дополнительные параметры > Приостановка обновлений. В крайнем случае, вы можете воспользоваться вариантом полного отключения обновлений:
Как отключить обновление драйверов
Очень часто Windows 10 устанавливает обновления драйверов для аппаратных компонентов компьютера даже, когда вам это не нужно. Однако, вы всегда можете предотвратить установку обновлений Windows или заблокировать или скрыть отдельные обновления с помощью утилиты Show or hide updates.
Пользователи версий Pro или Корпоративная (Enterprise) также могут использовать редактор групповой политики для предотвращения установки драйверов для конкретных устройств:
Команды DISM для проверки проблем с Windows 10
Вы можете использовать официальные команды DISM для восстановления образа Windows, чтобы исправить любую проблему с вашими обновлениями.. Прежде чем начать, рекомендуется сделать полную резервную копию системы или создать точку восстановления системы на случай, если что-то пойдет не так.
Использование опции CheckHealth в DISM
Команда /CheckHealth в DISM позволяет обнаруживать потенциальные повреждения. Данная команда используется только для поиска повреждений, но не выполняет операций исправления проблем.
Чтобы запустить данную команду проделайте следующие шаги:
- Введите в поиске меню Пуск Командная строка, нажмите правой кнопкой мыши по появившейся ссылке и выберите «Запустить от имени администратора», потому что для запуска DISM требуются права администратора устройства.
- В «Командной строке» введите следующую команду и нажмите Enter :
Использование опции ScanHealth в DISM
Команда /ScanHealth в DISM позволяет сканировать образ Windows на предмет каких-либо повреждений. В отличие от /CheckHealth, проверка /ScanHealth может занимать до 10 минут.
Чтобы запустить данную команду проделайте следующие шаги:
- Введите в поиске меню Пуск Командная строка, нажмите правой кнопкой мыши по появившейся ссылке и выберите «Запустить от имени администратора».
- В «Командной строке» введите следующую команду и нажмите Enter :
Использование опции RestoreHealth в DISM
Команда /RestoreHealth в DISM позволяет автоматически проводить процедуру восстановления поврежденных образов Windows. В отличие от /ScanHealth, проверка /RestoreHealth может занимать до 10 минут.
Чтобы запустить данную команду проделайте следующие шаги:
- Введите в поиске меню Пуск Командная строка, нажмите правой кнопкой мыши по появившейся ссылке и выберите «Запустить от имени администратора».
- В «Командной строке» введите следующую команду и нажмите Enter :
Примечание: во время запуска /RestoreHealth или /ScanHealth, вы можете заметить зависание процедуры между 20% или 40% — это абсолютно нормальное поведение.
Прекращена работа windows update
Сообщения: 4449
Благодарности: 1005
| Конфигурация компьютера | ||||||||||||||||
| Материнская плата: Asus i945P P5L 1394 | ||||||||||||||||
| HDD: Seagate 250Gb SATAII, 7200 rpm, 16Mb | ||||||||||||||||
| Звук: Realtek HD Audio Codec ALC883 | ||||||||||||||||
| CD/DVD: DVD-RW Samsung SH-S223L SATA | DVD-RW Sony Nec Optiarc AD-7260S SATA | ||||||||||||||||
| ОС: Windows XP SP3 Pro | ||||||||||||||||
| Конфигурация компьютера |
| Прочее: Apple iMac |
Это сообщение посчитали полезным следующие участники:
| Но MS продолжают упорно молчать. » |
| Подозреваю, что MS это сделала осознано (специально), этим действием она принудительно закручивает гайки, хотя, поддержка Win2003 еще не закончена. » |
| Переводим дату на 16.11.2014, заходим на MU, обновляемся, возвращаем дату. » |
| Делаем откат файла «%WinDir%\system32\muweb.dll» » |
При заходе на Microsoft Update происходит проверка версии установленного клиента обновлений и при необходимости автообновление, поэтому способ не сработает.
Последний раз редактировалось Nerdy, 26-11-2014 в 18:07 .
| При заходе на Microsoft Update происходит проверка версии установленного клиента обновлений и при необходимости автообновление, поэтому способ не сработает. » |
Последний раз редактировалось Sanvean, 26-11-2014 в 17:39 .
| Конфигурация компьютера |
| Материнская плата: Asus i945P P5L 1394 |
| HDD: Seagate 250Gb SATAII, 7200 rpm, 16Mb |
| Звук: Realtek HD Audio Codec ALC883 |
| CD/DVD: DVD-RW Samsung SH-S223L SATA | DVD-RW Sony Nec Optiarc AD-7260S SATA |
| ОС: Windows XP SP3 Pro |
| таким образом заданный вопрос и читать не будут. » |
С ними по-другому не хочется общаться, посему я прекрасно понимаю автора (его «любовь» к этой конторе). В английской ветке тоже есть сообщения о данной проблеме, и там тишина.
Adblockdetector