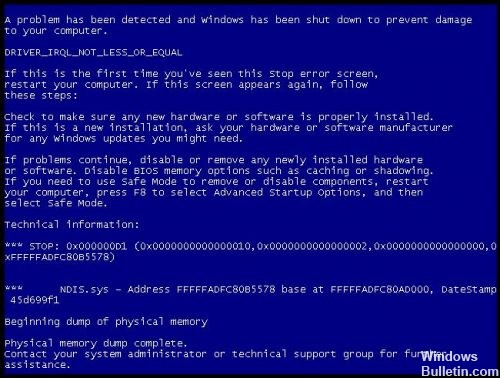- При инициализации устройства ndis ошибка защиты windows virtualbox
- Исправление ошибки файла Ndis.sys
- Почему появляется ошибка в файле Ndis.sys
- Методы исправления ошибки Ndis.sys
- Сканирование компьютера на вредоносные программы
- Удаление стороннего антивируса
- Обновление драйверов
- Откат сетевых драйверов
- Замена файла Ndis.sys
- Обновление системы
- Возврат к сохранённой точке восстановления
- Отключение, удаление программ для работы с VPN/Прокси
- Удаление виртуальных сетевых драйверов
- Проверка системных файлов встроенной утилитой SFC
- Проверка жёсткого диска на ошибки
- Проверка оперативной памяти на наличие ошибок
- Исправление записей реестра
- Сброс сетевых настроек Windows
- Как исправить ошибку Blue Screen Ndis.sys (решено)
- Обновите свою драйверы
- Обновление за апрель 2021 года:
- Проверьте свой жесткий диск на наличие ошибок
- Временно отключить антивирус
- Сканирование и удаление вредоносных программ
При инициализации устройства ndis ошибка защиты windows virtualbox
BANNED
Цитата:
| Проблема: Когда вы устанавливаете Windows 95 или Windows 98 на компьютере с процессором частотой 2,2 гигагерц или больше, не исключено, что вы получите следующее сообщение об ошибке: При инициализации устройства NDIS: Ошибка защиты Windows Причина: Решение: |
http://support.microsoft.com/default.aspx?scid=kb%3Bru%3B312108#XSLTH3120121122120121120120
Я столкнулся с такой проблемой.
Связываться со службой поддержки не хочется по понятным причинам
1. Понизить частоту процессора у меня не получается.
2. Нужен именно windows 98
Может быть кто-нибудь подскажет способ решения этой проблемы или поделится своим файлом с работающей в сети русской версией Windows 98 с процессором больше 2,1 ГГц.
Исправление ошибки файла Ndis.sys
Знакомые практически каждому пользователю Windows «синие экраны смерти» или BSoD появляются внезапно и не сулят ничего хорошего, часто заставляя немало повозиться с устранением критической ошибки системы. Сбой сопровождается сообщением, информирующим о природе неисправности, кодом, а в некоторых случаях в тексте указывается также проблемный файл. Предоставленная на экране информация полезна тем, что раскрывает суть проблемы и задаёт правильное направление в поисках её решения, чем и следует незамедлительно заняться, иначе ошибка будет появляться снова и снова до тех пор, пока источник неисправности не будет устранён. При этом после перезагрузки система может функционировать, хоть это и не означает, что вопрос исправления сбоя решён.

Самые распространённые виновники, указанные в тексте сообщения – файлы драйверов устройств, имеющие расширение SYS, но это также могут быть элементы DLL или EXE. Синий экран с кодом 0x000000d1 и указанным файлом Ndis.sys чаще говорит о проблеме в работе сети. Способ исправления сбоя напрямую зависит от причины явления, так что рассмотрим, что может спровоцировать STOP-ошибку и как от неё можно избавиться.
Почему появляется ошибка в файле Ndis.sys
Синий экран смерти 0x000000d1 может появляться как в Windows 10, так и других версиях операционной системы по программным причинам или в результате аппаратных неисправностей. Чаще всего критическая ошибка BSoD с сообщением DRIVER_IRQL_NOT_LESS_OR_EQUAL и указанным проблемным файлом Ndis.sys возникает по причине некорректной работы драйверов сетевой карты или воздействия сторонних программ.
NDIS (Network Driver Interface Specification) являет собой спецификацию интерфейса сетевого драйвера, соответственно ndis.sys – это файл, связанный с NDIS. Сбои в работе компонента Windows нередко появляются после установки нового оборудования или программного обеспечения, так что для решения проблемы немаловажно отследить, что предшествовало данному событию.
Ошибка может быть вызвана следующими факторами:
- Неправильные конфигурации драйверов, повреждённые или устаревшие драйверы.
- Неверно настроенные системные настройки, повреждены или отсутствуют файлы.
- Нерегулярные записи в системном реестре.
- Влияние стороннего софта, в том числе антивирусов и прочих защитных программ.
- Вирусы или другой вредоносный софт.
- Конфликт оборудования.
- Повреждения оперативной памяти и другие причины.
Методы исправления ошибки Ndis.sys
При появлении BSoD с указанным в тексте сообщения сетевым файлом, нужно принимать меры по устранению неисправности. Есть несколько способов, как исправить стоп ошибку, каждый из них эффективен в зависимости от причины, спровоцировавшей сбой, а выполнить необходимые действия, следуя инструкции, сможет даже неопытный пользователь.
Сканирование компьютера на вредоносные программы
Поскольку критическая ошибка может быть вызвана заражением компьютера вирусами или другим вредоносным софтом, кроме того Ndis.sys может являться замаскированным под системный компонент файлом вирусной программы, потребуется просканировать устройство штатным антивирусом, а также сторонними инструментами.
Удаление стороннего антивируса
Нередко ошибка BSoD может появляться после установки обновлений Windows 10, в то время как на устройстве был установлен сторонний антивирусный софт. В таком случае следует удалить защитное ПО и перезагрузить компьютер. Если ошибка больше не возникает, его можно опять установить антивирус.
Синий экран смерти в Windows с ошибкой Ndis.sys
Обновление драйверов
Эффективным методом исправления ошибки Ndis.sys является процедура обновления драйверов сетевых устройств. Синий экран, включая рассматриваемую ошибку, часто вызван именно некорректными или повреждёнными драйверами. Это можно сделать вручную, загрузив софт с официального сайта производителя оборудования или с использованием специальных программ. Ещё один вариант предполагает использования встроенной службы Windows – Диспетчера устройств, перейти к нему можно через «Пуск». Находим драйверы сетевого оборудования и нажатием на каждом из них ПКМ вызываем контекстное меню, где выбираем действие «Обновить».
Откат сетевых драйверов
В некоторых случаях поможет решить проблему возврат к предыдущей корректной версии драйвера, если после обновления он стал вызывать ошибку.
Чтобы откатить драйверы, выполняем следующие действия:
- Идём в Диспетчер устройств.
- Переходим в ветку «Сетевые адаптеры» и выбираем сетевое устройство в раскрывшемся меню.
- Жмём ПКМ и переходим в «Свойства».
- Во вкладке «Драйвер» нажимаем «Откатить драйвер», если кнопка активна.
- Подтверждаем действие и перезагружаем компьютер.
Замена файла Ndis.sys
Многим пользователям удаётся избавиться от проблемы путём переноса в системную папку элемента Ndis.sys с другого компьютера (из каталога Servicepackfiles), на котором проблем с ним не возникает. Для переноса драйверов с устройства на устройство можно использовать специальный софт.
Обновление системы
Попробуйте обновить Windows, для чего нужно перейти в Центр обновлений (Пуск – Параметры – Обновление и безопасность – Центр обновления Windows) и проверить наличие доступных обновлений для вашей ОС. Служба выполнит проверку автоматически и установит необходимые обновления.
Средства защиты иногда становятся причиной некорректной установки ПО, включая обновления Виндовс, поэтому во время выполнения обновлений ОС лучше отключать защиту, чтобы антивирус не смог помешать системным процессам.
Параметры восстановления после сбоя Windows
Возврат к сохранённой точке восстановления
Один из действенных способов восстановления Windows и её компонентов – возврат к ранее созданной контрольной точке (при её наличии). Это поможет вернуть систему в то состояние, когда сбоев ещё не возникало, в том числе и устранить ошибку с файлом Ndis.sys. Есть и другие способы восстановления операционной системы, позволяющие избавиться от проблем с работоспособностью ОС.
Отключение, удаление программ для работы с VPN/Прокси
Если на компьютерное устройство устанавливался софт для работы с VPN, а также инструменты, обеспечивающие сетевым приложениям способность работать через прокси-серверы, это могло привести к ошибке с файлом Ndis.sys. Попробуйте отключить или удалить, чтобы проверить, исчезла ли проблема.
Удаление виртуальных сетевых драйверов
Установленные виртуальные машины, например, VirtualBox или прочие, а также установленные виртуальные сетевые адаптеры могли стать причиной ошибки 0x000000d1 Ndis.sys. Если так, способ исправления сбоя заключается в удалении виртуального сетевого адаптера.
Проверка системных файлов встроенной утилитой SFC
В Windows есть системный инструмент, позволяющий проверить целостность системных файлов и восстановить повреждённые элементы, заменив их корректными. Чтобы запустить утилиту SFC (System File Checker) потребуются права администратора. Так, выполняем следующее:
- Открываем консоль «Выполнить» (сочетанием клавиш Win+R).
- Вводим в поле команду cmd.
- В терминале запускаем процесс командой sfc/scannow и ожидаем окончания сканирования.
При обнаружении повреждений системных компонентов, они будут восстановлены, если это возможно.
Вывод информации о сбое — программа BlueScreenView
Проверка жёсткого диска на ошибки
В отдельных случаях ошибка BSoD может быть связана с повреждениями жёсткого диска, которые могли спровоцировать также повреждения файловой системы и данных. Встроенная утилита Check Disk поможет просканировать и исправить ошибки HDD. Запуск chkdsk в Windows любой сборки выполняется следующим образом:
- Загружаемся в «Безопасном режиме» (для этого нужно перезагрузить устройство и при загрузке нажать соответствующую клавишу, например, F2, F12 или Del).
- Открываем командную строку от имени администратора (через Пуск).
- В интерфейсе консоли вводим chkdsk /f /r и жмём клавишу ввода.
- Будет предложено запланировать задачу, соглашаемся и перезагружаем компьютер.
- Процесс проверки диска начнётся автоматически. При обнаружении проблем, они будут исправлены, если это возможно.
Кроме стандартного инструмента Widows для проверки диска можно использовать и специализированный сторонний софт.
Проверка оперативной памяти на наличие ошибок
Появление синего экрана может быть вызвано ошибками памяти RAM. Если вы недавно меняли, добавляли память, необходимо на время убрать плашку, чтобы убедиться, что она не является источником проблемы или подтвердить подозрение. Если это устранило ошибку, значит дело в несовместимости или повреждении памяти, тогда потребуется замена модуля. Если новая память не добавлялась, можно выполнить диагностику, просканировав RAM на ошибки. Для этой цели используем тестирующий инструмент Memtest86:
- Загружаем образ программы, нажимаем на нём ПКМ и выбираем опцию «Извлечь в текущую папку», выбираем путь сохранения на компьютере.
- Открываем извлечённую папку и запускаем утилиту ImageUSB.
- Выбираем подключённый USB-накопитель, чтобы сделать из него загрузочный (в результате форматирования в ходе процедуры будет потеряна имеющаяся на носителе информация, поэтому копируем её, если она важна).
- Когда Memtest86 будет установлена, перезагружаемся и начинаем тестирование памяти на ошибки.
Проверка оперативной памяти после сбоя
Исправление записей реестра
Вмешательство в реестр, в том числе руками пользователя, не являющегося специалистом, может привести к неприятным последствиям, включая отказ системы. Если какие-либо программы изменили записи реестра, в результате чего возникла ошибка DRIVER_IRQL_NOT_LESS_OR_EQUAL с кодом 0x000000d1 на синем экране, и требуется исправить ошибки ключей, лучше всего использовать для этой цели специальный софт, например, инструмент очистки реестра WinThruster от Microsoft. Программа просканирует и исправит проблемы в автоматическом режиме, предварительно создав резервную копию, что защитит от повреждений системы.
Сброс сетевых настроек Windows
Если предыдущие способы не помогли, можно сбросить параметры сети. После сброса сетевые настройки вернуться к исходному состоянию, как при установке Windows, поэтому если для работы интернет-подключения необходим ручной ввод определённых параметров, нужно будет настраивать всё заново. Метод подразумевает автоматическое удаление и повторную установку в системе сетевых адаптеров, он не гарантирует исправление проблемы, но в некоторых случаях может быть эффективен. Выполняется процедура в Windows 10 следующим образом:
- Идём в Параметры (через кнопку Пуск или, задействовав клавиши Win+I).
- Переходим в раздел «Сеть и Интернет» и из меню в левой части окна выбираем «Состояние».
- Листаем страницу вниз и находим здесь «Сброс сети», нажимаем.
- Жмём кнопку «Сбросить сейчас», подтверждаем действие и ждём, пока устройство перезагрузится.
При подключении к сети после перезагрузки вам необходимо выбрать тип подключения компьютера (общественная или частная сеть).
Как исправить ошибку Blue Screen Ndis.sys (решено)
Ошибки синего экрана Ndis.sys может быть вызвано различными аппаратными средствами, прошивки, водитель или проблемы с программным обеспечением. Это может быть программное обеспечение Windows NT или оборудование Microsoft, но это не всегда так.
NDIS, что означает «Спецификация интерфейса сетевого драйвера», является законным компонентом вашей операционной системы Windows. Это интерфейс прикладного программирования, используемый для сетевых карт.
Большинство возникающих ошибок ndis.sys — это ошибки «синий экран смерти» (также известные как ошибки «BSOD» или «STOP»), возникающие в Windows.
В большинстве случаев ошибки появляются в синем файле экрана ndis.sys после установки нового оборудования или программного обеспечения. Эти экраны ndis.sys могут появляться во время установки программы при запуске программы, связанной с ndis.sys (например, Windows NT), при загрузке драйвера Microsoft или при запуске или остановке Windows. Отслеживание того, когда и где происходит ошибка STOP, является важной информацией для устранения неполадок.
Синий экран error ndis.sys — одно из самых серьезных сообщений об ошибках, которые вы можете получить на экране вашего компьютера. Узнайте, как восстановить синий экран ndis.sys.
Обновите свою драйверы
Это, несомненно, ваше первое действие, потому что ndis.sys тесно связан с программным обеспечением вашего драйвера. На самом деле, неисправен или устаревшие драйверы может повредить вашу систему, поэтому вы должны немедленно разобраться с ними.
Обновление за апрель 2021 года:
Теперь мы рекомендуем использовать этот инструмент для вашей ошибки. Кроме того, этот инструмент исправляет распространенные компьютерные ошибки, защищает вас от потери файлов, вредоносных программ, сбоев оборудования и оптимизирует ваш компьютер для максимальной производительности. Вы можете быстро исправить проблемы с вашим ПК и предотвратить появление других программ с этим программным обеспечением:
- Шаг 1: Скачать PC Repair & Optimizer Tool (Windows 10, 8, 7, XP, Vista — Microsoft Gold Certified).
- Шаг 2: Нажмите «Начать сканирование”, Чтобы найти проблемы реестра Windows, которые могут вызывать проблемы с ПК.
- Шаг 3: Нажмите «Починить все», Чтобы исправить все проблемы.
Есть несколько способов решить проблемы с вашим драйвером. Выберите один в соответствии с вашими потребностями и предпочтениями.
Проверьте свой жесткий диск на наличие ошибок
Поврежденные жесткие диски — частая причина проблем с ndis.sys, поэтому пора проверить жесткий диск. Для этого следуйте этим рекомендациям:
- Запустите командную строку от имени администратора (дополнительную информацию см. В предыдущем исправлении).
- Введите chkdsk c: / r (если c — это раздел, на котором установлена ваша система) и нажмите Enter.
Дождитесь завершения сканирования. Затем выйдите из командной строки и перезагрузите компьютер. Будем надеяться, что это решение решило вашу проблему.
Временно отключить антивирус
Также возможно, что ошибка на синем экране ndis.sys вызвана самой вашей программой безопасности. Эта ошибка иногда возникает из-за конфликтов программного обеспечения, вызванных антивирусом или брандмауэром. Чтобы выяснить, является ли это проблемой для вас, временно отключите программу безопасности и проверьте, сохраняется ли проблема (см. Документацию к программному обеспечению безопасности, чтобы узнать, как ее отключить).
Если это решит вашу проблему, обратитесь к поставщику программного обеспечения для защиты за советом или для установки другого решения безопасности.
Сканирование и удаление вредоносных программ
Как уже объяснено, BSOD часто запускаются вредоносными инфекциями, связанными с системными файлами или драйверами. Если обновление драйвера не помогает восстановить DRIVER_IRQL_NOT_LESS_OR_EQUAL (ndis.sys) BSOD, настоятельно рекомендуем проверить компьютер с помощью профессионального антивирусного программного обеспечения. Убедитесь, что база данных используемой антивирусной программы регулярно обновляется.
CCNA, веб-разработчик, ПК для устранения неполадок
Я компьютерный энтузиаст и практикующий ИТ-специалист. У меня за плечами многолетний опыт работы в области компьютерного программирования, устранения неисправностей и ремонта оборудования. Я специализируюсь на веб-разработке и дизайне баз данных. У меня также есть сертификат CCNA для проектирования сетей и устранения неполадок.
Adblockdetector