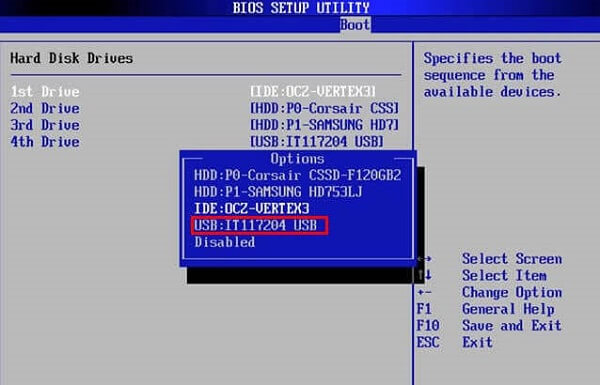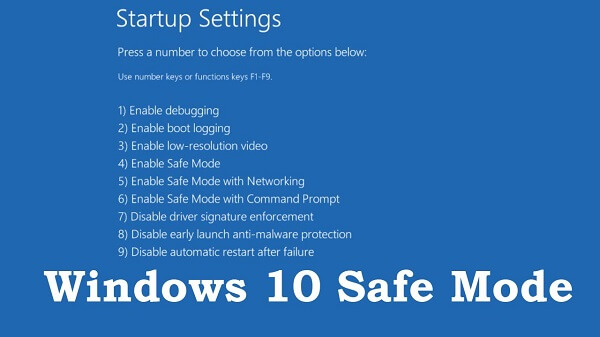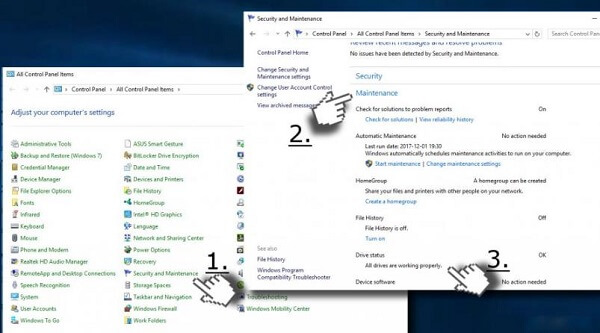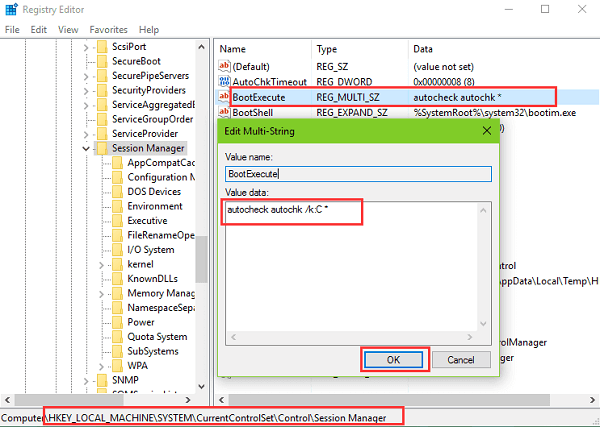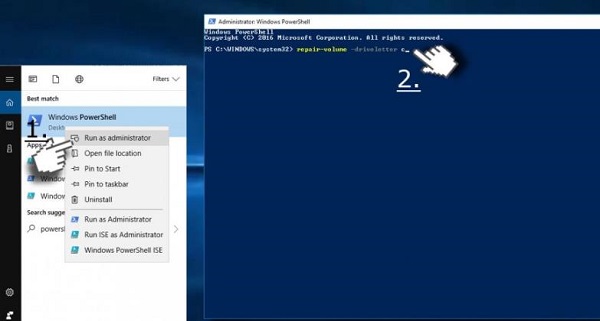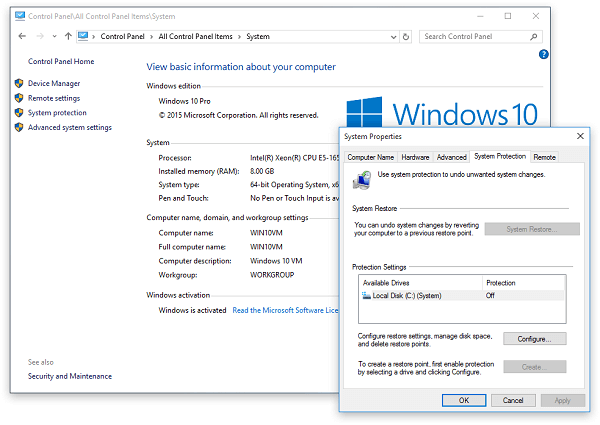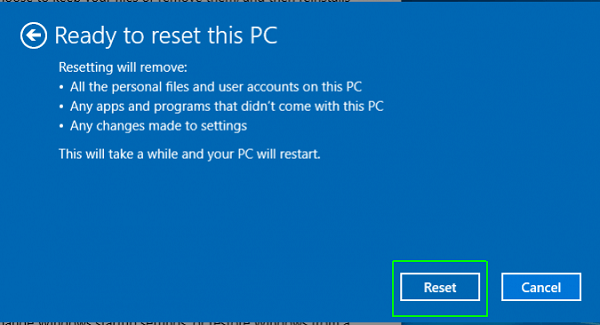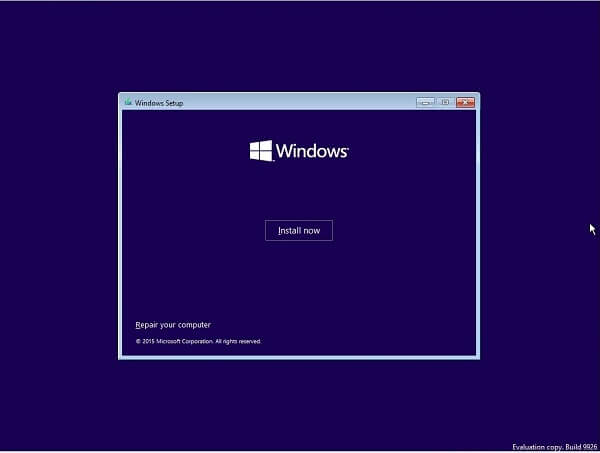- Ошибка в работе жесткого диска Windows 10
- Как проверить жесткий диск на ошибки Windows 10
- Исправление ошибок жесткого диска
- Программы для исправления ошибок жесткого диска
- Dadaviz
- Проверка жёсткого диска в Windows 10: диагностика и исправление ошибок
- Проверка состояния жёсткого диска
- Проверка состояния диска через «Проводник»
- Проверка жёсткого диска через командную строку
- Почему жёсткий диск может работать медленно
- Как отключить автоматическую проверку жёсткого диска
- Видео: проверка состояния жёсткого диска Windows 10
- Программы для проверки жёсткого диска
- Seagate SeaTools
- HDD Regenerator
- Western Digital Data Lifeguard Diagnostic
- CrystalDiskInfo
- Как избавиться от застревания Windows при сканировании и восстановлении диска
- Часть 1. Почему Windows сканирует и восстанавливает диск?
- Часть 2: 10 способов исправить застрявшие окна при сканировании и ремонте диска
- Способ 1: отключить все USB-устройства
- Способ 2: проверьте загрузочный диск
- Способ 3: загрузка в безопасном режиме
- Способ 4: проверить диск и починить его
- Способ 5: Техническое обслуживание водителя
- Способ 6: отключить сканирование и восстановление диска при загрузке
- Способ 7: запустить Windows PowerShell
- Способ 8: восстановить систему
- Способ 9: обновить Windows 10
- Способ 10: сделать чистую установку Windows 10
- Часть 3: Как восстановить ваши данные после устранения неполадок
- Заключение
Ошибка в работе жесткого диска Windows 10
Если компьютер (ноутбук) начал «подвисать», медленно работать, ОС работает некорректно, всему виной может стать ошибка жесткого диска Windows 10. Проверить винчестер можно несколькими способами – начиная со стандартных средств операционной системы, и заканчивая специальными утилитами, специальными программами.
Как проверить жесткий диск на ошибки Windows 10
Самая простая проверка жесткого диска на ошибки Windows 10, доступная для начинающих пользователей – через вкладку «Свойства». Выполняется она так:
- Открываем Проводник ОС.
- Наводим курсор мышки на диск, который нужно проверить и кликаем правой кнопкой.
- В открывшемся списке выбираем пункт «Свойства».
- Дальше выбираем пункт «Сервис». Здесь запускаем проверку винчестера.
Можно проверить состояние жесткого диска через Командную строку. Для этого:
- Необходимо запустить Командную строку на правах администратора (через «Пуск»).
- В черном поле необходимо ввести команду «chkdsk C: /F /R» (дополнительно необходимо ввести причину выполнения проверки).
Иногда для определения ошибки винчестера надо провести проверку при использовании сторонних программ. Перед сканированием всю важную информацию рекомендуется сохранить в безопасном месте, например, на внешнем носителе. Одной из самых популярных утилит для проверки жесткого диска является Victoria. Она выполняет всестороннее сканирование винчестера, определяя все поврежденные места и ошибки работы.
Исправление ошибок жесткого диска
Если проблемы в работе оборудования вызваны механическими повреждениями винчестера – необходимо поменять его на новый жесткий диск. Если же сканирование показало программные ошибки, устранить их можно несколькими способами:
- Если для сканирования была использована утилита chkdsk (диагностика через командную строку), она автоматически пытается исправить системные неполадки.
- Если использование этой утилиты оказалось безрезультатным, стоит попробовать провести лечение сторонними утилитами, предусматривающими возможность замены адреса нечитаемого сервера резервным. К таким утилитам относятся Victoria, MHDD, HDDScan. Использование этого метода опасно тем, что во время исправления ошибок пользователь может потерять информацию, сохраненную на винчестере. А если жесткий диск в неудовлетворительном состоянии – то он может полностью выйти из строя. Поэтому, перед запуском утилит для сканирования и лечения винчестера необходимо сохранить всю важную информацию на стороннем ресурсе.
Программы после сканирования подсвечивают поврежденные секторы жесткого диска. В зависимости от участка, они обозначаются крестиками или другими графическими символами. Если подсвеченных участков оказалось очень много – это свидетельствует о том, что жесткий диск в критическом состоянии и проводить его восстановление нет смысла.
Программы для исправления ошибок жесткого диска
Утилит, предназначенных для поиска и исправления ошибок жесткого диска много. Но самыми популярными среди них являются:
- MHDD. Эта программа работает со всеми видами винчестером. Утилита распространяется бесплатно. В основной функционал включены диагностика и устранение секторальных сбоев, просмотр умных атрибутов, форматирование винчестера, блокировка жесткого диска при использовании пароля, установленного пользователем.
- Victoria – работает в режиме запуска от имени администратора. С ее помощью можно диагностировать физические нарушения жесткого диска. Утилита доступна по бесплатной лицензии. Программа умеет осуществлять просмотр «паспортных данных» винчестера, анализировать смарт-отчет, осуществлять программный сброс диска, веси разностороннее сканирование с использованием нескольких алгоритмов. Кроме того, Victoria можно использовать для определения скорости вращения жесткого диска, установления паролей доступа.
- HDDScan. В отличие от вышеописанных утилит, у этой программы не столь широкий функционал. Работает она только с ОС Windows и предназначена больше для определения ошибок, чем для их устранения. Однако из-за высокой точности диагностики состояния винчестера, эта утилита быстро стала популярной у пользователей. Особенно среди новичков, не имеющих опыта использования подобных программ.
- HDDRegenerator. Это одна из утилит, обладающая функцией восстановления поврежденных участков жесткого диска. Этот способ срабатывает не во всех случаях. А при неумелом использовании может сильно навредить жесткому диску. Но если грамотно применять программу, срок эксплуатации винчестера существенно продлевается. Из очевидных минусов программы – ее стоимость. Распространяется HDDRegenerator по платной лицензии, стоимость которой 90 долларов.
Своевременная диагностика ошибок жесткого диска – это один из способов продлить его жизнь. Но если у пользователя нет опыта использования специальных программ – лучше доверить эту задачу специалистам.
Жесткий диск компьютера, это настоящая энциклопедия, где хранятся все данные вашего компьютера, начиная от обычного текстового файла и заканчивая музыкой, фильмами, играми. Предусмотренный алгоритм техники делит все файлы на несколько.
Иногда при установке программ либо приложений на экране компьютера появляется сообщение, о том, что возникла ошибка 5 Windows 10. Это означает что пользователю отказано в доступе. Подобное случается если в системе есть несколько учётных.
Причин, по которым не запускается Windows 10 несколько: удаление программного обеспечения, заражение ПК.
Dadaviz
Ваш IT помощник
Проверка жёсткого диска в Windows 10: диагностика и исправление ошибок
Принято считать, что быстродействие компьютера зависит от того, какое оборудование на нём установлено. Рассуждая про мощность процессора или количество оперативной памяти, легко упустить из виду, как влияет на производительность непосредственно сам жёсткий диск.
Проверка состояния жёсткого диска
От того, насколько хорошо функционирует жёсткий диск, зависит скорость обработки действий с файлами и даже работоспособность программ. Регулярную проверку жёсткого диска важно проводить ещё и для сохранности всей нужной информации: узнав о неполадках в системе, вы сможете без промедлений сделать резервные копии файлов, пока диск ещё работает.
Выявить поверхностные неполадки можно средствами Windows или при помощи сторонних программ.
Проверка состояния диска через «Проводник»
Самый быстрый и лёгкий способ проверить диск — через функцию проверки Windows. Для этого предпримите следующие шаги:
- Откройте «Проводник» и перейдите в раздел «Этот компьютер».
- Найдите жёсткий диск, который вы хотите проверить, и кликните по нему правой кнопкой мыши для вызова контекстного меню.
- Выберите пункт «Свойства».
- Перейдите в раздел «Сервис» и запустите проверку диска нажатием соответствующей кнопки.
Проверка жёсткого диска через командную строку
В качестве альтернативы можно запустить проверку и через командную строку:
- Нажмите Win+R, чтобы вызвать окно «Выполнить».
- Введите в него команду cmd и нажмите Enter.
- После запуска командной строки наберите команду chkdsk C: /F /R. Нажмите Enter.
- Дождитесь окончания проверки.
Откройте окно «Выполнить», введите необходимые команды, запустите проверку и ознакомьтесь с полученными результатами
Подобная диагностика не только сообщит о состоянии вашего жёсткого диска, но и в случае обнаружения неполадок сразу же постарается их устранить.
Если процедура не запускается под предлогом того, что жёсткий диск занят, можно выбрать вариант проверки при следующей перезагрузке компьютера.
Почему жёсткий диск может работать медленно
Если проверка не выявила повреждений, а жёсткий диск по-прежнему работает медленно — проблема может быть в том, что вы давно не проводили дефрагментацию. Дефрагментация диска осуществляется следующим образом:
- Откройте «Проводник».
- Кликните по диску правой кнопкой мыши для вызова контекстного меню.
- Откройте «Свойства» и перейдите во вкладку «Сервис».
- Нажмите «Оптимизировать».
- Выберите диск и кликните на «Провести дефрагментацию».
Заходим в cвойства диска и запускаем его дефрагментацию
Эти действия могут значительно ускорить отклик вашего жёсткого диска, особенно если на нём много файлов.
Кроме того, в Windows 10 замедлять скорость работы диска может индексирование файлов.
Индексирование файлов необходимо для использования поиска, но оно существенно тормозит скорость работы жёсткого диска и системы в целом, т. к. для каждого существующего файла добавляется отдельный путь в базу индексирования. Поэтому желательно отключить индексирование. Поиск при этом будет по-прежнему работать, просто на обнаружение запрашиваемого файла потребуется больше времени.
Для отключения индексации:
- Нажмите сочетание клавиш Win+R, чтобы запустить окно «Выполнить».
- Наберите команду services.msc, чтобы открыть управление компьютером.
- Перейдите во вкладку «Службы».
- Найдите службу с названием Windows Search и откройте её свойства, используя контекстное меню (вызывается правой кнопкой мыши).
- В свойствах выберите строку «Тип запуска» и отключите эту службу.
- Сохраните внесённые изменения и перезагрузите компьютер.
Выставляем «Тип запуска — Отключена» для службы WSearch, сохраняем изменения и перезагружаем компьютер
Как отключить автоматическую проверку жёсткого диска
Если проверка жёсткого диска производится автоматически при запуске компьютера, то вы можете легко её отключить. Для этого достаточно активировать определённую команду.
- Нажмите сочетание клавиш Win+R, для открытия окна «Выполнить».
- Введите команду cmd в строку.
- Подтвердите команду.
- Откроется командная строка. Теперь вам необходимо лишь ввести chkntfs /X «имя диска» (вместо словосочетания «имя диска» укажите буквенное обозначение вашего диска без кавычек).
Видео: проверка состояния жёсткого диска Windows 10
Программы для проверки жёсткого диска
Существует множество программ, предназначенных для проверки жёсткого диска. Рассмотрим несколько популярных приложений.
Seagate SeaTools
Эта бесплатная программа оптимально справляется со своей задачей. Она может провести полную проверку вашего жёсткого диска на ошибки, обнаружить и устранить неисправности. Отличительной чертой Seagate SeaTools является возможность использовать её до загрузки Windows с помощью специально созданного загрузочного диска. Благодаря этому можно вернуть к жизни систему, которая вышла из строя из-за неполадок жёсткого диска. Программа является универсальной и работает со многими моделями оборудования.
HDD Regenerator
Данная платная программа подходит для проверки жёсткого диска на ошибки и последующего их исправления.
HDD Regenerator не только проводит качественный анализ большинства жёстких дисков, но и способна изолировать, а затем попытаться восстановить повреждённые участки диска. Функция анализа доступна и в бесплатной пробной версии.
Western Digital Data Lifeguard Diagnostic
Эта программа поддерживает только жёсткие диски, выпущенные компанией Western Digital. Кроме качественного и бесплатного анализа, в ней также имеется возможность изолировать повреждённые секторы.
Это позволяет избежать в дальнейшем повторной записи файлов в эти секторы. Western Digital Data Lifeguard Diagnostic имеет функцию полного форматирования, после которого не удастся восстановить удалённые файлы, так что будьте внимательны при работе с этой программой.
CrystalDiskInfo
Одна из лучших программ для проверки состояния жёсткого диска. Вне зависимости от того, используете ли вы внешний жёсткий диск, или он подключён к компьютеру стандартными методами, — эта программа может быть вам полезна. Она проводит подробный анализ всех подключённых дисков и выдаёт результат в виде детальной информативной сводки. Таким образом, вы можете узнать всю необходимую информацию: от версии прошивки диска до системных ошибок, возникших при диагностике.
Кроме этого, эта программа обладает следующими полезными функциями:
- вывод температуры — возможность следить за температурой жёсткого диска в режиме реального времени (данные отображаются в правом нижнем углу экрана);
- управление настройками жёсткого диска, регулирование громкости его работы и скорости взаимодействия с диском;
- обнуление счётчиков повреждённых сегментов диска;
- отображение продолжительности службы диска и количества запусков компьютера.
Программа CrystalDiskInfo не исправляет ошибок диска, но подходит для проведения подробной диагностики.
Диагностику состояния жёсткого диска можно провести как системными методами, так и при помощи специальных программ. Следите за появлением ошибок на ваших дисках, и тогда вы никогда не потеряете важные файлы из-за технических неисправностей.
Как избавиться от застревания Windows при сканировании и восстановлении диска
Я обновил свой компьютер до Windows 10, и он застрял при загрузке при сканировании и восстановлении диска C, даже если в конечном итоге тестирование драйвера заканчивается и система запускается, процедура повторяется в следующий раз, как решить эту проблему?
Если вы столкнулись с той же проблемой, вы можете получить базовые знания о ней и о том, как быстро избавиться от проблемы сканирования и восстановления накопителя.
Windows застрял на сканировании восстановления диска
Часть 1. Почему Windows сканирует и восстанавливает диск?
Если ваш компьютер был отключен ненадлежащим образом, например, внезапно выключился, то при следующем включении Windows начнет сканирование и восстановление диска. Короче говоря, это процесс самопроверки для обнаружения и восстановления поврежденных системных файлов. Общие причины сканирования и восстановления диска включают в себя:
1. ПК выключен неправильно.
2. На жестком диске имеются поврежденные сектора, в которых хранятся системные файлы.
3. Компьютер подвергается атаке вирусов или вредоносных программ.
4. Устаревшие драйверы или неправильно настроенные драйверы.
5. Неизвестные причины.
Часть 2: 10 способов исправить застрявшие окна при сканировании и ремонте диска
Для обычных людей невозможно определить причину, по которой Windows 10 застряла при сканировании и восстановлении диска, но все еще можно исправить, используя методы, описанные ниже.
Способ 1: отключить все USB-устройства
Многие люди используют внешнюю клавиатуру и мышь, которые подключаются к компьютерам через USB-шнур. Иногда Windows может неправильно понимать USB-устройство и загружаться с него. Итак, если ваш компьютер работает ненормально, первое, что вы должны сделать, это удалить все периферийные устройства, включая USB-клавиатуру и мышь.
Способ 2: проверьте загрузочный диск
Когда вы застряли при сканировании и восстановлении диска C, вы должны проверить, правильно ли установлен загрузочный диск в BIOS.
Шаг 1 После полной загрузки Windows 10 удерживайте нажатой клавишу «Shift» и нажмите «Выключить» в меню загрузки.
Шаг 2 Удерживайте кнопку F2 и нажмите кнопку питания. Когда появится экран BIOS, отпустите кнопку F2.
Шаг 3 Перейдите в раздел Boot, проверьте список приоритетов и поместите загрузочный диск наверх. Перезагрузите компьютер, и он должен хорошо работать.
Способ 3: загрузка в безопасном режиме
Безопасный режим — это всегда хороший способ исправить различные проблемы в Windows, в том числе застрявшие при сканировании и ремонте диска.
Шаг 1 Несколько раз нажмите кнопку питания, чтобы выключить, пока не появится экран восстановления.
Шаг 2 Нажмите Просмотреть дополнительные параметры восстановления и перейдите в раздел Устранение неполадок -> Дополнительные параметры -> Параметры запуска Windows -> Перезагрузить.
Шаг 3 Подождите, пока ваш компьютер перезагрузится и выберите Enter Safe Mode для загрузки в безопасном режиме.
Безопасный режим позволяет исправить многие проблемы в Windows, такие как Файл Excel поврежден, Цикл запуска Windows и т. Д.
Способ 4: проверить диск и починить его
Перейдя в безопасный режим, вы можете решить проблему, связанную с тем, что при сканировании и восстановлении накопителя на 10 процентов застрял инструмент Check Disk.
Шаг 1 Откройте проводник Windows, щелкните правой кнопкой мыши на своем загрузочном диске (обычно это диск C) и выберите «Свойства».
Шаг 2 Перейдите на вкладку «Инструменты» и нажмите кнопку «Проверить». Затем выберите Сканировать и восстановить диск и следуйте инструкциям на экране для его завершения.
Если у вас есть флешка, просто ремонт флешки здесь.
Способ 5: Техническое обслуживание водителя
Обслуживание драйверов — еще один мощный инструмент, позволяющий решить проблему сканирования и восстановления диска c.
Шаг 1 Загрузитесь в безопасном режиме и откройте панель управления из меню «Пуск».
Шаг 2 Выберите Безопасность и Обслуживание, а затем Обслуживание.
Шаг 3 Когда это будет сделано, вам будут представлены вопросы в разделе Статус водителя. Нажмите на ссылку рядом с ошибкой, Windows 10 исправит ее.
Способ 6: отключить сканирование и восстановление диска при загрузке
Один из действительных способов избавиться от сканирования и восстановления застрявшего диска — отключить процесс.
Шаг 1 Нажмите кнопки Win + R в безопасном режиме, чтобы открыть диалоговое окно «Выполнить». Введите regedit и нажмите клавишу ввода.
Шаг 2 Перейдите к HKEY_LOCAL_MACHINE -> SYSTEM -> CurrentControlSet -> Control -> Session Manager в диалоговом окне редактора реестра.
Шаг 3 Найдите и дважды щелкните запись BootExecute и замените значение по умолчанию на autocheck autochk / k: C *. Нажмите OK и перезагрузите компьютер, чтобы проверить, работает ли он.
Способ 7: запустить Windows PowerShell
Windows PowerShell — это фреймворк, состоящий из команд для восстановления Volume-Letter. На самом деле, неправильная буква тома может привести к зависанию Windows 10 при сканировании и восстановлении диска.
Шаг 1 Войдите в безопасный режим, найдите PowerShell и запустите его от имени администратора.
Шаг 2 Введите ремонтный том -драйвертер C в окно PowerShell и нажмите клавишу Enter. Затем он устранит проблемы на вашем загрузочном диске.
Способ 8: восстановить систему
После загрузки в Windows 10 точка восстановления системы может легко исправить застрявший диск при сканировании и восстановлении.
Шаг 1 Зайдите в Панель управления -> Восстановление, нажмите Открыть Восстановление системы ссылку и нажмите Далее.
Шаг 2 Выберите точку восстановления, созданную до возникновения ошибки, и нажмите кнопку «Далее».
Шаг 3 Когда он завершится, ваш компьютер перезагрузится и Windows загрузится нормально.
Способ 9: обновить Windows 10
Сброс настроек компьютера приведет к удалению обновлений и эффективному исправлению цикла сканирования и восстановления диска.
Перед перезагрузкой компьютера лучше выполнить резервное копирование данных компьютера на внешний жесткий диск.
Шаг 1 Откройте «Настройки» в меню «Пуск», перейдите в раздел «Обновление и безопасность» -> «Восстановление» и нажмите кнопку «Начать» в разделе «Сбросить этот компьютер».
Шаг 2 При появлении запроса выберите «Сохранить мои файлы» или «Удалить все», в зависимости от ситуации, и следуйте инструкциям помощника, пока не дойдете до экрана «Готово для сброса этого ПК».
Шаг 3 Нажмите кнопку «Сброс», а затем «Продолжить», чтобы начать сброс.
Вышеуказанные шаги являются универсальными шагами для сброса большинства компьютеров.
Пользователи HP учатся здесь, чтобы начать перезагрузить компьютер HP.
Пользователи Dell могут получить подробные инструкции здесь, чтобы начать Перезагрузка компьютера Dell.
Способ 10: сделать чистую установку Windows 10
Последний способ решить проблему сканирования и восстановления накопителя, зависшего при загрузке, — это переустановить Windows 10 на вашем компьютере.
Шаг 1 Вставьте установочный носитель в компьютер и перезагрузите его.
Шаг 2 Выберите язык и другую информацию в соответствии с вашими условиями, а затем нажмите кнопку Далее.
Шаг 3 Нажмите кнопку Установить сейчас, введите ключ продукта Windows 10 и выберите правильную версию. После того, как вы нажмете кнопку «Далее», процесс начнется, и вы сможете легко завершить его с помощью инструкций на экране.
Часть 3: Как восстановить ваши данные после устранения неполадок
Потеряли некоторые важные файлы во время устранения неполадок? Aiseesoft Data Recovery может помочь вам вернуть ваши файлы.
- Восстановление потерянных и удаленных файлов с жестких дисков.
- Поддержка фотографий, видео, документов и многое другое.
- Интегрируйте быстрое сканирование и глубокое сканирование.
- Предварительный просмотр потерянных файлов и извлечение определенных.
- Совместим с Windows 10/8 / 8.1 / 7 и Mac.
Как восстановить потерянные данные после исправления ошибок сканирования и восстановления накопителя
Шаг 1 Выберите тип файла и местоположение
Скачайте и установите Data Recovery на свой компьютер и запустите его. Выберите типы файлов, которые вы хотите вернуть и где они хранятся. Нажмите кнопку «Сканировать» и дождитесь ее завершения.
Шаг 2 Предварительный просмотр потерянных файлов
Когда вы попадете в окно результатов, проверьте свои файлы по типам и форматам. Например, перейдите к Image -> JPEG с левой боковой панели, и вы можете увидеть все потерянные изображения в формате JPEG на правой панели.
Шаг 3 Восстановить файлы в исходное состояние
Выберите нужные файлы и нажмите кнопку «Восстановить». Через несколько секунд вы можете открывать и использовать ваши файлы в обычном режиме.
Заключение
В последнее время пользователи Windows 10 сообщают о проблеме, которая застряла в Windows 10 при сканировании и восстановлении диска, на веб-сайте Microsoft, в социальных сетях и на форумах. Тем не менее, вы должны понимать, что вы можете сделать, когда эта проблема возникает, основываясь на нашем сообщении выше.
Что вы думаете об этом посте.
Рейтинг: 4.5 / 5 (на основе голосов 51)
19 ноября 2018 года 09:00 / Автор: Эндрю Миллер в File Recovery
Что такое WHEA_UNCORRECTABLE_ERROR? Как я могу исправить WHEA_UNCORRECTABLE_ERROR? Красный этот пост и возьмите легкие 10 решений, чтобы устранить ошибку.
Что такое плохой заголовок пула? Как исправить ошибку bad_pool_header в Windows 10/8/7? Bad Pool Header — это обычный синий экран ошибки смерти. Эта статья предоставит вам полные способы.
Что делать, если внешний жесткий диск не отображается? Вот 5 решений, которые вы должны знать, чтобы решить эти проблемы и получить важные данные.
Авторские права © 2021 Aiseesoft Studio. Все права защищены.







 Откройте окно «Выполнить», введите необходимые команды, запустите проверку и ознакомьтесь с полученными результатами
Откройте окно «Выполнить», введите необходимые команды, запустите проверку и ознакомьтесь с полученными результатами Заходим в cвойства диска и запускаем его дефрагментацию
Заходим в cвойства диска и запускаем его дефрагментацию  Выставляем «Тип запуска — Отключена» для службы WSearch, сохраняем изменения и перезагружаем компьютер
Выставляем «Тип запуска — Отключена» для службы WSearch, сохраняем изменения и перезагружаем компьютер