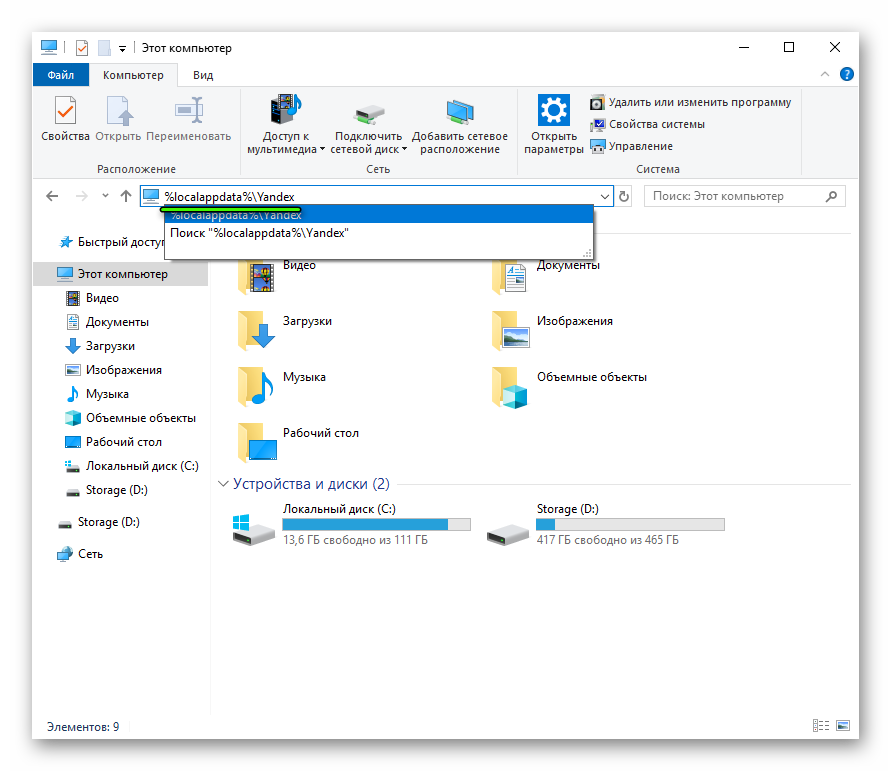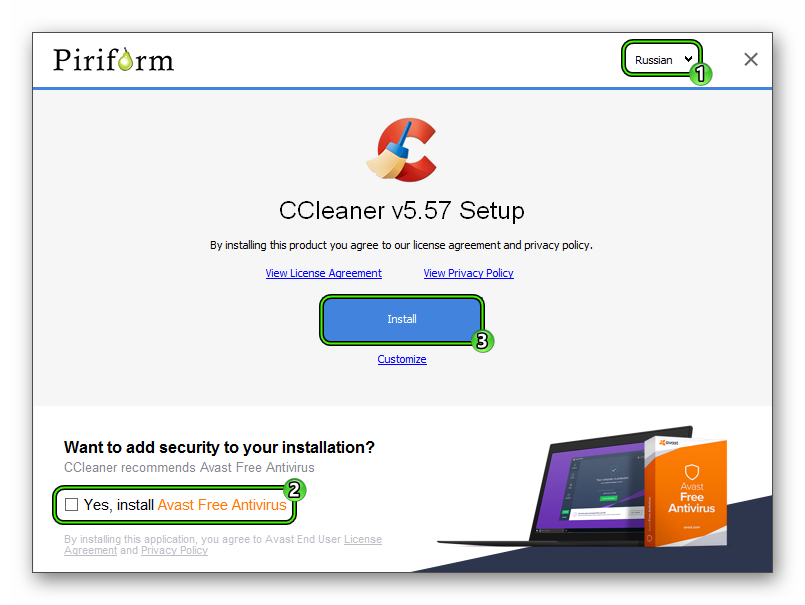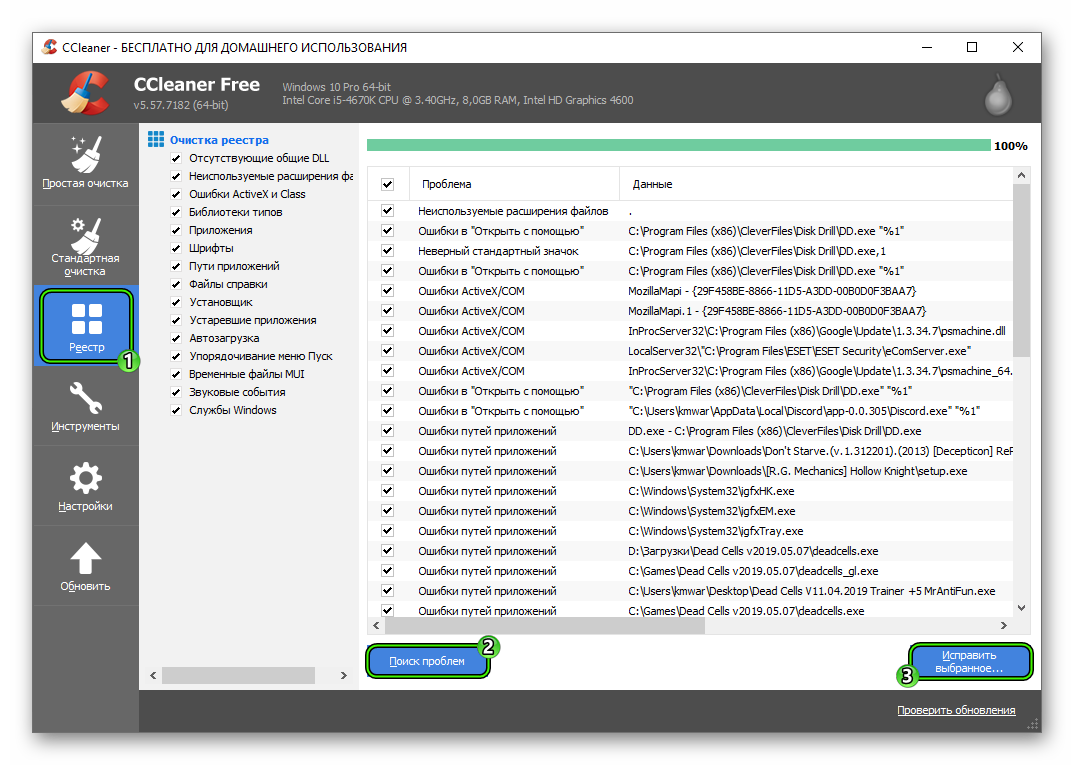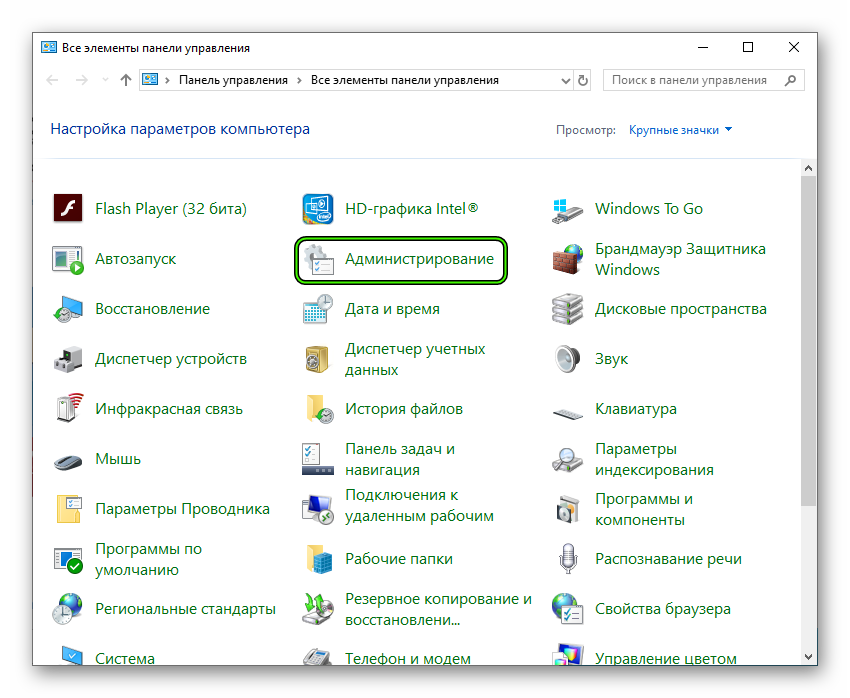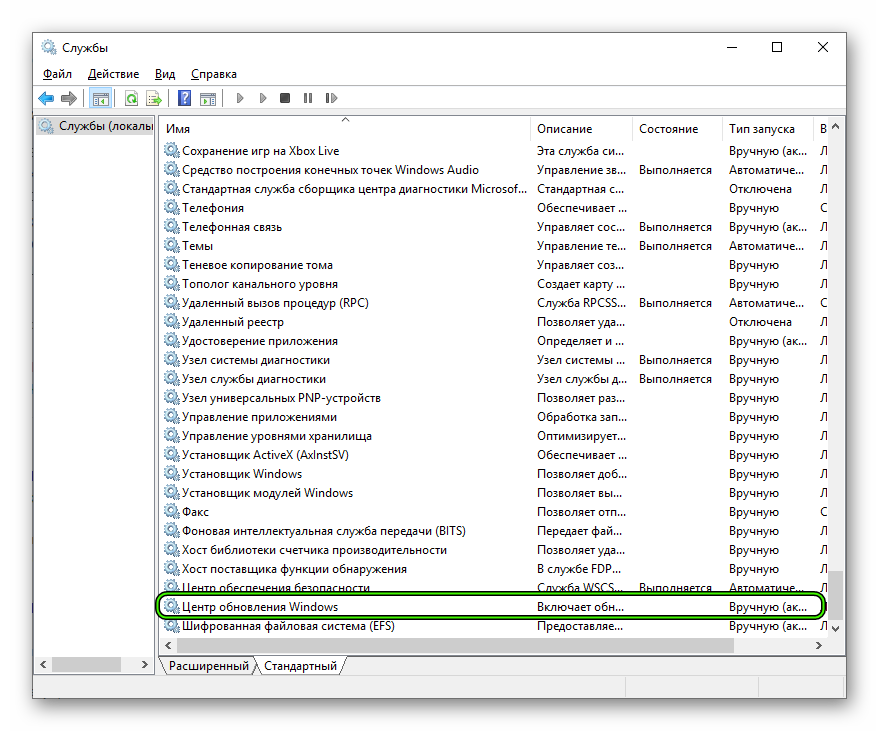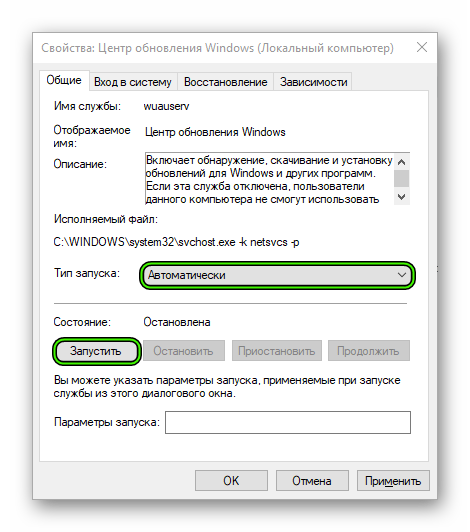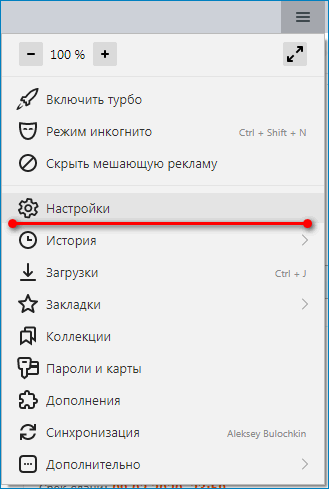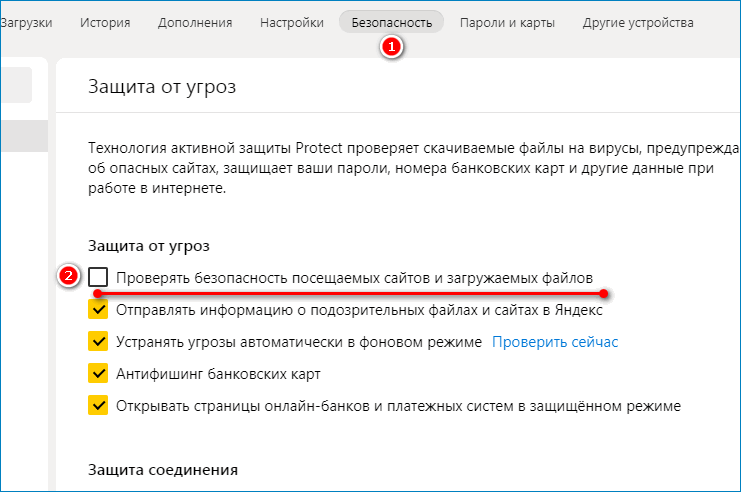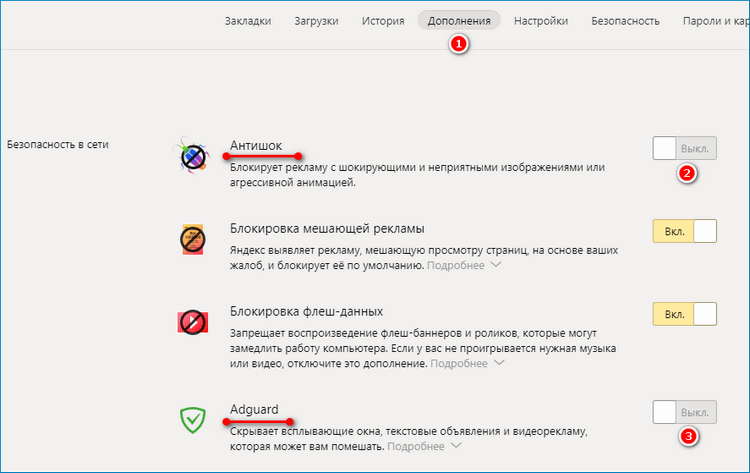- Почему не устанавливается Яндекс.Браузер
- Подробности
- Неполное удаление предыдущей версии
- Удаление данных из реестра
- Включение автоматического обновления
- Избавляемся от вирусов
- Заключение
- Как разблокировать заблокированное Яндекс Браузером расширение — инструкция
- Что служит причиной блокировки
- Как отключить блокировку
- Если уведомление появляется без скачивания
- Расширения в «Яндекс.Браузере»: установка и решение проблем с инсталляцией, настройка, отключение
- Что такое расширения в обозревателях
- Как открыть раздел с расширениями в «Яндекс.Браузере» и включить нужные
- Где найти и установить новое расширение
- Видео: как инсталлировать новое дополнение через официальный магазин
- Установка расширений из каталога для Chrome
- Возможные ошибки при инсталляции: почему происходят и как решить
- Постоянное отключение дополнения
- Не удаётся проверить подлинность дополнения
- Плагин не поддерживается
- «Яндекс.Браузер» заблокировал установку потенциально опасного расширения
- Удаление плагинов
- Видео: как избавиться от расширения в «Яндекс.Браузере»
- Настройка расширений
- Отключения рекламы в дополнениях
Почему не устанавливается Яндекс.Браузер
Почему не устанавливается Яндекс.Браузер? Такой вопрос частенько возникает у пользователей. Особенно у тех, кто уже использовал данный веб-обозреватель, потом его удалил и теперь хочет установить заново. Мы расскажем о том, как решить проблему.
Подробности
Стоит отметить, что Яндекс.Браузер – весьма капризная программа. Если что-то вдруг не так, то он напрочь откажется устанавливаться. И неизвестно, с чем это связано. Тем не менее, проблему нужно как-то решать.
Сейчас мы расскажем о самых действенных способах решения проблемы.
Неполное удаление предыдущей версии
Это самая распространенная причина неполадки. Часто системный компонент «Программы и компоненты» не может полностью выполнить деинсталляцию данного веб-обозревателя. Потому и возникает проблема с новой установкой.
Придется вручную удалять то, что не смогла убрать Windows. Если не устанавливается Яндекс.Браузер и выдает ошибку в процессе установки, то нужно сначала вручную почистить те каталоги, где он когда-то находился. Для этого следует сделать вот что:
- Открываем «Проводник Windows». В строку адреса сверху вставляем запрос %localappdata%\Yandex.
- Жмем клавишу Enter .
- Теперь сотрите папку YandexBrowser.
- Перезапустите ПК.
После всех этих процедур можно заново пробовать установить Яндекс.Браузер. Все должно пройти нормально. В редких случаях может получиться так, что данной процедуры недостаточно. Если это действительно так, то тогда переходим к следующей главе.
Удаление данных из реестра
В системном реестре операционной системы Windows хранятся все данные об установленных программах. И иногда стандартная установка не убирает эти самые записи. Поэтому новая установка того же продукта невозможна.
Наша задача – убрать из реестра все записи, связанные с Яндекс.Браузером. Только тогда он сможет нормально установиться. При работе с реестром нужно быть предельно осторожным. Удаление не той записи может повесить систему. А сделать нужно вот что:
- Скачайте последнюю версию утилиты-чистильщика CCleaner с официального сайта.
- Запустите полученный файл и выполните процедуру установки. Если вам предложат какой-либо дополнительный софт – откажитесь от него. Также проследите, что сверху в качестве языка установлен Russian.
- Дождитесь завершения и кликните на кнопку RunCCleaner.
- Перейдите во вкладку «Реестр».
- Сначала активируйте «Поиск проблем», а потом нажмите на «Исправить выбранное…».
- Сохраните резервную копию данных и завершите процедуру чистки.
- Закройте утилиту.
- Перезапустите ПК.
Теперь вам нужно попробовать переустановить веб-обозреватель. Если до этого Яндекс.Браузер показывал ошибку при установке «Не удается найти указанный файл», то после проведения вышеописанной процедуры все должно заработать.
Включение автоматического обновления
Часто бывает так, что во всем виновата служба обновления операционной системы. Непонятно, с чем это связано, но такой баг есть. С отключенными обновлениями Yandex Браузер ни в какую не хочет устанавливаться на компьютерах и ноутбуках.
Если не устанавливается Яндекс.Браузер и не удается найти «browser.exe», то есть один способ, позволяющий исправить ситуацию. Он довольно прост. Но работает только в том случае, если у вас была отключена служба обновления. Сделать нужно следующее:
- Запускаем «Панель управления» и щелкаем по пункту «Администрирование».
- Открываем инструмент «Службы».
- Затем в списке служб ищем «Автоматическое обновление Windows» и дважды кликаем по ней. Если вы не нашли такой элемент, то откройте «Центр обновленияWindows».
- Теперь в строе «Тип запуска» выбираем «Автоматически» и нажимаем на кнопку «Запустить».
- Далее, кликаем на «Применить».
- Закрываем все окна и перезагружаем компьютер или ноутбук.
После рестарта пробуем снова установить Яндекс.Браузер. Если инсталляция прошла успешно, значит, проблема успешно решена. Если же ничего не помогло, то вариант остается только один. О нем в следующей главе.
Избавляемся от вирусов
Вредоносное программное обеспечение также может блокировать установку тех или иных приложений. Особенно чувствителен к вирусам инсталлятор Яндекс.Браузера. Малейшая угроза может заставить установщик прекратить работу.
Для избавления от вирусов придется установить какой-нибудь хороший антивирусный продукт. Можно использовать для этих целей ESET NOD32, и на его примере мы и рассмотрим всю процедуру. Но подойдет и любой другой антивирус, который вам нравится.
- В системном трее щелкаем по значку антивируса правой кнопкой мыши и выбираем «Открыть…».
- Перемещаемся на вкладку «Сканирование…».
- Запускаем выполнение процедуры.
Антивирус сам найдет и устранит все угрозы. После завершения сканирования нужно будет перезагрузить компьютер. И только после рестарта можно приступать к повторной установке Яндекс.Браузера.
Заключение
А теперь подведем итоги. Мы попытались решить проблему, возникающую при установке Яндекс.Браузера. Если ни один из вышеперечисленных способов не помог, то вам придется менять систему или же использовать другой веб-обозреватель.
Нос высокой долей вероятности хоть один из представленных выше вариантов сработает. Ведь главное – устранить следы предыдущей установки Яндекс.Браузера и избавиться от вирусов. Тогда все будет нормально. Если только не повреждены системные файлы.
Как разблокировать заблокированное Яндекс Браузером расширение — инструкция
Во время работы с браузером Yandex пользователи могут наблюдать уведомление «Яндекс.Браузер заблокировал установку потенциально опасного расширения». В этом случае полезно будет знать, по какой причине это возникает и как можно обойти такую блокировку, не навредив компьютеру.
Что служит причиной блокировки
Есть две основные причины, по которым появляется уведомление о блокировке расширения:
- Встроенная защитная система Protect предназначена для обеспечения безопасного серфинга в сети. Именно она срабатывает при попытке загрузки расширения для браузера. Если система увидит, что плагин сможет повлиять на сохранность данных, или ей не удастся проверить подлинность расширения, она сочтет это угрозой и выдаст ошибку.
- Наличие вирусов на компьютере — некоторые из них могут не только показывать пользователю рекламу или просматривать личные данные, они способны также запускать рабочие процессы, которые подразумевают установку расширений. Если защита работает, то она моментально среагирует на попытку такой установки и заблокирует это действие, проинформировав уведомлением.
Если уведомления всплывают часто, стоит обратить на это внимание, так как это может свидетельствовать об активной деятельности вирусов. Также можно попробовать выбрать другой магазин и загрузить расширение оттуда, возможно, оно покажется защитной системе более безопасным.
Внимание! Если система выставляет предупреждение перед установкой, обязательно нужно обратить внимание на то, действительно ли это нужный плагин, так как можно случайно скачать опасную программу.
Как отключить блокировку
Если защита мешает установить плагин, можно разблокировать расширение в Яндекс.Браузере самостоятельно. Выполняется это следующим образом:
- Нужно зайти в «Меню» браузера и выбрать строку «Настройки». Кнопка «Меню» находится в правом верхнем углу, на ней изображены три полоски.
- В «Настройках» нужно перейти на вкладку «Безопасность» и убрать отметку перед строчкой «Проверять безопасность посещаемых сайтов и загружаемых файлов».
- Затем необходимо перейти на вкладку «Дополнения». В ней можно увидеть блок «Безопасность в сети», в котором всегда автоматически включен «Антишок» и Adguard. Эти две позиции нужно отключить.
После выполнения указанных действий нужно перезагрузить страницу, с которой будет скачиваться расширение, и попробовать сделать это снова.
Как только установка будет выполнена, в целях будущей безопасности рекомендуется выставить все настройки обратно в исходное состояние, включив защиту.
Если этот способ не сработал, нужно почистить куки и кэш Яндекс.Браузера либо попробовать изменить старт загрузки, например, использовать плагины от Chrome или Opera.
Если уведомление появляется без скачивания
Если уведомление о блокировке разрешения периодически всплывает без скачивания, это может значить только действие вирусов, которые самостоятельно пытаются загружать какие-то плагины. В этом случае необходимо установить на свой компьютер антивирусную программу и просканировать систему на наличие вредоносных файлов. Проверку лучше осуществлять несколько раз, удаляя после каждой обнаруженные данные и перезагружая компьютер.
Также рекомендуется удалять все лишние файлы, которые являются «мусором». Сделать это нужно сразу после сканирования на вирусы и потом проводить чистку систематически. Справиться с сортировкой всех данных и выделить остаточный мусор может помочь утилита CCleaner, которую установило уже большое количество пользователей. В этой программе будут полезны две опции — «Очистка» и «Реестр».
Важно! При установке антивирусных программ обязательно нужно следить за тем, чтобы это была последняя версия, также как и за актуальностью обновлений браузера.
Даже если всплывающие уведомления приносят дискомфорт, отключать защиту совсем не рекомендуется, так как можно не заметить деятельность вирусов, что приведет к неисправностям ПК. Тем более что блокировка не делает установку нужного расширения невозможным, ее всегда можно обойти самостоятельно, а в остальное время она просто будет справляться со своей задачей и указывать на уязвимые места.
Расширения в «Яндекс.Браузере»: установка и решение проблем с инсталляцией, настройка, отключение
Большинство начинающих юзеров ПК знает, что в обозреватели можно встраивать специальные маленькие утилиты, которые значительно расширяют возможности основного приложения. Как установить и настроить такие скрипты для «Яндекс.Браузера»? Что предпринять, если не удаётся инсталлировать нужное дополнение к обозревателю?
Что такое расширения в обозревателях
Расширения (по-другому, дополнения) — миниатюрные скрипты (программки), которые встраиваются в обозреватели и работают в его интерфейсе. Их устанавливают, чтобы пользоваться опциями, которых нет в браузере или на самих сайтах (например, кнопка для скачивания музыки в социальной сети). Существует масса видов таких программ: от блокировщиков рекламы, например, AdBlock, до сервисов VPN и платформ, которые показывают актуальный курс криптовалют.
Расширения выполняют разные функции: показывают курс валют, подключаются к сети VPN, блокируют рекламу и многое другое
Не стоит перебарщивать с количеством расширений в обозревателе — программа и в целом ПК начнут медленно работать. Устанавливайте только самые нужные и полезные. Сделать это можно через официальные магазины дополнений (например, в Opera Addons и Chrome Web Store для «Яндекс.Браузера»), а также через официальные сайты конкретных расширений. Первые два метода наиболее безопасные, так как перед публикацией в магазине плагины проверяются на наличие вирусов и работоспособность.
Как открыть раздел с расширениями в «Яндекс.Браузере» и включить нужные
В обозревателе от компании «Яндекс» уже собраны (предустановлены) дополнения с различными функциями, поэтому необязательно что-то скачивать — достаточно найти и активировать установленный уже плагин в разделе утилиты:
- Кликните в правой части окна обозревателя по значку в виде гамбургера (три горизонтальные линии). В сером меню утилиты щёлкните по строчке «Дополнения» с изображением пазла.

В меню браузера кликните по строчке «Дополнения»
Вас перенесёт на внутреннюю вкладку обозревателя со списком дополнений. Они будут разделены по блокам: «Загрузки», «Удобные инструменты» и т. д. Пролистайте вниз список.
Во вкладке «Дополнения» находятся все расширения: предустановленные и те, что были инсталлированы юзером
Вы увидите отдельный раздел с дополнениями для обеспечения безопасности в сети, расширениями для совершения покупок. Чтобы включить или выключить расширение, щёлкните по соответствующему переключателю справа. Серый переключатель означает, что плагин деактивирован, а жёлтый, что включён.
Включенные расширения справа имеют жёлтые тумблеры
Где найти и установить новое расширение
Если в стандартном списке вы не нашли нужное дополнение, отправляйтесь в магазин Opera Addons (у «Яндекс.Браузера» и «Оперы» общий магазин расширений):
- Прокрутите страницу с предустановленными плагинами до конца — щёлкните по большой жёлтой клавише для перехода в каталог.
Перейдите в каталог расширений «Яндекс.Браузера»
В новой вкладке откроется магазин. Если вы знаете точное название нужного вам расширения, вбейте его в поисковой строке справа — сразу появится меню с вариантами.
Если вам нужно выполнить поиск дополнения, воспользуйтесь строкой справа
Для поиска можете также использовать перечень разделов.
Выберите тематику дополнения
Когда окажетесь на странице нужной программы, кликните по «Добавить».
Кликните по зелёной кнопке «Добавить»
Запустится закачка и инсталляция — клавиша станет жёлтой. Подождите немного.
Подождите, пока установится скрипт
В диалоговом окошке подтвердите инсталляцию.
Подтвердите установку дополнения в окошке
Справа откроется окошко с уведомлением об успешной установке.
Справа откроется диалоговое окно с сообщением об успешной инсталляции
На панели справа появится также иконка расширения (автоматически оно будет сразу включено) — кликните по ней, чтобы появилось меню скрипта, в котором вы можете управлять его функциями.
У каждого расширения есть своя панель, которая открывается кликом по иконке
Видео: как инсталлировать новое дополнение через официальный магазин
Установка расширений из каталога для Chrome
Хотя магазином Chrome Web Store пользуются в основном юзеры «Гугл Хрома», дополнения в нём подойдут и обозревателю от Yandex. Однако учтите, что не все приложения совместимы — в некоторых случаях установка будет невозможна. Рассмотрим инсталляцию:
- Переходим по этой ссылке в «Яндекс.Браузере», которая ведёт в Store. В левой части окна сразу при необходимости вводим поисковой запрос, если известно название расширения.

Если знаете точное название скрипта, найдите его с помощью строки поиска слева
В выпадающем меню с результатами, как правило, сразу находится нужный плагин — щёлкаем по искомому приложению.
Введите запрос в строку
Используем перечень с категориями и оценками для поиска дополнения, если название не знаем или если не ищем что-то конкретное.
Перечень категорий поможет отфильтровать дополнения во время поиска
Жмём на синюю клавишу «Установить».
Щёлкните по кнопке «Установить»
Подтверждаем инсталляцию в окошке.
Подтвердите инсталляцию скрипта через магазин «Хрома»
Возможные ошибки при инсталляции: почему происходят и как решить
Во время инсталляции или уже в процессе работы могут возникать разные проблемы с дополнениями — рассмотрим решение самых распространённых.
Постоянное отключение дополнения
«Яндекс.Браузер» всегда блокирует работу дополнений, загруженных с сайтов, которые система считает подозрительными. В процессе работы пользователь получает сообщение о том, что дополнение принудительно деактивировано.
Браузер сам принудительно отключает непроверенные скрипты
В этой ситуации решение проблемы только одно — включать дополнение для каждого сеанса, только при каждом запуске обозревателя, так деактивировать данную меру безопасности невозможно.
Если блокировка и отключение касаются плагинов, установленных из официальных магазинов, попробуйте удалить их и инсталлировать вновь.
Не удаётся проверить подлинность дополнения
Часто «Яндекс.Браузер» повторно проверяет все ранее инсталлированные расширения. В итоге может появиться сообщение о том, что утилита для «сёрфинга» не может отыскать подтверждение подлинности дополнения. В этом случае рекомендуется последовать совету в уведомлении — нажать на клавишу «Переустановить». Браузер удалит, а затем загрузит уже проверенную версию скрипта.
Если браузеру не удалось проверить подлинность расширения, значит, вам необходимо переустановить скрипт
Плагин не поддерживается
Если сообщение об отсутствии поддержки возникло при инсталляции скрипта из магазина «Хрома», вы ничего сделать не сможете — попробуйте найти то же расширение в магазине Opera Addons.
Если ошибка появилась при установке из стандартного магазина, попробуйте сначала обновить браузер, а затем очистить кэш обозревателя:
- Запустить браузер. Открыть меню и выбрать пункт «Настройки».
- Немного промотать страницу вниз и нажать на кнопку «Показать дополнительные настройки».
Откройте дополнительные настройки
Перейти в раздел «Личные данные», где нужен пункт «Очистить историю загрузок».
Кликните по «Очистить историю загрузки»
В появившемся окне необходимо выставить параметр «За всё время», а также поставить галочку у пунктов «Файлы, сохранённые в кэше» и «Файлы cookie». Остальное можно выставить в соответствии со своими желаниями. Запустить очистку.
Выделите необходимые пункты и нажмите на «Очистить историю»
Если апдейт и очистка не помогли, переустановите обозреватель: удалить его с помощью стороннего деинсталлятора, например, Revo Uninstaller, чтобы удалить даже остаточные файлы утилиты (стандартное удаление этого сделать не позволит). После этого установите снова браузер, скачав дистрибутив с официального сайта.
«Яндекс.Браузер» заблокировал установку потенциально опасного расширения
Объяснений у этой ошибки два: включённая опция Protect для защиты или вирусная активность на ПК.
Браузер может заблокировать установку опасного расширения
Если вы хотите загрузить плагин, который блокируется «Яндекс.Браузером», выполните такие шаги:
- Откройте «Меню» браузера (справа вверху три полоски) и перейдите в «Настройки».
- Выберите пункт «Безопасность».
Перейдите в настройки безопасности
Снимите галочку с «Проверять безопасность посещаемых сайтов и загружаемых файлов».
Отключите первый пункт в разделе «Защита от угроз»
После этого откройте вкладку «Дополнения», где ниже будет блок «Блокировка рекламы». По умолчанию должны быть активны всего два — «Антишок» и Adguard. Отключите их.
Деактивируйте «Антишок» и Adguard
Если ошибка появляется уже в процессе работы в интернете, значит, проблема связана с вирусной активностью. Просканируйте свой ПК на наличие вирусов. Воспользуйтесь сторонней защитной портативной утилитой: Malwarebytes, AdwCleaner, Dr. Web CureIt и прочее. Также очистите систему с помощью стандартного сервиса «Виндовс» «Очистка диска» или через CCleaner или другую подобную утилиту от стороннего разработчика. Также рекомендуется обновить браузер и отключить расширения, которыми вы не пользуетесь.
Удаление плагинов
Процедура удаления доступна только для плагинов в разделе «Из других источников», то есть для тех, что вы сами устанавливали ранее. Стандартные расширения убрать не получится:
- Отыщите нужный плагин во внутренней вкладке и нажмите на ссылку «Подробнее», чтобы меню раскрылось. Жмём на белую кнопку «Удалить».

Щёлкните по «Удалить» в развёрнутом меню
В правой области обозревателя в диалоговом окошке подтверждаем своё намерение очистить браузер от этого дополнения. Плагин тут же исчезнет из списка.
Подтвердите удаление скрипта в правом окошке
Опция удаления доступна также в контекстном меню значка на верхней панели браузера справа — вызовите его кликом правой клавиши по этой иконке и выберите удаление. Таким же образом подтвердите действие. Учтите, что удалённое приложение вы сможете восстановить только посредством повторной установки, поэтому будьте аккуратны.
Выберите пункт «Удалить» в контекстном меню
Видео: как избавиться от расширения в «Яндекс.Браузере»
Настройка расширений
Многие дополнения настраиваются: параметры для изменения в случае каждого дополнения будут разными. Для начала откройте панель с настройками:
- Параметры можно менять в самом меню расширения — кликните левой клавишей его иконке на верхней панели. Рассмотрим для примера настройку для дополнения DotVPN. Раскройте раздел с настройками с помощью значка в виде шестерни справа.

Кликните по шестеренке в небольшом интерфейсе справа
С помощью тумблеров справа отключите либо, наоборот, активируйте параметры: «Файервол» для сети VPN, удаление иконки расширения с панели, защита трекинга и другое.
Переключайте параметры в зависимости от ваших предпочтений и целей использования скрипта
С помощью ссылки внизу главного меню расширения измените страну — выберите ту, что подходит вам.
Если у вас сервис VPN, выберите обязательно страну
Ещё один способ запуска меню — через внутреннюю вкладку с перечнем дополнений. Нажмите на «Подробнее» и кликните по «Настройки», если такая кнопка присутствует. В противном случае ищите раздел с настройками в меню расширения.
Кнопка «Настройки» доступна в развёрнутом меню
В новой открытой вкладке появятся пункты для настройки, разбитые по разделам. Ставьте либо удаляйте галочки с параметров в зависимости от того, какие функции и интерфейс скрипта вы хотите получить.
Настройка некоторых дополнений возможна в отдельной вкладке
Отключения рекламы в дополнениях
У многих расширений есть платные и бесплатные варианты. Версии без оплаты обычно идут с рекламой. Для её деактивации достаточно включить во внутренней вкладке браузера «Дополнения» плагин «Антишок» — он уже встроен в обозреватель. Он находится практически в начале списка, в блоке «Безопасность в сети». Также активируйте плагин «Блокировка мешающей рекламы» и Adguard.
Активируйте встроенные плагины для блокировки рекламы
Расширения браузера позволяют работать с теми функциями, которых нет в утилите, либо же использовать более качественный сервис по сравнению со стандартным, например, в случае блокировки рекламы. В «Яндекс.Браузер» при установке уже встраиваются некоторые расширения — их список находится во внутренней вкладке, в которой можно управлять скриптами: удалять, включать, отключать, настраивать. Если у вас возникли проблемы с дополнением, очистите кэш обозревателя и переустановите скрипт. Также можете попробовать очистить файлы все «операционки» в целом, проверить ПК на вирусы и переустановить сам браузер.