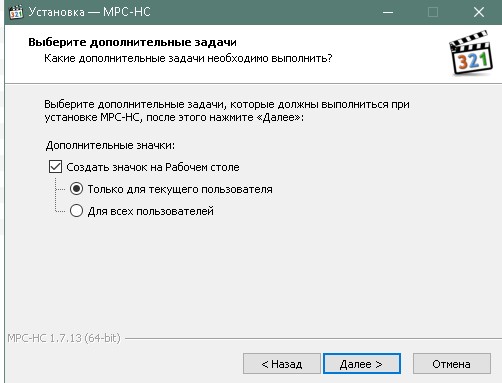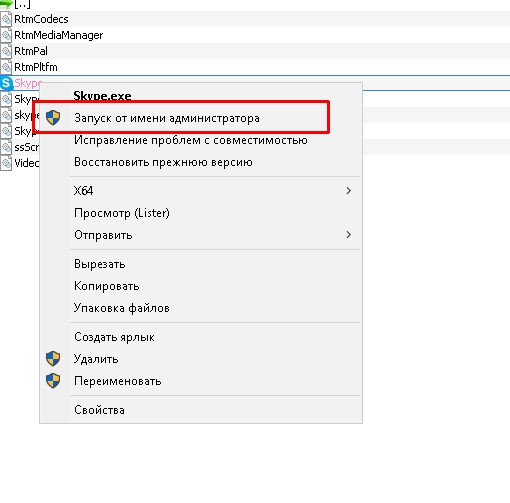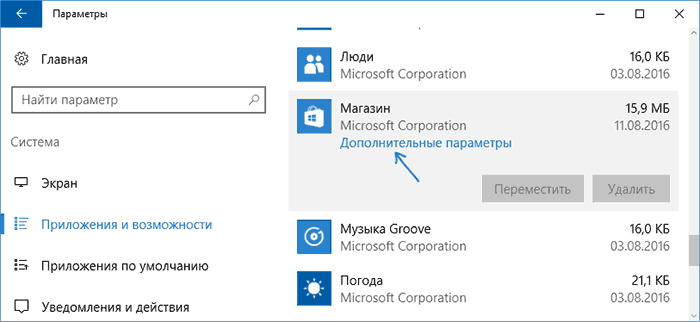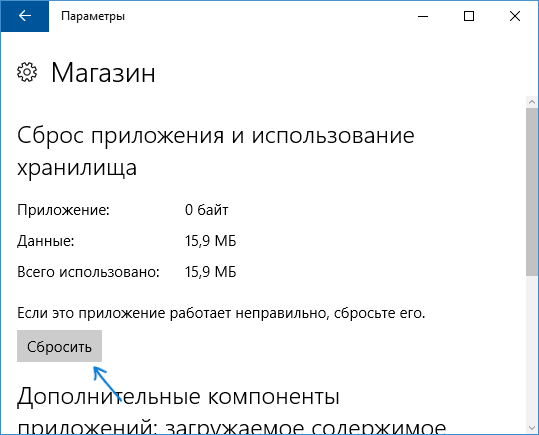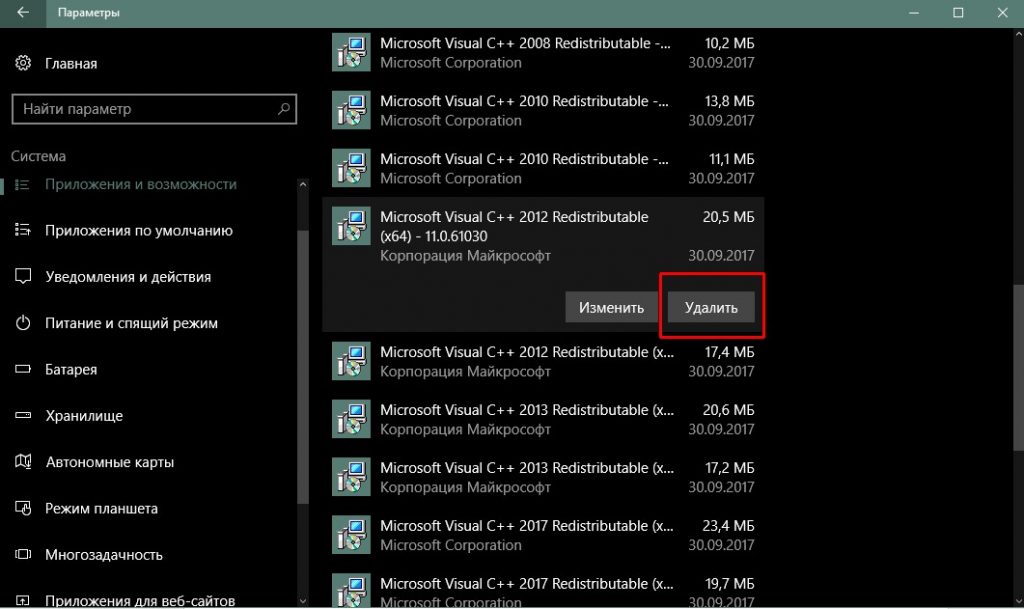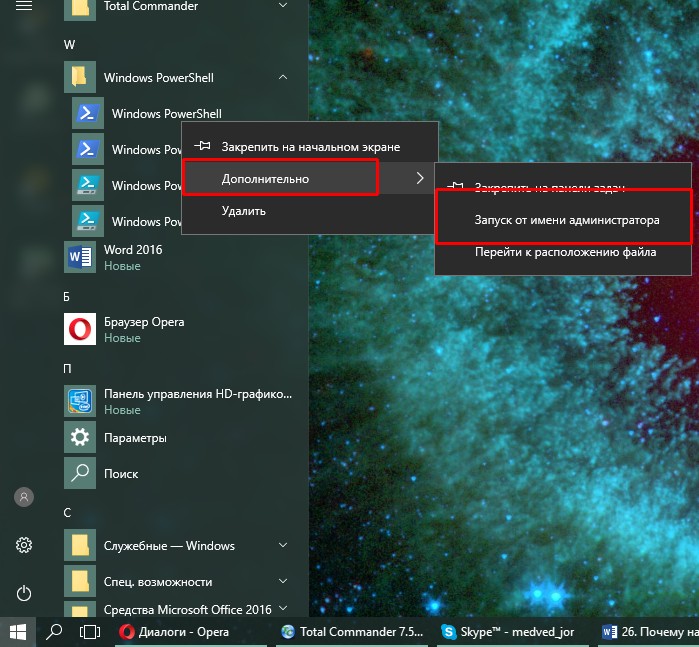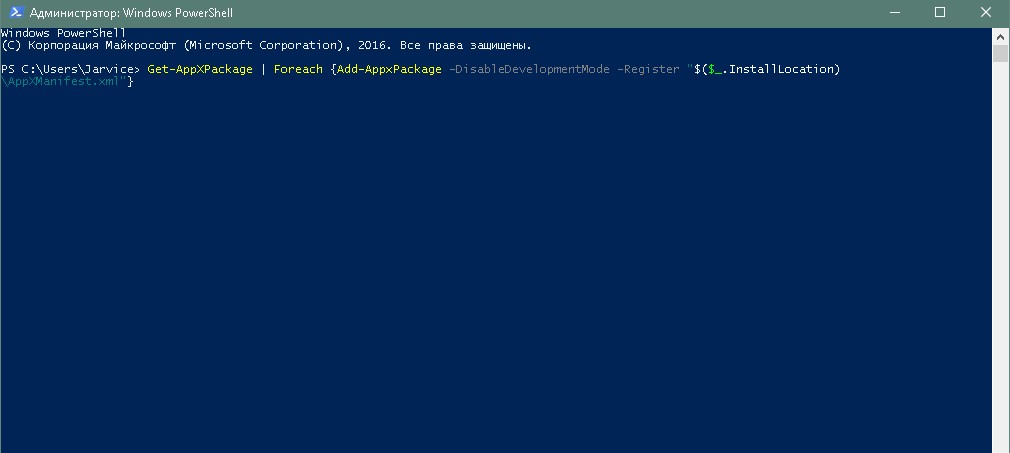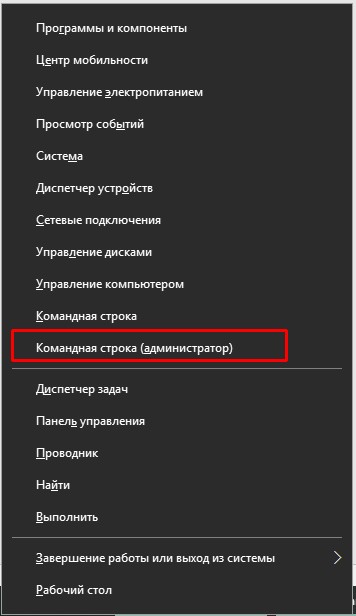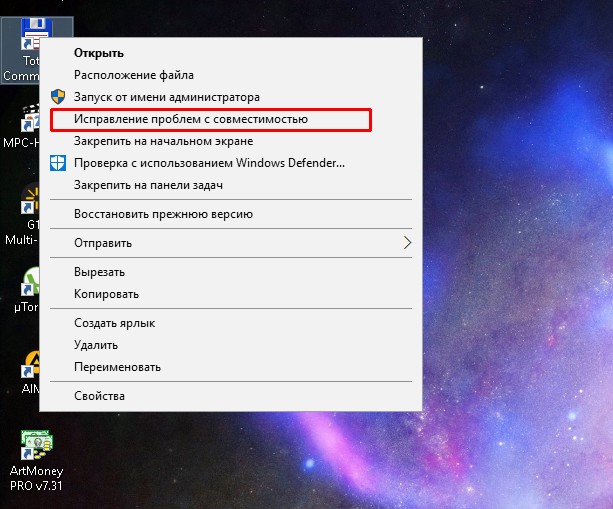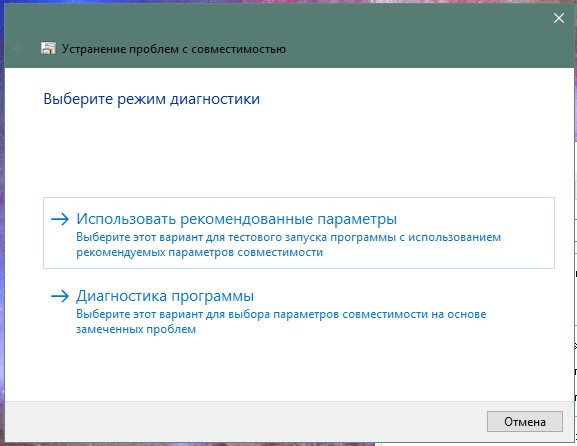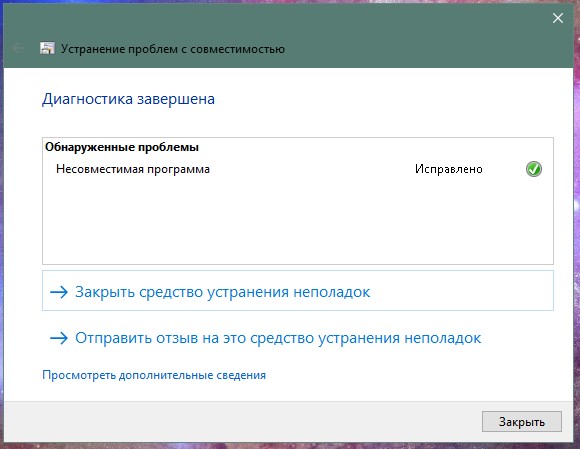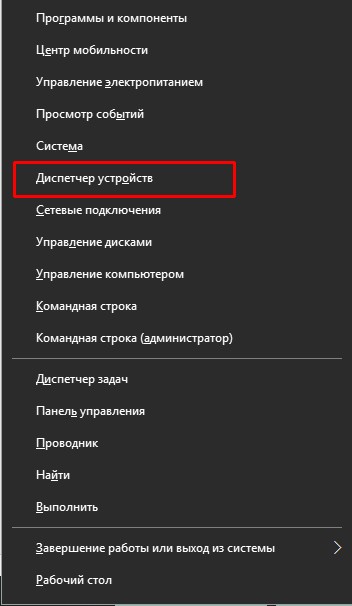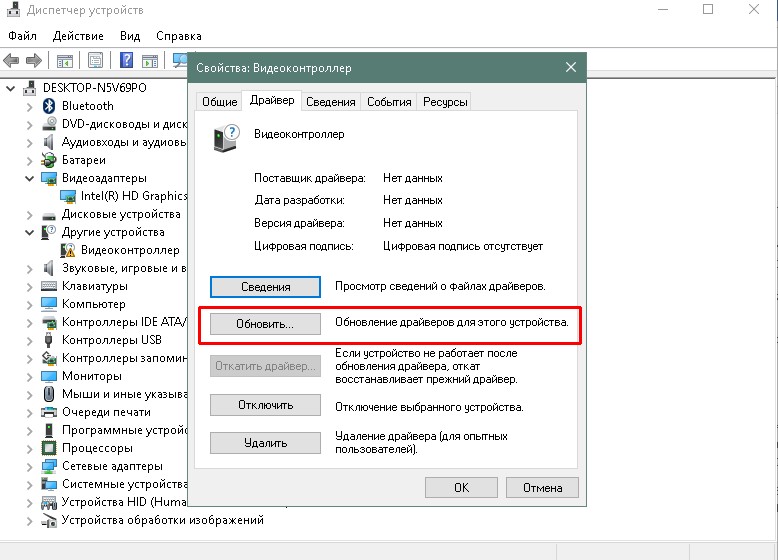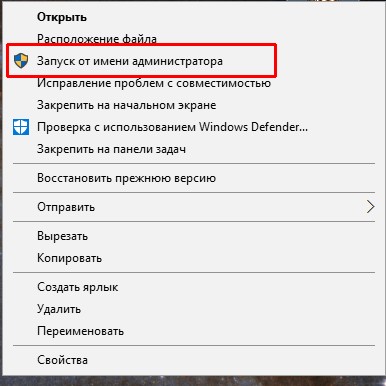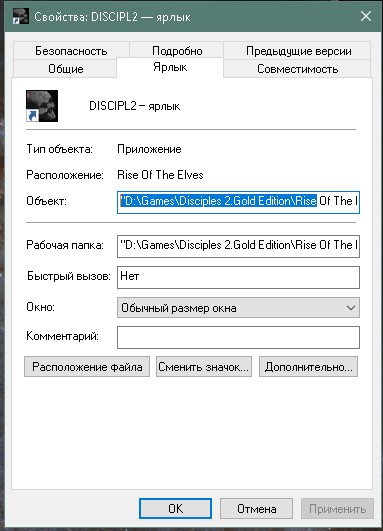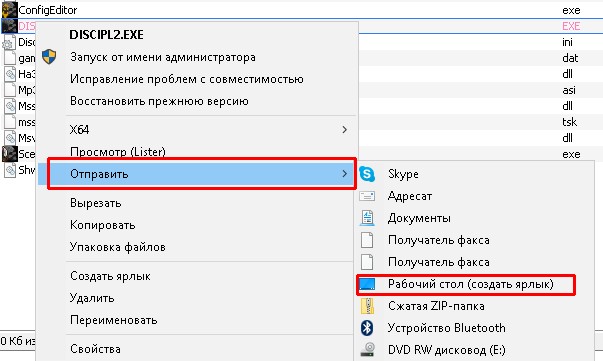- Решение проблем с запуском приложений в Windows 10
- Исправление проблем с запуском приложений в Windows 10
- Способ 1: Сброс кэша
- Способ 2: Повторная регистрация Windows Store
- Способ 3: Изменение типа определения времени
- Способ 4: Сброс настроек Windows 10
- Другие способы
- Не запускаются программы и установщики
- Ответы (6)
- Почему на Windows 10 не запускаются приложения и игры: ищем причины и решаем проблему
- Почему на Windows 10 не запускаются программы и как это исправить
- Что делать, когда не запускаются приложения из «Магазина»
- Переустановка и перерегистрация приложений «Магазина»
- Почему не запускаются игры и как это исправить
- Повреждение установщика
- Несовместимость с Windows 10
- Видео: как запустить программу в режиме совместимости в Windows 10
- Блокировка запуска инсталлятора или установленной программы антивирусом
- Устаревшие или повреждённые драйверы
- Видео: как включить и отключить службу «Центр обновления Windows» в Windows 10
- Отсутствие прав администратора
- Видео: как создать учётную запись администратора в Windows 10
- Проблемы с DirectX
- Видео: как узнать версию DirectX и обновить его
- Отсутствие необходимой версии Microsoft Visual C++ и .NetFramtwork
- Неверный путь к исполняющему файлу
- Недостаточно мощное железо
Решение проблем с запуском приложений в Windows 10
В Windows 10 пользователи часто сталкиваются с проблемой запуска приложений. Они могут просто не запускаться, открываться и мгновенно закрываться или вовсе не работать. Данная проблема также может сопровождаться нерабочим поиском и кнопкой «Пуск». Всё это прекрасно исправляется стандартными средствами.
Исправление проблем с запуском приложений в Windows 10
В данной статье будут описаны основные способы, которые помогут вам исправить неполадки с приложениями.
Способ 1: Сброс кэша
Обновление Виндовс 10 от 10.08.2016 позволяет сбросить кэш конкретного приложения, если оно работает некорректно.
- Зажмите Win+I и найдите пункт «Система».
Перейдите во вкладку «Приложения и возможности».
Сбросьте данные, а после проверьте работоспособность приложения.

Также может помочь сброс кэша самого «Магазина».
- Зажмите сочетание Win+R на клавиатуре.
- Напишите
и выполните, нажав «ОК» или Enter.
Способ 2: Повторная регистрация Windows Store
Данный метод довольно рискованный, так как есть вероятность того, что появятся новые неполадки, поэтому применять его стоит только в крайнем случае.
- Перейдите по пути:
C:\Windows\System32\WindowsPowerShell\v1.0
Запустите PowerShell от имени администратора, нажав на этом элементе правой кнопкой мыши и выбрав соответствующий пункт.
Get-AppXPackage | Foreach
Нажмите Enter.

Способ 3: Изменение типа определения времени
Можно попытаться сменить определение времени на автоматическое или наоборот. В редких случаях это срабатывает.
- Кликните на дату и время, которые находятся на «Панели задач».
- Теперь перейдите к «Параметрам даты и времени».
Включите или выключите параметр «Установка времени автоматически».

Способ 4: Сброс настроек Windows 10
Если ни один из способов не помог, то попробуйте сбросить настройки ОС.
- В «Параметрах» найдите раздел «Обновление и безопасность».
Во вкладке «Восстановление» кликните «Начать».
Далее вам придётся выбрать между «Сохранить мои файлы» и «Удалить все». Первый вариант подразумевает удаление лишь установленых программ и сброс настроек, но сохранение пользовательских файлов. После сброса у вас появится директория Windows.old. Во втором варианте система удаляет всё. В этом случае вам будет предложено полностью отформатировать диск или просто очистить.
После выбора кликните «Сброс», чтобы подтвердить свои намерения. Начнётся процесс удаления, а после компьютер перезагрузится несколько раз.

Другие способы
- Выполните проверку целостности системных файлов.
В некоторых случаях, отключая слежку в Виндовс 10, пользователь может заблокировать работу приложений.
Создайте новую локальную учетную запись и постарайтесь в названии использовать только латиницу.
Откатите систему до стабильной «Точки восстановления».
Вот такими способами вы сможете вернуть работоспособность приложений в Виндовс 10.
Не запускаются программы и установщики
Ответы (6)
Для рассмотрения данной ситуации, пожалуйста, пришлите снимок экрана команды winver:
откройте Командную строку > укажите winver > нажмите Enter.
Также, уточните, пожалуйста, стоит ли Ваш компьютер на домене?
Ждем Вашего ответа.
Всего доброго,
Кристина
2 польз. нашли этот ответ полезным
Был ли этот ответ полезным?
К сожалению, это не помогло.
Отлично! Благодарим за отзыв.
Насколько Вы удовлетворены этим ответом?
Благодарим за отзыв, он поможет улучшить наш сайт.
Насколько Вы удовлетворены этим ответом?
Благодарим за отзыв.
Для рассмотрения данной ситуации, пожалуйста, пришлите снимок экрана команды winver:
откройте Командную строку > укажите winver > нажмите Enter.
Также, уточните, пожалуйста, стоит ли Ваш компьютер на домене?
Ждем Вашего ответа.
Был ли этот ответ полезным?
К сожалению, это не помогло.
Отлично! Благодарим за отзыв.
Насколько Вы удовлетворены этим ответом?
Благодарим за отзыв, он поможет улучшить наш сайт.
Насколько Вы удовлетворены этим ответом?
Благодарим за отзыв.
Для решения вашей проблемы попробуйте обратиться к данной статье. Она написана для Windows 7, но решение актуально и для Windows 10.
Сообщите нам результат.
Был ли этот ответ полезным?
К сожалению, это не помогло.
Отлично! Благодарим за отзыв.
Насколько Вы удовлетворены этим ответом?
Благодарим за отзыв, он поможет улучшить наш сайт.
Насколько Вы удовлетворены этим ответом?
Благодарим за отзыв.
Был ли этот ответ полезным?
К сожалению, это не помогло.
Отлично! Благодарим за отзыв.
Насколько Вы удовлетворены этим ответом?
Благодарим за отзыв, он поможет улучшить наш сайт.
Насколько Вы удовлетворены этим ответом?
Благодарим за отзыв.
Скажите, у Вас не запускаются только определенные программы и установщики? Если это так, возможно это специфика данной программы. Если у Вас установлен сторонний антивирус — пожалуйста, проверьте не блокирует ли он доступ к запуску данных программ (как вариант — временно выключить).
Если будут еще вопросы — обращайтесь.
С наилучшими пожеланиями,
Георгий.
4 польз. нашли этот ответ полезным
Был ли этот ответ полезным?
К сожалению, это не помогло.
Отлично! Благодарим за отзыв.
Насколько Вы удовлетворены этим ответом?
Благодарим за отзыв, он поможет улучшить наш сайт.
Насколько Вы удовлетворены этим ответом?
Благодарим за отзыв.
Я не устанавливал никаких антивирусов, стоит стандартный защитник windows, его я кстати тоже пробовал отключать, и пробовал добавлять программы в исключения. До того как я поставил это обновление все утилиты прекрасно запускались, устанавливались и работали. После обновления программы запускаться перестали, в диспетчере задач при запуске можно заметить как процесс запускается, а потом отключается и в журнале windows можно увидеть отчеты об ошибках, тогда я переустановил систему, и на чистой системе с драйверами попробовал установить это ПО, оно мне необходимо, потому что это утилиты для работы моего ноутбука, устанавливал я его с родного диска производителя, но это проблему не решило. Я скачивал с сайта новые версии этих утилит, их установщики даже не запускаются. Система никаких ошибок при этом не выдает. Но под учетной записью администратора, уточню не с правами администратора, а полноценного администратора, данные программы прекрасно работают, и установщики запускаются. Кстати это касается не только утилит для ноутбука, но и некоторых других программ, например MS SQL Server, который я смог поставить только из под записи администратора, потому что при запуске от имени администратора он не хотел устанавливать базы.
Проблему я похоже нашел, запуску приложений мешало стороннее ПО rivatuner statistic server, после его отключения программы и установщики стали запускаться и работать как надо.
15 польз. нашли этот ответ полезным
Был ли этот ответ полезным?
К сожалению, это не помогло.
Отлично! Благодарим за отзыв.
Насколько Вы удовлетворены этим ответом?
Благодарим за отзыв, он поможет улучшить наш сайт.
Почему на Windows 10 не запускаются приложения и игры: ищем причины и решаем проблему
Часто бывают моменты, когда пытаешься поиграть в старую игру, а она не запускается. Или же, наоборот, хочешь опробовать новый софт, скачиваешь и устанавливаешь последнюю версию, а в ответ тишина или ошибка. А бывает и так, что вполне рабочее приложение перестаёт работать на ровном месте, хотя ничто беды не предвещало.
Почему на Windows 10 не запускаются программы и как это исправить
Если начать перечислять все возможные причины, по которым не запускается или выдаёт ошибку то или иное приложение, то не хватит и суток, чтобы разобрать все. Так уж вышло, что чем сложнее система, тем больше она содержит в себе дополнительных компонентов для работы приложений, тем больше ошибок может возникнуть во время работы программ.
В любом случае при возникновении тех или иных проблем на компьютере необходимо начинать «профилактику» с поиска вирусов в файловой системе. Для большей продуктивности используйте не один антивирус, а две-три программы-защитника: будет очень неприятно, если пропустить некий современный аналог вируса «Иерусалим» или чего похуже. Если угрозы компьютеру были обнаружены, а заражённые файлы очищены, приложения необходимо установить по новой.
Windows 10 может выдать ошибку при попытке получить доступ к определённым файлам и папкам. К примеру, если на одном компьютере две учётные записи, а при установке приложения (в некоторых есть такая настройка) было указано, что оно доступно только одной из них, то для другого пользователя программа будет недоступна.
Во время установки некоторые приложения предоставляют выбор, кому будет доступна программа после установки
Также некоторые приложения вполне могут запуститься с правами администратора. Для этого в контекстном меню выберите пункт «Запуск от имени администратора».
В контекстном меню выберите «Запуск от имени администратора»
Что делать, когда не запускаются приложения из «Магазина»
- Откройте «Параметры» системы, нажав комбинацию клавиш Win + I.
- Щёлкните по разделу «Система» и перейдите во вкладку «Приложения и возможности».
- Пролистайте список установленных программ и найдите «Магазин». Выберите его, нажмите кнопку «Дополнительные параметры».
Через «Дополнительные параметры» можно сбросить кэш приложения
Кнопка «Сбросить» удаляет кэш приложения
Переустановка и перерегистрация приложений «Магазина»
Решить проблему с приложением, установка которого прошла некорректно, можно через его удаление и последующую установку с нуля:
- Вернитесь в «Параметры», а далее — в «Приложения и возможности».
- Выберите нужное приложение и удалите его одноимённой кнопкой. Повторите процесс установки приложения через «Магазин».
Кнопка «Удалить» в «Приложения и возможности» деинсталирует выбранную программу
Решить проблему можно также с помощью перерегистрации приложений, созданной для того, чтобы исправить возможные проблемы с правами взаимодействия программы и ОС. Этот способ по новой заносит данные о приложениях в реестр.
- Откройте «Пуск», среди перечня программ выберите папку Windows PowerShell, правой кнопкой щёлкните по одноимённому файлу (или по файлу с припиской (х86), если у вас установлена 32-битная ОС). Наведите курсор на «Дополнительно» и в выпадающем меню выберите «Запуск от имени администратора».
В выпадающем меню «Дополнительно» выберите «Запуск от имени администратора»
Введите команду и запустите её клавишей Enter
Почему не запускаются игры и как это исправить
Зачастую игры не запускаются на Windows 10 по тем же причинам, по которым не запускаются программы. По своей сути игры являются следующим этапом развития приложений — это по-прежнему набор цифр и команд, но с более развитым графическим интерфейсом.
Повреждение установщика
Одной из самых распространённых причин является повреждение файлов во время инсталляции игры на консоль. Например, если установка идёт с диска, вполне возможно, что он поцарапан, и это делает некоторые сектора нечитаемыми. Если же установка идёт виртуально с образа диска, причины могут быть две:
- повреждение файлов, которые записаны на образ диска;
- установка файлов игры на битые сектора винчестера.
В первом случае вам может помочь только другая версия игры, записанная на другой носитель или образ диска.
Со вторым придётся повозиться, так как требуется лечение винчестера:
- Нажмите комбинацию клавиш Win + X и выберите пункт «Командная строка (администратор)».
Пункт «Командная строка (администратор)» запускает исполняющий терминал
Несовместимость с Windows 10
Несмотря на то, что большинство своих рабочих параметров система переняла у Windows 8, проблемы с совместимостью (особенно на ранних стадиях релиза) возникают очень часто. Для решения проблемы программисты добавили в стандартное контекстное меню отдельный пункт, который запускает службу устранения неполадок совместимости:
- Вызовите контекстно меню запускающего игру файла или ярлыка и выберите пункт «Исправление проблем с совместимостью».
В контекстном меню выберите «Исправление проблем с совместимостью»
Выберите пункт «Использовать рекомендуемые параметры»
Закройте мастер после его работы
Видео: как запустить программу в режиме совместимости в Windows 10
Блокировка запуска инсталлятора или установленной программы антивирусом
Нередко при использовании «пиратских» версий игр их загрузка блокируется антивирусом.
Зачастую причиной этого является отсутствие лицензии и странное, по мнению антивируса, вмешательство файлов игры в работу операционной системы. Стоит отметить, что в этом случае возможность заражения вирусом невелика, но не исключена. Поэтому подумайте дважды, прежде чем решать эту проблему, возможно, стоит обратиться к более сертифицированному источнику понравившейся вам игры.
Для решения проблемы необходимо добавить папку с игрой в доверенную среду для антивируса (или отключать его во время запуска игры), и в ходе проверки защитник будет обходить указанную вами папку стороной, и все файлы, которые находятся внутри, не будут подвергаться «досмотру» и лечению.
Устаревшие или повреждённые драйверы
Постоянно следите за актуальностью и работоспособностью своих драйверов (в первую очередь видеоконтроллеров и видеоадаптеров):
- Нажмите сочетание клавиш Win + X и выберите пункт «Диспетчер устройств».
«Диспетчер устройств» отображает подключенные к компьютеру устройства
Кнопка «Обновить» запускает поиск и установку драйвера устройства
Для автоматической установки драйверов необходимо, чтобы служба обновления Windows была включена. Для этого вызовите окно «Выполнить», нажав Win + R. Введите команду services.msc. Найдите в списке службу «Центр обновления Windows» и дважды щёлкните по ней. В открывшемся окне нажмите кнопку «Запустить».
Видео: как включить и отключить службу «Центр обновления Windows» в Windows 10
Отсутствие прав администратора
Редко, но всё же бывают случаи, когда для запуска игры необходимы права администратора. Чаще всего такая необходимость возникает в работе с теми приложениями, которые используют некоторые файлы системы.
- Щёлкните правой кнопкой мыши по файлу, который запускает игру, или по ярлыку, который ведёт к этому файлу.
- Выберите пункт «Запуск от имени администратора». Согласитесь, если контроль учётных записей потребует разрешение.
Через контестное меню приложение можно запустить с правами администратора
Видео: как создать учётную запись администратора в Windows 10
Проблемы с DirectX
Проблемы с DirectX редко возникают в Windows 10, но если всё же появляются, то причиной их возникновения, как правило, является повреждение dll-библиотек. Также ваше оборудование с данным драйвером может не поддерживать обновление DirectX до версии 12. Прежде всего необходимо воспользоваться онлайн-установщиком DirectX:
- Найдите установщик DirectX на сайте Microsoft и скачайте его.
- Запустите скачанный файл и с помощью подсказок мастера по установке библиотек (необходимо нажимать кнопки «Далее») установите доступную версию DirectX.
Для установки последней версии DirectX убедитесь, что ваш драйвер видеокарты не нуждается в обновлении.
Видео: как узнать версию DirectX и обновить его
Отсутствие необходимой версии Microsoft Visual C++ и .NetFramtwork
Проблема DirectX является не единственной, которая связана с недостаточным оснащением программного обеспечения.
Продукты Microsoft Visual C++ и .NetFramtwork являются своего рода базами подключаемых модулей для приложений и игр. Основная среда их применения — разработка программного кода, но одновременно с этим они выступают отладчиком между приложением (игрой) и ОС, что делает эти сервисы необходимыми для функционирования графических игр.
Аналогично с DirectX данные компоненты либо скачиваются автоматически во время обновления ОС, либо с сайта Microsoft. Установка проходит в автоматическом режиме: необходимо просто запустить скачанные файлы и нажимать «Далее».
Неверный путь к исполняющему файлу
Одна из самых простых проблем. Ярлык, который вследствие установки оказался на рабочем столе, имеет неверный путь к запускающему игру файлу. Проблема могла возникуть из-за программной ошибки или из-за того, что вы сами изменили букву названия жёсткого диска. При этом все пути ярлыков окажутся «сломанными», потому что не будет существовать директорий с указанными в ярлыках путями. Решение простое:
- исправьте пути через свойства ярлыков;
В свойствах ярлыка измените путь к объекту
Через контекстное меню отправьте ярлык файла на рабочий стол
Недостаточно мощное железо
Конечный потребитель не может успевать за всеми игровыми новинками в плане мощностей своего компьютера. Графические характеристики игр, внутренняя физика и обилие элементов растут буквально по часам. С каждой новой игрой возможности передачи графики улучшаются в геометрической прогрессии. Соответственно, компьютеры и ноутбуки, которым уже несколько лет не могут реализовать себя при запуске некоторых крайне сложных игр. Чтобы не попасть в подобную ситуацию следует знакомиться с техническими требованиями ещё до скачивания. Знание того, запустится ли игра на вашем девайсе, сохранит ваше время и силы.
Если у вас не запускается какое-либо приложение, не стоит паниковать. Вполне возможно, что это недоразумение можно решить при помощи приведённых выше инструкций и советов, после чего можно спокойно продолжать использовать программу или игру.