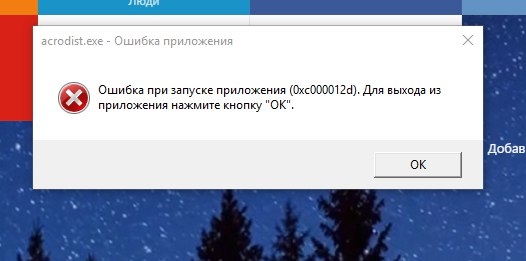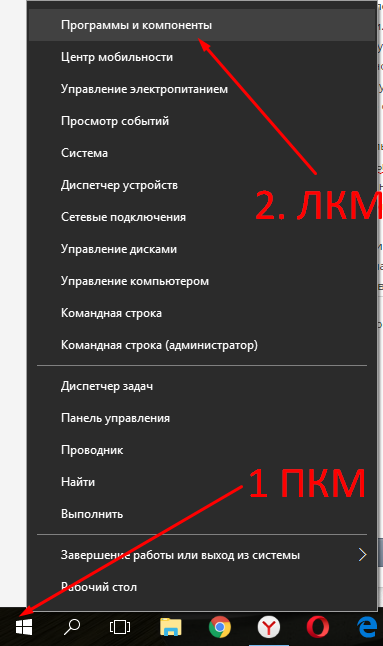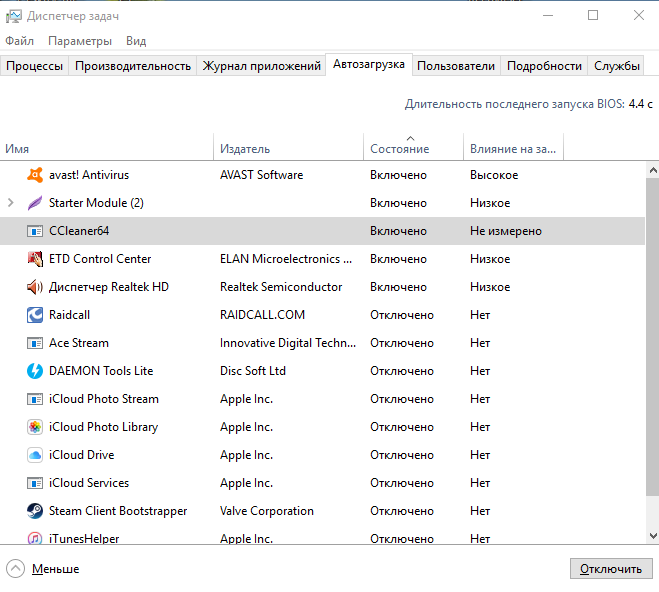- Ошибка при запуске. Как отключить окно ошибки
- Как удалить нежелательные программы или программы которые выпадают в ошибку при запуске Windows
- Ошибки при загрузке Windows 10: как устранить
- Windows 10 при загрузке выдает ошибку
- Код ошибки 0x000000f при загрузке Windows 10
- Ошибка при загрузке BOOT Windows 10
- При загрузке Windows 10 возникает ошибка и ПК перезагружается
- Дополнительные способы устранения неполадок при загрузке Windows Advanced troubleshooting for Windows boot problems
- Сводка Summary
- Этап BIOS BIOS phase
- Этап загрузки загрузчика Boot loader phase
- Метод 1. Средство восстановления при загрузке Method 1: Startup Repair tool
- Метод 2. Восстановление кодов загрузки Method 2: Repair Boot Codes
- Метод 3. Устранение ошибок BCD Method 3: Fix BCD errors
- Метод 4. Замена Bootmgr Method 4: Replace Bootmgr
- Метод 5. Восстановление системного куста Method 5: Restore System Hive
- Этап ядра Kernel Phase
- Чистая загрузка Clean boot
Ошибка при запуске. Как отключить окно ошибки
При запуске Windows у многих пользователей выскакивают различные ошибки, которые они закрывают и продолжают работать играть дальше, так вот, со временем может оказаться что этих ошибок скопилось достаточно много и на их закрытии стало уходить много времени да и компьютер стал загружаться гораздо дольше привычного и «притормаживать» там где раньше «летал».
Ситуация в принципе типичная и не требует вмешательства специалистов, с этим должен уметь справляться каждый сам, в конце концов, вы ведь протираете фары на своей машине если они испачкались, не ищите ведь автомойку посреди трассы.
Как удалить нежелательные программы или программы которые выпадают в ошибку при запуске Windows
Вчера мне прилетел в ЛС вот такой скриншот и просьба помочь, так как эти просьбы не единичные ловите статью как избавиться от данной напасти. Для удаления нежелательной программы воспользуемся для начала стандартными средствами Windows, для этого нужно зайти в
если у вас установлен Windows 8, 8.1 или 10 то можно просто щелкнуть ПКМ по меню Пуск и выбрать в контекстном меню Программы и компоненты
Найти в списке установленных программ нежелательную, удалить ее и перезагрузиться, в данном случае мешает программа Adobe Acrobat Distiller, статью отошлю сейчас человеку и пусть попробует самостоятельно ее удалить.
Бывает, что пользователь не может понять к какой программе принадлежит окно ошибки, для этого существуют комментарии, присылайте свои скриншоты мы будем рады вам помочь. Также бывает что программа была удаленна неправильно и файлов исполняющих запуск\удаление нету на компьютере, самым элементарным для вас в такой ситуации будет удалить все оставшиеся файлы программы вручную, найдя ее на компьютере, и зайдя в автозагрузку системы, отключить автозапуск нежелательной программы, чтобы попасть в Автозапуск, достаточно на клавиатуре нажать Ctrl+Shift+Esc и сверху перейти на вкладку Автозагрузка (работает на Windows 8,8.1,10),
если у вас устаревшая версия Windows то в автозагрузку можно попасть набрав в командной строке
нажав Ок и также перейти сверху на вкладку Автозагрузка
Выбирайте программу которая Вам не нужна или мешает или вы не хотите чтобы она запускалась при старте Windows и жмите на ней правой кнопкой мыши (ПКМ) в открывшемся меню выбирайте пункт Отключить и на этом в принципе все, закрываете Автозагрузку и перезагружаетесь
Бывают ситуации когда с помощью стандартных средств удалить не получается, тогда можно воспользоваться специализированным софтом, коего на просторах сети полно, как платного так и бесплатного, мы еще рассмотрим пару бесплатных вариантов, при поступлении ваших вопросов, или комментариев к данной статье, если таким способом у вас не получилось удалить из Windows ошибку при запуске или нежелательную программу.
Ошибки при загрузке Windows 10: как устранить
Пользователи Windows 10 нередко сталкиваются с ситуацией возникновения синего или черного экрана при запуске системы с сообщением об ошибке. Ошибки при загрузке очень неприятны пользователю, тем более, что даже воспользоваться компьютером не получится. Причем информация о возможной причине сбоя отсутствует.
Следует учесть, что ошибки при загрузке появляются вследствие как программного, так и аппаратного обеспечения. В нашей статье мы рассмотрим основные ошибки при загрузке Windows 10, которые возникают из-за ПО, и способы их решения.
Чтобы выявить и устранить ошибки загрузки, необходимо проанализировать состояние компьютера перед сбоем. Система перестала запускаться:
- после обновления БИОС или драйверов;
- в связи с обновлением или установкой антивирусной программы;
- после добавления компьютерных устройств;
- по причине некорректного выключения.
Обращая внимание на вышеперечисленные факторы, можно наиболее точно установить и устранить ошибку при загрузке Windows 10.
Windows 10 при загрузке выдает ошибку
Самый популярный вариант сбоя, когда при включении ПК не запускается Windows 10, а на мониторе выплывает окно с сообщением об ошибке. Далее появляется синий экран с извещением «Компьютер запущен некорректно» и двумя вариантами решения неполадки.
Такая ошибка сигнализирует о том (но не всегда), что были повреждены системные файлы из-за их удаления, установок и «снесения» приложений (особенно – антивирусных), применение программных продуктов для очистки реестра и ПК.
Устранение этой неполадки заключается в восстановлении реестра и поврежденных системных файлов Windows 10. Сделать это можно так:
- Выбираем «Поиск и устранение неисправностей», далее — «Дополнительные параметры» и нажимаем на «Восстановление системы».
- В окошке восстановления нужно нажать на «Далее». Это позволит найти возможную точку восстановления и решит данную неполадку. Если проблема не решилась, нажимайте «Отмена».
- После возврата на синий экран требуется нажать на «Поиск и устранение неисправностей».
После этого необходимо сделать переустановку Windows 10 с сохранением системных файлов. Однако, программы после этого действия не сохранятся.
Код ошибки 0x000000f при загрузке Windows 10
Система Windows 10 может не загружаться по разным причинам. Одной из системных проблем вашего ПК возможна ошибка под кодом 0x000000f, которая возникает после очистки его от пыли.
Прочистив компьютер от пылевых скоплений, пользователь сталкивается с тем, что ПК выдает ему при включении черный экран с описанием данной ошибки на английском языке в пункте «Status».
Вы можете после этого хоть 100 раз систему перезапускать или проводить другие действия с памятью или материнской платой, но ошибка будет все время повторяться. Причина ее кроется в синдроме спонтанных обоев в настройках BIOS, то есть «слетела» правильность настройки устройств, при помощи которых проводится загрузка Windows 10.
Алгоритм действий по устранению этой ошибки следующий:
- Нужно нажать на «Reset» (перезапуск PC) и совершить вход в BIOS, нажимая «F1» («Del», «F2»). С BIOS делаем переход в настройки BOOT.
- Выбор и открытие Hard Disk Drivers с 1st Drive и 2nd Drive.
- Выделяйте 1st [SATA: 3M-STM3500418] – «Enter».
- Откроется SATA: 3M-STM3500418 и SATA: 4S-WDC WD20EARX-00PASB0, где нужно отметить SATA: 4S-WDC WD20EARX-00PASB и нажать «Enter».
- В результате должно появится 1st SATA: 4S-WDC WD20EA. Далее требуется нажать «F10» для сохранения информации.
После этого произойдет перезагрузка ПК без возникновения ошибки 0x000000f.
Ошибка при загрузке BOOT Windows 10
Зачастую пользователи при запуске системы Windows 10 могут на мониторе компьютера наблюдать синий экран с извещением «inaccessible boot device».
Эта надпись обозначает, что у системы возникла проблема доступа к файловому разделу, отвечающему за режим загрузки. Синий экран в данной ситуации служит защитным «щитом» для сохранения ваших данных.
Чтобы исправить данную ошибку, нужно знать после чего она возникла. Причины могут быть самые разные – после сброса системы, изменения структуры разделов на диске, подключения другого жесткого диска или после обновления BIOS.
Прежде, чем начать исправлять ошибку при загрузке BOOT Windows 10, рекомендуется сделать попытку перезагрузить компьютер таким способом:
- отключение дополнительных накопителей от ПК (в том числе – флешек и карт памяти);
- проверка системного диска на первоочередность загрузки в BIOS или UEF;
- также нужно убедится в правильности подключения жестких дисков и SSD к питанию и SATA интерфейсам, если вы проводили очистку ПК от пыли или что-то к нему подключали;
- перезагрузка компьютера.
Если ошибка появилась после установки обновлений или сброса Windows 10, то ее можно исправить таким образом:
- На экране «Компьютер запущен некорректно» (он появляется, когда вы ищете информацию об ошибке) нужно выбрать «Дополнительные параметры».
- Далее нажимаем «Поиск и устранение неисправностей», переходим в «Параметры загрузки» и нажимаем «Перезагрузить». После перезагрузки ПК выбираем пункт 4, нажав клавишу F4, далее — Безопасный режим Windows 10.
- После загрузки в безопасном режиме компьютер опять нужно перезагрузить (Пуск — Завершение работы – Перезагрузка).
Если произошла ошибка диска при загрузке Windows 10 (он был поврежден или изменилась структура разделов на нем), то необходимо сделать загрузку в среде восстановления. Если у вас нет возможности сделать это действие с самого компьютера, то можно использовать установочный накопитель для запуска среды восстановления (загрузочная флешка или диск восстановления).
- Переход в среде восстановления в «Поиск и устранение неисправностей», далее — «Дополнительные параметры» и «Командная строка».
- С «Командной строки» делаем ввод diskpart, потом list volume (нужно запомнить Имя тома и имя раздела с загрузчиком), нажимаем exit.
- Если вы думаете, что диск был поврежден, то запустите команду chkdsk C: /r (C — буква системного диска) – «Enter».
- Если данная ошибка связана с изменением разделов на диске, то нужно ввести команду bcdboot.exe C:\Windows /s E: (C — раздел с Windows, E — раздел с загрузчиком).
Далее нужно перезагрузить компьютер в обычном режиме.
При загрузке Windows 10 возникает ошибка и ПК перезагружается
Причиной того, что при загрузке Windows 10 возникает ошибка и компьютер самостоятельно перезагружается, является неудачное автоматическое исправление загрузки. Решить данную проблему можно только со среды восстановления с загрузочного диска или флешки методом, описанным выше. Когда вы загрузитесь в среду восстановления Windows, проведите такую же процедуру устранения ошибки, как при «Компьютер запущен некорректно».
Рассмотрим обозначение кодов ошибок Windows 10:
- Ошибка 0xc0000225 при загрузке – неполадка, связанная с повреждением загрузочного сектора (воздействие вирусов, ошибочное выключение ОС, механический удар).
- Ошибка 0x00000e9 (ввод-вывод) при загрузке Windows 10. Она обозначает, что сбой произошел при отключении или в процессе работы съемного устройства хранения данных, а также неполадка в работе оборудования (жесткий диск, дисковод).
- Код ошибки 0xc000021a Windows 10 при загрузке носит имя STATUS_SYSTEM_PROCESS_TERMINATED и возникает при остановке и непредвиденном завершении процесса Windows Logon Process. Также данная ошибка может возникать от повреждения RAM или HDD, воздействия вирусов и вредоносного ПО на файлы, неожиданного сбоя при инсталляции программ или драйверов на устройство.
Пользователь зачастую сталкивается с различными ошибками при загрузке Windows 10, которые вполне можно решить своими силами. Главное – вовремя разобраться и выявить причины сбоя системы при загрузке.
У многих пользователей компьютеров установлено более одной операционной системы и поэтому возникает логичный вопрос — как выбрать виндовс при загрузке? Вообще по умолчанию, нам не нужно ничего делать, но бывают тяжёлые.
Признаками возникновения ошибки под кодом 0*80072f76 в Windows 10 зачастую являются медленная работа компьютера и слабое.
Любые критические ошибки в Windows 10 — прямой «нож в сердце» пользователя операционной системы. Кстати, для создателей ОС — это прибыльное дело. Таким образом, они выманивают денежные средства, причем официально. Вместе с этим любой из вас может.
Дополнительные способы устранения неполадок при загрузке Windows Advanced troubleshooting for Windows boot problems
Эта статья предназначена для использования агентами поддержки и ИТ-специалистами. This article is intended for use by support agents and IT professionals. Если вы ищете более общие сведения о вариантах восстановления, см. раздел Параметры восстановления в Windows 10. If you’re looking for more general information about recovery options, see Recovery options in Windows 10.
Сводка Summary
Существует несколько причин, по которым на компьютере с Windows могут возникнуть проблемы при запуске. There are several reasons why a Windows-based computer may have problems during startup. Чтобы устранить проблемы загрузки, сначала определите, на каких из следующих этапов компьютер зависает: To troubleshoot boot problems, first determine in which of the following phases the computer gets stuck:
| Этап Phase | Процесс загрузки Boot Process | BIOS BIOS | UEFI UEFI |
|---|---|---|---|
| 1 1 | Предзагрузка PreBoot | MBR/PBR (код загрузки) MBR/PBR (Bootstrap Code) | Встроенное ПО UEFI UEFI Firmware |
| 2 2 | Диспетчер загрузки Windows Windows Boot Manager | %SystemDrive%\bootmgr %SystemDrive%\bootmgr | \EFI\Microsoft\Boot\bootmgfw.efi \EFI\Microsoft\Boot\bootmgfw.efi |
| 3 3 | Загрузчик ОС Windows Windows OS Loader | %SystemRoot%\system32\winload.exe %SystemRoot%\system32\winload.exe | %SystemRoot%\system32\winload.efi %SystemRoot%\system32\winload.efi |
| 4 4 | Ядро ОС Windows NT Windows NT OS Kernel | %SystemRoot%\system32\ntoskrnl.exe %SystemRoot%\system32\ntoskrnl.exe |
1. Предзагрузка 1. PreBoot
Встроенное ПО компьютера инициирует POST и загружает параметры встроенного ПО. The PC’s firmware initiates a Power-On Self Test (POST) and loads firmware settings. Этот процесс предварительной загрузки завершается при обнаружении допустимого системного диска. This pre-boot process ends when a valid system disk is detected. Встроенное ПО считывает основную загрузочную запись (MBR), а затем запускает диспетчер загрузки Windows. Firmware reads the master boot record (MBR), and then starts Windows Boot Manager.
2. Диспетчер загрузки Windows 2. Windows Boot Manager
Диспетчер загрузки Windows находит и запускает загрузчик Windows (Winload.exe) в загрузочном разделе Windows. Windows Boot Manager finds and starts the Windows loader (Winload.exe) on the Windows boot partition.
3. Загрузчик операционной системы Windows 3. Windows operating system loader
Основные драйверы, необходимые для запуска ядра Windows, загружаются и ядро запускается. Essential drivers required to start the Windows kernel are loaded and the kernel starts to run.
4. Ябро ОС Windows NT 4. Windows NT OS Kernel
Ядро загружается в память в системный куст реестра и дополнительные драйверы, помеченные как BOOT_START. The kernel loads into memory the system registry hive and additional drivers that are marked as BOOT_START.
Ядро передает управление процессу диспетчера сеансов (Smss.exe), который инициализирует системный сеанс, загружает и запускает устройства и драйверы, не помеченные BOOT_START. The kernel passes control to the session manager process (Smss.exe) which initializes the system session, and loads and starts the devices and drivers that are not marked BOOT_START.
Ниже показана сводка последовательности загрузки, отображаемой на экране информации и типичные проблемы загрузки на этом этапе последовательности. Here is a summary of the boot sequence, what will be seen on the display, and typical boot problems at that point in the sequence. Перед началом устранения неполадок необходимо понять структуру процесса загрузки и состояние отображения, чтобы убедиться, что проблема правильно определена в начале взаимодействия. Before starting troubleshooting, you have to understand the outline of the boot process and display status to ensure that the issue is properly identified at the beginning of the engagement.

Щелкните для увеличения Click to enlarge
Каждый этап имеет разные подходы к устранению неполадок. Each phase has a different approach to troubleshooting. Данная статья содержит методы устранения неполадок, которые возникают на первых трех этапах. This article provides troubleshooting techniques for problems that occur during the first three phases.
Если компьютер постоянно загружается с параметрами восстановления, для разрыва цикла в командной строке запустите следующую команду: If the computer repeatedly boots to the recovery options, run the following command at a command prompt to break the cycle:
Bcdedit /set
Если параметры F8 не работают, запустите следующую команду: If the F8 options don’t work, run the following command:
Bcdedit /set
Этап BIOS BIOS phase
Чтобы определить, прошла ли система этап BIOS, выполните следующие действия: To determine whether the system has passed the BIOS phase, follow these steps:
- Если к компьютеру подключены какие-либо внешние периферийные устройства, отключите их. If there are any external peripherals connected to the computer, disconnect them.
- Проверьте, работает ли свет жесткого диска на физическом компьютере. Check whether the hard disk drive light on the physical computer is working. Если он не работает, это означает, что процесс запуска завис на этапе BIOS. If it is not working, this indicates that the startup process is stuck at the BIOS phase.
- Нажмите клавишу NumLock, чтобы узнать, выключен ли индикатор. Press the NumLock key to see whether the indicator light toggles on and off. Если это не так, это означает, что процесс запуска завис в BIOS. If it does not, this indicates that the startup process is stuck at BIOS.
Если система зависла на этапе BIOS, возможно, проблема с оборудованием. If the system is stuck at the BIOS phase, there may be a hardware problem.
Этап загрузки загрузчика Boot loader phase
Если экран полностью черный, за исключением мигающего курсора, или вы получили один из следующих кодов ошибок, это означает, что процесс загрузки завис на этапе процесса загрузки: If the screen is completely black except for a blinking cursor, or if you receive one of the following error codes, this indicates that the boot process is stuck in the Boot Loader phase:
- Данные конфигурации загрузки (BCD) отсутствуют или повреждены Boot Configuration Data (BCD) missing or corrupted
- Файл загрузки или MBR поврежден Boot file or MBR corrupted
- Операционная система отсутствует Operating system Missing
- Загрузочный сектор отсутствует или поврежден Boot sector missing or corrupted
- Bootmgr отсутствует или поврежден Bootmgr missing or corrupted
- Загрузка невозможна из-за отсутствия или повреждения системных кустов Unable to boot due to system hive missing or corrupted
Чтобы устранить эту проблему, запустите компьютер с помощью установочного носителя Windows, нажмите shift+F10 для командной строки и используйте любой из следующих методов. To troubleshoot this problem, use Windows installation media to start the computer, press Shift+F10 for a command prompt, and then use any of the following methods.
Метод 1. Средство восстановления при загрузке Method 1: Startup Repair tool
Средство восстановления при загрузке автоматически устраняет множество распространенных проблем. The Startup Repair tool automatically fixes many common problems. Это средство также позволяет быстро диагностировать и устранить более сложные проблемы при загрузке. The tool also lets you quickly diagnose and repair more complex startup problems. При обнаружении компьютером проблемы при загрузке, компьютер запускает средство восстановления при загрузке. When the computer detects a startup problem, the computer starts the Startup Repair tool. При запуске средства, оно выполняет диагностику. When the tool starts, it performs diagnostics. Эти диагностические данные включают анализ файлов журналов запуска, чтобы определить причину проблемы. These diagnostics include analyzing startup log files to determine the cause of the problem. Когда средство восстановления при загрузке определяет причину, оно пытается устранить проблему автоматически. When the Startup Repair tool determines the cause, the tool tries to fix the problem automatically.
Для этого выполните следующие действия. To do this, follow these steps.
Дополнительные методы запуска WinRE см. в разделе Среда восстановления Windows (Windows RE). For additional methods to start WinRE, see Windows Recovery Environment (Windows RE).
Запустите систему на установочном носителе для установленной версии Windows. Start the system to the installation media for the installed version of Windows. Дополнительные сведения см. в разделе Создание установочного носителя для Windows». For more information, see Create installation media for Windows.
На экране Установка Windows выберите Далее > Восстановить компьютер. On the Install Windows screen, select Next > Repair your computer.
На экране Параметры восстановления системы выберите команду Далее > Командная строка On the System Recovery Options screen, select Next > Command Prompt.
После восстановления при загрузке выберите Завершение работыи включите компьютер, чтобы узнать, может ли Windows правильно загрузиться. After Startup Repair, select Shutdown, then turn on your PC to see if Windows can boot properly.
Средство восстановления при загрузке создает файл журнала, который поможет вам понять проблемы при запуске и сделанные восстановления. The Startup Repair tool generates a log file to help you understand the startup problems and the repairs that were made. Файл журнала можно найти в следующем расположении: You can find the log file in the following location:
%windir%\System32\LogFiles\Srt\Srttrail.txt %windir%\System32\LogFiles\Srt\Srttrail.txt
Метод 2. Восстановление кодов загрузки Method 2: Repair Boot Codes
Чтобы восстановить коды загрузки, запустите следующую команду: To repair boot codes, run the following command:
Чтобы восстановить загрузочный сектор, запустите следующую команду: To repair the boot sector, run the following command:
При запуске BOOTREC вместе с Fixmbr перезаписывается только основной загрузочный код. Running BOOTREC together with Fixmbr overwrites only the master boot code. Если повреждение данных в MBR влияет на таблицу разделов, запуск Fixmbr может не устранить проблему. If the corruption in the MBR affects the partition table, running Fixmbr may not fix the problem.
Метод 3. Устранение ошибок BCD Method 3: Fix BCD errors
При получении ошибок, связанных с BCD, выполните следующие действия: If you receive BCD-related errors, follow these steps:
Сканируйте все установленные системы. Scan for all the systems that are installed. Для этого выполните следующую команду: To do this, run the following command:
Перезапустите компьютер, чтобы проверить, устранена ли проблема. Restart the computer to check whether the problem is fixed.
Если проблема не устранена, запустите следующую команду: If the problem is not fixed, run the following command:
Вы можете получить одни из следующих выходных данных: You might receive one of the following outputs:
Если в выходных данных показана установка windows: 0 запустите следующие команды: If the output shows windows installation: 0, run the following commands:
После запуска команды вы получите следующие выходные данные: After you run the command, you receive the following output:
- Попробуйте перезапустить систему. Try restarting the system.
Метод 4. Замена Bootmgr Method 4: Replace Bootmgr
Если методы 1, 2 и 3 не устраняют проблему, замените файл Bootmgr с диска C в раздел, зарезервированный в системе. If methods 1, 2 and 3 do not fix the problem, replace the Bootmgr file from drive C to the System Reserved partition. Для этого выполните следующие действия: To do this, follow these steps:
В командной строке измените каталог на раздел, зарезервированный в системе. At a command prompt, change the directory to the System Reserved partition.
Запустите команду attrib, чтобы отобразить файл: Run the attrib command to unhide the file:
Запустите ту же команду attrib в Windows (системный диск): Run the same attrib command on the Windows (system drive):
Переименуйте файл Bootmgr в Bootmgr.old: Rename the Bootmgr file as Bootmgr.old:
Перейдите на системный диск. Navigate to the system drive.
Скопируйте файл Bootmgr и вставьте его в раздел, зарезервированный в системе. Copy the Bootmgr file, and then paste it to the System Reserved partition.
Перезагрузите компьютер. Restart the computer.
Метод 5. Восстановление системного куста Method 5: Restore System Hive
Если Windows не удается загрузить системный куст реестра в память, необходимо восстановить куст. If Windows cannot load the system registry hive into memory, you must restore the system hive. Для этого используйте среду восстановления Windows или диск аварийного восстановления (ERD) для копирования файлов из папки C:\Windows\System32\config\RegBack в папку C:\Windows\System32\config. To do this, use the Windows Recovery Environment or use Emergency Repair Disk (ERD) to copy the files from the C:\Windows\System32\config\RegBack to C:\Windows\System32\config.
Если проблема сохраняется, может потребоваться восстановить резервную копию состояния системы в альтернативное расположение, а затем получить заменяемые кусты реестра. If the problem persists, you may want to restore the system state backup to an alternative location, and then retrieve the registry hives to be replaced.
Начиная с Windows 10 версии 1803, Windows больше не будет автоматически возвращать системный реестр в папку RegBack. Это изменение сделано специально и призвано помочь уменьшить общий размер дискового места в Windows. Starting in Windows 10, version 1803, Windows no longer automatically backs up the system registry to the RegBack folder.This change is by design, and is intended to help reduce the overall disk footprint size of Windows. Чтобы восстановить систему с поврежденным кустом реестра, Корпорация Майкрософт рекомендует использовать точку восстановления системы. To recover a system with a corrupt registry hive, Microsoft recommends that you use a system restore point. Дополнительные сведения см. в этой статье. For more details, check this article.
Этап ядра Kernel Phase
Если система зависает на этапе ядра, могут проявиться несколько симптомов или можно получить несколько сообщений об ошибке. If the system gets stuck during the kernel phase, you experience multiple symptoms or receive multiple error messages. К ним относятся следующие сообщения: These include, but are not limited to, the following:
После экрана-заставки появляется STOP-ошибка (экран логотипа Windows). A Stop error appears after the splash screen (Windows Logo screen).
Отображается определенный код ошибки. Specific error code is displayed. Например, «0x00000C2», «0x0000007B», «недоступное загрузочное устройство» и так далее. For example, «0x00000C2» , «0x0000007B» , «inaccessible boot device» and so on.
Экран завис на значке «Вращающийся колесик» (скользяющиеся точки) «система занята». The screen is stuck at the «spinning wheel» (rolling dots) «system busy» icon.
После экрана-заставки появляется черный экран. A black screen appears after the splash screen.
Чтобы устранить эти проблемы, попробуйте следующие варианты загрузки восстановления по одному. To troubleshoot these problems, try the following recovery boot options one at a time.
Сценарий 1. Попытайтесь запустить компьютер в безопасном режиме или последнюю удачную конфигурацию Scenario 1: Try to start the computer in Safe mode or Last Known Good Configuration
На экране Дополнительные параметры загрузки попробуйте запустить компьютер в безопасном режиме или безопасном режиме с загрузкой сетевых драйверов. On the Advanced Boot Options screen, try to start the computer in Safe Mode or Safe Mode with Networking. Если любой из этих параметров работает, используйте просмотр событий, чтобы определить и диагностировать причину проблемы загрузки. If either of these options works, use Event Viewer to help identify and diagnose the cause of the boot problem. Чтобы просмотреть события, записанные в журналы событий, выполните следующие действия: To view events that are recorded in the event logs, follow these steps:
Используйте один из следующих методов, чтобы открыть средство просмотра событий: Use one of the following methods to open Event Viewer:
В меню Пуск последовательно выберите пункты Администрирование > Просмотр событий. Click Start, point to Administrative Tools, and then click Event Viewer.
Запустите оснастку «Просмотр событий» в консоли управления (MMC). Start the Event Viewer snap-in in Microsoft Management Console (MMC).
В дереве консоли разверните «Просмотр событий» и щелкните на журнал, который хотите просмотреть. In the console tree, expand Event Viewer, and then click the log that you want to view. Например, щелкните Системный журнал или Журнал приложений. For example, click System log or Application log.
В области сведений дважды щелкните событие, которое хотите просмотреть. In the details pane, double-click the event that you want to view.
В меню Правка нажмите кнопку Копировать, откройте новый документ в программе, в которую нужно ввести событие (например, Microsoft Word), а затем нажмите кнопку Вставить. On the Edit menu, click Copy, open a new document in the program in which you want to paste the event (for example, Microsoft Word), and then click Paste.
Используйте клавиши СТРЕЛКА ВВЕРХ или СТРЕЛКА ВНИЗ, чтобы просмотреть описание предыдущего или следующего события. Use the Up Arrow or Down Arrow key to view the description of the previous or next event.
Чистая загрузка Clean boot
Для устранения неполадок, влияющих на службы, выполните чистую загрузку с помощью конфигурации системы (msconfig). To troubleshoot problems that affect services, do a clean boot by using System Configuration (msconfig). Выберите Выборочный запуск, чтобы проверить службы по одному, чтобы определить, какая из них вызывает проблему. Select Selective startup to test the services one at a time to determine which one is causing the problem. Если причину не удается найти, попробуйте включить системные службы. If you cannot find the cause, try including system services. Однако в большинстве случаев проблемная служба — сторонняя. However, in most cases, the problematic service is third-party.
Отключите любую неисправную службу и попытайтесь снова запустить компьютер, выбрав Обычный запуск. Disable any service that you find to be faulty, and try to start the computer again by selecting Normal startup.
Если компьютер запускается в режиме отключения подписей драйверов, запустите компьютер в режиме отключения обязательной проверки подписей драйверов, а затем выполните действия, которые описаны в следующей статье, чтобы определить, какие драйверы или файлы требуют обязательную проверку подписей драйверов: Устранение неполадок при загрузке, вызванной отсутствием подписей драйверов (x64) If the computer starts in Disable Driver Signature mode, start the computer in Disable Driver Signature Enforcement mode, and then follow the steps that are documented in the following article to determine which drivers or files require driver signature enforcement: Troubleshooting boot problem caused by missing driver signature (x64)
Если компьютер является контроллером домена, попробуйте режим восстановления служб каталогов (DSRM). If the computer is a domain controller, try Directory Services Restore mode (DSRM).
Этот метод является важным этапом при возникновении STOP-ошибки «0xC00002E1» или «0xC00002E2» This method is an important step if you encounter Stop error «0xC00002E1» or «0xC00002E2»
Примеры: Examples
Неправильное изменение параметров реестра с помощью редактора реестра или любым иным путем может привести к возникновению серьезных неполадок. Serious problems might occur if you modify the registry incorrectly by using Registry Editor or by using another method. Для этих проблем может потребоваться переустановка операционной системы. These problems might require that you reinstall the operating system. Корпорация Майкрософт не гарантирует, что такие неполадки могут быть устранены. Microsoft cannot guarantee that these problems can be solved. Внося изменения в реестр, вы действуете на свой страх и риск. Modify the registry at your own risk.
Код ошибки INACCESSIBLE_BOOT_DEVICE (СТОП 0x7B) Error code INACCESSIBLE_BOOT_DEVICE (STOP 0x7B)
Чтобы устранить эту STOP-ошибку, выполните следующие действия, чтобы отфильтровать драйверы: To troubleshoot this Stop error, follow these steps to filter the drivers:
Перейдите в среду восстановления Windows (WinRE), вставив ISO-диск системы в дисковод. Go to Window Recovery Environment (WinRE) by putting an ISO disk of the system in the disk drive. ISO должен быть той же версии Windows или более поздней версии. The ISO should be of same version of Windows or a later version.
Откройте реестр. Open the registry.
Загрузит системный куст и назовет его «тест». Load the system hive, and name it as «test.»
В следующем подразделе реестра проверьте, нет ли элементов нижнего и верхнего фильтра для драйверов сторонних производителей: Under the following registry subkey, check for lower filter and upper filter items for Non-Microsoft Drivers:
HKEY_LOCAL_MACHINE\SYSTEM\ControlSet001\Control\Class HKEY_LOCAL_MACHINE\SYSTEM\ControlSet001\Control\Class
Для каждого найденного стороннего драйвера, щелкните верхний или нижний фильтр, а затем удалите данные значения. For each third-party driver that you locate, click the upper or lower filter, and then delete the value data.
Выполните поиск похожих элементов во всем реестре. Search through the whole registry for similar items. Обработайте соответствующим образом, а затем выгрузите куст реестра. Process as an appropriate, and then unload the registry hive.
Перезапустите сервер в обычном режиме. Restart the server in Normal mode.
Дополнительные действия по устранению неполадок см. в следующих статьях: For additional troubleshooting steps, see the following articles:
Чтобы устранить проблемы, которые возникают после установки обновлений Windows, проверьте ожидающие обновления, выполнив следующие действия: To fix problems that occur after you install Windows updates, check for pending updates by using these steps:
Откройте окно командной подсказки в WinRE. Open a Command Prompt window in WinRE.
Запустите команду: Run the command:
При наличии ожидающих обновлений, удалите их, выполнив следующие команды:: If there are any pending updates, uninstall them by running the following commands:
Попробуйте запустить компьютер. Try to start the computer.
Если компьютер не запустится, выполните следующие действия. If the computer does not start, follow these steps:
Откройте окно командной строки в WinRE и запустите текстовый редактор, например Блокнот. Open A Command Prompt window in WinRE, and start a text editor, such as Notepad.
Перейдите на системный диск и найдите windows\winsxs\pending.xml. Navigate to the system drive, and search for windows\winsxs\pending.xml.
Если файл Pending.xml, переименуйте его как Pending.xml.old. If the Pending.xml file is found, rename the file as Pending.xml.old.
Откройте реестр, а затем загрузите куст компонентов в HKEY_LOCAL_MACHINE в качестве теста. Open the registry, and then load the component hive in HKEY_LOCAL_MACHINE as a test.
Выделите загруженный тестовый куст, а затем найдите значение pendingxmlidentifier. Highlight the loaded test hive, and then search for the pendingxmlidentifier value.
Если значение pendingxmlidentifier существует, удалите его. If the pendingxmlidentifier value exists, delete the value.
Выгрузите тестовый куст. Unload the test hive.
Загрузите системный куст, назовите его «test». Load the system hive, name it as «test».
Перейдите к следующему подразделу: Navigate to the following subkey:
HKEY_LOCAL_MACHINE\SYSTEM\ControlSet001\Services\TrustedInstaller HKEY_LOCAL_MACHINE\SYSTEM\ControlSet001\Services\TrustedInstaller
Изменение начальное значение с 1 на 4 Change the Start value from 1 to 4
Выгрузите куст. Unload the hive.
Попробуйте запустить компьютер. Try to start the computer.
Если STOP-ошибка возникает в конце процесса загрузки или если STOP-ошибка все еще генерируется, вы можете записать дамп памяти. If the Stop error occurs late in the startup process, or if the Stop error is still being generated, you can capture a memory dump. Хороший дамп памяти может помочь определить причину STOP-ошибки. A good memory dump can help determine the root cause of the Stop error. Дополнительные сведения см. в следующих статьях: For details, see the following articles:
Дополнительные сведения о проблемах с файлами подкачки в Windows 10 или Windows Server 2016 см. в следующих разделах: For more information about page file problems in Windows 10 or Windows Server 2016, see the following:
Дополнительные сведения о STOP-ошибках см. в следующей статье базы знаний: For more information about Stop errors, see the following Knowledge Base article:
Если в файле дампа появляется ошибка, связанная с драйвером (например, windows\system32\drivers\stcvsm.sys отсутствует или поврежден), соблюдайте следующие правила. If the dump file shows an error that is related to a driver (for example, windows\system32\drivers\stcvsm.sys is missing or corrupted), follow these guidelines:
Проверьте функциональность, предоставляемую драйвером. Check the functionality that is provided by the driver. Если это сторонний драйвер загрузки, убедитесь, что вы понимаете процесс его работы. If the driver is a third-party boot driver, make sure that you understand what it does.
Если драйвер не важен и не имеет зависимостей, загрузите системный куст, а затем отключите драйвер. If the driver is not important and has no dependencies, load the system hive, and then disable the driver.
Если STOP-ошибка указывает на повреждения системного файла, запустите проверку системного файла в автономном режиме. If the stop error indicates system file corruption, run the system file checker in offline mode.
Для этого откройте WinRE, откройте командную строку и запустите следующую команду: To do this, open WinRE, open a command prompt, and then run the following command:
Если имеется повреждения данных диска, запустите команду проверки диска: If there is disk corruption, run the check disk command:
Если STOP-ошибка указывает на общее повреждение данных реестра или если вы считаете, что установлены новые драйверы или службы, выполните следующие действия: If the Stop error indicates general registry corruption, or if you believe that new drivers or services were installed, follow these steps:
- Запустите WinRE и откройте окно командной строки. Start WinRE, and open a Command Prompt window.
- Запустите текстовый редактор, например Блокнот. Start a text editor, such as Notepad.
- Перейдите в C:\Windows\System32\Config. Navigate to C:\Windows\System32\Config.
- Переименуйте все пять кустов, добавив к имени «.old». Rename the all five hives by appending «.old» to the name.
- Скопируйте все кусты из папки Regback, вложите их в папку Config и попробуйте запустить компьютер в обычном режиме. Copy all the hives from the Regback folder, paste them in the Config folder, and then try to start the computer in Normal mode.