- Устранение системных (STOP) ошибок Windows 7
- Описание проблемы
- Компьютер перезагрузился, но запускается
- Windows 7 постоянно вылетает
- Windows 7 не запускается
- Восстановление системы
- Переустановка ОС
- Ошибки при загрузке Windows 10: как устранить
- Windows 10 при загрузке выдает ошибку
- Код ошибки 0x000000f при загрузке Windows 10
- Ошибка при загрузке BOOT Windows 10
- При загрузке Windows 10 возникает ошибка и ПК перезагружается
Устранение системных (STOP) ошибок Windows 7
К сожалению, Windows 7 не всегда работает стабильно, и регулярно появляются синие экраны смерти, система может самопроизвольно перезагружаться и даже принудительно завершать работу, чтобы предотвратить повреждения. В этой статье мы поговорим про устранение системных ошибок на Windows 7.
Описание проблемы
Как правило, системные ошибки не возникают беспочвенно. На практике это выглядит так, что компьютер или ноутбук на Windows 7, самопроизвольно прекращает работу, перезагружается или выдает синий экран смерти. В любом случае, нормально работать в таком режиме невозможно, поэтому проблемы надо устранять. Если вы узнали свою ситуацию по описанию, то эта статья поможет вам решить проблему. Все системные проблемы можно разделить на две большие категории:
- ОС больше не запускается;
- Windows 7 удается запустить после перезагрузки;
Ни первая, ни вторая ситуация не являются хорошими симптомами, однако решение проблемы, если ОС все же запускается, немного проще.
Компьютер перезагрузился, но запускается
Если системная ошибка проявляется как перезагрузка компьютера, то поздравляем, вы в более выигрышном положении, нежели люди, кто столкнулся с ситуацией, что Windows 7 не запускается. В этом случае проблема может крыться в следующем:
- Устаревшие драйвера;
- Отсутствие последнего обновления ОС;
- Ошибки на жестком диске;
- Проблемы с железом;
После очередной перезагрузки системы, запустите чистильщик реестра. Это может быть CCleaner, или любой другой аналог. Устраните все ошибки с реестром и очистите свободное место на жестком диске. Вашему HDD и быстродействию ОС можно еще немного помочь – провести дефрагментацию или специальным софтом проверить диск на возможные проблемы.
Зайдите в центр обновлений, проверьте, установлены ли последние обновления ОС. Если у вас пиратская версия ОС, то все равно надо заботиться об обновлениях ОС. Возможно, стоит обеспокоиться активацией системы, чтобы получать последние обновления.
Проблемы с железом – видеокартой, процессором и т.д., также могут вызывать перезагрузку. Эти проблемы не являются истинно системными, так как система здесь выступает в роли предохранителя. Например, если у вас перегревается видеокарта, система перезагружается чтобы обеспечить карточке сохранность. Здесь надо проводить диагностику, замерять температуру на основных компонентах. А если система выдает вам синий экран, то смотреть код ошибки. Если у вас есть проблемы с запуском ОС, то посмотрите следующее видео:
Windows 7 постоянно вылетает
Под термином «Windows 7 вылетает» понимается, что система постоянно сама перезагружается. Регулярность может быть любой – от 1-2 раз в день, и до 1 раза за 5 минут. В любом случае, работать невозможно и нужно решать проблему. Такое поведение девайса ясно сигнализирует о том, что у вас системная ошибка или какие-то проблемы с железом. Если отставить в сторону потенциальные проблемы с перегревом, то можно сконцентрироваться на системных ошибках.
В ситуации, что Windows 7 постоянно перезагружается, попробуйте для начала проверить реестр на ошибки. Для этого используйте CCleaner. Затем проведите дефрагментацию дисков, и заодно проверьте все диски на вирусы. Если проблема остается, то можно восстановиться за дату, когда проблемы не было. Восстановление системы помогает в большинстве случаев. Но иногда проблему решают и драйвера или свежие обновления ОС.
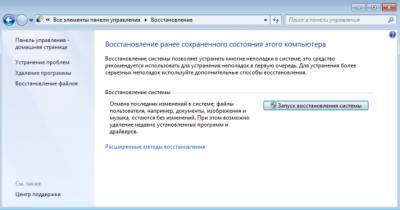
Обратите внимание, что Windows 7 нужно поддерживать в свежем состоянии. Если вы давно не обновляли ОС, то причина, почему Виндоус постоянно перезагружается, может быть и в устаревшей версии самой системы.
Windows 7 не запускается
Ситуация, когда ОС перестала запускаться, некоторым пользователям кажется безвыходной. Как решить проблемы, если ОС не запускается? Вариантов решения несколько.
После многочисленных перезагрузок при неудачном запуске ОС, система сама предложит вам запуститься в безопасном режиме или загрузить ОС с последними рабочими настройками. Попробуйте для начала последнюю рабочую конфигурацию.
Если последняя рабочая конфигурация вам не помогла, то попробуйте запуститься в безопасном режиме. Если в таком режиме ОС загружается, то еще не все потеряно. Перейдите в раздел служебных функций системы, и проведите восстановление по состоянию на последнюю точку восстановления. Затем перезагрузите компьютер. Как вариант, можно запуститься в безопасном режиме с поддержкой сетевых драйверов и провести дистанционную проверку системы.
Восстановление системы
Восстановить систему можно и без загрузки оной. Для этого, при старте ОС нажмите на клавиатуре F8. Откроется диалоговое окно, в котором необходимо выбрать «Восстановить компьютер».
В открывшемся окне выберите подходящие параметры восстановления и затем следуйте экранным инструкциям. В зависимости от проблемы, на восстановление может уйти до 1 часа. Если у вас есть установочный диск или USB флешка, то можете воспользоваться ими для восстановления ОС. В любом случае, следуйте инструкциям системы и даже новичок справится с восстановлением.
Если восстановление не помогло, то можете вернуться к окну «Восстановить компьютер» и отменить все изменения. Для этого выберите соответствующий одноименный пункт меню.
Переустановка ОС
Самый радикальный метод, но он спасает в 100 случаях из 100, если у вас не сломалось железо – переустановка ОС. Установить ОС можно как со специального установочного диска, который вы должны были сделать заранее. Если такого диска нет, то можете скачать в Интернете чистый образ системы и отдельно драйвера от вашего производителя. Вопрос с лицензией, как ее перенести и сохранить, мы обсудим в одной из следующих статей.
Надеемся, что ваши компьютеры и ноутбуки на Windows 7 будут работать без сбоев и вы никогда не столкнетесь с системными ошибками. А если столкнетесь, то теперь вы знаете, как устранить ошибки ОС.
Ошибки при загрузке Windows 10: как устранить
Пользователи Windows 10 нередко сталкиваются с ситуацией возникновения синего или черного экрана при запуске системы с сообщением об ошибке. Ошибки при загрузке очень неприятны пользователю, тем более, что даже воспользоваться компьютером не получится. Причем информация о возможной причине сбоя отсутствует.
Следует учесть, что ошибки при загрузке появляются вследствие как программного, так и аппаратного обеспечения. В нашей статье мы рассмотрим основные ошибки при загрузке Windows 10, которые возникают из-за ПО, и способы их решения.
Чтобы выявить и устранить ошибки загрузки, необходимо проанализировать состояние компьютера перед сбоем. Система перестала запускаться:
- после обновления БИОС или драйверов;
- в связи с обновлением или установкой антивирусной программы;
- после добавления компьютерных устройств;
- по причине некорректного выключения.
Обращая внимание на вышеперечисленные факторы, можно наиболее точно установить и устранить ошибку при загрузке Windows 10.
Windows 10 при загрузке выдает ошибку
Самый популярный вариант сбоя, когда при включении ПК не запускается Windows 10, а на мониторе выплывает окно с сообщением об ошибке. Далее появляется синий экран с извещением «Компьютер запущен некорректно» и двумя вариантами решения неполадки.
Такая ошибка сигнализирует о том (но не всегда), что были повреждены системные файлы из-за их удаления, установок и «снесения» приложений (особенно – антивирусных), применение программных продуктов для очистки реестра и ПК.
Устранение этой неполадки заключается в восстановлении реестра и поврежденных системных файлов Windows 10. Сделать это можно так:
- Выбираем «Поиск и устранение неисправностей», далее — «Дополнительные параметры» и нажимаем на «Восстановление системы».
- В окошке восстановления нужно нажать на «Далее». Это позволит найти возможную точку восстановления и решит данную неполадку. Если проблема не решилась, нажимайте «Отмена».
- После возврата на синий экран требуется нажать на «Поиск и устранение неисправностей».
После этого необходимо сделать переустановку Windows 10 с сохранением системных файлов. Однако, программы после этого действия не сохранятся.
Код ошибки 0x000000f при загрузке Windows 10
Система Windows 10 может не загружаться по разным причинам. Одной из системных проблем вашего ПК возможна ошибка под кодом 0x000000f, которая возникает после очистки его от пыли.
Прочистив компьютер от пылевых скоплений, пользователь сталкивается с тем, что ПК выдает ему при включении черный экран с описанием данной ошибки на английском языке в пункте «Status».
Вы можете после этого хоть 100 раз систему перезапускать или проводить другие действия с памятью или материнской платой, но ошибка будет все время повторяться. Причина ее кроется в синдроме спонтанных обоев в настройках BIOS, то есть «слетела» правильность настройки устройств, при помощи которых проводится загрузка Windows 10.
Алгоритм действий по устранению этой ошибки следующий:
- Нужно нажать на «Reset» (перезапуск PC) и совершить вход в BIOS, нажимая «F1» («Del», «F2»). С BIOS делаем переход в настройки BOOT.
- Выбор и открытие Hard Disk Drivers с 1st Drive и 2nd Drive.
- Выделяйте 1st [SATA: 3M-STM3500418] – «Enter».
- Откроется SATA: 3M-STM3500418 и SATA: 4S-WDC WD20EARX-00PASB0, где нужно отметить SATA: 4S-WDC WD20EARX-00PASB и нажать «Enter».
- В результате должно появится 1st SATA: 4S-WDC WD20EA. Далее требуется нажать «F10» для сохранения информации.
После этого произойдет перезагрузка ПК без возникновения ошибки 0x000000f.
Ошибка при загрузке BOOT Windows 10
Зачастую пользователи при запуске системы Windows 10 могут на мониторе компьютера наблюдать синий экран с извещением «inaccessible boot device».
Эта надпись обозначает, что у системы возникла проблема доступа к файловому разделу, отвечающему за режим загрузки. Синий экран в данной ситуации служит защитным «щитом» для сохранения ваших данных.
Чтобы исправить данную ошибку, нужно знать после чего она возникла. Причины могут быть самые разные – после сброса системы, изменения структуры разделов на диске, подключения другого жесткого диска или после обновления BIOS.
Прежде, чем начать исправлять ошибку при загрузке BOOT Windows 10, рекомендуется сделать попытку перезагрузить компьютер таким способом:
- отключение дополнительных накопителей от ПК (в том числе – флешек и карт памяти);
- проверка системного диска на первоочередность загрузки в BIOS или UEF;
- также нужно убедится в правильности подключения жестких дисков и SSD к питанию и SATA интерфейсам, если вы проводили очистку ПК от пыли или что-то к нему подключали;
- перезагрузка компьютера.
Если ошибка появилась после установки обновлений или сброса Windows 10, то ее можно исправить таким образом:
- На экране «Компьютер запущен некорректно» (он появляется, когда вы ищете информацию об ошибке) нужно выбрать «Дополнительные параметры».
- Далее нажимаем «Поиск и устранение неисправностей», переходим в «Параметры загрузки» и нажимаем «Перезагрузить». После перезагрузки ПК выбираем пункт 4, нажав клавишу F4, далее — Безопасный режим Windows 10.
- После загрузки в безопасном режиме компьютер опять нужно перезагрузить (Пуск — Завершение работы – Перезагрузка).
Если произошла ошибка диска при загрузке Windows 10 (он был поврежден или изменилась структура разделов на нем), то необходимо сделать загрузку в среде восстановления. Если у вас нет возможности сделать это действие с самого компьютера, то можно использовать установочный накопитель для запуска среды восстановления (загрузочная флешка или диск восстановления).
- Переход в среде восстановления в «Поиск и устранение неисправностей», далее — «Дополнительные параметры» и «Командная строка».
- С «Командной строки» делаем ввод diskpart, потом list volume (нужно запомнить Имя тома и имя раздела с загрузчиком), нажимаем exit.
- Если вы думаете, что диск был поврежден, то запустите команду chkdsk C: /r (C — буква системного диска) – «Enter».
- Если данная ошибка связана с изменением разделов на диске, то нужно ввести команду bcdboot.exe C:\Windows /s E: (C — раздел с Windows, E — раздел с загрузчиком).
Далее нужно перезагрузить компьютер в обычном режиме.
При загрузке Windows 10 возникает ошибка и ПК перезагружается
Причиной того, что при загрузке Windows 10 возникает ошибка и компьютер самостоятельно перезагружается, является неудачное автоматическое исправление загрузки. Решить данную проблему можно только со среды восстановления с загрузочного диска или флешки методом, описанным выше. Когда вы загрузитесь в среду восстановления Windows, проведите такую же процедуру устранения ошибки, как при «Компьютер запущен некорректно».
Рассмотрим обозначение кодов ошибок Windows 10:
- Ошибка 0xc0000225 при загрузке – неполадка, связанная с повреждением загрузочного сектора (воздействие вирусов, ошибочное выключение ОС, механический удар).
- Ошибка 0x00000e9 (ввод-вывод) при загрузке Windows 10. Она обозначает, что сбой произошел при отключении или в процессе работы съемного устройства хранения данных, а также неполадка в работе оборудования (жесткий диск, дисковод).
- Код ошибки 0xc000021a Windows 10 при загрузке носит имя STATUS_SYSTEM_PROCESS_TERMINATED и возникает при остановке и непредвиденном завершении процесса Windows Logon Process. Также данная ошибка может возникать от повреждения RAM или HDD, воздействия вирусов и вредоносного ПО на файлы, неожиданного сбоя при инсталляции программ или драйверов на устройство.
Пользователь зачастую сталкивается с различными ошибками при загрузке Windows 10, которые вполне можно решить своими силами. Главное – вовремя разобраться и выявить причины сбоя системы при загрузке.
У многих пользователей компьютеров установлено более одной операционной системы и поэтому возникает логичный вопрос — как выбрать виндовс при загрузке? Вообще по умолчанию, нам не нужно ничего делать, но бывают тяжёлые.
Признаками возникновения ошибки под кодом 0*80072f76 в Windows 10 зачастую являются медленная работа компьютера и слабое.
Любые критические ошибки в Windows 10 — прямой «нож в сердце» пользователя операционной системы. Кстати, для создателей ОС — это прибыльное дело. Таким образом, они выманивают денежные средства, причем официально. Вместе с этим любой из вас может.

















