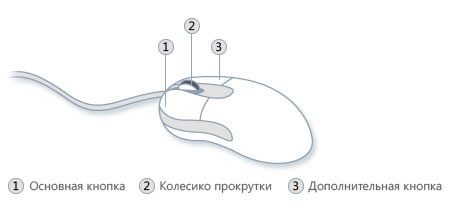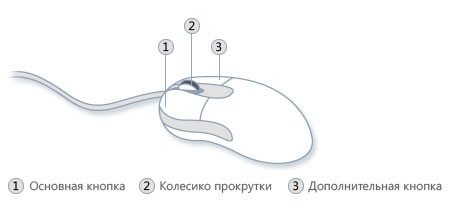- Приемы управления мышью
- Основные приемы работы с мышью. Назначение функциональных клавиш
- Информация
- Как правильно и безопасно использовать компьютерную мышь
- Основные части компьютерной мыши
- Как держать и перемещать компьютерную мышь
- Указание, щелчок и перетаскивание объектов с помощью мыши
- Щелчок (нажатие кнопки)
- Двойной щелчок
- Щелчок правой кнопкой
- Перетягивание элементов интерфейса
- Использование колесика прокрутки мыши
- Настройка компьютерной мыши
- Безопасное использование компьютерной мыши
- Основные приемы работы с мышью
Приемы управления мышью
Компьютерная мышь является устройством ввода информации. Умелое управление мышью облегчает работу с операционными системами, имеющими графическую оболочку, как, например, Windows.
Работа с мышью основана на использовании двух функциональных клавиш: левой и правой. Чаще всего управление осуществляется нажатием на левую клавишу мыши.
Между функциональными клавишами располагается колесико прокрутки. Оно облегчает перемещение вверх или вниз по документу. При одновременном нажатии на клавиатуре клавиши посредством колесика можно менять масштаб документа.
В начале работы с мышью, при ее подключении к компьютеру, на экране появляется стрелочка, которую называют указателем мыши.
Для осуществления управления мышью нужно навести указатель мыши на объект. Дальнейшее управление осуществляется посредством щелчка (нажать и отпустить соответствующую клавишу мыши).
Основные приемы работы с мышью. Назначение функциональных клавиш
- Один щелчок левой клавишей мыши
Этот прием управления мышью предназначен для выбора и выделения нужных объектов.
- Два щелчка левой клавишей мыши
- Используются для открытия окон папок, программ и документов.
- Два щелчка по слову выделяют это слово.
- При двойном щелчке левой функциональной клавишей левее абзаца – выделяется весь абзац.
- Три щелчка левой клавишей мыши
- Такой прием работы с мышью, как тройной щелчок по абзацу, позволяет выделить весь абзац.
- Тройной щелчок левее текста выделяет весь текст целиком.
- Один щелчок правой клавишей мыши
Служит для вызова контекстного меню (набора команд доступных в данном случае для обработки выделенного объекта)
- «Нажать и не отпуская перетащить»
Этот прием работы чаще применяется для левой клавиши мыши и служит для перемещения объекта либо для выделения группы объектов, а также фрагментов текста.
Для перемещения объекта следует нажать на него левой клавишей мыши и не отпуская перетащить объект в нужное место, затем отпустить клавишу. Для выделения группы объектов или фрагмента текста нужно установить указатель мыши в верхнем левом углу до начала группы или фрагмента, а, затем, не отпуская перетащить в правый нижний угол. После отпускания клавиши нужные объекты/фрагмент будут выделены. Для снятия выделения достаточно щелкнуть мышью по пустому полю экрана.
Информация
СКИДОК НЕ БУДЕТ! Качественная курсовая и дипломная. Консультации по самой низкой цене!
Как правильно и безопасно использовать компьютерную мышь
Также, как с помощью рук мы взаимодействуем с объектами материального мира, с помощью мыши можно взаимодействовать с объектами на экране компьютера. Можно перемещать, открывать, изменять, выбрасывать и выполнять другие действия, лишь приводя указатель и щелкая кнопками мыши.
Основные части компьютерной мыши
Обычно компьютерная мышь имеет две кнопки: основную кнопку (обычно левую) и вспомогательную кнопку (обычно правую). Основную кнопку вы будете использовать чаще других.
Также большинство мышей имеют колесо между кнопками, что облегчает прокрутку документов и веб-страниц. На некоторых мышах на колесико можно нажимать, как на третью кнопку. Мыши с расширенной функциональностью могут иметь дополнительные кнопки с другими функциями.
Как держать и перемещать компьютерную мышь
Разместите мышь возле клавиатуры на чистой, ровной поверхности, например, на коврике для мыши. Держа мышь, не напрягайте руку. Указательный палец должен лежать на основной кнопке, а большой палец – сбоку.
Чтобы переместить мышь, медленно потяните ее в любом направлении. Не крутите мышью – она должна быть нацелена проводом от вас. При перемещении мыши, указатель (см. рисунок) на экране движется в том же направлении. Если стол или коврик для мыши закончился и дальше двинуть мышь нельзя, поднимите ее и переместите ближе к себе.
Держите мышь без усилий, чтобы запястье оставалось прямым
Указание, щелчок и перетаскивание объектов с помощью мыши
Указание на объект на экране означает, что мышь перемещается таким образом, чтобы указатель касался объекта. Если навести указатель мыши на тот или иной объект, часто появляется маленькое окно с описанием объекта.
Например, если навести курсор на «Корзина» на рабочем столе появится прямоугольник с такой надписью: «Содержит файлы и папки, которые были удалены».
Указатель может меняться в зависимости от того, на что он приведен. Например, если навести курсор на ссылку в браузере, указатель изменит форму со стрелки 

Большинство действий с мышью совмещают наведении указателя с нажатием одной из кнопок мыши. Есть четыре основных способа использования кнопок мыши: щелчок, двойной щелчок, щелчок правой кнопкой мыши и перетаскивания.
Щелчок (нажатие кнопки)
Чтобы щелкнуть объект, поместите на него указатель на экране, нажмите и отпустите основную кнопку (обычно левую). Щелчок чаще используется для выбора (выделения) объекта или открытия меню. Это иногда называется одиночным щелчком или нажатием кнопки мыши.
Двойной щелчок
Чтобы щелкнуть объект дважды, наведите на него курсор на экране и два раза быстро щелкните. Если интервал между двумя щелчками слишком длинный, система может интерпретировать их как два отдельных щелчка, а не как двойное.
Двойной щелчок часто используется для открытия объектов на рабочем столе. Например, можно открыть приложение или папку, дважды щелкнув мышью ее значок на рабочем столе.
Если у вас не получается двойной щелчок, можно настроить скорость двойного щелчка (промежуток времени, допускается между щелчками).
Выполните следующие действия:
- Нажмите, чтобы открыть окно свойств мыши.
- Выберите вкладку Кнопки, а затем переместите ползунок Скорость двойного щелчка, чтобы уменьшить или увеличить скорость.
Щелчок правой кнопкой
Чтобы щелкнуть объект правой кнопкой, наведите на него курсор на экране, нажмите и отпустите вспомогательную кнопку (обычно правую).
Щелкнув объект правой кнопкой, обычно можно отобразить список действий, которые можно над ним выполнить. Например, если щелкнуть правой кнопкой мыши значок «Корзина» на рабочем столе, появится меню, которое позволит открыть корзину, очистить, удалить или просмотреть его свойства. Если вы не уверены, что делать с неким объектом, щелкните правой кнопкой.
Перетягивание элементов интерфейса
Объекты можно перемещать по экрану с помощью перетаскивания. Чтобы перетащить объект, наведите указатель мыши на объект, нажмите и удерживайте основную кнопку, переместите объект в нужное место, после чего отпустите основную кнопку.
Перетаскивание часто используется для перемещения файлов и папок в другое место, а также для перемещения окон и пиктограмм на экране.
Использование колесика прокрутки мыши
Если у мыши есть колесо прокрутки, его можно использовать для прокрутки документа или веб-страницы. Для прокрутки вниз поверните колесо назад (к себе). Для прокрутки вверх поверните колесо вперед (от себя).
Настройка компьютерной мыши
Можно настроить мышь в соответствии с предпочтениями. Например, можно изменить скорость перемещения указателя мыши по экрану или вид указателя.
Если вы лучше владеете левой рукой, можно сделать так, чтобы основной кнопкой мыши была правая. Дополнительные сведения см. Изменение параметров мыши.
Безопасное использование компьютерной мыши
Правильное удержание и перемещение мыши может предотвратить боли или повреждением запястья и руки, особенно при длительном использовании компьютера.
Вот несколько советов, которые помогут предотвратить проблемы:
- Расположите мышь на уровне локтя. Ваши предплечья должны расслабленно опускаться по сторонам.
- Не сдавливайте и не сжимайте мышь прочно. Держите ее легко.
- Перемещайте мышь, вращая руку в локте. Не сгибайте запястье вниз, вверх или в стороны.
- Легко нажимайте кнопки мыши.
- Держите пальцы расслабленными. Не стоит напряженно держать их над клавишами.
- Когда не пользуетесь мышью, не держите ее.
- Делайте короткие перерывы в работе с компьютером каждые 15-20 минут.
Дополнительные сведения о других составных частях компьютера, см. Что такое персональный компьютер.
Основные приемы работы с мышью
Мышь относится к устройствам управления манипуляторного типа. Большинство команд Windows может быть введено как с помощью мыши, так и с клавиатуры. С мышью связан активный элемент управления – указатель мыши (не путать указатель мыши и текстовый курсор).
Основные приемы управления с помощью мыши:
1) указать – перемещение мыши по письменному столу таким образом, чтобы курсор мыши указывал на какой-либо объект;
2) щелчок – быстрое нажатие и отпускание левой кнопки мыши. Его применяют для выделения объектов и нажатия на электронные кнопки. Например, если установить курсор мыши на кнопку Пуск и щелкнуть левой кнопкой, то откроется Главное меню Windows;
3) двойной щелчок – два щелчка левой кнопкой мыши, выполненные с малым интервалом времени между ними. Например, двойной щелчок на значке, связанном с программой, приводит к запуску этой программы, а двойной щелчок на значке документа – к открытию данного документа;
4) щелчок правой кнопкой мыши. Его применяют для вызова контекстного меню. У каждого объекта Windows есть свое контекстное меню, поэтому состав пунктов этого меню зависит от того, на каком объекте произошел щелчок правой кнопкой. Контекстное меню очень важно для работы с объектами операционной системы, так как позволяет очень быстро выполнять команды. Например, если выделить на рабочем столе значок гибкой дискеты, а затем выполнить щелчок правой кнопкой мыши, то появится контекстное меню, одна из команд которого отформатирует вставленную в дисковод дискету;
5) перетаскивание (drag-and-drop) – выполняется путем перемещения мыши по столу при нажатой ее левой кнопки. Этот прием используется, например, при перемещении или копировании выделенного объекта;
6) протягивание мыши – выполняется, как и перетаскивание, но при этом происходит не копирование или перемещение объекта, а изменение его формы;
7) специальное перетаскивание – выполняется, как и перетаскивание, но при нажатой правой кнопке мыши, а не левой;
8) зависание – наведение указателя мыши на значок объекта или элемент управления и задержка его на некоторое время (до получения всплывающей подсказки о свойствах данного объекта).
Создание и использование ярлыков
Ярлык – указатель (объект-ссылка) на реальный объект (программу, какое-либо приложение или документ). Приемы работы с ярлыком не отличаются от приемов работы со значками. Например, двойным щелчком можно открывать документы или запускать программы. Но ярлык является только указателем на объект, поэтому, например, копирование ярлыка не приводит к созданию копии самого объекта, а только к копированию ярлыка, или удаление ярлыка не приводит к удалению самого объекта, а только к удалению указателя на реально существующий объект.
Ярлыки используются для удобства запуска программ и открытия документов из различных папок. При этом экономится место на жестком диске, так как сам объект не копируется многократно, а лишь создается несколько копий указателя, каждая из которых занимает очень мало места на диске.
Для создания ярлыка удобно использовать контекстное меню (команда Создать ярлык). Ярлык создастся в той же папке, что и реальный объект. Далее его можно перенести в нужное место.
Работа с окнами
Вся работа с Windows 98 осуществляется посредствам окон. Существуют окна приложений, документов, папок, справочной системы и диалоговые окна. Windows-окна могут быть в любой момент переконфигурированы пользователем по своему усмотрению. Любое окно, отображаемое на экране, даже то, которое частично закрыто другими окнами, может быть в любой момент перемещено в другую область Рабочего стола.
Для того чтобы переместить окно приложения на передний план, необходимо выполнить щелчок мышью в любом месте данного окна.
Переместить окно или изменить его размеры можно с помощью мыши. Окна на Рабочем столе могут располагаться тремя способами: каскадом, друг под другом или одно рядом с другим.
Для выбора способа расположения окон на Рабочем столе нужно выполнить щелчок правой кнопкой мыши в свободной области Панели задач и выбрать в открывшемся контекстном меню команду Окна каскадом, Окна сверху вниз или Окна слева направо.
В правом верхнем углу почти любого Windows-окна отображается три кнопки, с помощью которых можно свернуть окно приложения до размера кнопки, развернуть во весь экран, а также отобразить в нормальном представлении (справку о назначении электронной кнопки, как и других объектов, можно получить с помощью зависания мыши).
Работа с панелью задач
Панель задач обычно отображается в нижней части рабочего стола. С ее помощью можно управлять задачами, выполняемыми в данный момент.
После запуска любого приложения на Панели задач появляется кнопка, на которой отображаются пиктограмма и название запущенного приложения. Таким образом, все запущенные приложения отображаются на Панели задач в виде кнопок. Кнопка активного в данный момент приложения изображается нажатой. На Панели задач отображается только одна нажатая кнопка. Если затем будет нажата другая кнопка (т. е. будет активизировано другое приложение), кнопка, которая была нажата до этого, будет отпущена.
Для того чтобы с помощью Панели задач переместить окно приложения на передний план, достаточно выполнить щелчок мышью на кнопке этого приложения в Панели задач. Повторный щелчок на этой кнопке позволит свернуть окно приложения до размера кнопки на панели задач.
Работа с папками
В процессе работы на запоминающих устройствах скапливается множество файлов. Для удобства работы с ними и используются папки.
К понятию папка очень близко понятие каталог, однако эти понятия не эквивалентны. Например, папкам Мой компьютер, Принтеры и Панель управления не соответствуют никакие реальные каталоги. Однако обычно это соответствие есть.
Для создания папок следует вызвать контекстное меню (нажатием правой кнопки мыши) и выбрать в подменю Создать команду Папка. При работе с программой Проводникилипросто с какой-либо открытой папкой, в которой нужно создать подчиненную (вложенную) папку, надо выбрать команду Папка в подменю Создать меню Файл.