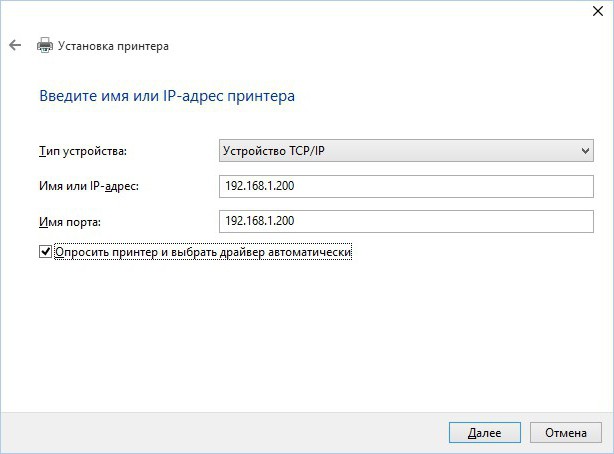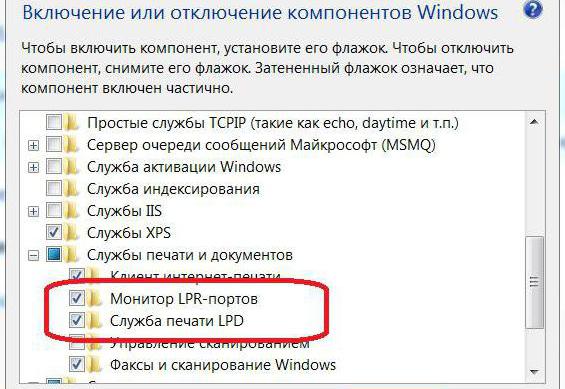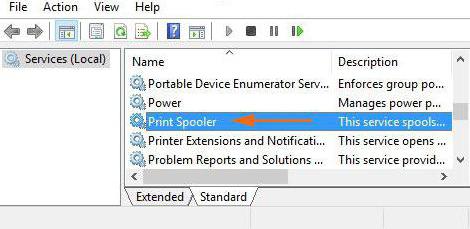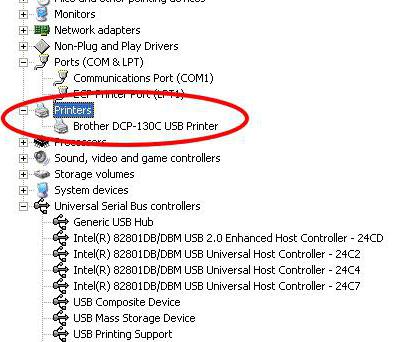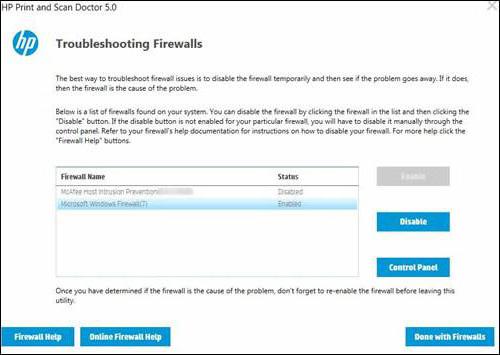- Решение проблемы с отображением принтера в Windows 10
- Решаем проблему с отображением принтера в Windows 10
- Способ 1: Поиск проблем
- Способ 2: Добавление принтера
- Windows 10 не видит принтер: возможные причины и способы решения проблемы
- Windows 10: компьютер не видит принтер. В чем причина?
- Первое и самое простое средство устранения неполадок
- Windows 10 не видит принтер: проверка статуса устройства
- Решение проблемы с соответствующими службами
- Вопросы установки и обновления драйверов устройств
- Программный способ восстановления работоспособности принтеров
- Краткий итог
- Что делать, если компьютер видит принтер, но не печатает документы
- Способ 1: Применение средства устранения неполадок
- Способ 2: Проверка устройства по умолчанию
- Способ 3: Запуск службы «Диспетчера печати»
- Способ 4: Проверка состояния устройства
- Способ 5: Очистка очереди печати
- Способ 6: Исправление переменных среды
- Способ 7: Временное отключение брандмауэра и антивируса
- Способ 8: Настройка общего доступа к принтеру
- Способ 9: Программная чистка принтера
Решение проблемы с отображением принтера в Windows 10
После установки обновлений для операционной системы Windows 10 пользователь может обнаружить, что система не видит принтер. В основном причины данной неполадки могут заключаться в сбое системы или драйверов.
Решаем проблему с отображением принтера в Windows 10
Для начала стоит убедиться, что причина проблемы заключается не в физической поломке. Проверьте целостность USB-кабеля, портов.
- Попробуйте вставить шнур в другой порт компьютера.
- Убедитесь, что кабель плотно вставлен в принтер и ПК.
- Если физически всё исправно, скорее всего, произошел сбой.
Если вы впервые подключаете устройство, то есть вероятность того, что оно вовсе не поддерживается или в системе отсутствуют необходимые драйвера.
Способ 1: Поиск проблем
Можно запустить поиск проблем с помощью системной утилиты. Она также может попытаться автоматически устранить неполадку.
- Кликните правой кнопкой мыши по иконке «Пуска» и выберите «Панель управления».
В разделе «Оборудование и звук» выберите «Использование принтера».
В новом окне щелкните «Далее».
Дождитесь окончания сканирования.
После поиска ошибок утилита предоставит вам отчёт и варианты решения проблемы.

Стандартное средство устранения неполадок в большинстве случаем помогает решить основные проблемы и некоторые сбои.
Способ 2: Добавление принтера
Можно поступить иначе и попробовать добавить принтер самостоятельно. Обычно система автоматически подгружает необходимые компоненты для устройства с официального сайта.
- Откройте меню «Пуск» и выберите «Параметры».
Теперь перейдите к «Устройствам».
В первом разделе щелкните на «Добавить принтер или сканер».
Если и после этих манипуляций принтер так и не подключился, попробуйте установить драйвера вручную. Просто перейдите на сайт производителя и в соответствующем разделе найдите драйвера для вашей модели принтера. Скачайте и установите их.
Ссылки на страницы поддержки основных компаний-производителей принтеров:
Если перечисленные варианты не помогли устранить проблему с отображением принтера в Виндовс 10, вам стоит обратиться к специалисту. Устройство может быть физически повреждённым, неработоспособным или совсем не поддерживаться данной операционной системой.
Windows 10 не видит принтер: возможные причины и способы решения проблемы
Наверняка большинство пользователей современных компьютерных систем на основе Windows сталкивались с ситуаций, когда срочно нужно напечатать важный документ, а та же десятая модификация вдруг сообщает, что Windows 10 не видит принтер . И что предпринять в этом случае? Вариантов может быть несколько. Но для начала следует выяснить причины, вследствие которых Windows 10 не видит USB-принтер или другим способом подключенное устройство. Далее будут рассмотрены все возможные проблемы и предложены максимально эффективные методы их устранения.
Windows 10: компьютер не видит принтер. В чем причина?
Любой мало-мальски грамотный пользователь при ответе на вопрос о причинах такого явления сразу скажет, что все они связаны с отсутствующими или некорректно установленными драйверами принтера. Да, действительно, одной из причин назвать это можно. Однако есть еще множество факторов, от которых зависит работоспособность печатающего устройства (даже на физическом уровне подключения).
Предположим, что с драйверами все в порядке (устройство определяется, а система пишет, что оно работает нормально). Что тогда? Тут в качестве банальной причины можно указать отсутствие подключения к локальному принтеру или устройству, находящемуся в сети. Может быть, и сама служба печати находится в неактивном состоянии. Кроме того, настройки принтера могут быть изменены, вследствие чего печать установлена на отложенный режим. Наконец, даже переполнение очереди печати (одновременное задание вывода на печать слишком большого количества документов) тоже может сыграть свою роль.
Первое и самое простое средство устранения неполадок
Итак, предполагаем, что Windows 10 не видит принтер HP, хотя до определенного момента он работал вполне исправно. Первым делом следует проверить подключение к компьютеру, выключить и повторно включить устройство или даже просто перезагрузить компьютер, к которому оно подключено.
Вполне возможно, что это и сработает. По крайней мере, в некоторых случаях печать возобновляется. Это относится и к локальным, и к сетевым принтерам.
Однако, если печать так и не стартовала, в настройках указания расположения сетевого устройства нужно не выбирать его из списка, а прописать адрес и название вручную.
Windows 10 не видит принтер: проверка статуса устройства
Но бывают ситуации и хуже. Скажем, Windows 10 не видит принтер Canon. Почему? Да только потому, что само устройство выдает ошибку.
Воспользуйтесь «Диспетчером устройств», обновите список с указанием отображения скрытых девайсов, а затем, если принтер в списке появится (пусть даже с указанием на ошибку драйвера), проверьте его состояние в «Панели управления», чтобы он использовался по умолчанию, а в статусе не были установлены параметры приостановленной печати или активированы опции автономного режима.
Решение проблемы с соответствующими службами
Если и после предпринятых действий Windows 10 не видит принтер , целесообразно использовать раздел программ и компонентов, где в компонентах следует проверить, активна ли в данный момент служба печати.
Если с ней все в порядке, нужно обратиться непосредственно к разделу служб.
Он вызывается через консоль «Выполнить» путем ввода команды на исполнение services . msc.
В редакторе нужно просто найти соответствующую службу, открыть ее параметры (свойства), нажать кнопку запуска, в типе старта установить значение, соответствующее автоматическому или ручному запуску.
Вопросы установки и обновления драйверов устройств
Наконец, мы подошли к самому главному вопросу, связанному с тем, что для принтера не установлен драйвер. Проверить его состояние можно в «Диспетчере устройств».
По крайней мере, если принтер будет помечен как неопознанное устройство, можно просто попытаться обновить для него соответствующее программное обеспечение.
В некоторых случаях помогает поиск нестандартного драйвера по идентификаторам DEV и VEN. Windows 10 не видит принтер только по причине отсутствия такого драйвера в ее собственной базе данных. При переустановке после скачивания драйвера используйте указание места сохранения инсталляционного файла или, если есть такая возможность, установите его самостоятельно из EXE-дистрибутива или информационного файла INF (для EXE-объекта через ПКМ выбирается запуск от имени администратора, а для INF-файла – строка «Установить»).
Но может быть и совершенно нестандартная ситуация, когда Windows 10 не видит принтер через USB. Вполне возможно, что с самим устройством и его драйверами все в порядке, а вот драйверы контроллера USB отсутствуют (может быть и так, что сам порт поврежден ). Попробуйте либо переподключить принтер к другому разъему ( может, ему требуется USB 3 .0, а не 2.0), либо переустановить драйверы контроллера USB. Наконец, просто проверьте USB-кабель или подключите устройство через другой стандартный разъем.
Но что касается обновления драйверов, его лучше производить не собственными средствами системы, а применять специализированные утилиты автоматического апдейта. Неплохо зарекомендовали себя программы вроде Driver Booster, Slim Drivers и им подобные. Поиск и загрузка будут производиться исключительно на официальных ресурсах производителей оборудования, а устанавливаться программное обеспечение этого типа будет абсолютно для всех «железных» и виртуальных устройств, присутствующих в компьютерной системе, а не только для принтеров (хотя можно отметить только печатающее устройство, обновить программное обеспечение для него, а после перезагрузки посмотреть, как оно будет функционировать) .
Программный способ восстановления работоспособности принтеров
В принципе, можно использовать и специально созданные программы, позволяющие выявить и устранить проблемы.
Так, например , достаточно действенным средством можно назвать приложение Print And Scan Doctor, которое было выпущено специально для устройств HP. Для других принтеров также не составит труда найти подобные утилиты на сайтах производителей техники данного типа.
Если утилиты такого типа для загрузки не предусмотрены, очень может быть, на сайте производителя принтера или компьютера (чаще всего это касается ноутбуков) можно отыскать раздел онлайн-сканирования системы с выявлением возможных проблем. Об их исправлении речь, конечно же, не идет , но зато можно будет выявить первопричину сбоев с достаточно высокой степенью вероятности.
Краткий итог
В заключение остается отметить, что здесь не рассматривались вопросы, связанные с повреждениями или неработоспособностью самих принтеров (сканеров/ МФУ ) или вирусным воздействием, из-за которого нарушения могли произойти не столько в работе драйверов, сколько в функционировании самой системы. Но выше предложенные методы обычно устраняют возникшие проблемы в 99% случаев из ста. Если уж вообще ничего не помогает, но устройство раньше работало, просто сделайте восстановление системы. Вполне возможно, что даже такой примитивный способ поможет.
Что делать, если компьютер видит принтер, но не печатает документы
Способ 1: Применение средства устранения неполадок
Встроенное в ОС средство устранения неполадок позволит решить базовые проблемы, возникающие при попытке отправить документ в печать. Использовать его нужно в первую очередь, чтобы исключить эти самые распространенные сбои.
- Запустите приложение «Параметры», нажав по его значку в «Пуске».
Выберите категорию «Устранение неполадок» через меню слева.
Среди доступных средств устранения неполадок найдите «Принтер» и нажмите по этой строчке.
Начнется проверка служб и остальных параметров, связанных с работой принтеров в Windows.
При отображении списка со всем установленным оборудованием найдите проблемное, выделите его и следуйте далее.
Сейчас происходит сканирование выбранного устройства, что займет меньше минуты, а по завершении на экране отобразится результат. Если какие-то исправления можно внести, подтвердите действие и приступайте к повторной попытке печати на этом принтере.
Процедура не всегда оказывается эффективной, поэтому если никаких изменений в работе принтера не произошло, рассмотрите следующие методы.
Способ 2: Проверка устройства по умолчанию
В некоторых случаях крайне важно, чтобы используемое печатающее оборудование находилось в состоянии «По умолчанию». Это связано с запуском печати разными приложениями, когда они автоматически определяют устройство, для которого создавать очередь. Проверить, установлен ли этот атрибут для проблемного принтера, можно самостоятельно, выполнив следующие действия:
- В том же приложении «Параметры» на этот раз выберите меню «Устройства».
Откройте раздел «Принтеры и сканеры».
Нажмите по строчке с используемым принтером.
Отобразятся функциональные кнопки, среди которых найдите «Управление» и кликните по ней.
Активируйте использование этого принтера по умолчанию.
Способ 3: Запуск службы «Диспетчера печати»
Следующая причина, по которой отображаемый в Windows принтер не печатает, — отключенная служба «Диспетчера печати», управляющая этим процессом. Для ее проверки понадобится запустить соответствующее приложение, посмотреть и по необходимости изменить свойства службы.
- Проще всего открыть «Службы» через поиск в «Пуске».
Список рассортирован по алфавиту, поэтому найти там «Диспетчер печати» нетрудно.
Щелкните по надписи для перехода к окну «Свойства», где в поле «Тип запуска» установите значение «Автоматически», а затем запустите службу, если она отключена.
Способ 4: Проверка состояния устройства
Существуют определенные причины, по которым принтер может приостановить печать или перейти в автономный режим. Они заключаются в аппаратных и системных сбоях, периодически случающимися практически с каждым устройством. Если печать приостановлена, значит, добавляемые в очередь документы там и останутся, пока юзер вручную не исправит настройки.
- Щелкните по строке принтера в меню «Принтеры и сканеры».
Используйте кнопку «Открыть очередь» для отображения соответствующего окна.
Разверните выпадающее меню «Принтер».
Снимите галочки с пунктов «Приостановить печать» и «Работать автономно».
Если после этого печать не запустилась автоматически, очистите очередь при помощи инструкций из следующего способа, а затем повторно выберите документ, который хотите распечатать.
Способ 5: Очистка очереди печати
Очистка очереди печати позволяет наладить нормальную работу принтера тогда, когда помещенные туда документы не обрабатываются из-за внутренних или системных ошибок. Обычно для выполнения поставленной задачи необходимо нажать всего по одной кнопке в рассмотренном ранее меню, однако иногда перечень задач зависает и для ее удаления требуется произвести целый алгоритм действий, о чем развернуто читайте в статье далее.
Способ 6: Исправление переменных среды
В Windows есть ряд переменных среды, отвечающих за выполнение системных задач, часть из которых обрабатывает отправленные в печать документы. Если программа, вирус или пользователь внес изменения в эти файлы, начнутся неполадки, затрагивающие и работу принтера.
- Для проверки переменных среды перейдите к разделу «Система» в «Панели управления», отыскав ее через поиск в «Пуске».
Нажмите «Дополнительные параметры системы».
Отобразится окно «Свойства системы», где на первой же вкладке «Дополнительно» щелкните на «Переменные среды».
Найдите две переменных «TEMP» и «TMP», убедитесь, что их значения соответствуют примеру на следующем изображении.
Если какие-либо изменения были внесены, обязательно перезагрузите компьютер для их применения.
Способ 7: Временное отключение брандмауэра и антивируса
Метод подходит только тем пользователям, кто взаимодействует с сетевым принтером или печатает по локальной сети. Как известно, для обмена данными используется порт, который автоматически открывается через стандартный брандмауэр и сторонний антивирус, если он установлен. Однако иногда из-за специфики модели принтера или его драйвера этот процесс дает сбой, в результате порт блокируется и печать становится невозможной. Для проверки этой ситуации временно отключите антивирус и брандмауэр, следуя инструкциям из статей ниже.
Если вдруг оказалось, что проблемой действительно является заблокированный брандмауэром порт, его следует повторно открыть, выставив все исключения. Процесс детально описан в другом материале на нашем сайте.
Способ 8: Настройка общего доступа к принтеру
Еще один метод, подходящий только пользователям сетевых устройств. Каждый принтер должен быть правильно настроен для корректного взаимодействия с компьютерами локальной сети. Для этого сначала открывается общий доступ на главном ПК и организовываются правила локальной сети, о чем читайте далее.
На остальных компьютерах, подключенных к локальной сети, производятся одинаковые действия, связанные с добавлением самого принтера. Руководство по этому поводу вы найдете ниже.
Способ 9: Программная чистка принтера
Разберем последнюю причину, по которой отображаемый в ОС принтер может не печатать документы. Она связана с засорением печатающей головки, барабана подачи бумаги или сопел. Самый простой способ избавиться от таких неприятностей — запустить программную чистку.
- Откройте список принтеров, выберите используемый и перейдите к управлению им.
Нажмите по строке «Настройки печати».
Переместитесь на вкладку «Обслуживание» и запустите стандартные операции очистки.
Развернутую информацию о том, как пользоваться каждым доступным инструментом обслуживания, вы найдете далее.