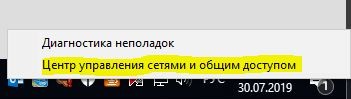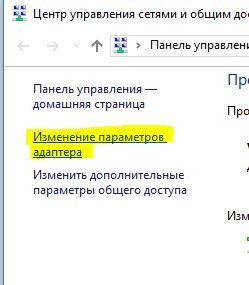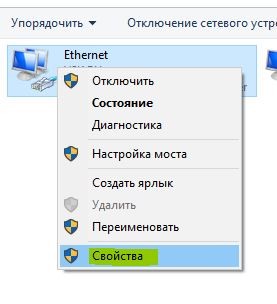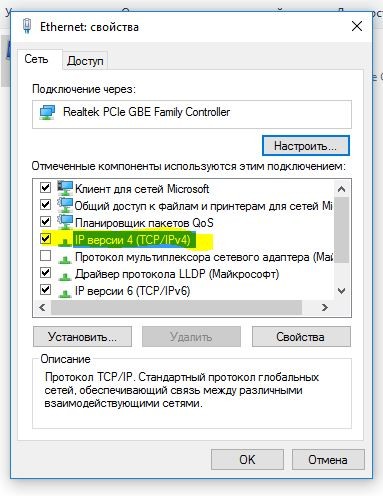- Приоритет сетей Windows 10
- Управление приоритетом сетевых адаптеров в Windows 10
- Как изменить приоритеты сетевого адаптера с помощью панели управления
- Как изменить приоритеты сетевого адаптера с помощью PowerShell
- Как изменить приоритет сетевого адаптера в Windows 10
- Приоритеты сетевых подключений windows 10
- Изменяем приоритет подключения сетевого интерфейса в настройках TCP/IP
Приоритет сетей Windows 10
Посмотреть какой приоритет установлен у ваших сетей в Windows 10 посмотреть можно через окно PowerShell. С помощью клавиш WIN+Q откройте окно поиска и впишите в нижнюю часть слово PowerShell, а затем нажмите на появившийся в верхней части пункт Windows PowerShell. В открывшееся окно впишите команду Get-NetIPInterface и нажмите на клавишу Enter. В итоге в окне приложения PowerShell откроется список в котором в первом столбце перечислены ваши сети, а в столбце под названием InterfaceMetric указаны установленные для них приоритеты.

Чтобы изменить приоритет сетей Windows 10 вам нужно будет с помощью клавиш WIN+R и команды control открыть Панель управления — Сеть и Интернет — Центр управления сетями и общим доступом — Изменение параметров адаптера. В открывшемся окне откройте свойства сетевого адаптера у которого нужно изменить приоритет. В свойствах выберите пункт IP версии 4 (TCP/IPv4), а затем нажмите на кнопку с надписью Свойства.

В открывшихся свойствах откройте вкладку Общие, а на ней нажмите кнопку с надписью Дополнительно.

Откроется окно в котором в самом низу имеется пункт Автоматическое назначение метрики. Снимите галочку с этого пункта, а затем впишите свой приоритет. Для подтверждения нажмите кнопку ОК. Таким образом можно изменить приоритет сетей Windows 10.
Управление приоритетом сетевых адаптеров в Windows 10
В Windows 10, если у вас есть устройство с более чем одним сетевым адаптером (например, Ethernet и Wi-Fi), каждый интерфейс получает значение приоритета автоматически на основе его сетевой метрики, которая определяет основное соединение, которое ваше устройство будет использовать для отправки и получать сетевой трафик.
Хотя, по большей части, Windows 10 делает довольно хорошую работу, выбирая оптимальное соединение для доступа к сети, иногда вам может потребоваться настроить порядок сетевых адаптеров вручную. Например, если вы хотите использовать Wi-Fi через интерфейс Ethernet, когда оба адаптера подключены к сети.
Вы можете отключить те адаптеры, которые вы не используете, но это может быть не лучшее решение, поскольку они могут понадобиться вам в качестве резервных копий. Вместо этого более простым решением является настройка метрики интерфейса, чтобы указать, в каком порядке ваше устройство должно использовать каждый сетевой адаптер, который вы можете использовать с помощью панели управления и PowerShell.
В этом руководстве по Windows 10 мы проверим вас по шагам, чтобы изменить приоритеты сетевого адаптера, чтобы оставаться на связи, используя ваш предпочтительный адаптер при использовании нескольких интерфейсов.
Как изменить приоритеты сетевого адаптера с помощью панели управления
Если вы хотите изменить порядок, в котором Windows 10 использует сетевые адаптеры, выполните следующие действия:
- Откройте настройки.
- Нажмите «Сеть и Интернет».
- Нажмите Статус.
- Нажмите кнопку «Изменить параметры адаптера».
- Щелкните правой кнопкой мыши сетевой адаптер, который вы хотите установить приоритет, и выберите «Свойства».
- Выберите пункт «Протокол Интернета версии 4 (TCP / IPv4)».
- Нажмите кнопку «Свойства».
- На вкладке «Общие» нажмите кнопку «Дополнительно».
- Снимите флажок Автоматическая метрика.
- В поле «Interface metric» укажите значение приоритета для адаптера.
Быстрый совет. Чем ниже показатель метрики, тем выше приоритет, а большее число указывает на более низкий приоритет. - Нажмите кнопку OK.
- Нажмите кнопку OK еще раз.
- Нажмите кнопку «Закрыть».
После того, как вы выполнили эти шаги, Windows 10 будет определять приоритет сетевого трафика в зависимости от вашей конфигурации.
Единственное предостережение, связанное с использованием панели управления, заключается в том, что в зависимости от настройки сети вам может потребоваться настроить метрику для протокола 6 (TCP / IPv6) в Интернете, если это протокол, который вы используете. (Обычно вы будете использовать протокол TCP / IPv4.)
В любое время вы можете отменить изменения, используя те же инструкции, но на шаге 9 обязательно проверьте параметр «Автоматическая метрика».
Как изменить приоритеты сетевого адаптера с помощью PowerShell
В качестве альтернативы вы можете изменить приоритеты сетевых адаптеров на устройстве с несколькими интерфейсами с помощью PowerShell следующими шагами:
- Откройте «Пуск».
- Найдите Windows PowerShell , щелкните правой кнопкой мыши верхний результат, выберите « Запуск от имени администратора».
- Введите следующую команду для идентификации текущего метрика интерфейса и номера индекса интерфейса и нажмите Enter:
Get-NetIPInterface - Введите следующую команду, чтобы изменить порядок приоритета сетевого адаптера и нажмите Enter:
Set-NetIPInterface -InterfaceIndex 21 -InterfaceMetric 10
В команде обязательно измените значение -InterfaceIndex, чтобы отобразить сетевой адаптер, у которого вы хотите установить приоритет, и измените значение -InterfaceMetric, чтобы назначить приоритет. Кроме того, помните, что более низкий метрический номер означает более высокий приоритет, а более высокий метрический номер означает более низкий приоритет. - Введите следующую команду, чтобы увидеть новую метрику, применяемую к сетевому адаптеру, и нажмите Enter:
Get-NetIPInterface
По завершении шагов Windows 10 будет определять приоритет сетевого трафика в зависимости от вашей конфигурации, когда к сети подключаются несколько сетевых адаптеров.
В любое время вы можете вернуться к предыдущему поведению, позволяя Windows 10 определить приоритет сетевого адаптера, используя следующие шаги:
- Откройте «Пуск».
- Найдите Windows PowerShell, щелкните правой кнопкой мыши верхний результат, выберите «Запуск от имени администратора».
- Введите следующую команду для идентификации текущего метрика интерфейса и номера индекса интерфейса и нажмите Enter:
Set-NetIPInterface -InterfaceIndex 21 -AutomaticMetric enabled
В команде обязательно измените значение -InterfaceIndex с правильным номером сетевого адаптера, к которому вы хотите применить автоматическую метрику.
Как изменить приоритет сетевого адаптера в Windows 10
Не секрет, что использовать в Windows можно сразу два интернет-соединения одновременно — и Wi-Fi , и Ethernet . Система сама выбирает приоритетное подключение, однако вовсе не скорость соединения служит ей основным критерием, поэтому работающему с несколькими подключениями пользователю приходится устанавливать приоритет вручную. В предыдущих версиях и сборках Windows изменение приоритета подключения не составляло особого труда, но в самой последней версии «десятки» пользователи были лишены этой возможности.
Как теперь быть? Как всегда, воспользоваться обходным решением, в данном примере — маленькой бесплатной утилитой Wired WiFi Switcher. Пример работы с нею приведен ниже, а пока давайте вспомним, как устанавливался приоритет в более старших версиях Windows, возможно, вы как раз пользуетесь одной из них. Выполнив команду ncpa.cpl , в окне сетевых подключений нажатием клавиши Alt вызовите текстовое меню и выберите в нём «Дополнительно» -> «Дополнительные параметры».
Далее в открывшемся окошке на вкладке «Адаптеры и привязки» переместите с помощью кнопок-стрелок предпочитаемое подключение вверх списка.
Если вы используете последнюю версию Windows, в которой данные настройки отсутствуют, скачайте утилиту Wired WiFi Switcher и запустите. В процессе установки вам будет предложено указать сначала предпочитаемый адаптер, а затем и все остальные адаптеры в порядке следования.
Настройки вступают в силу после завершения инсталляции утилиты.
Других настроек, кроме тех, которые задаются при установке утилита не имеет, чтобы изменить приоритет, придется переустановить приложение.
Приоритеты сетевых подключений windows 10
В операционной системе Windows 10, если на вашем компьютере установлено более одного сетевого интерфейса, можно назначить приоритет на основное устройство, которое будет отправлять и получать сетевой трафик.
По умолчанию ОС Windows подключается к сетям в следующем порядке: 1. Подключение по локальной сети (Ethernet). 2. Беспроводная сеть (Wi-Fi). 3. Мобильная широкополосная связь.
Например, на Вашем домашнем ПК установлена сетевая карта Ethernet и Wi-Fi, Вы хотите, чтобы весь трафик в первую очередь шел через Wi-Fi, для этого нужно настроить приоритет.
Изменяем приоритет подключения сетевого интерфейса в настройках TCP/IP
1. Заходим в центр управления сетями и общим доступом, для этого щелкаем в трей по иконке сетевого подключения:
2. В открывшемся окне выбираем пункт «изменение параметров адаптера«:
3. В окне «Сетевые подключения» увидим все доступные сетевые адаптеры:
Так же для быстрого перехода в окно «Сетевые подключения» можно использовать горячие клавиши «Win+R«, в окне «Выполнить» набираем «ncpa.cpl«, жмем «ОК«:
4. Выбираем сетевое подключение, которое будет использоваться в приоритете и щелкаем по нему правой клавишей мыши, во всплывающем меню щелкаем по пункту «Свойства«:
5. Далее, двойной щелчок по «IP версии 4 (TCP/IPv4)» перекинет нас в свойства протокола:
6. Щелкаем по кнопке «Дополнительно«:
7. Убираем галочку на пункте «Автоматическое назначение метрики» и в «Метрике интерфейса» ставим значение «1«, нажимаем «ОК«:
8. Теперь возвращаемся к 4 пункту, выбираем второе сетевое подключение и в дополнительных параметрах TCP/IP в метрике интерфейса ставим значение «2» и так далее в зависимости от количества сетевых адаптеров.
появилась проблема: подключил модем 4г к компу чисто для отправления SMS, комп получает трафик с кабеля, в итоге модем 4г начинает пытаться качать через себя (локалка же остаёться робочей) и советы из этой статьи не сработали, модем HUAWEI
Аноним, Это уже сто лет нге работает господи удалите темы идиоты С чего Вы взяли, что не работает? Вчера в офисе при подключении микротика к ноутбуку через ethernet порт пропадал инет от wifi, приоритет адаптеров помог решить проблему!
Это уже сто лет нге работает господи удалите темы идиоты
Искал именно эту статью в Интернете, спасибо огромное.