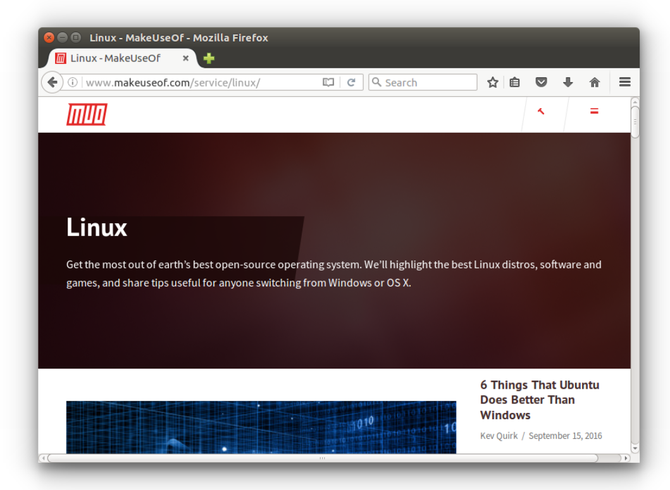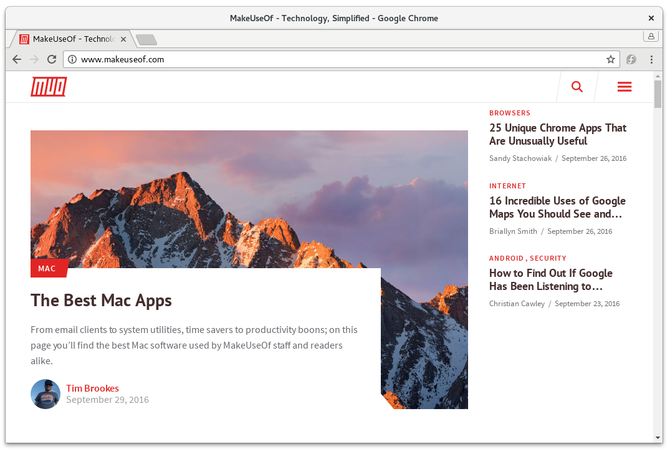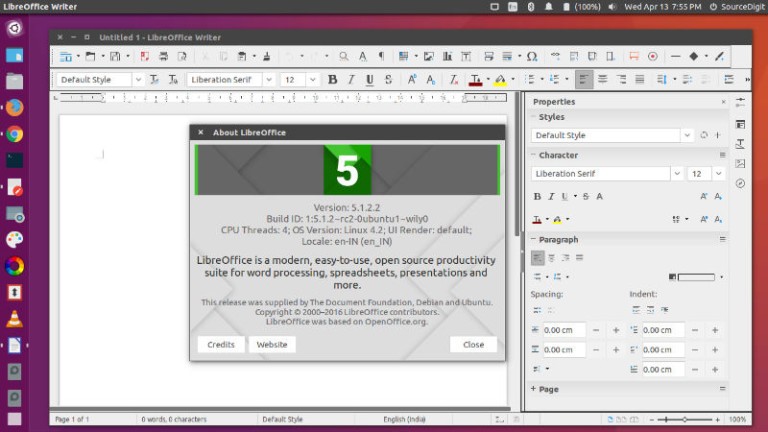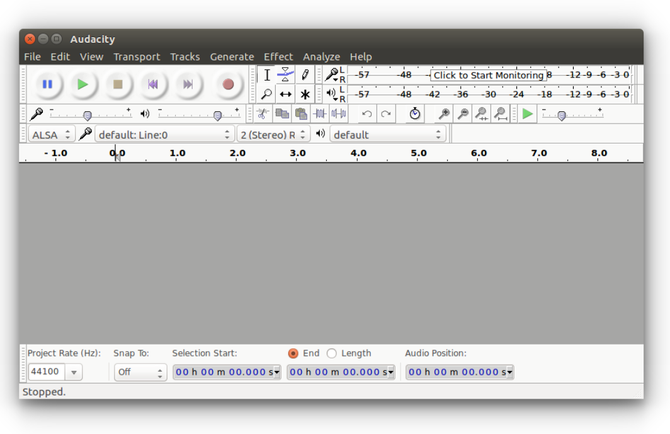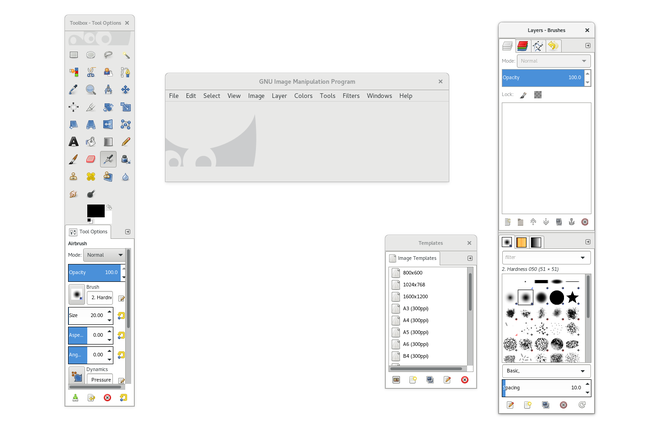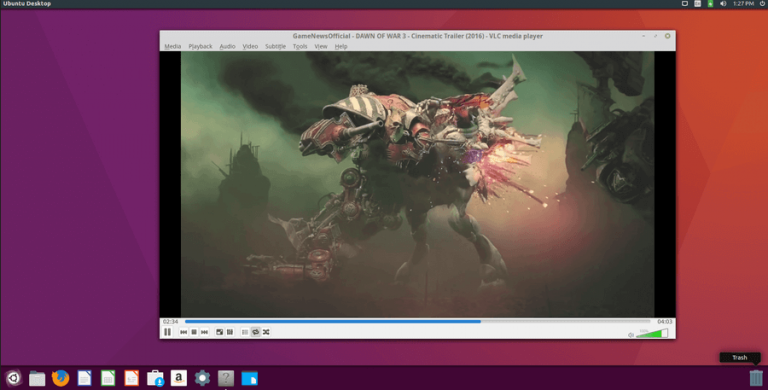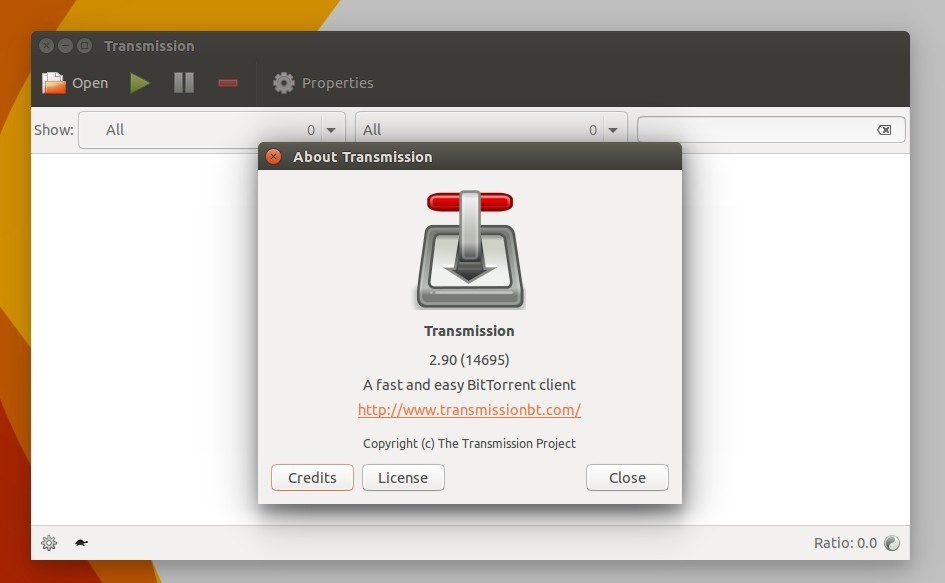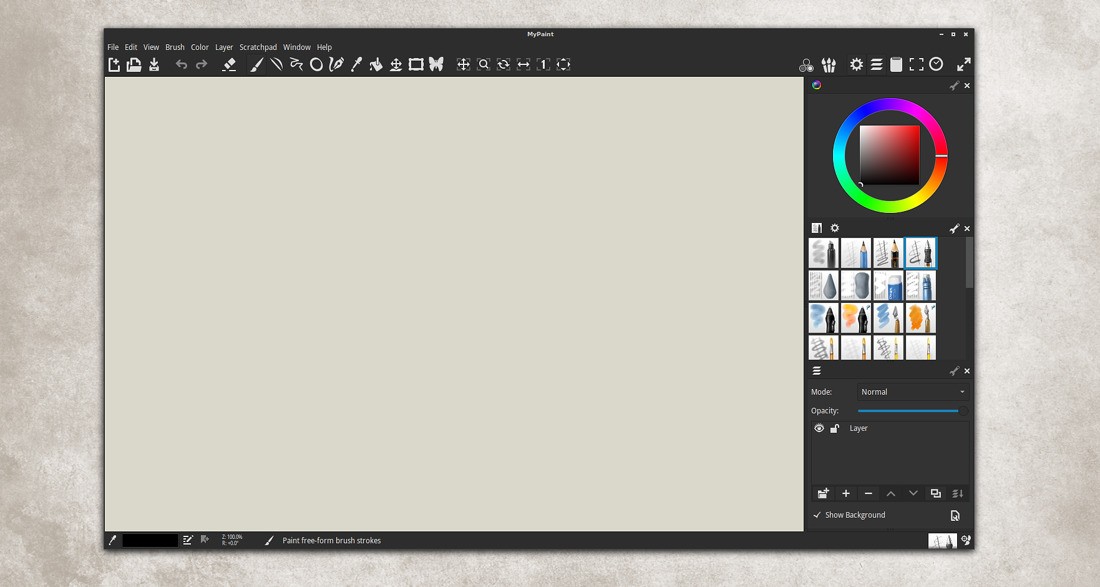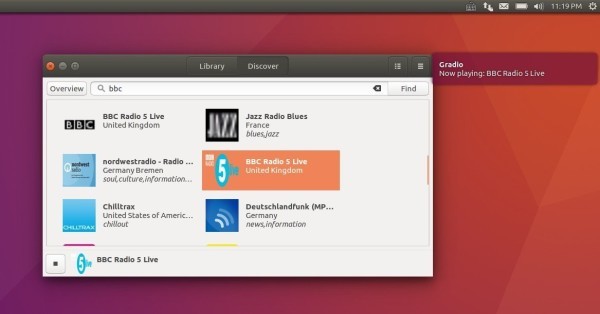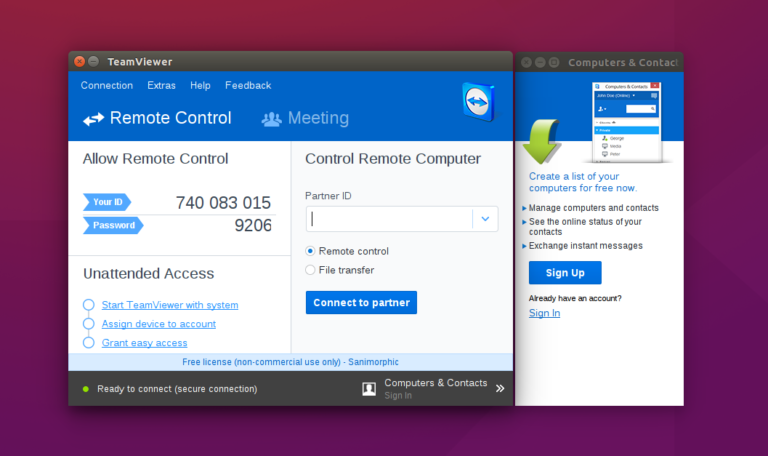- Лучшие программы для Linux Mint
- 1. Firefox
- 2. Chromium
- 3. Thunderbird
- 4. Pidgin
- 5. LibreOffice
- 6. Audacity
- 7. GIMP
- 8. OpenShot
- 9. VLC
- 10. Geany
- 11. BleachBit
- 12. Transmission
- 13. MyPaint
- 14. Gradio
- 15. Clementine
- 16. TeamViewer
- Выводы
- Как устанавливать программы в Linux Mint
- Установка программ в Linux Mint 18
- 1. Как устанавливать программы с помощью центра приложений
- 2. Установка приложений с помощью Synaptic
- 3. Установка приложений с помощью терминала
- Выводы
Лучшие программы для Linux Mint
Если вы новый пользователь, и только перешли на Linux Mint с другой операционной системы, например, Windows или MacOS, то задача подобрать все необходимые программы может стать неподъемной. Ведь программ для Linux огромное количество причем по несколько для решения одной и той же задачи.
В этой статье мы собрали лучшие программы для Linux Mint 18, с помощью которых вы сможете решить большинство своих задач. Большая часть этих программ распространяются бесплатно, с открытым исходным кодом и могут быть установлены прямо из официальных репозиториев, некоторые из них придется поискать в PPA или скачать установочный пакет из официального сайта. Ну а теперь перейдем к самому списку лучших программ для Linux Mint 18.
1. Firefox
За последнее время веб-браузер Firefox потерял большую долю рынка, но до сих пор он остается одним из лучших браузеров с открытым исходным кодом. Mozilla заботится о безопасности и конфиденциальности пользователей, чего не делает Chrome. Вы можете установить множество дополнений, в том числе от Chrome и синхронизировать свои пароли и историю между устройствами. Firefox будет отлично работать с любым окружением рабочего стола Linux.
2. Chromium
По мнению многих пользователей, Chromium теперь лучший браузер. Браузер стал настолько мощным, что вы можете выполнить большинство своих задач не прибегая к другим программам. Вся его функциональность доступна в Linux. Вы можете установить закрытую версию Chrome или скачать Chromium — с открытым исходным кодом. Подробнее про установку здесь.
3. Thunderbird
Thunderbird — это отличный почтовый клиент от Mozilla. Он получил не такое признание, как Firefox, но, пожалуй, это один из лучших почтовых клиентов доступных для Linux. Он работает и в Windows и в Linux. Вы можете отправлять и получать электронные письма, выполнять поиск по базе писем и применять фильтры, а также устанавливать разные расширения. Популярные почтовые сервисы, такие как mail.ru поддерживаются по умолчанию, нужно только ввести логин и пароль.
4. Pidgin
Pidgin — это кроссплатформенное программное обеспечение для обмена мгновенными сообщениями, которая развивается уже на протяжении многих лет и ею пользуются миллионы пользователей. Программа поддерживает множество протоколов связи, среди которых AIM, ICQ, Jabber, XMMP, и многие другие, в том числе можно установить плагины для агента Mail, Facebook и Skype. Подробнее как установить Pidgin читайте здесь.
5. LibreOffice
LibreOffice — это лучший офисный пакет для Linux, из всех доступных. Программа поддерживает открытие файлов Microsoft Office и хотя немного есть отличия в синтаксисе файлов, которые приводят к несоответствиям, программой вполне можно пользоваться. Интерфейс очень похож на Microsoft Office и поддерживаются все те же функции, есть редактор текста, таблиц, презентаций и баз данных. Многие пользователи Windows, которые не могут установить Microsoft Office, используют LibreOffice. Эта программа обязательно должна быть в списке лучшие программы для Linux Mint. Установка LibreOffice рассмотрена в отдельной статье.
6. Audacity
Audacity — это популярный инструмент для записи и редактирования аудио. Хотите записать альбом или собственный подкаст? Audacity — это простая и свободная программа для решения таких задач. Если вам нужно работать с музыкой в Linux, то это будет отличным решением.
sudo add-apt-repository ppa:ubuntuhandbook1/audacity
$ sudo apt-get update
$ sudo apt-get install audacity
7. GIMP
Gimp — это наиболее полный и многофункциональный редактор изображений для Linux, написанный на GTK. Он тоже бесплатный и может быть установлен в любой системе. Gimp — это отличная альтернатива для Photoshop. Возможно, программа немного недотягивает до конкурента по внешнему виду и удобности интерфейса, но с помощью нее вы сможете сделать все то же самое, только нужно разобраться. Кроме того, у редактора есть несколько тем, которые позволят настроить вам программу, чтобы работать более удобно. Установка рассмотрена в отдельной статье.
8. OpenShot
Если вам нужно обрабатывать видео в Linux, то для этого тоже есть программы. OpenShot — это отличный редактор для создания и подготовки видео. В версии 2.0 программа стала намного лучше. Здесь поддерживаются различные эффекты, 3D-анимации, композитинг, микширование звука, и многое другое. Естественно, программа поддерживает все стандартные действия с видео.
Для установки выполните:
sudo add-apt-repository ppa:openshot.developers/ppa
$ sudo apt update
$ sudo apt install openshot-qt
9. VLC
VLC — это один из лучших медаплееров для Linux. Если VLC не может воспроизвести видео-файл, то скорее всего, его воспроизвести уже нельзя. Интерфейс программы очень прост, но в то же время, она обладает огромной функциональностью. Кроме того, что вы можете открыть почти все форматы, программа позволяет выполнять захват видео с веб-камеры или экрана, конвертировать видео или аудио, а также делать скриншоты из аудио. Подробнее про установку VLC смотрите здесь.
10. Geany
Geany — это что-то среднее между текстовым редактором и полноценной интегрированной средой разработки программного обеспечения. Здесь есть редактор кода с подсветкой синтаксиса, и вы можете прямо здесь собрать и выполнить свою программу, посмотреть список определенных функций и методов, а также многое другое.
Для установки выполните:
sudo add-apt-repository ppa:geany-dev/ppa
$ sudo apt-get update
$ sudo apt-get install geany
11. BleachBit
Операционной системе Linux не нужно такое частое техническое обслуживание системы как в Windows, но бывают моменты, когда вы бы хотели почистить свою машину от лишних файлов. Программа BleachBit поможет сделать это. Этот инструмент позволяет удалить лишние файлы, а также очистить данные множества приложений.
wget http://download.bleachbit.org/bleachbit_1.12_all_ubuntu1604.deb
$ sudo dpkg -i —force-depends bleachbit_1.12_all_ubuntu1604.deb
$ sudo apt-get install -f
12. Transmission
Все мы достаточно часто используем торренты для загрузки фильмов, музыки и других файлов. Transmission — это отличный торрент клиент для Linux, который позволяет скачивать несколько файлов одновременно, настраивать очередь загрузки, ограничивать скорость, проверять целостность данных и многое другое.
13. MyPaint
Не всегда нужен такой мощный графический редактор, как Gimp, иногда достаточно небольшого и очень простого инструмента, который просто позволяет сделать свое дело. Именно такой программой является MyPaint, здесь нет никаких сложных функций, только базовая обработка изображений.
sudo apt-add-repository ppa:achadwick/mypaint-testing
$ sudo apt-get update
$ sudo apt-get install mypaint mypaint-data-extras
14. Gradio
Любите слушать онлайн радио? Этот простой плеер для вас. Программа поддерживает много станций и вы можете выбрать то, что вам понравится. Кроме того, вы можете воспроизвести любой поток из интернета. Станции также можно сохранять в избранные, чтобы вы могли потом их очень просто найти.
Для установки выполните такие команды:
sudo add-apt-repository ppa:haecker-felix/gradio-daily
$ sudo apt update
$ sudo apt install gradio
15. Clementine
Clementine — это современный и кроссплатформенный музыкальный плеер, он основан на Amarok, поэтому перенял все его плюсы. Но Clementine оптимизирован для скорости и легкости поиска вашей музыки. Поддерживаются почти все аудио-форматы, также вы можете искать каналы в интернете и воспроизводить аудио потоки.
Для установки выполните:
sudo add-apt-repository ppa:me-davidsansome/clementine
$ sudo apt-get update
$ sudo apt-get install clementine
16. TeamViewer
TeamViewer — это программа, которая позволит получить удаленный доступ к компьютеру вашего друга, знакомого или домашнему компьютеру, если на нем установлена эта программа. Вы можете подключаться через интернет и программе неважно использует ли ваш провайдер NAT и другие алгоритмы, а также имеете ли вы белый IP. Достаточно только знать ID и пароль компьютера к которому нужно подключится. Установка TeamViewer описана в отдельной статье.
Выводы
В этой статье мы рассмотрели лучшие программы для Linux Mint 18, все они написаны с использованием GTK, а значит будут отлично выглядеть во всех системах, основанных на Gnome, в том числе и Linux Mint с его Cinnamon. С помощью них вы сможете решить почти все повседневные задачи. Этот список однозначно нельзя сделать полным, если вы знаете другие отличные программы для Linux Mint, пишите в комментариях!
Источник
Как устанавливать программы в Linux Mint
Linux Mint, на момент написания статьи, — один из самых распространённых десктопных дистрибутивов Linux, основанный на Ubuntu и Debian. Он по праву уже долгое время красуется на первом месте DistroWatch. Основатели, Клемент Лефевр и команда разработчиков «Mint Linux Team», ставили перед собой цель создать удобный, мощный и простой в использовании дистрибутив Linux, и у них это получилось!
Однако несмотря на всю простоту использования и настройки системы, поначалу у многих пользователей возникают проблемы с установкой нового программного обеспечения. В Linux установка новых программ выполняется из репозиториев с помощью специальных пакетов, и в этой статье мы рассмотрим различные способы того как устанавливать программы в Linux Mint.
Установка программ в Linux Mint 18
1. Как устанавливать программы с помощью центра приложений
И самое простое, что может сделать новичок для установки новых пакетов, — это открыть встроенный в систему менеджер программ. Нажимаем Alt+F3 — откроется меню поиска приложений, в котором вы сможете найти все установленные на данный момент программы в системе, затем прописываем в поисковой строке «Менеджер программ» и запускаем:
Здесь вы найдете множество популярных программ и приложений для решения множества задач. Все они удобно разбиты на тематические категории, также имеется поисковое окно, с помощью которого вы можете найти конкретную программу, а при выборе того или иного приложения сможете ознакомиться с его интерфейсом на скриншотах, узнать размер, версию, а также почитать отзывы множества пользователей со всего мира.
Помимо всего прочего, менеджер программ может как устанавливать, так и удалять уже ненужные в системе пакеты. Для этого нажмите кнопку в правом верхнем углу и в открывшемся меню выберите «Показать установленные приложения»:
В открывшемся окне вы увидите всё ПО, установленное с помощью менеджера программ.
При переходе от одного к другому вы можете буквально в один клик удалить ненужную программу:
Здесь есть сотни различных приложений, однако и этого порой бывает недостаточно. Поэтому обратимся к другим способам установки.
2. Установка приложений с помощью Synaptic
Для начала попробуйте найти необходимый вам пакет в Synaptic package manager. Это менеджер пакетов, с графическим интерфейсом, с помощью которого вы можете устанавливать, обновлять или удалять пакеты в вашей системе. В новейших сборках Linux Mint менеджер пакетов Synaptic включён по умолчанию и не требует установки. Находим и запускаем менеджер:
Поначалу интерфейс программы может показаться сложным, однако это не так. Попробуем немного разобраться, установив какой-нибудь пакет. Например, мне нужна программа под названием Timeshift. Вводим название программы в поисковое окно и нажимаем кнопку Поиск. Программа тут же выдаст все пакеты, которые необходимы для установки программы, с кратким описанием к ним:
Так как у меня нет разделов с файловой системой BTRFS, мы выбираем лишь первый пункт списка. Кликаем по нему правой кнопкой мыши и выбираем «Отметить для установки», затем в правом верхнем углу нажимаем кнопку «Применить»:
Затем в появившемся окне с кратким описанием нажимаем «Apply», и начнеться установка программ Linux Mint:
После того как Synaptic закончит, вы с легкостью найдёте установленную программу у себя в системе и сможете ею пользоваться. В нашем случае это программа под названием Timeshift:
Теперь попробуем удалить всё тот же Timeshift с помощью Synaptic. Снова запускаем программу и в окне поиска прописываем Timeshift:
Теперь можно заметить, что программа поставила маленькую зеленую галочку рядом с пакетом Timeshift, так как данная программа у нас уже установлена. Правой кнопкой мыши щёлкаем по установленному пакету и выбираем пункт «Отметить для полного удаления». Затем также в правом верхнем углу нажимаем «Применить» и в появившемся окне «Принять»:
Затем менеджер Synaptic начнёт процесс удаления пакета из вашей системы, и после того как он закончит, пакет будет удалён.
3. Установка приложений с помощью терминала
Теперь мы рассмотрим установку приложений в Linux Mint с помощью терминала. Если вы знаете название нужного вам пакета, то установка не вызовет у вас абсолютно никаких трудностей. А поможет нам в этом консольная утилита под названием Advanced Packaging Tool или сокращенно — APT. Утилита включена в Linux Mint по умолчанию и не требует установки. Вот основной список команд apt, с помощью которых может выполняться установка пакетов linux mint:
- download — скачать пакет, но не устанавливать;
- update — обновление списка пакетов в репозиториях;
- upgrade — обновление системы без удаления пакетов;
- full-upgrade — полное обновление системы с удалением конфликтующих зависимостей;
- install — установка пакета;
- remove — удаление пакета без удаления конфигурационных файлов;
- purge — полное удаление пакета;
- show — посмотреть информацию о пакете.
Полный список команд apt вы сможете посмотреть, набрав в терминале:
Для установки той или иной программы с помощью утилиты apt вам достаточно набрать следующую команду в терминале:
sudo apt install имя_пакета
Теперь рассмотрим процесс установки на примере. Попробуем установить всё тот же Timeshift с помощью утилиты apt. Пишем в терминале следующее:
sudo apt install timeshift
После этого нажимаем клавишу Enter и вводим пароль суперпользователя, и вновь нажимаем Enter. После этого apt найдёт имя нашего пакета в репозиториях, затем начнётся процесс скачивания и установки пакета:
После этого вы легко найдёте установленную программу в системе. Теперь же мы попробуем удалить нужный нам пакет с помощью того же аpt. Для удаления пакета прописываем в терминале:
sudo apt remove имя_пакета
Для полного удаления пакета пишем следующее:
sudo apt purge имя_пакета
Теперь попробуем полностью удалить из системы нашу ранее установленную программу Timeshift. Открываем терминал и пишем следующее:
sudo apt purge timeshift
После этого программа за считанные секунды полностью сотрёт все следы пакета Timeshift в системе.
Выводы
Мы с вами рассмотрели три наиболее популярных и удобных способа установить программу в Linux Mint 18. В общих чертах данные инструкции подойдут, если вы пользуетесь Ubuntu или любым другим дистрибутивом на основе Debian. Естественно, существуют и иные способы. А как вы устанавливаете новое ПО в вашу систему? Напишите в коментариях.
Источник