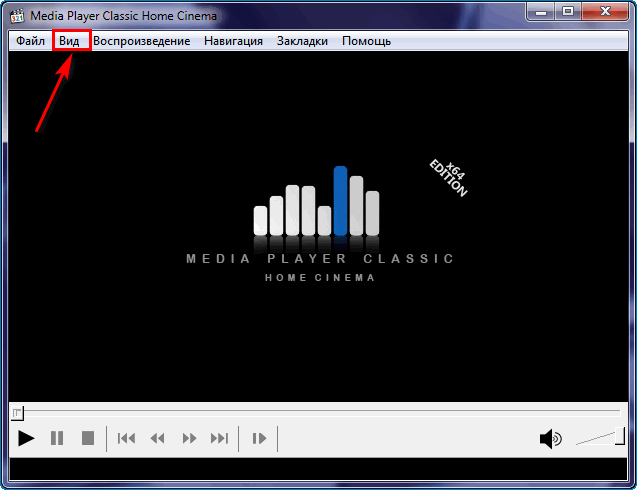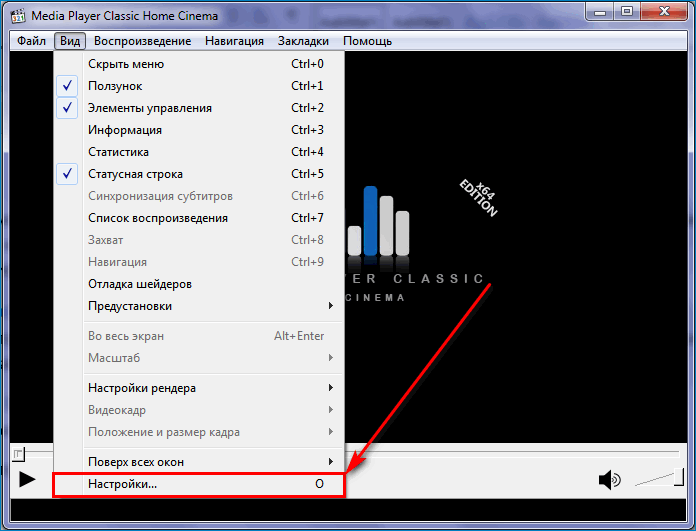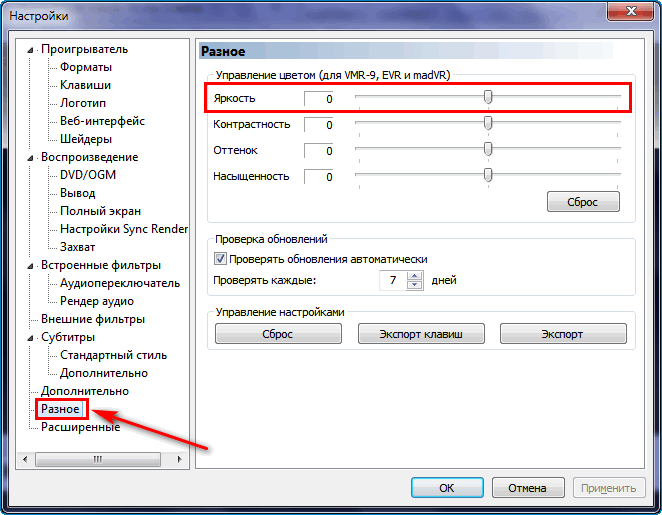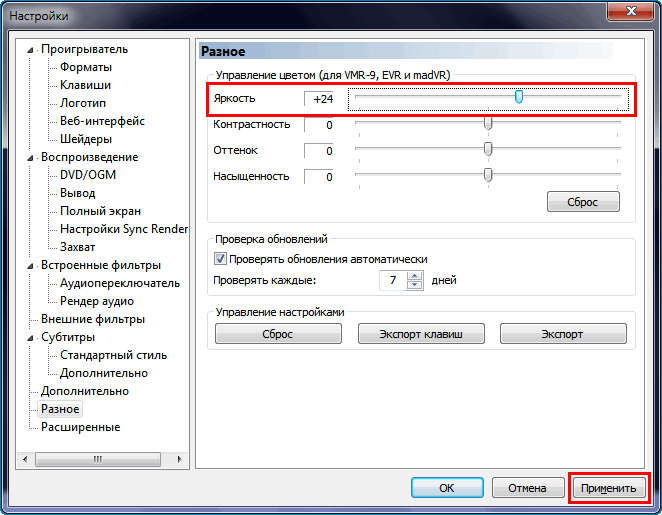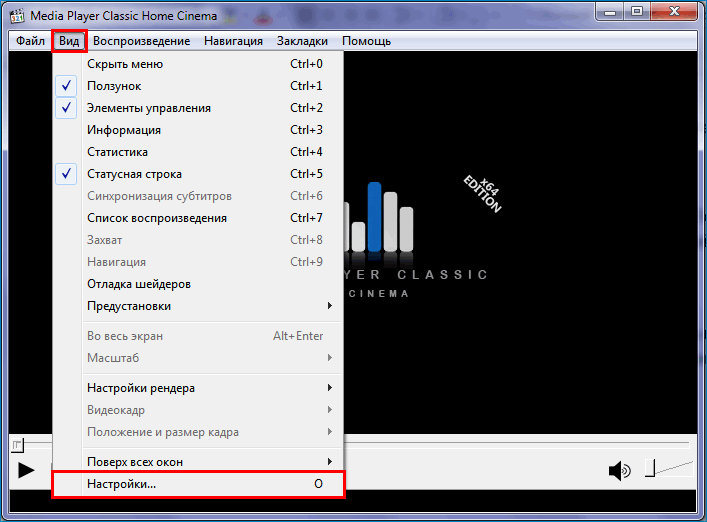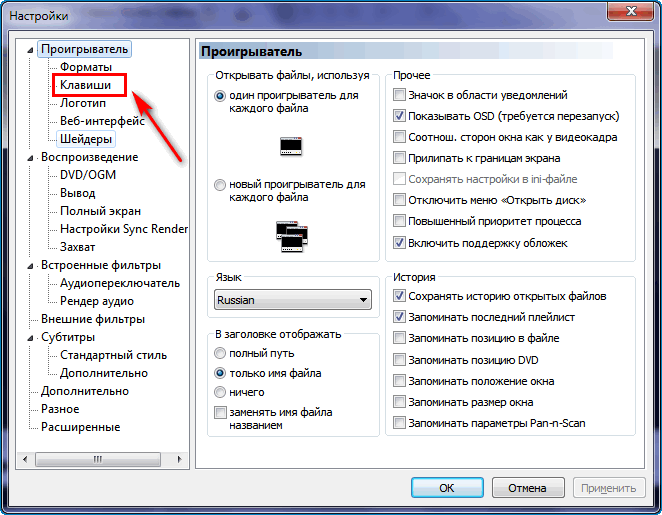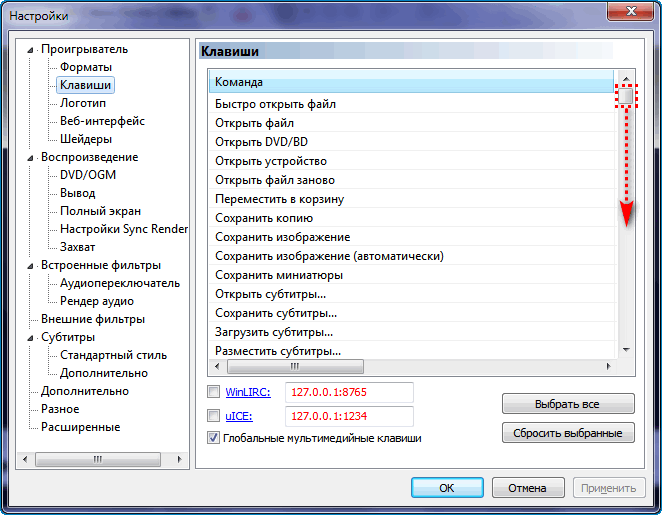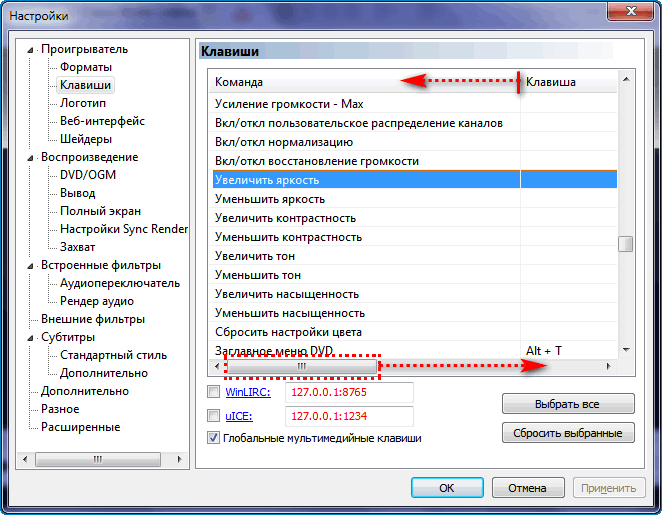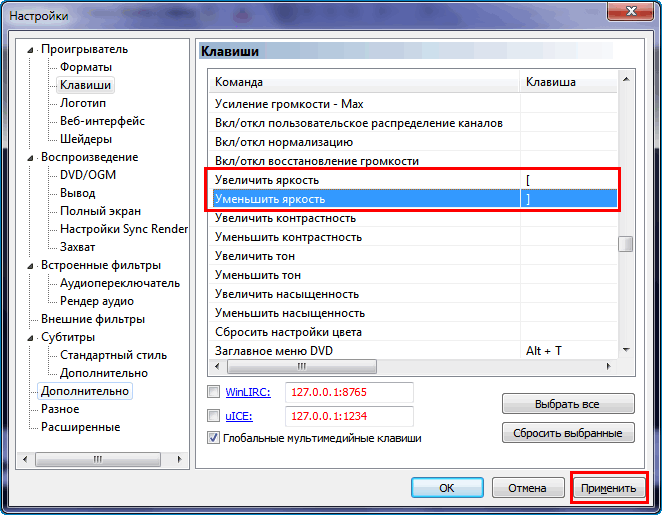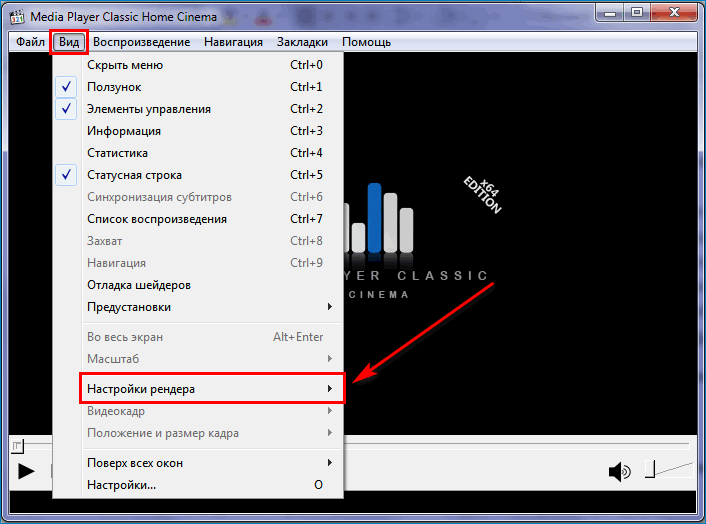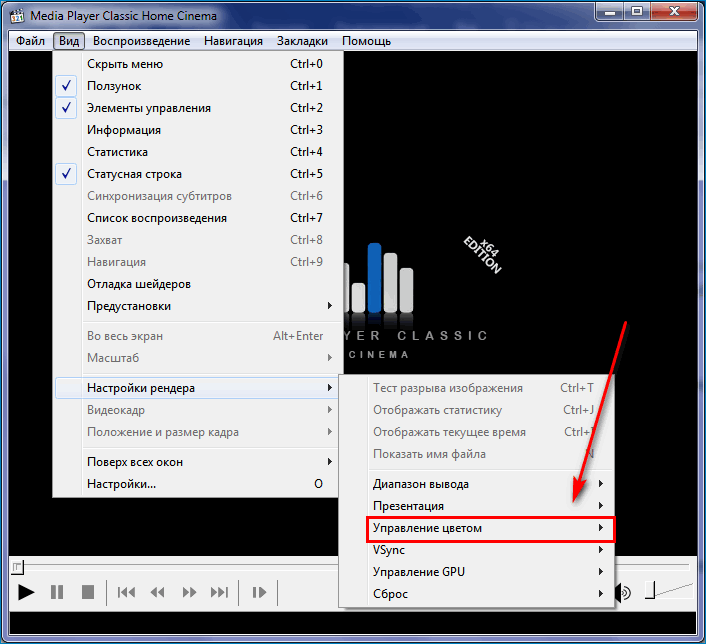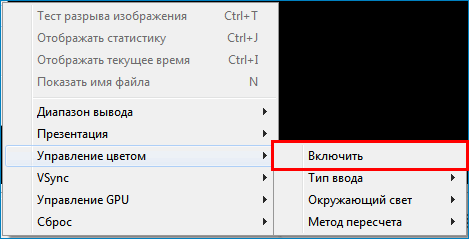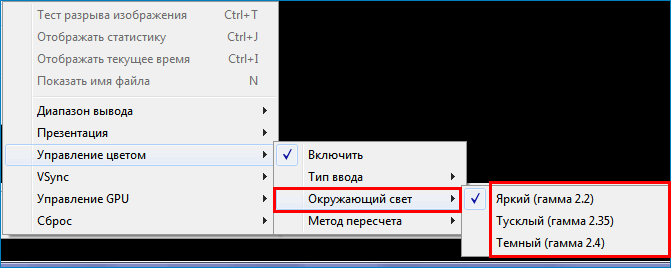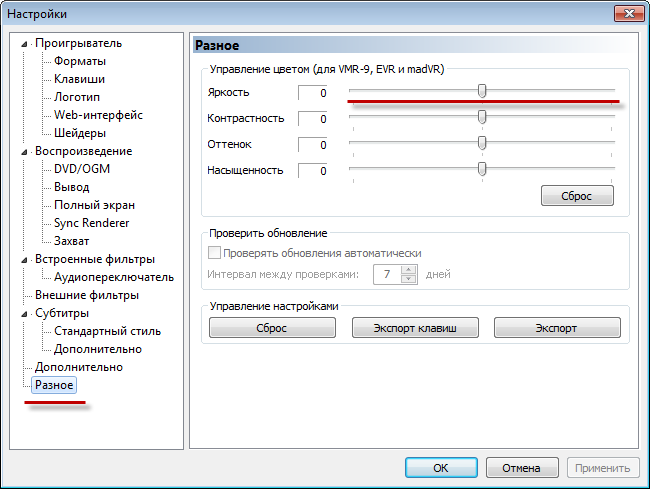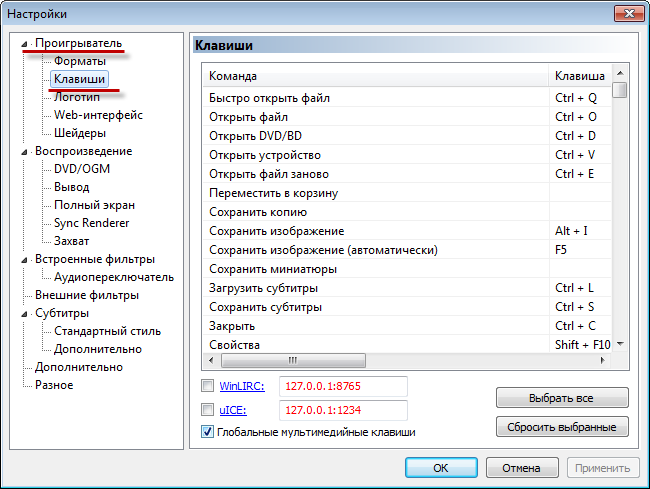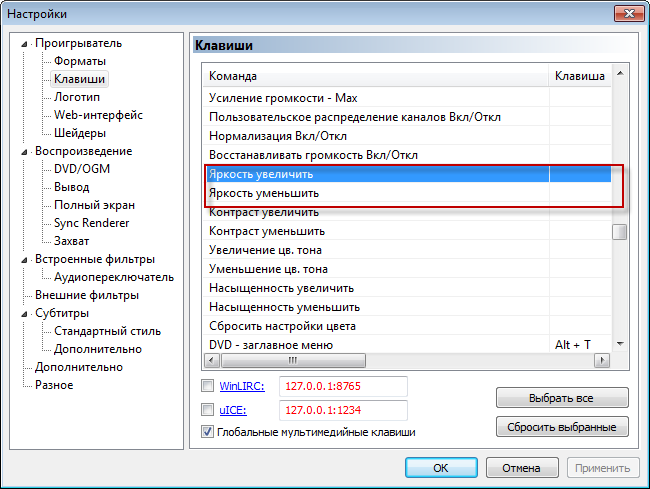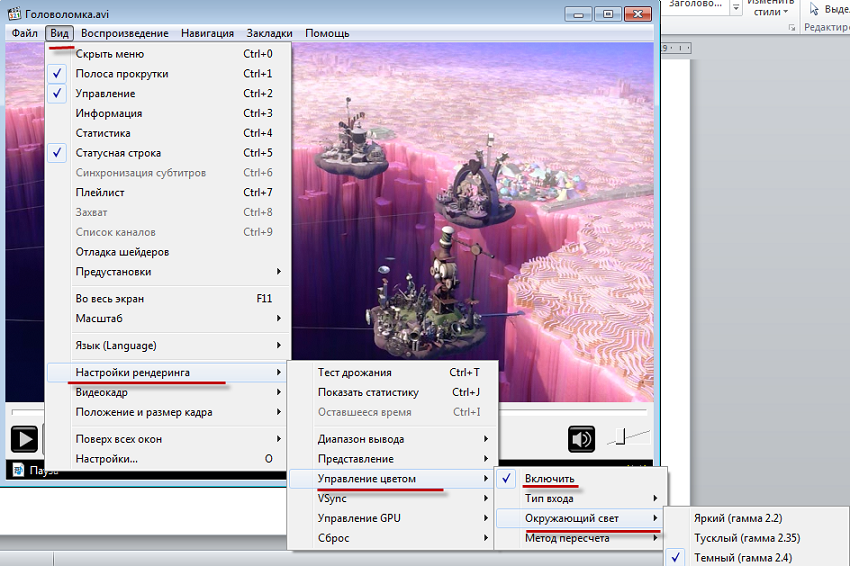- Как настроить яркость Media Player Classic
- Как настроить яркость в Media Player Classic
- Способ 1. Внутренние настройки
- Способ 2. Использование горячих клавиш
- Способ 3. Настройки рендеринга
- Media Player Classic: как увеличить яркость?
- Яркость в Media Player Classic
- Параметры яркости Media Player Classic
- Способ 1: используем меню настроек
- Способ 2: используем кнопки быстрого реагирования
- Способ 3: используем опции рендеринга
- Как настроить Windows Media Player
- Обновление проигрывателя
- Первый запуск
- Всегда оставайтесь анонимным в сети
- Обновите кодек
- Добавление обложек и зрительных образов к проигрывателю
Как настроить яркость Media Player Classic
Необходимость настройки яркости Media Player Classic возникает из-за особенностей съемки видео, обработки или спецэффектов. На основной панели инструментов подобной функции нет, но откорректировать изображение просто.
Как настроить яркость в Media Player Classic
В МРС доступно три способа отрегулировать яркость: при помощи внутренних опций, присвоения горячих клавиш и рендеринга.
Способ 1. Внутренние настройки
Чтобы изменить яркость изображения в Player Classic, нужно:
- В строке меню выбрать вкладку «Вид».
- Открыть раздел «Настройки».
- Найти пункт «Разное» в списке слева. Верхний ползунок в окне отвечает за регулировку яркости. Ниже доступны другие параметры управления цветом: «Контрастность», «Оттенок», «Насыщенность».
- Выбрать желаемое значение. Нажать кнопку «Применить».
Яркость — количество белого цвета на изображении. Чем выше значение, тем светлее картинка. Но для детальной цветовой коррекции используют и другие параметры, что доступны в перечне опций МРС.
Контрастность — степень, на сколько отличаются оттенки рядом. Чем она выше, тем заметнее переход от одного цвета к другому. Оттенок смещает картинку в другой участок цветового круга — изображение становится зеленее, краснее, желтее. Насыщенность — количество серого цвета. Чем выше параметр, тем чище цвета.
Такой вариант отличается скоростью, но не наглядностью. После выбора уровня яркости приходится закрывать окно с опциями, запускать видео и повторять действия при неудовлетворительном результате.
Способ 2. Использование горячих клавиш
Быстрый и удобный метод, позволяющий изменять яркость изображения на экране без необходимости вызывать меню. Для реализации нужно:
- Открыть вкладку «Вид» и выбрать «Настройки».
- Кликнуть по пункту «Клавиши» в меню слева.
- Потянуть ползунок вниз до нахождения надписей «Увеличить яркость» и «Уменьшить яркость».
- Выбрать одну из команд, при помощи нижнего ползунка найти столбик «Клавиша» или уменьшить ширину первой колонки, потянув за правый край шапки.
- По умолчанию сочетания кнопок для операции не заданы, потому в ячейках рядом с названием опции пропуски. Нужно кликнуть дважды по пустой ячейке. В ней появляется кнопка с изображением троеточия. Нажать желаемую клавишу или комбинацию на клавиатуре. Кликнуть по кнопке с многоточием и выпадающем списке выбрать «Применить».
После сохранения изменений можно настраивать цвет во время просмотра видео — нажимать указанные клавиши до получения желаемого эффекта.
Способ 3. Настройки рендеринга
Упрощенный вариант, позволяющий выбрать один из заданных режимов передачи цвета:
- В верхней строке меню найти «Вид», «Настройки рендера».
- При наведении курсора на строку «Настройки рендера» откроется выпадающий список с дополнительными опциями. Найти «Управление цветом».
- Появится другой список. Кликнуть по кнопке «Включить».
- Повторить действия: «Вид» — «Настройки рендера» — «Управление цветом». В выпадающем меню найти «Окружающий свет». В пункте представлено три профиля настроек яркости: «Яркий», «Тусклый» и «Темный». Выбрать желаемый.
Ползунок, как при использовании внутренних настроек, не представлен, но профили включают и другие параметры управления цветом. Для получения приятного для просмотра изображения нужно попробовать применить каждый из вариантов и выбрать подходящий.
Дополнительный вариант — настройка фильтра («Воспроизведение» — «Фильтры»). Но такой метод подойдет не каждому — некоторые фильтры (DivX, Xvid, ffdshow) включают возможность изменения яркости, другие подобной не имеют.
Настройка яркости в Media Player Classic — быстрый метод улучшения качества цветопередачи. Требуется только выбрать желаемый способ и откорректировать параметры на собственное усмотрение.
Media Player Classic: как увеличить яркость?
Вариант 1.
В программе Media Player Classic увеличить яркость воспроизводимого видео можно из меню «Воспроизведение» — «Фильтры».
В нем нужно выбрать фильтр который используется для проигрывания текущего видео-файла, например MPEG-2 Video Decoder.
В открывшемся окне настроек параметр Brightness отвечает за яркость.
Перетягиванием ползунка можно влево уменьшаем значение яркости, перетягиванием вправо — увеличиваем.
Жмите кнопку «Ок» для применения настроек.
Изредка необходимо перезапустить плеер для применения настроек.
Кнопка «Reset» служит для сброса настроек до первоначальных, а кнопка «TV-PC» для подстройки параметров с целью комфортного просмотра фильма на экране телевизора.
Примечание: основные характеристики которые можно редактировать: Яркость (Brightness),
Контраст (Contrast),
Оттенок (Hue)
Насыщенность (Saturation).
Вариант2.
Переходите «Вид» — «Настройки рендеринга» — «Управление цветом» — Включить — «Окружающий свет» здесь выбирайте между значениями: «Яркий», «Светлый», «Темный».
Приводим второй вариант регулировки яркости, поскольку, Media Player Classic, входящий в состав пакетов K-Lite Codec Pack обладает большим функционалом и может отличаться номером сборки и содержимым меню от плееров, находящихся в свободном доступе в сети Интернет.
Яркость в Media Player Classic
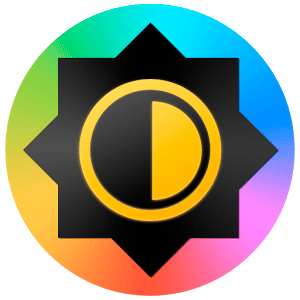
Параметры яркости Media Player Classic
Возможности плеера позволяют менять яркость двумя путями: ползунком в меню функций и горячими клавишами. Также, небольшие изменения доступны при использовании рендеринга.
Способ 1: используем меню настроек
Для того чтобы открыть опции плеера необходимо:
- На основном экране нажать «Вид»-«Настройки». Если Вы используете английскую версию – будет указано «View» и «Options».
- В новом окне выбирайте «Разное» («Miscellaneous»).
В правой колонке первый сверху ползунок отвечает за нужный нам параметр. В английской варианте будет указано «Brightness».
Способ 2: используем кнопки быстрого реагирования
По умолчанию кнопки для смены параметра в плеере не заданы. Как настроить яркость Media Player Classic в таком случае?
- Вновь открыть опции плеера описанным выше способом.
- Выбрать вкладку «Проигрыватель» и там же «Клавиши» («Player» и «Keys»).
- В правой части открывшегося окна необходимо найти нужные команды. В английской версии будет указано «Brightness increase» и «Brightness decrease».
- Дважды щелкнуть мышкой в правой части колонки, под надписью «Клавиша».
- Нажать любую подходящую клавишу или комбинацию для увеличения/уменьшения параметра. Учтите, что необходимо указывать кнопки, для которых не назначено других команд.
- Выйти из опций и настроить яркость с помощью установленных кнопок быстрого реагирования.
Способ 3: используем опции рендеринга
- Последовательно выбрать «Вид»-«Настройки рендеринга»-«Управление цветом»-«Включить» («Renderer setting»-«Color Management»-«Enable»).
- Пройти по тому же пути, только вместо «Включить» («Enable») – «Окружающий свет» («Ambient Light»).
Здесь есть три показателя, которые позволяют делать фон тусклее и светлее.
Как настроить Windows Media Player
Многие люди думают, что Windows Media Player постепенно теряет свою популярность, но это не совсем так. За последнее время для плеера вышло столько обновлений и дополнений, что вы можете полностью настроить его по своему вкусу. Во время проигрывания различных типов файлов, вы можете изменить скин плеера и установить различные дополнения. Хоть плеер и был всегда основным компонентом ОС Windows, действительно хорошим, Windows Media стал в последние несколько лет. Последняя, 12 версия, содержит ряд интересных особенностей, которые вас наверняка заинтересуют. Об этих особенностях и о многом другом мы расскажем в данной статье.
Обновление проигрывателя
Если у вас установлена еще старая версия проигрывателя, то мы настоятельно советуем его обновить. Windows Media является полностью бесплатным и всегда доступным для загрузки на официальном сайте Microsoft.
Автоматический режим: Откройте проигрыватель Windows Media, нажмите клавишу «Alt», перейдите в меню «Справка» и нажмите «Проверить обновления».
Если вы не хотите, проверять наличие обновлений каждый раз вручную, вы можете включить «автоматическую проверку». Для этого выполните следующие действия:
Откройте проигрыватель Windows Media, нажмите клавишу «Alt», разверните меню «Сервис» и откройте настройки.
Во вкладке «Проигрыватель» укажите частоту проверки плеером обновлений.
Первый запуск
Когда вы в первый раз запускаете Windows Media Player, вам необходимо потратить несколько минут, чтобы установить первичные настройки проигрывателя. Они состоят из нескольких шагов:
Шаг 1
Появится мастер установки Windows Media Player, который на первом этапе предложит выбрать какой тип параметров использовать: рекомендуемый или настраиваемый. Если вы выбираете рекомендуемый, плеер автоматически выставит все настройки без вашего вмешательства. В этом случае пропускайте этот раздел и переходите к следующему.
Если вы хотите самостоятельно сконфигурировать проигрыватель, выберите опцию «Пользовательские настройки» и нажмите кнопку «Далее».
Первым откроется диалоговое окно «Параметры конфиденциальности». Установите флажки напротив тех пунктов, которые вы действительно хотите использовать, и нажмите кнопку «Далее».
Примечание: мы рекомендуем снять все флажки, кроме четырех в пункте «журнал».
На этом этапе WMP спросит, хотите ли вы добавить ярлык на рабочий стол и панель быстрого запуска, а также предложит отметить использование его по умолчанию. Выставите нужные настройки и нажмите «Далее».
Далее свяжите плеер с расширениями файлов. Которые хотите, чтобы он воспроизводил по умолчанию. Вы можете выбрать все типы файлов, если используете только Windows Media.
На заключительном этапе проигрыватель предложит настроить интернет магазин для доступа к платному контенту. Выберите пункт «Не настраивать Интернет-магазин» и нажмите кнопку «Готово».
Всегда оставайтесь анонимным в сети
При установке, Windows Media Player генерирует уникальный идентификатор для вашего компьютера. Этот идентификатор используется во многих местах, в том числе и на некоторых веб-ресурсах. Благодаря ему Windows Media Player может самостоятельно запрашивать информацию о медиаданных и выполнять обмен служебной информацией. Хотя разработчики утверждают, что плеер не передает никакой личной информации, но иногда бывают случаи, когда они могут отслеживать то, что вы смотрите. Если вы не хотите, чтобы информация об использовании проигрывателя случайным образом просочилась в сеть, отключить эту функцию. Для этого:
Зажмите клавишу «Alt», а затем откройте меню «Сервис» и выберите «Параметы».
Перейдите на вкладку «Конфиденциальность» и снимите галочку напротив пункта «Отправлять уникальный код…».
Обновите кодек
После того, как вы установили новую версию Windows Media Player, вам необходимо также установить дополнительные кодеки для поддержки некоторых типов файлов. Кодек – не что иное, как дополнительная надстройка для Windows Media Player, помогающая идентифицировать и воспроизводить множество форматов файлов. Мы рекомендуем установить пакет кодеков «K-lite kodek». Его одного достаточно, чтобы включить поддержку практически всех аудио- и видеоформатов данных. Скачать его вы можете с официального сайта разработчика.
Также стоит включить опцию автоматической загрузки кодеков, перейдя в параметры плеера и во вкладке «Проигрыватель» отметить пункт «Автоматически загружать кодеки».
Добавление обложек и зрительных образов к проигрывателю
Обложки и зрительные образы сделают использование проигрывателя более приятным и позволят настроить внешний вид на свой вкус. Единственная проблема в том, с официального сайта Microsoft их скачать уже нельзя, поэтому поиск обложек и визуализации придется выполнять на просторах интернета.
Визуализационные пакеты обычно представляют собой установочный файл. Поэтому их установка заключается в простом запуске инсталлятора, который автоматически скопирует нужный образ в папку с проигрывателем.
Скины проигрывателя представляют собой специальные файлы с расширением .wmz. Чтобы установить обложку, достаточно дважды кликнуть по файлу, после чего проигрыватель автоматически скопирует и активирует выбранный вами скин.