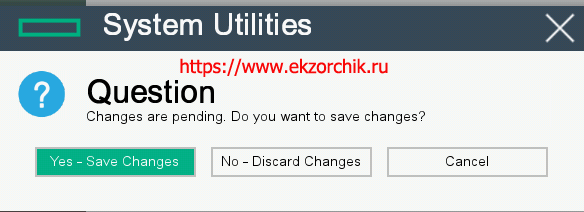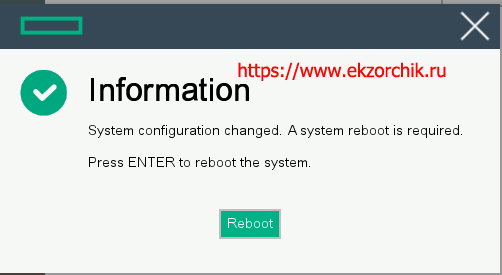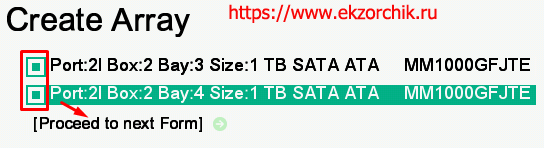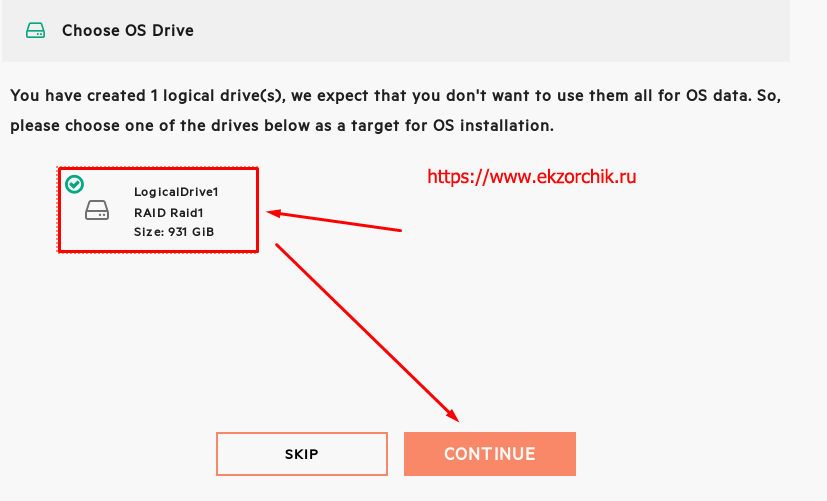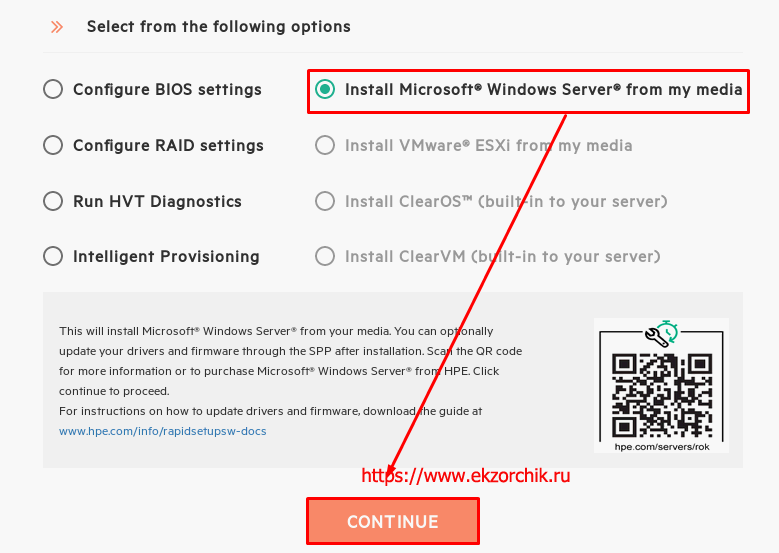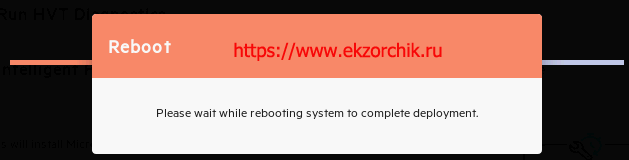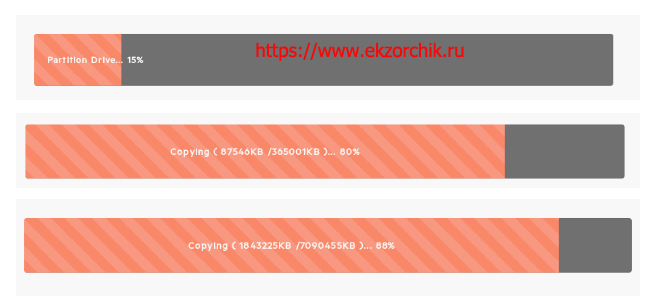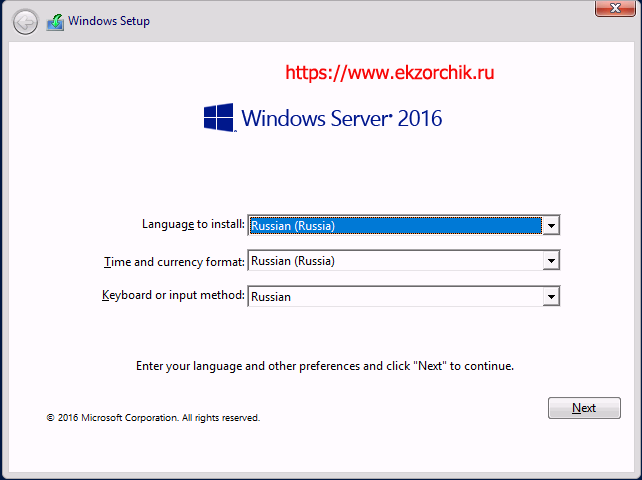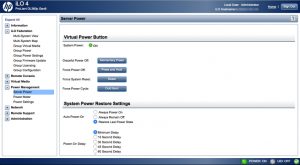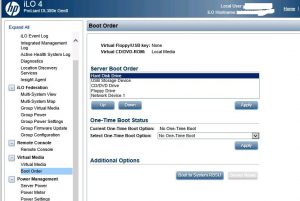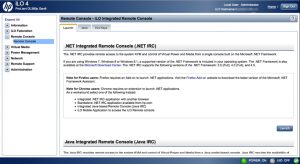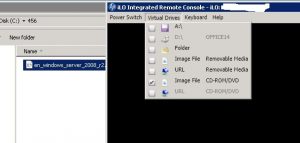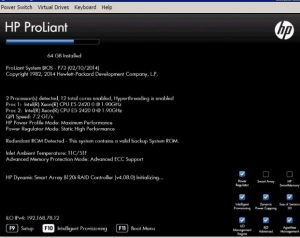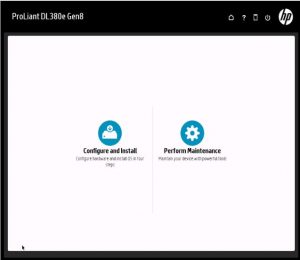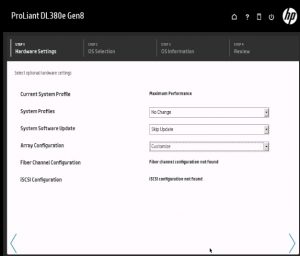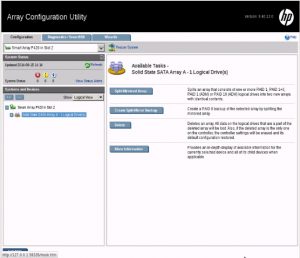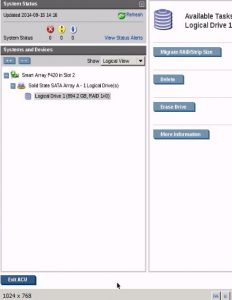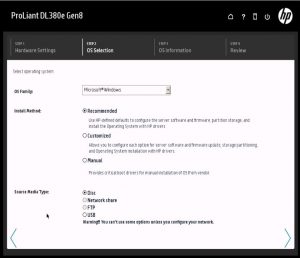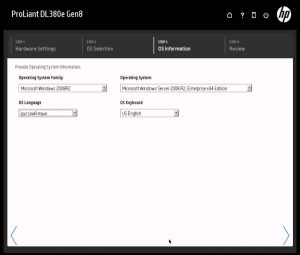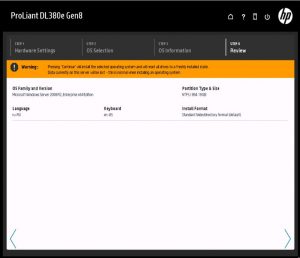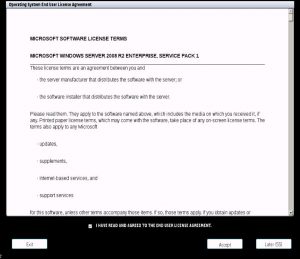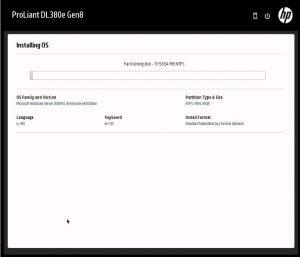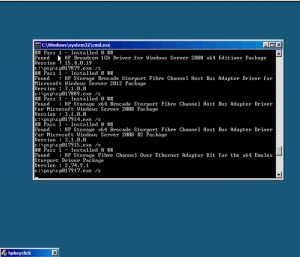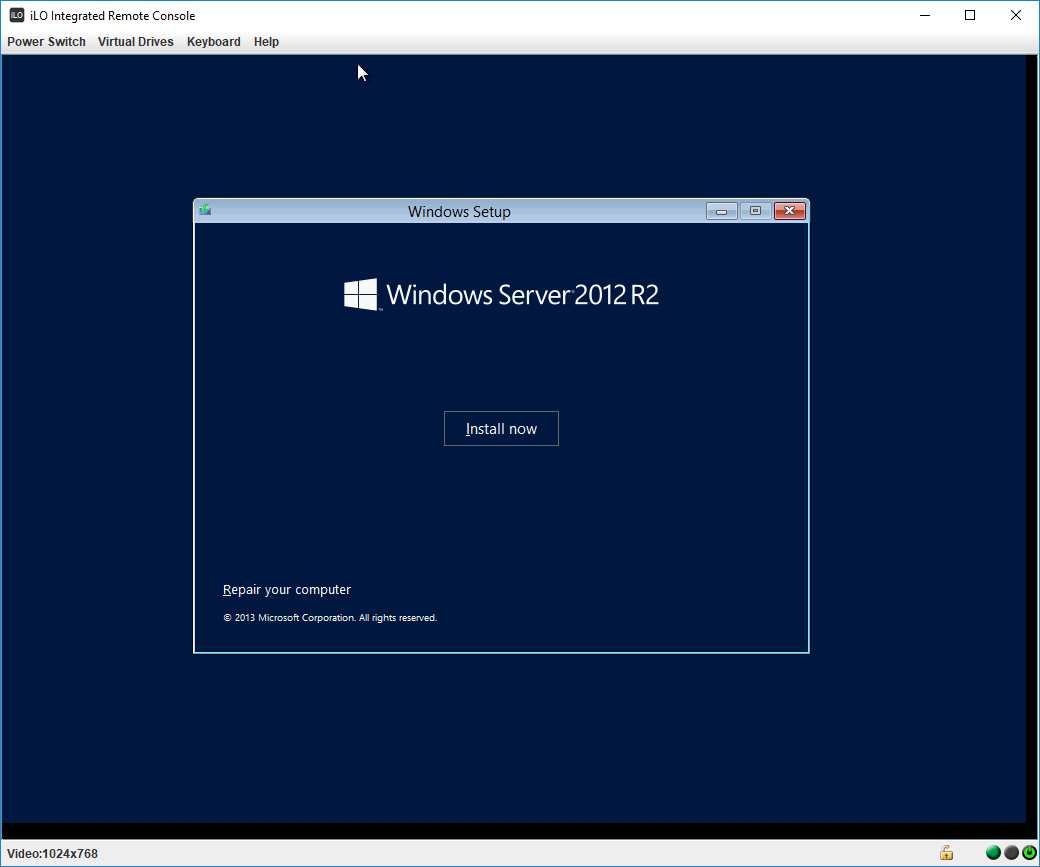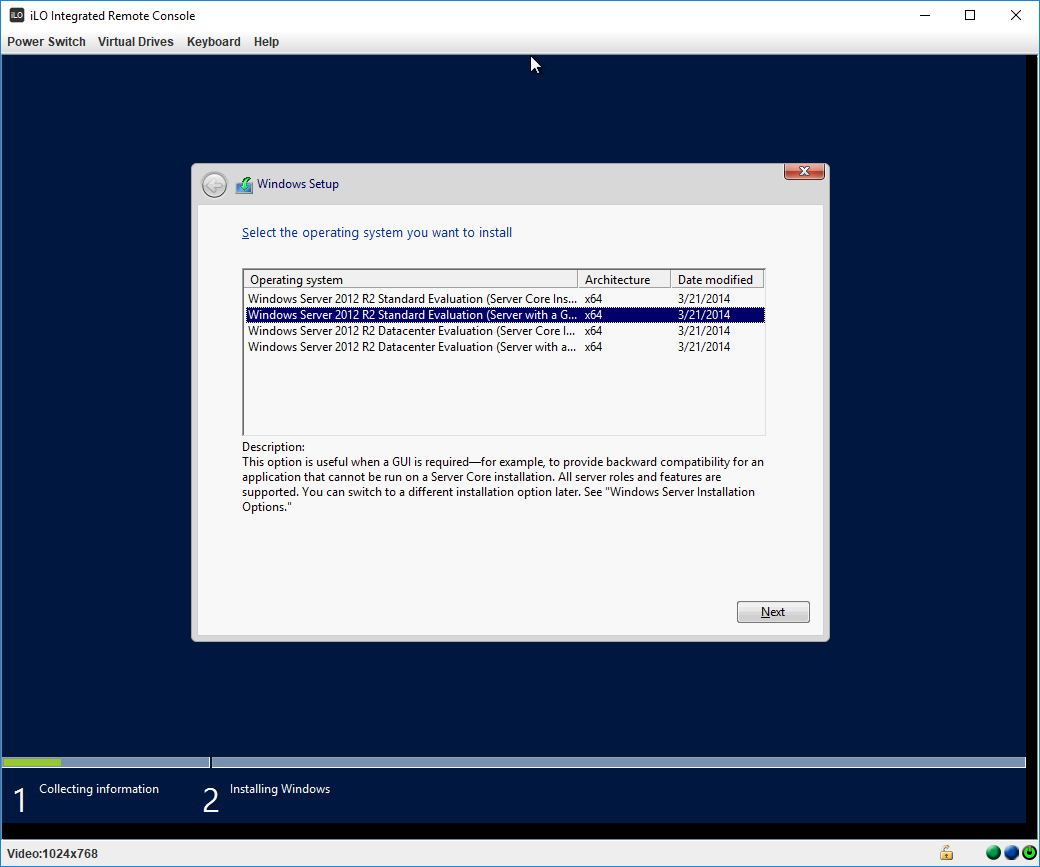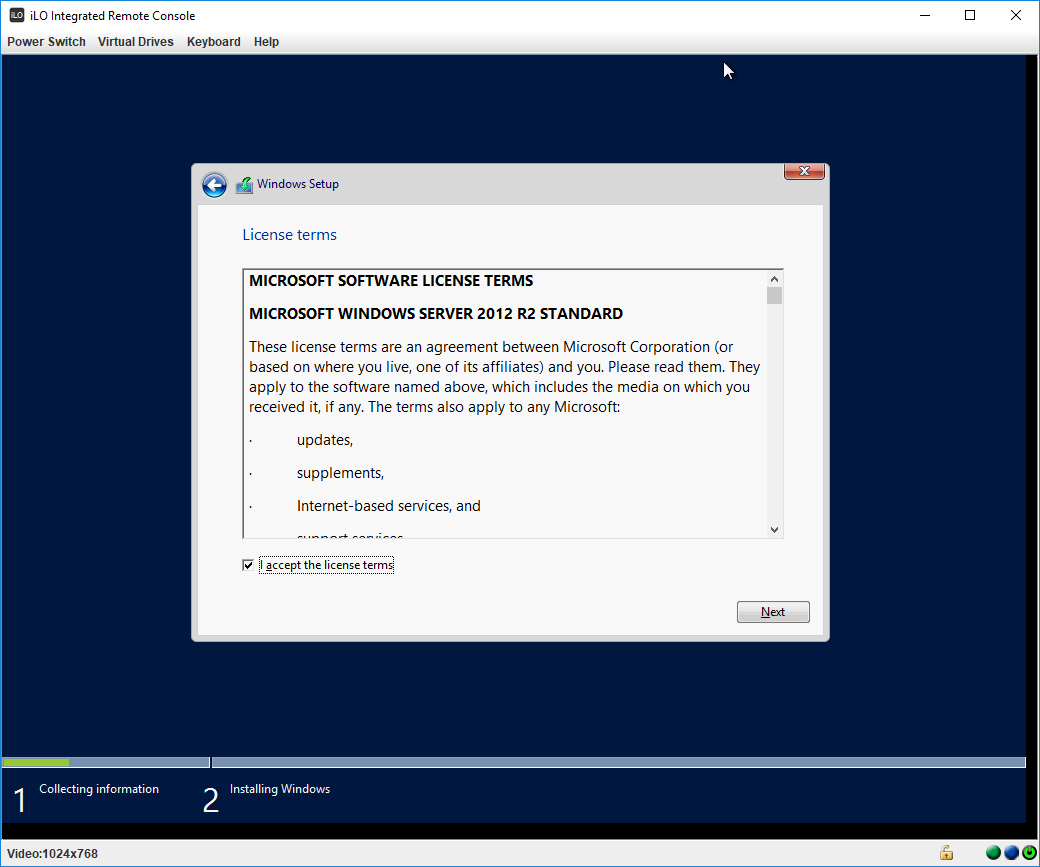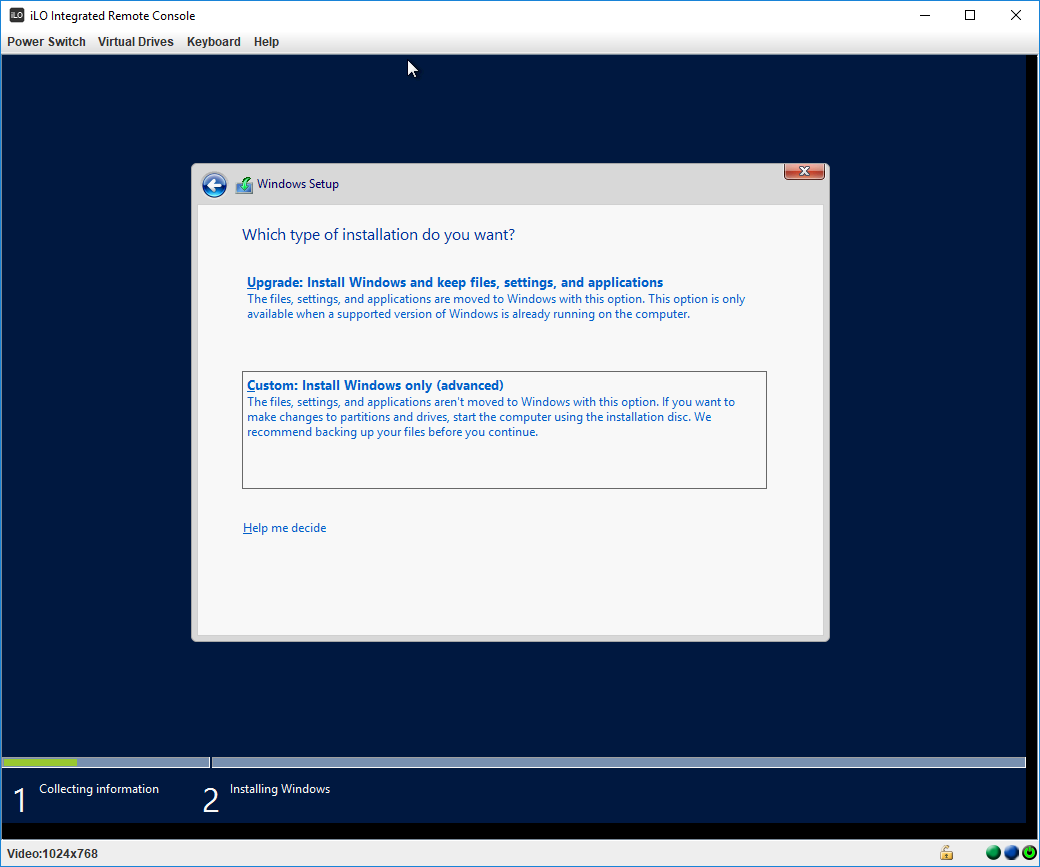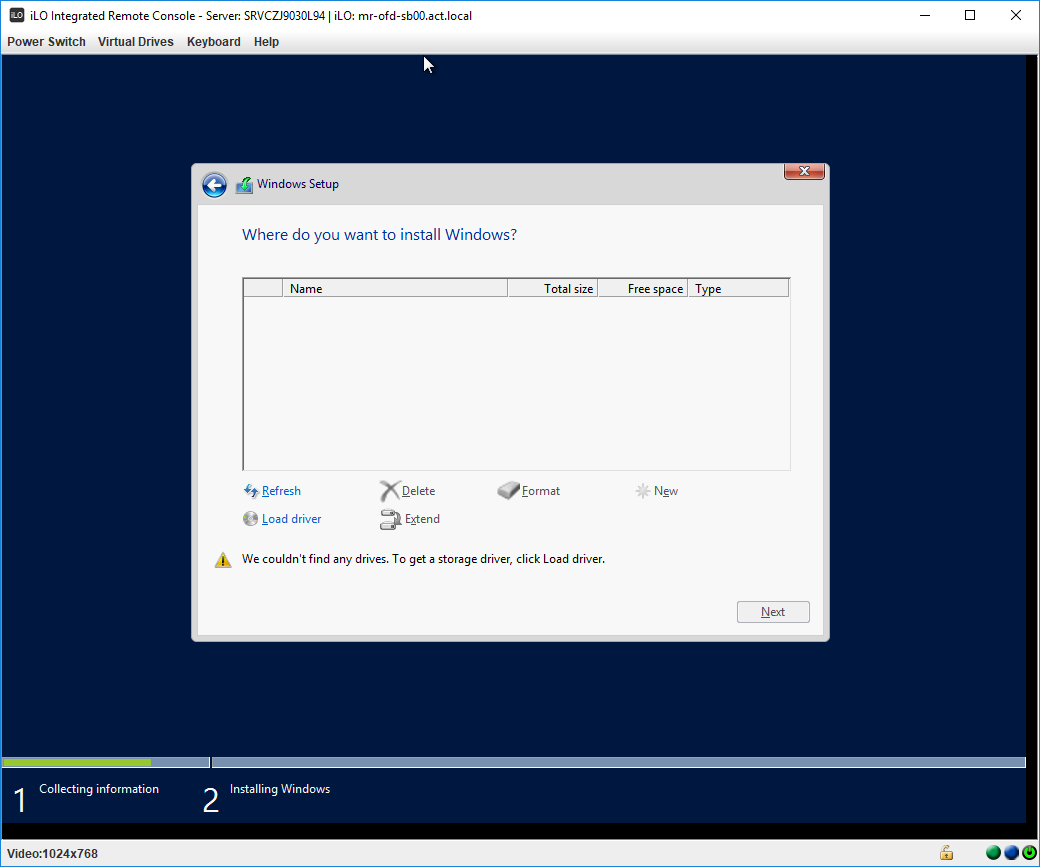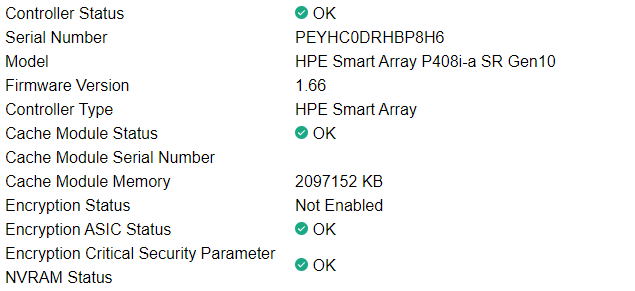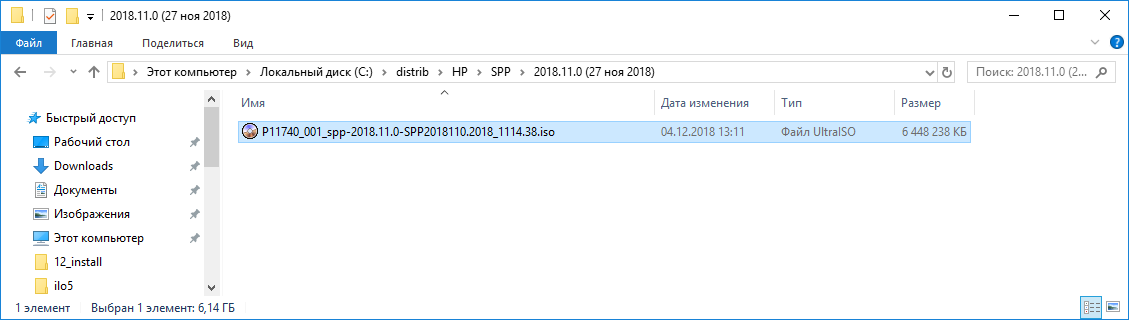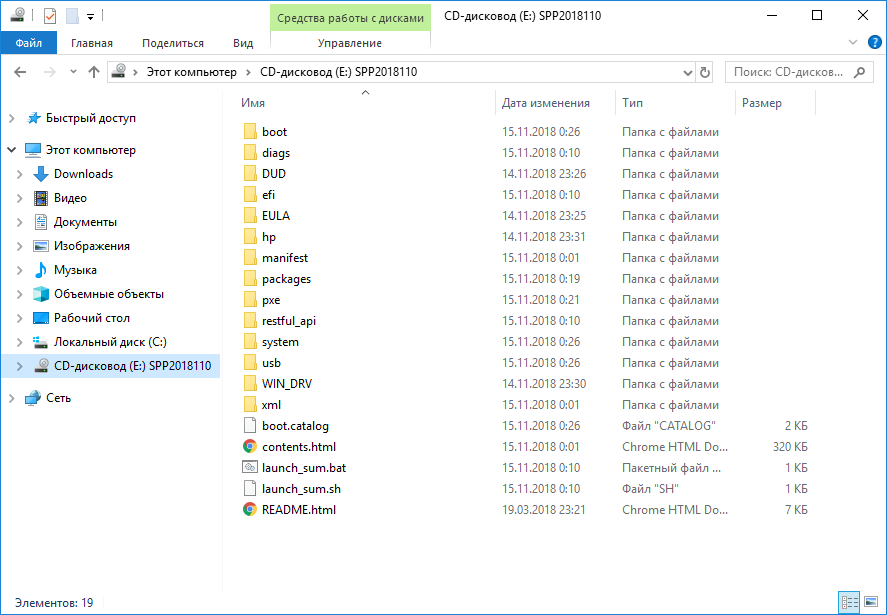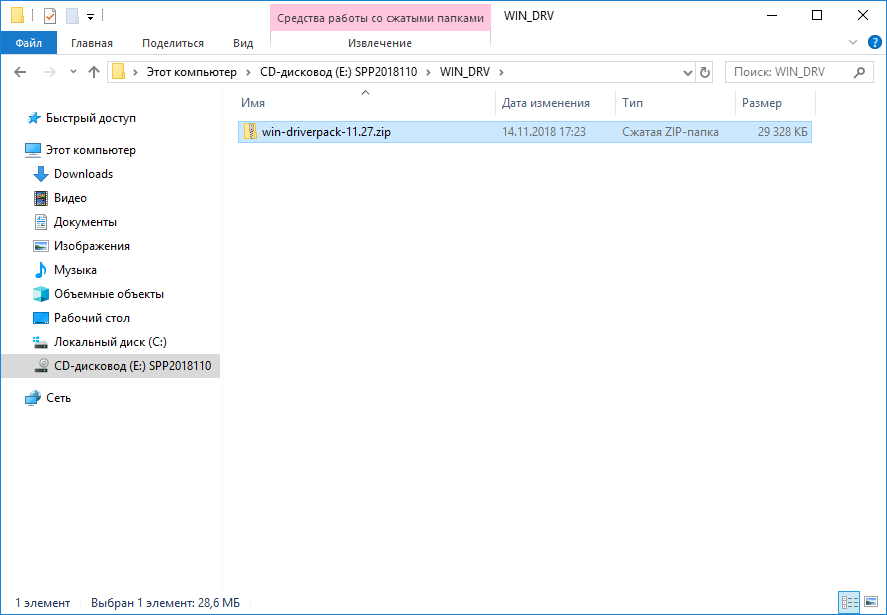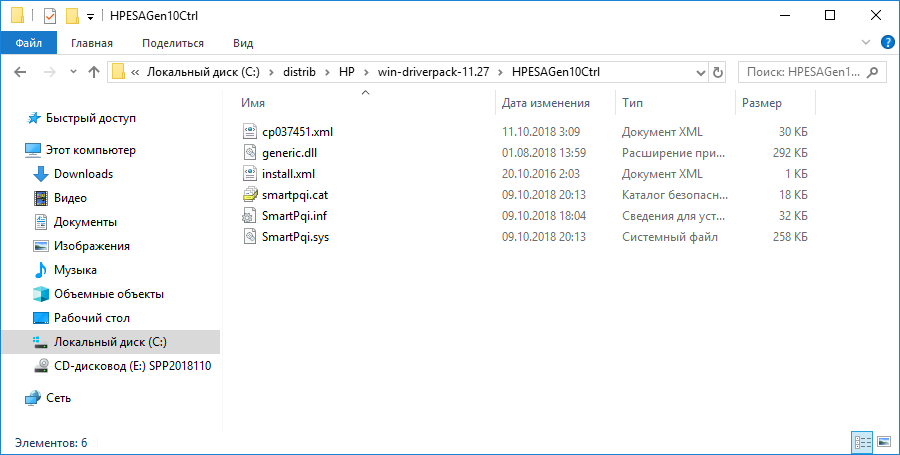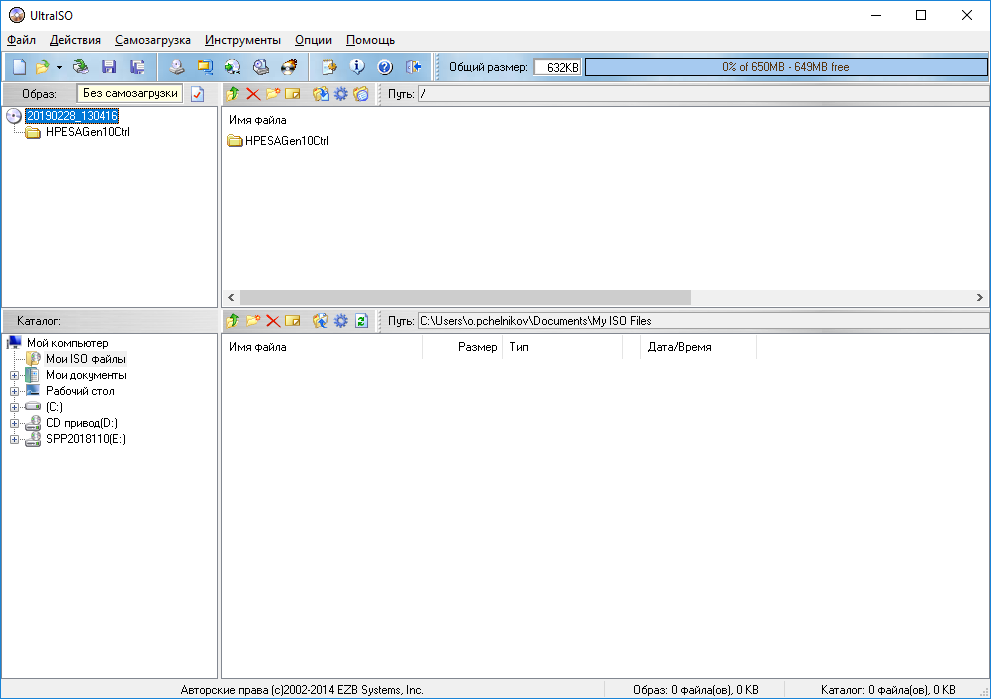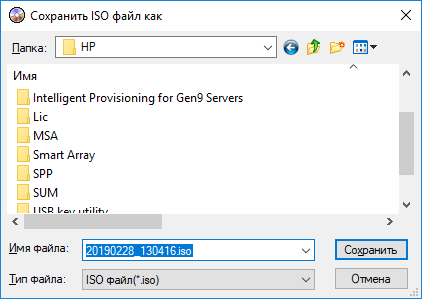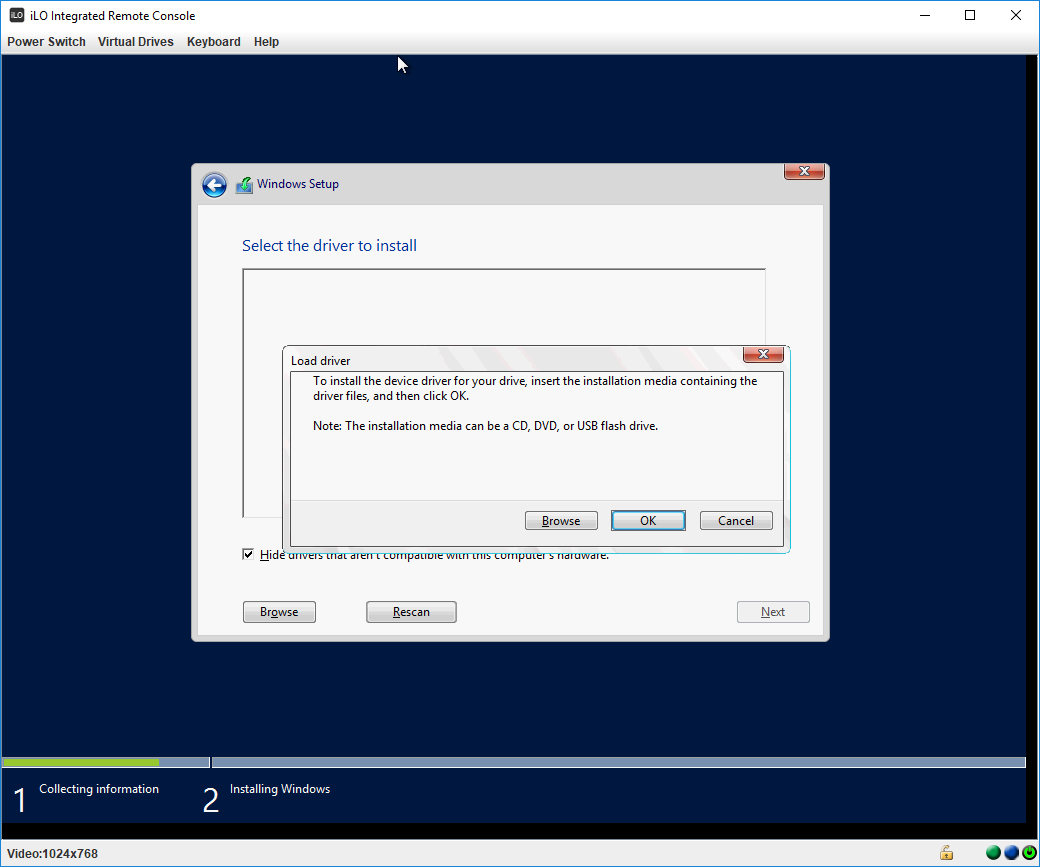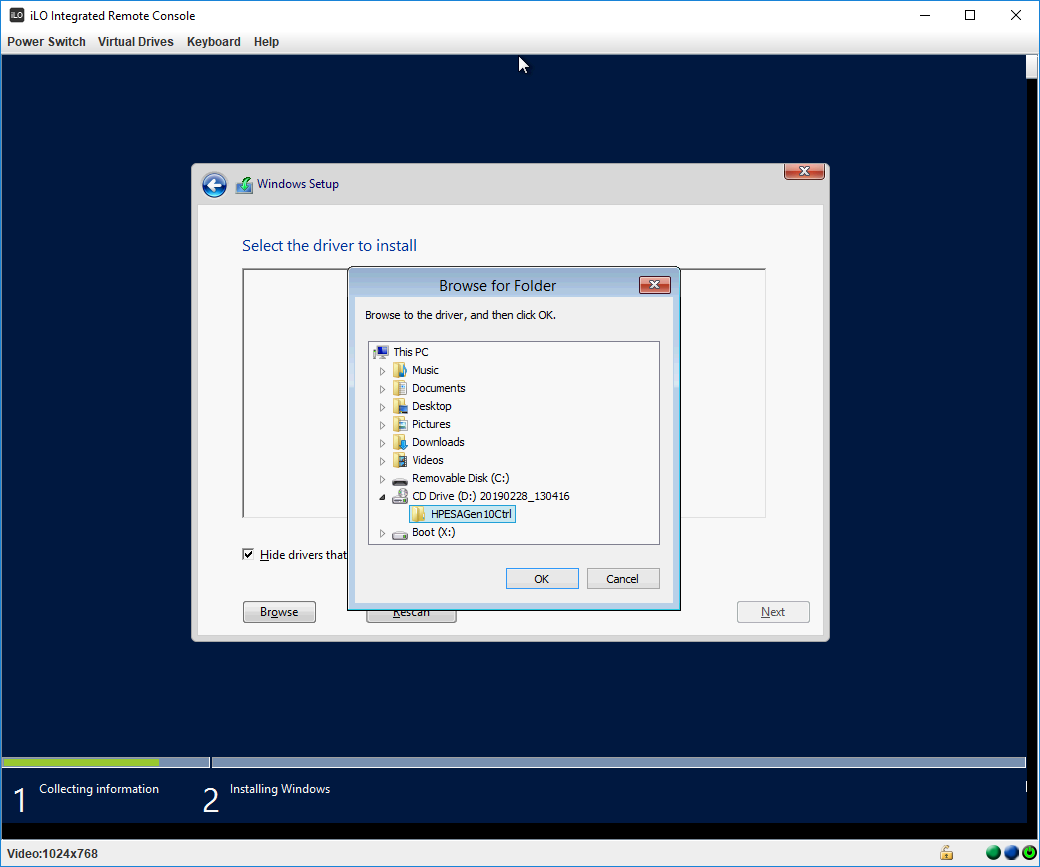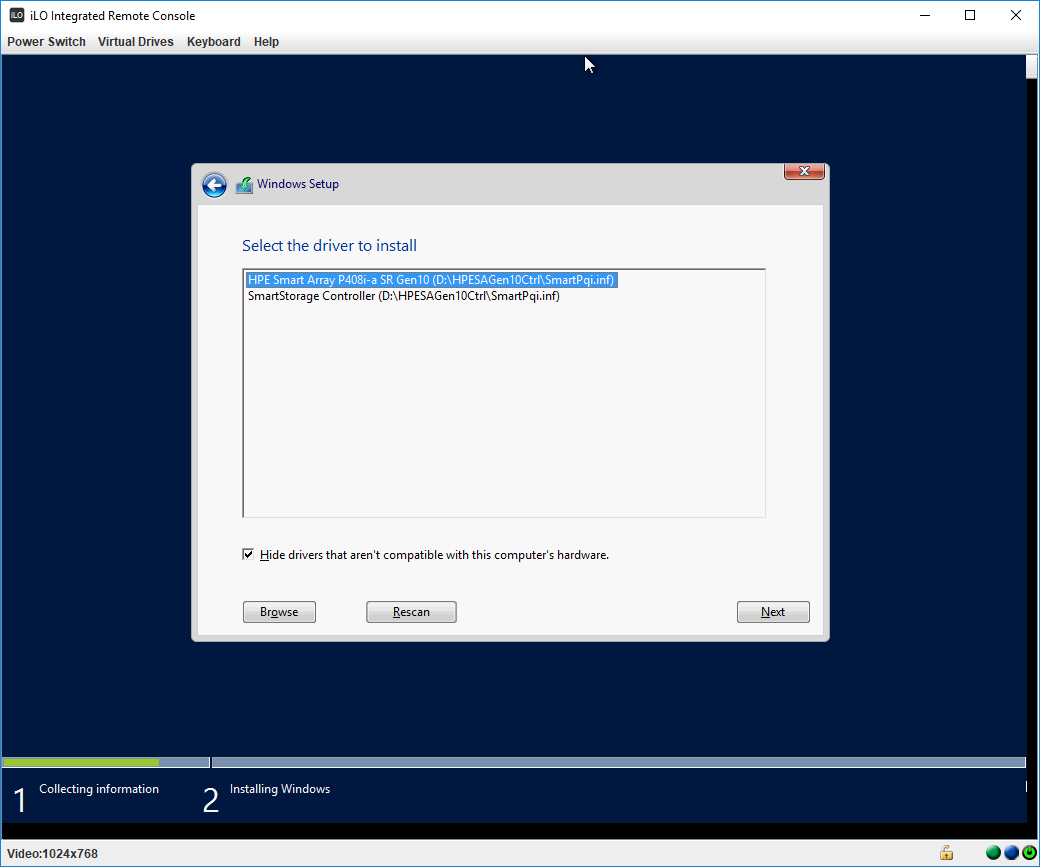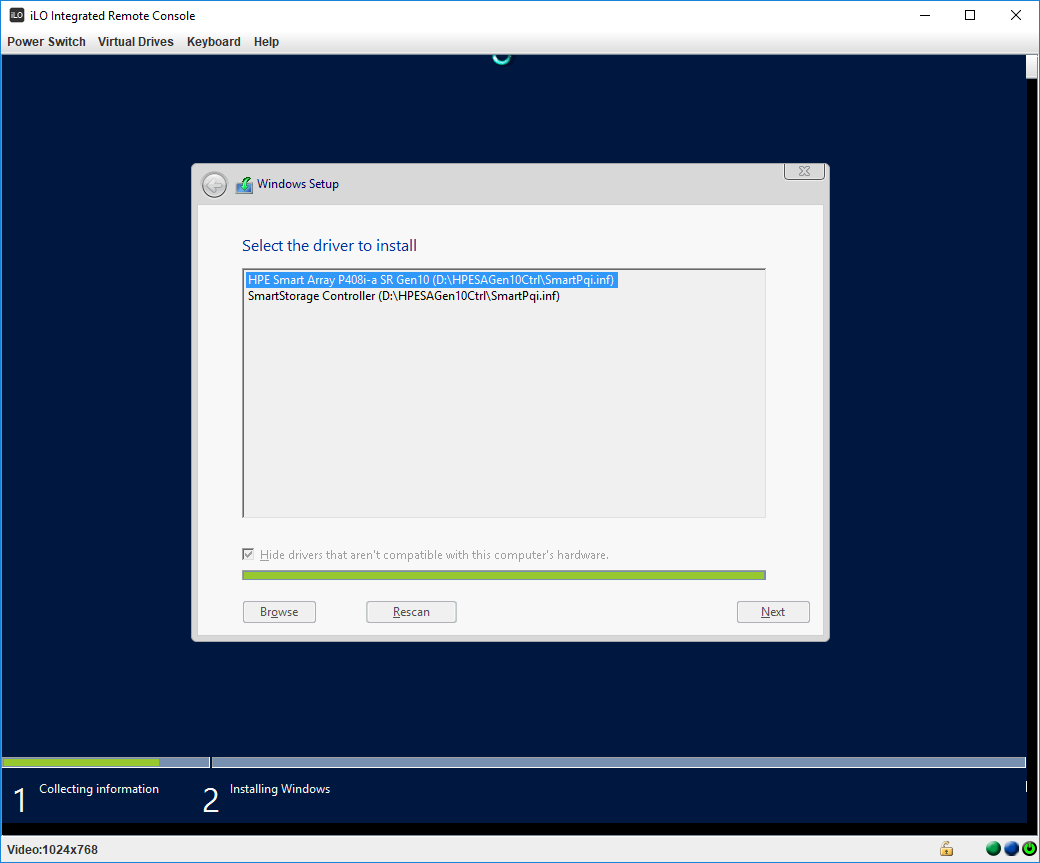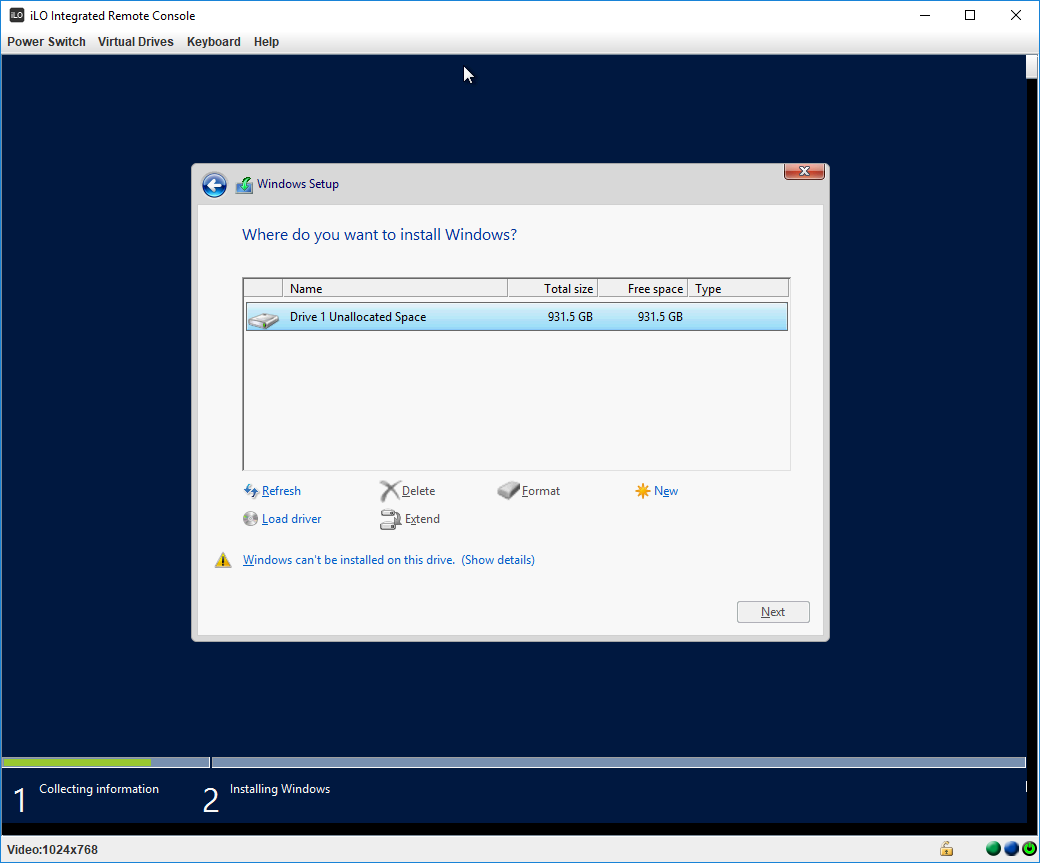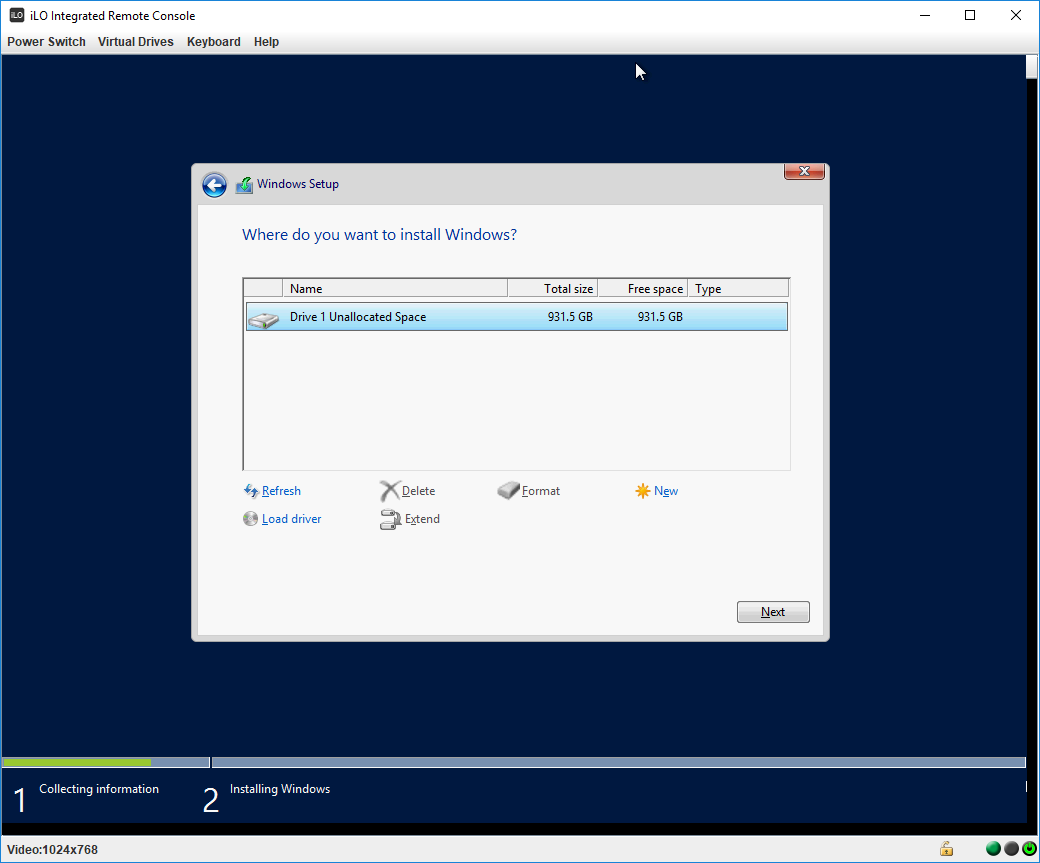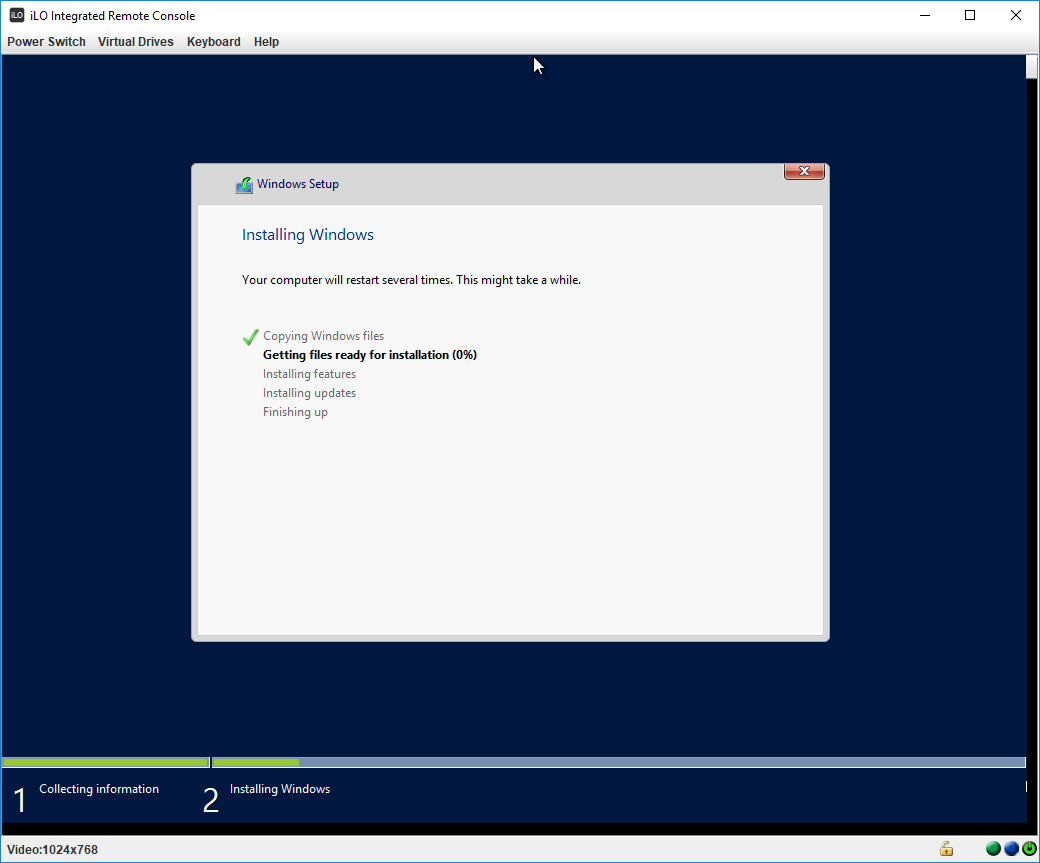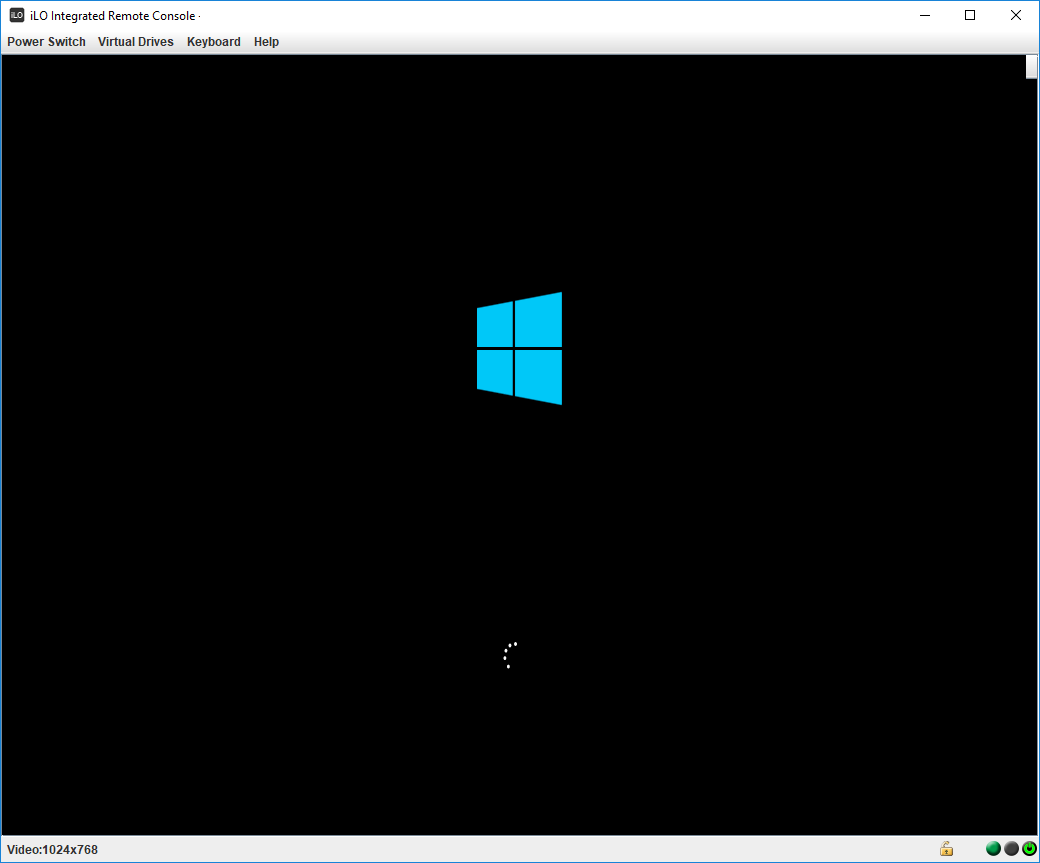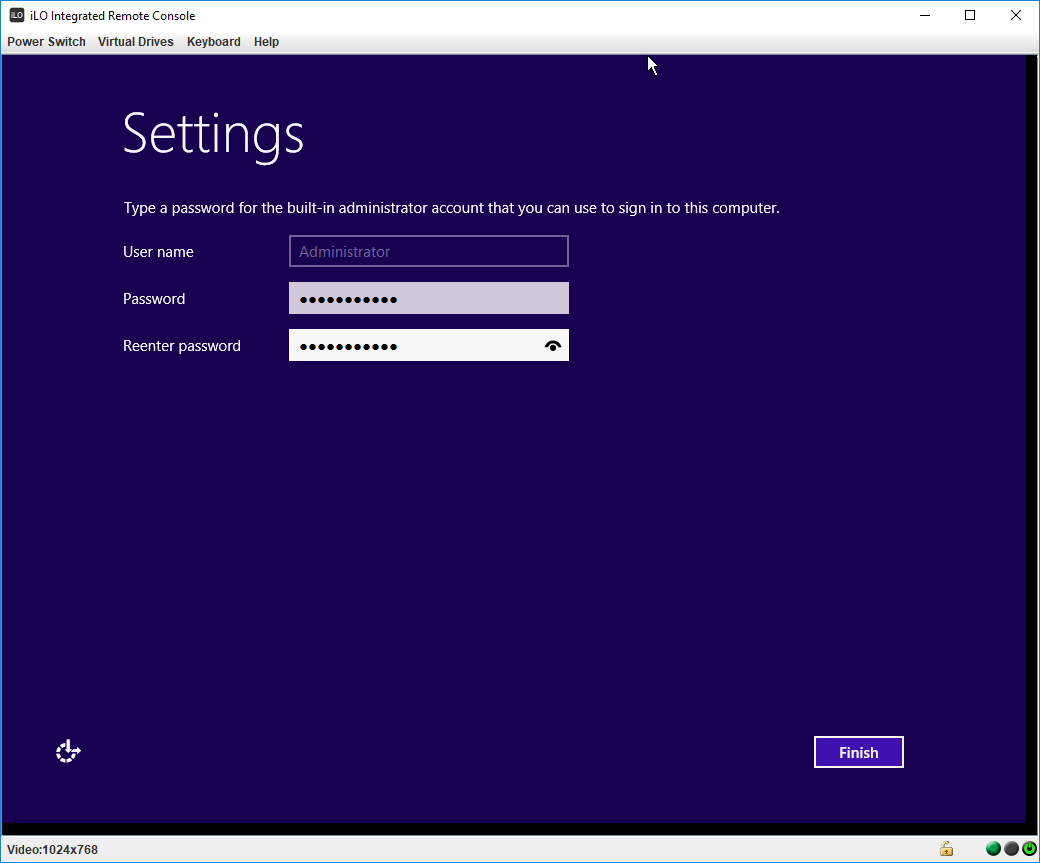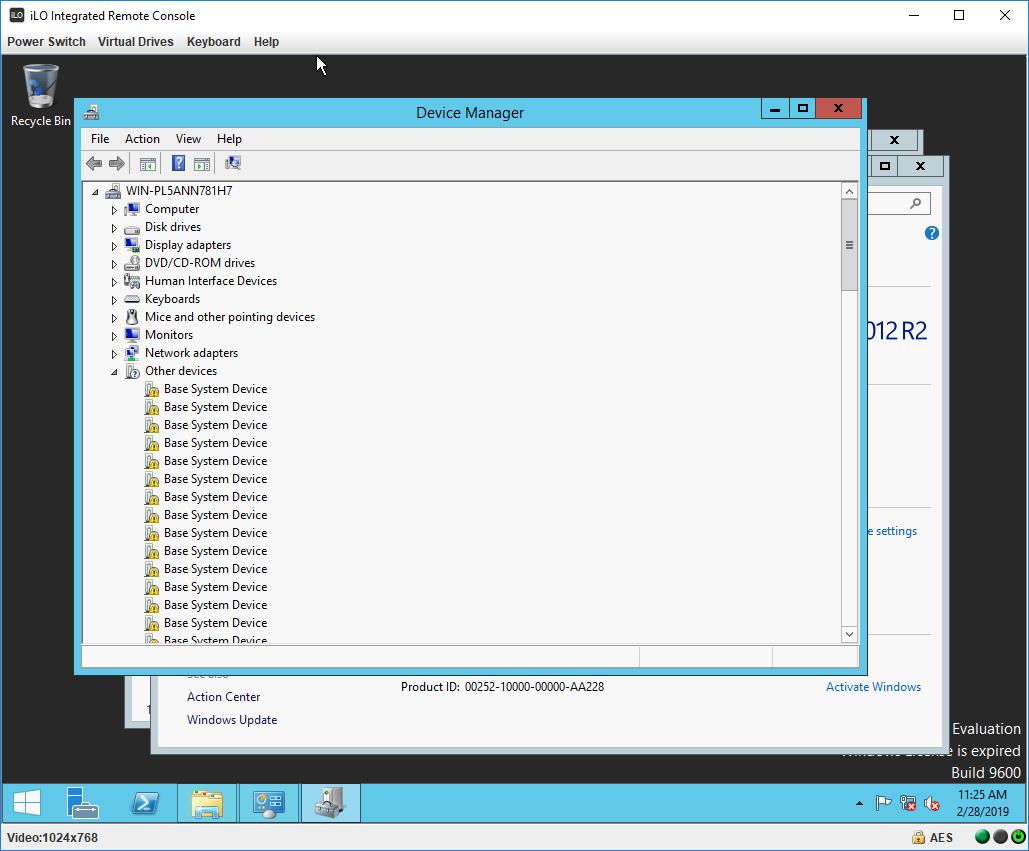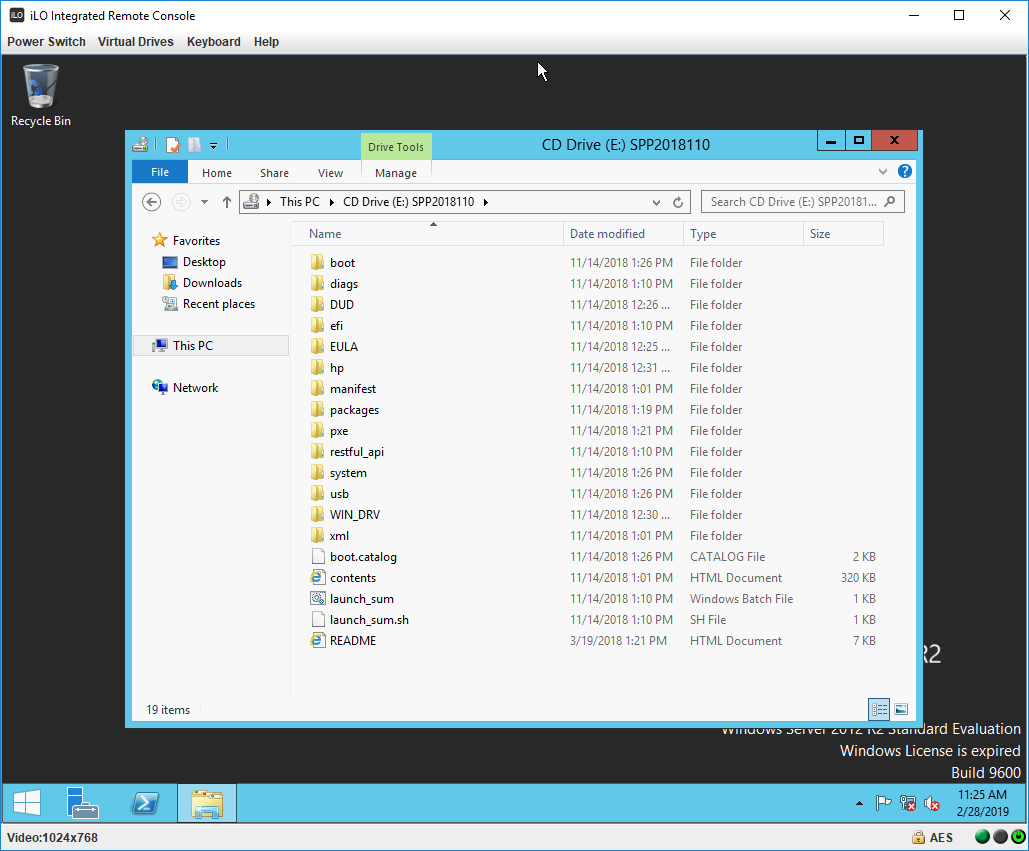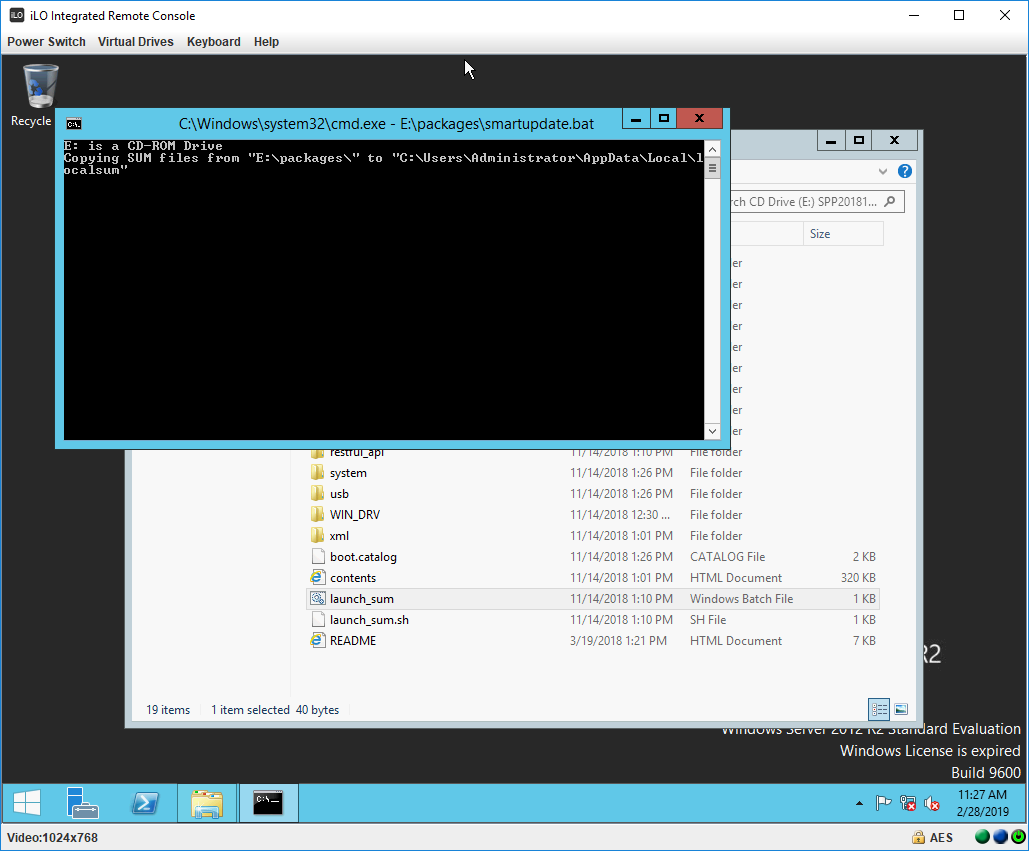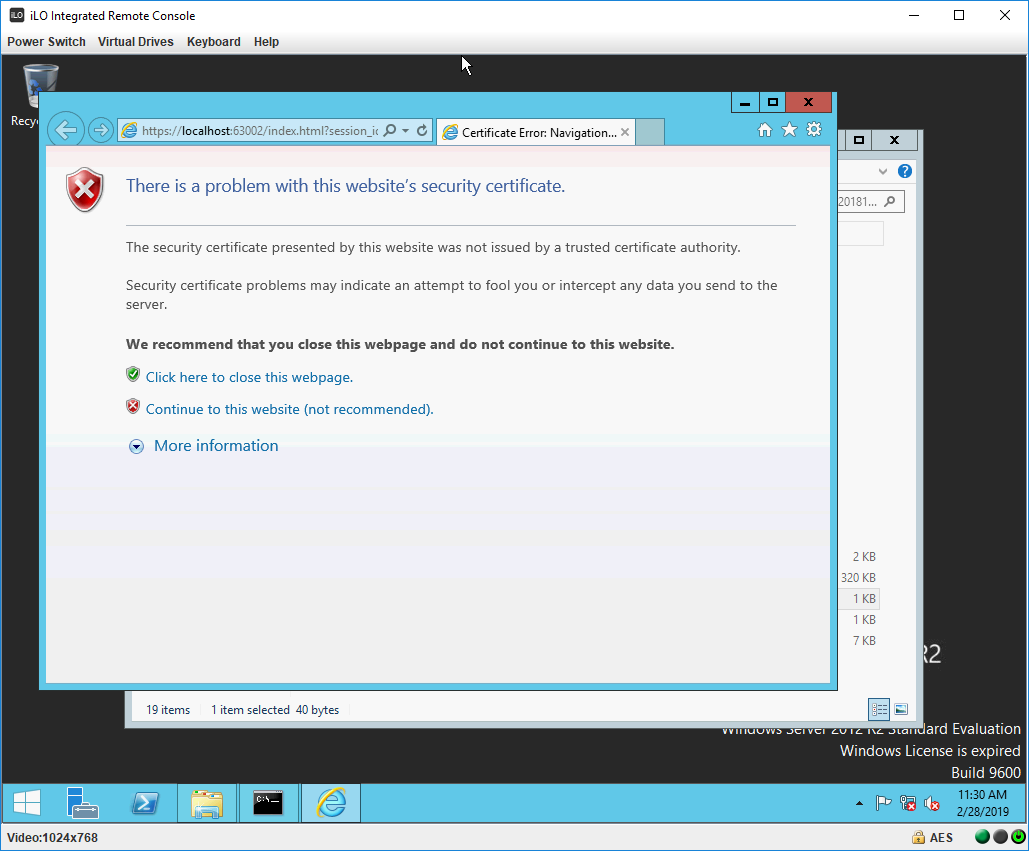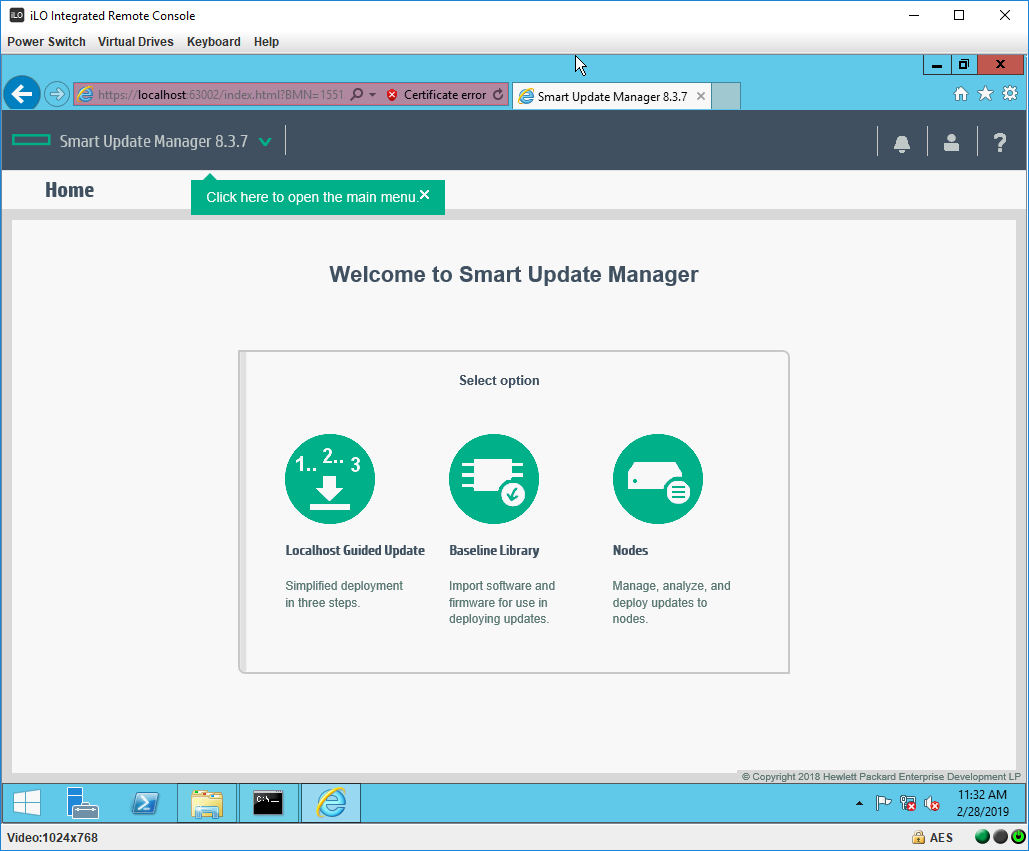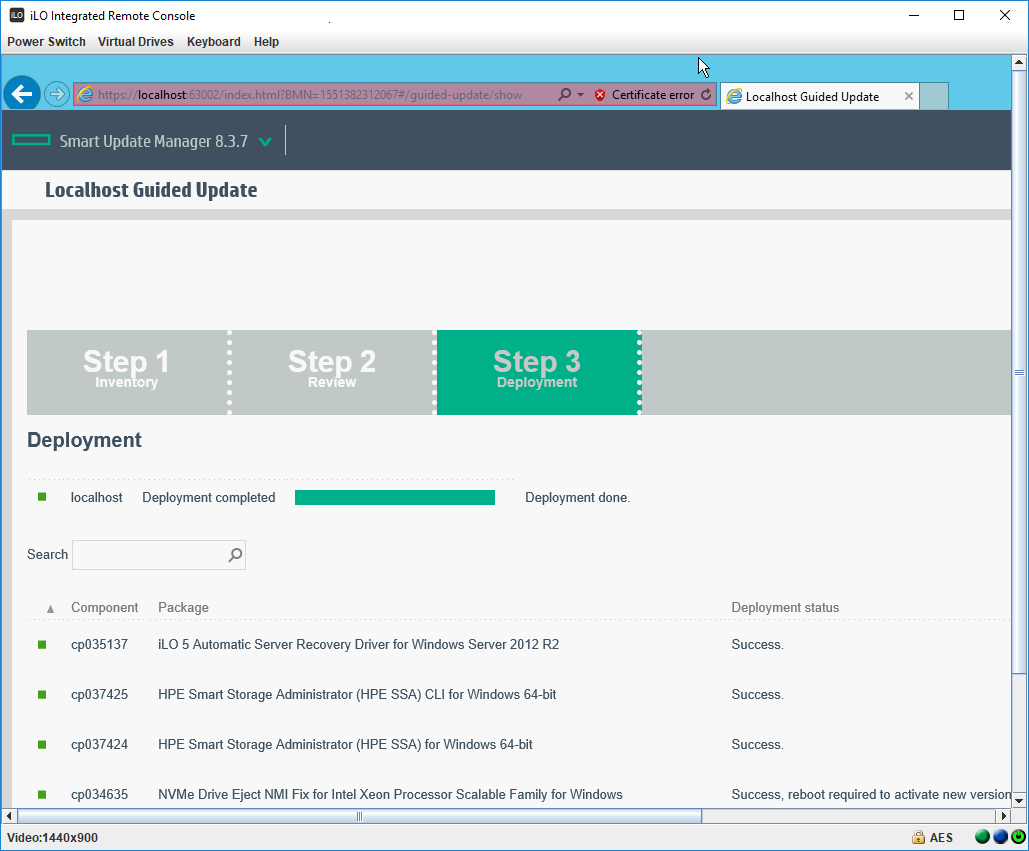Подготовка сервера HP ProLiant DL20 Gen10
Моя задача: Подготовить к дальнейшей эксплуатации сервер HP ProLiant DL20 Gen10 который оснащен один процессором Intel® Xeon® E-2134 CPU @3.50GHz (4/4 Cores, 8 threads) и по аналогии как я делал ранее сервер HP ProLiant DL360 Gen10 он поставлялся из коробки с 16Gb оперативной памяти. Данная память вставлена в третий слот, плюс мне выдали еще одну память и т.к. я уже ученый на тему ошибок при загрузке на память с учетом спецификации подключаю память в первый слот.
- 1 DIMM = Slot 3
- 2 DIMM = Slot 3,1 -> вот моя конфигурация
- Proc 1 DIMM 1 = 16Gb 2667 MHz (UDIMM)
- Proc 1 DIMM 3 = 16Gb 2667 MHz (UDIMM)
- 3 DIMM = Slot 3,1,4
- 4 DIMM = Slot 3,1,4
Так с этим разобрался. Диски вставил/подключил в 3 и 4 корзину, они у меня по 300GB.
- HDD HP 300GB 2,5 (SFF) SAS 15K 12G (S/N: 2C7936L04U)
- HDD HP 300GB 2,5 (SFF) SAS 15K 12G (S/N: 2C7936L04G)
Увы которые выдали по 300GB (SAS) не совместимы, в замен них выдали по 1Tb , но уже SATA:
| Port 2 Box 2 Bay 3 | Port 2 Box 2 Bay 4 |
| S/N: W471S8WZ | S/N: W472CH7K |
| Model: MM100GFJTE | Model: MM100GFJTE |
| Capacity: 1000Gb | Capacity: 1000Gb |
| Firmware: HPG5 | Firmware: HPG5 |
Шаг №1: Т.к. это бюджетная серия сервера, то порт eth1 – это совмещенный порт: ethernet для системы установленной на сервер и ethernet для iLO .
Шаг №2: Захожу на iLO адрес: https://IP&DNS – Login: Administrator, Password: указан на бирке и если есть лицензия на iLO указываю ее : Administration – Licensing , если нет то можно на сайте HP получить iLO Advanced Evalution – она бесплатно, только ограничена сроком на 60 дней. Гуглите как это сделать.
Шаг №3: Затем гружусь с ISO Образа: P19473_001_spp-2019.09.0-SPP2019090.2019_0905.39.iso (Точнее через iLO загружаю образ) и обновляю в автоматическом режиме все Firmware , т.е. когда будет возможность выбора:
- F9 – System Utilities
- F10 – Intelligent Provisioning
- F11 – Boot Menu – нажимаю F12 и выбираю что грузиться с iLO CD/ROM
- F12 – Network Boot
Тут более ничего выбирать не нужно, мастер в автоматическом режиме с образа все обновит на момент, когда образ был сформирован.
Шаг №4: Произвожу настройки BIOS и включаю использование RAID контроллера
Затем отправил сервер в перезагрузку, нажал F9 (System Utilities)
Включаю Wake-On LAN:
System Configurations – BIOS/Platform Configuration (RBSU) – System Options — Server Availability
- Wake-On LAN: Enabled
- Automatic Power-On: Always Power Restore Last Power State
И нажимаю F10
После System Configurations – BIOS/Platform Configuration (RBSU) – Storage Options – Sata Controller Options –
- Embedded SATA Configuration: SATA AHCI Support
- Smart Array SW RAID Support
После нажимаю F12: Save and Exit – “Yes – Save Changes”
и перезагружаю сервер.
Шаг №5: Теперь чтобы сконфигурировать RAID в момент выбора загрузки нажимаю снова нажимаю также F9
System Configuration – Embedded Storage : HPE Smart Array S100i SR Gen10 – Array Configuration – Create Array , отмечаю оба диска и нажимаю « Proceed to next Form »
Выбираю уровень RAID(а)
И нажимаю « Proceed to next Form »
Именую логический уровень:
- Logical Drive Lable: LogicalDrive1
Все остальные настройки оставляю по дефолту и нажимаю « Submit Changes ”, в ответ вижу сообщение « Logical Drive Creation Successful ” и нажимаю « Back to Main Menu ” , Сохраняю все внесенные изменения нажатием клавиши F12: Save and Exit и отправляю сервер в перезагрузку
Шаг №6: В момент когда серверu грузится, завершится самотестирование и пройдет этап возможности захода в биос через F9 ничего не выбираем и не нажимаем, загрузится мастер HPE Rapid Setup Software , затем оказавшись внутри HPE Rapid Setup Software
- Interface Language: English (US)
- Keyboard Language: English (US)
Нажимаю Accept , вижу что мой RAID Controller ( S100 is Activated) выбираю Continue , отмечаю LogicalDrive1 и нажимаю Continue
После выбираю опции загрузки, меня интересует выбор: Install Microsoft Windows Server from my media , вот в этот момент уже можно через iLO подмонтировать установочный диск и нажимаю Continue :
Выбор: Automatic Scan local drives (USB,DVD) и нажимаю Continue . Сервер отправится в перезагрузку
И опять тест самотестирования. Загрузка произойдет в как бы образе предзагрузки WinPE в который будет подгружены драйвера от самого RAPID (много различных драйверов)
На заметку: через iLO должен быть смонтирован установочный образ, у меня это Windows Server 2016 Standard
Когда загрузка и копирование файлов завершится, запустится мастер установки Windows :
Тут уже как обычно.
Шаг №7: После когда систему установили, авторизовываемся в системе, нужно установить драйвера . Через iLO монтируем образ: P19473_001_spp-2019.09.0-SPP2019090.2019_0905.39.iso и копируем с логического диска D: куда смонтировался образ папку WIN_DRV\win-driverpack-11.35.zip , распаковываем. И через « Диспетчер устройств » на неопознанном оборудовании выбираем обновить и указываем путь до распакованной папки win-driverpack-11.35 – Все драйвера успешно устанавливаются.
Шаг №8: Теперь устанавливаем все обновления через встроенную службу обновлений или через WSUS смотря что используется. Хотя я для новых серверов всегда использую Windows Update из интернета, а уже после, когда введу в домен WSUS . Но все не однозначно. Правильнее только WSUS . Вообще, как решит заказчик сервера.
Шаг №9: По итогу прописываю внутри развернутой системы на сетевой адаптер ( eth0 ) сетевой адрес и выключаю, а затем на iLO:
Т.к. меня бюджетная версия сервера то на одном порту работает сразу два сетевых адреса.
https://iLOIP&DNS – user&pass – iLo Shared Network Port – General
- iLO SubSystem Name (Hostname): iLOServer1
и нажимаю Apply
https://iLOIP&DNS – user&pass – iLo Shared Network Port – Ipv4
- Enable DHCPv4: отменяю настройку
( Static IPv4 Address Configuration )
- IPv4 Address:
- Subnet Mask:
- Gateway IPv4 Address:
( DNS Configuration )
- Primary DNS Server:
- Secondary DNS Server:
- Enable DDNS Server Registration: отменяю настройку
и нажимаю Apply
После выключаю сервер через iLO .
Итого сервер готов к отправке. Заявку закрываю которая звучала, как подготовка сервера, обновление и установка ОС .
На этом у меня всё, с уважением автор блога Олло Александр aka ekzorchik.
Используйте прокси ((заблокировано роскомнадзором, используйте vpn или proxy)) при использовании Telegram клиента:
Поблагодари автора и новые статьи
будут появляться чаще 🙂
Карта МКБ: 4432-7300-2472-8059
Yandex-деньги: 41001520055047
Большое спасибо тем кто благодарит автора за практические заметки небольшими пожертвованиями. С уважением, Олло Александр aka ekzorchik.
Установка Windows на HP Proliant
Блейд-сервера и «башни» серии Proliant пользуются спросом. Их можно обнаружить и в небольших офисах со скромными корпоративными сетями, и в полномасштабных ЦОДах. Естественно, периодически на них приходится переустанавливать ОС. Далее рассмотрим установку Windows на HP Proliant через интерфейс iLO.
Для подготовки процедуры понадобится только поместить ISO образ устанавливаемой операционной системы на диск сервера. Располагать его следует так, чтобы путь был как можно короче, без пробелов и кириллических символов. Название образа тоже желательно сократить.
Процесс установки
- Выключаем устройство (Power Management\Server Power => Gracefull Power Off\Momentary Press).
- Задаём приоритет устройств для загрузки (Virtual Media\Boot order, CD/DVD Drive на первое место).
- Открываем .NET IRC (Remote Console, вкладка Launch, кнопка с таким же названием).
- Монтируем образ устанавливаемой ОС (Virtual Drives, метка напротив Image File CD-ROM/DVD).
- Включаем сервер через консоль, и жмём F10, когда появляется опция Intelligent Provisioning.
- Пропускаем активацию, буде таковая начнётся.
- Выбираем Configure and Install.
- На начальном шаге настройки задаём параметру Array Configuration значение Customize.
- Затем откроется Array Configuration Utility, в которой настраиваем массив. Необходим минимум один Logical Drive.
- Завершив настройку, жмём Exit ACU.
- Следующий этап – выбор семейства ОС (Microsoft Windows), типа установки (Recommended) и источника (Disc).
- З-й шаг предполагает выбор версии устанавливаемой ОС.
- Последний этап подготовки показывает выбранные настройки.
- Принимаем лицензионное соглашение.
- Процесс установки начался. Он может занимать достаточно много времени, в зависимости от версии устанавливаемой операционной системы и особенностей работы конкретного сервера.
- В финале процесса компьютер перезагрузится, и предложит войти под учётной записью администратора.
- После загрузки ОС начнёт установку необходимых драйверов и других программных компонентов.
- После этой процедуры снова произойдёт перезагрузка.
- Проверить установленные компоненты поможет окно «Программы и компоненты», что в Панели управления.
Если используемый сервер не поддерживает Intelligent Provisioning или iLO (что маловероятно), то для установки вручную понадобится установочный носитель и немного другие действия.
Windows Server 2012 R2 — установка на сервер HPE Proliant DL360 Gen10
Есть задачка: установить Windows Server 2012 R2 на сервер HPE Proliant DL360 Gen10. В процессе мы столкнёмся с некоторыми трудностями — инсталлятор винды не видит массив, собранный на RAID контроллере сервера, подсунем драйвера.
- Сервер HPE Proliant DL360 Gen10.
- Установочный ISO образ с Windows Server 2012 R2.
- Последний Service Pack for Proliant для Gen9 и Gen10.
- UltraISO.
Запускаем сервер, через iLO 5 заходим в KVM, будем использовать java версию, удобнее делать скриншоты. Загружаемся с установочного образа Windows.
Тыкаем в Install Now.
Выбираем версию установки, я выбираю Windows Server 2012 R2 Standard Evaluation with GUI. Next.
Принимаем лицензионной соглашение, Next.
Сервер новый, выбираем Custom: Install Windows only (advanced).
Упс. We couldn’t find any drives. To get storage driver, click Load driver. Инсталлятор не понимает что за RAID контроллер у нас и предлагает скормить ему драйвер.
Смотрим в iLO 5 название RAID контроллера.
У меня в сервере контроллер HPE Smart Array P408i-a SR Gen10. И тут я понимаю, что в последнем SPP (Service Pack for Proliant) все драйвера должны быть. Откапываю образ SPP:
Монтируем и смотрим внутрь.
Видим папку WIN_DRV, ага, дровишки. Смотрим внутрь.
Внутри ZIP архив. Копируем его себе.
Внутри архива есть HPESAGen10Ctrl, похоже на то что нужно. Копируем себе эту папку.
Перетаскиваем туда папку HPESAGen10Ctrl. Сохраняем куда-нибудь проект как ISO образ.
Извлекаем из KVM ISO образ с виндой и вставляем ISO образ с драйверами. Нажимаем Load driver.
Browse. Лезем внутрь смонтированного диска и выбираем папку HPESAGen10Ctrl.
OK. Находятся драйвера.
Выбираем драйвер от нашего контроллера HPE Smart Array P408i-a SR Gen10. Next.
Отлично. Массив увиделся. Выбираем его, и. внизу Windows can’t be installed on this drive. Ну конечно, извлекаем образ с драйверами и вставляем установочный образ с Windows.
Теперь порядок. Next.
Указываем пароль админа. Finish.
Запускаем Server Manager. Отключаем Internet Explorer Enhanced Security Configuration в разделе Local Server.
Внутри Device Manager куча нераспознанных устройств.
У нас же есть ISO образ с SPP! Монтируем его через KVM.
Открывается браузер с инсталлятором SPP.
Выбираем Localhost Guided Update.
Пакеты с драйверами деплоятся. Deployment done.
Потом просто перезагружаем сервер и радуемся.