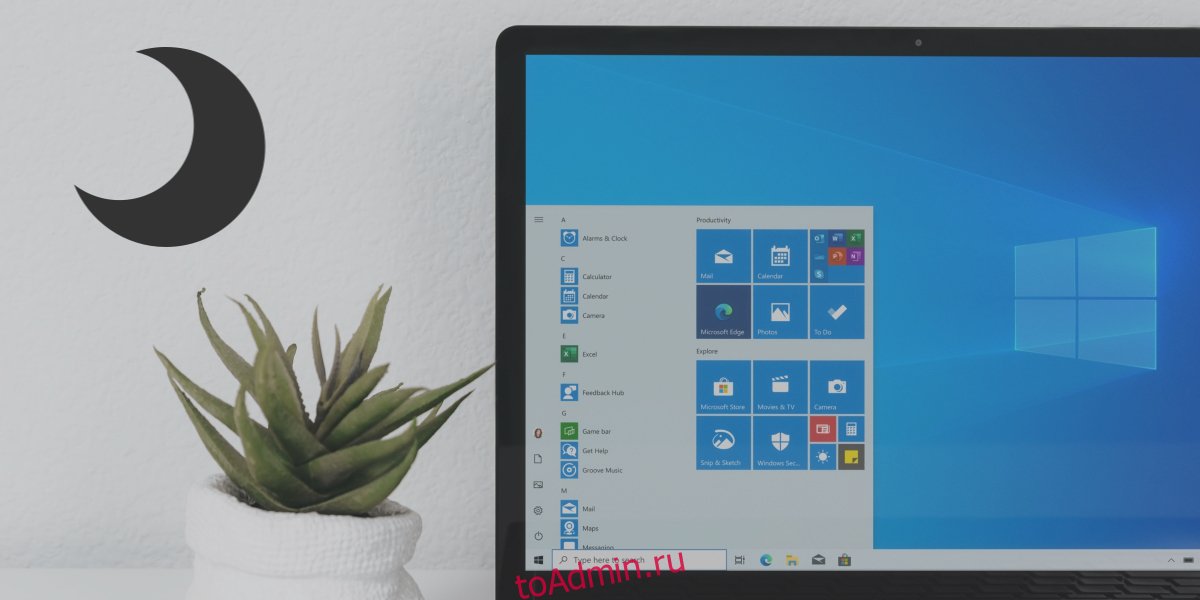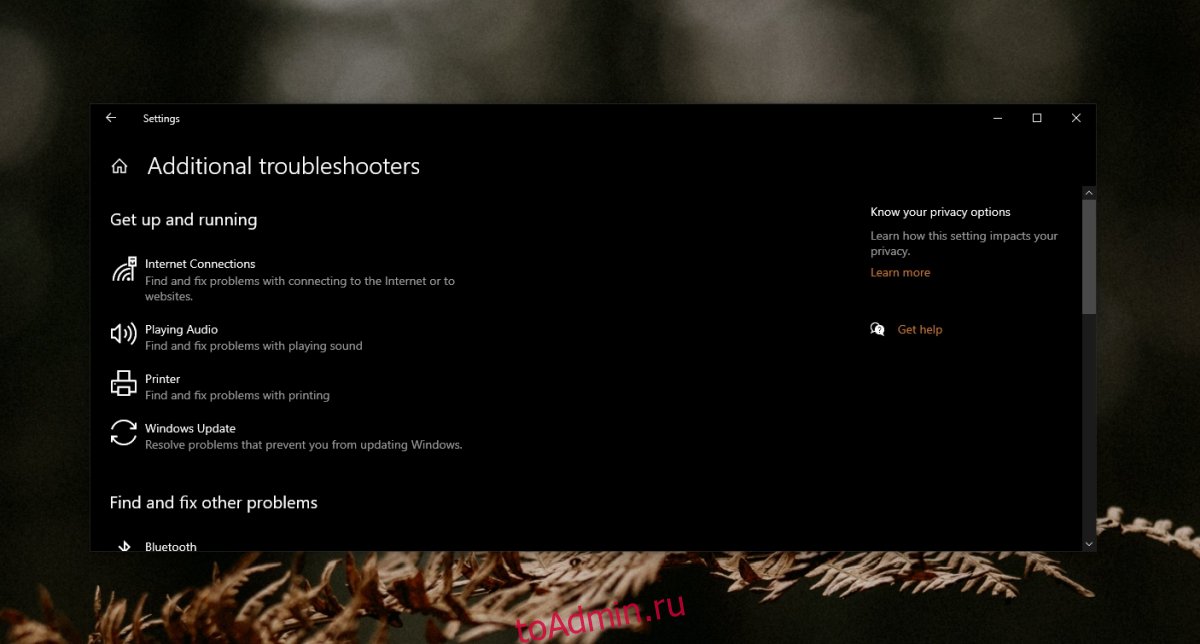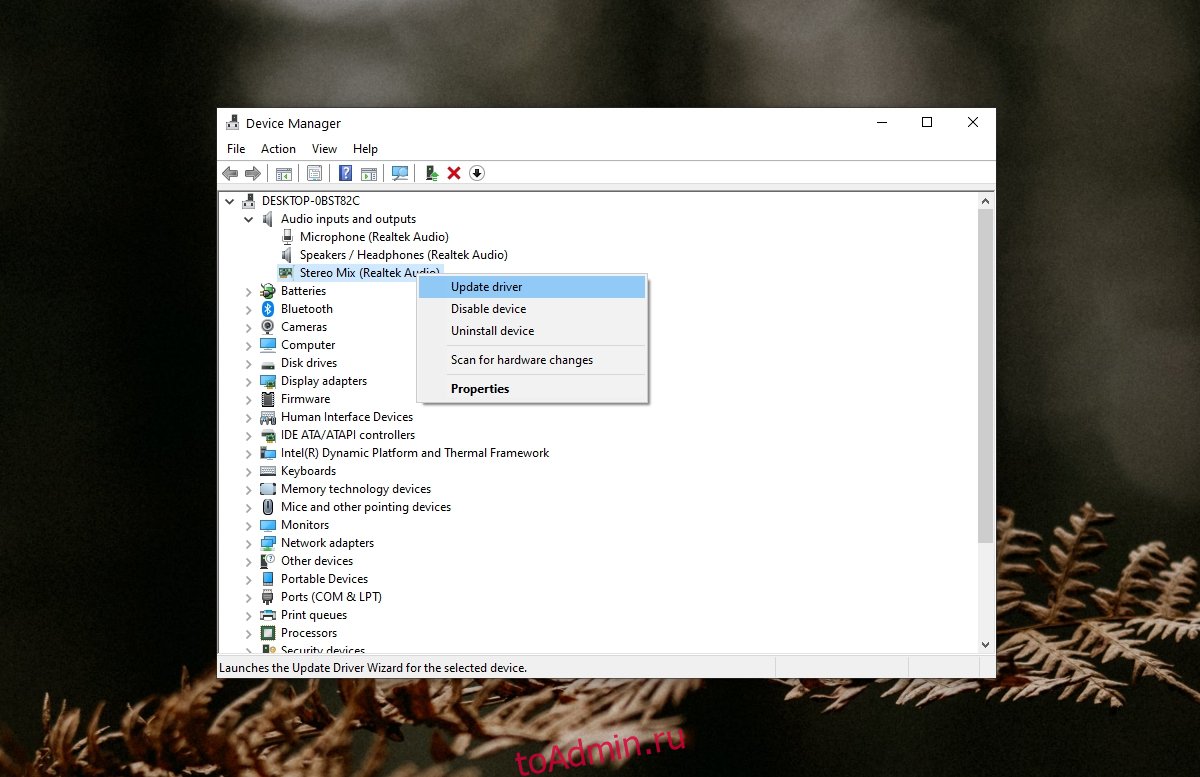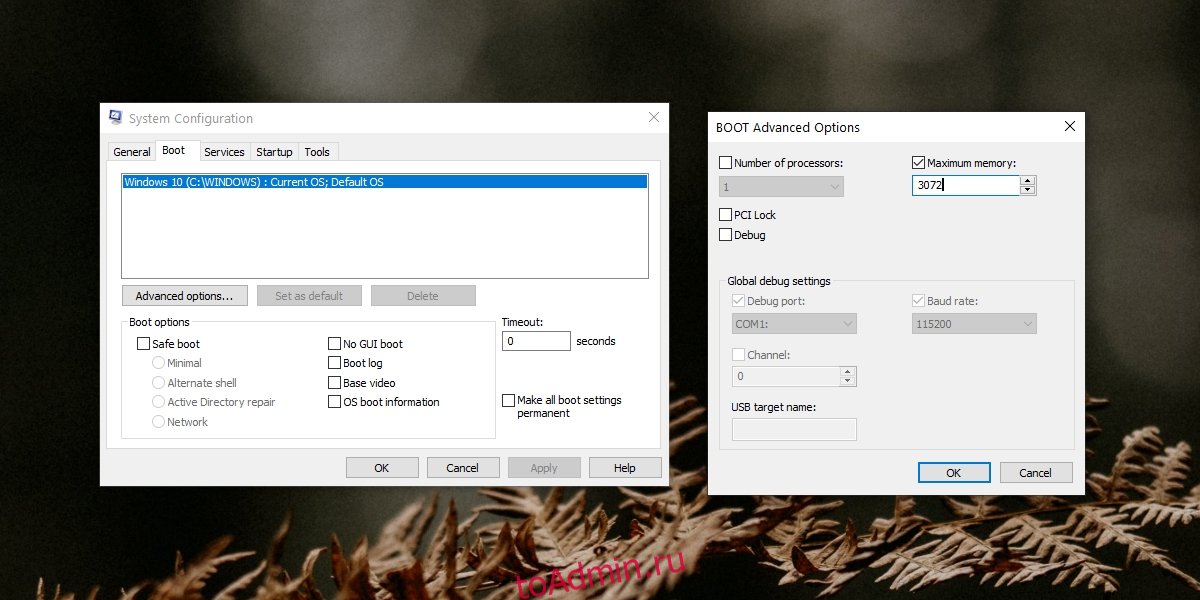- Компьютеры с Windows 10 теряют звук после спящего режима
- Как исправить отсутствие звука в Windows 10 после спящего режима
- 1. Запустите средство устранения неполадок со звуком.
- 2. Обновите аудио адаптер
- 3. Вручную обновить аудио драйвер
- 4. Измените значение системной памяти
- Проблема со звуком после выхода из спящего режима
- Не работают наушники после спящего режима
- Ответы (7)
- Проблема со звуком на ноутбуке после выхода из спящего режима без наушников
- Ответы (3)
- Нет звука после спящего режима (гибернации) в Windows 10? Вот исправление
- от sasza
- ПК с Windows 10 теряет звук после спящего режима
- 1. Измените схему электропитания.
- 2. Закройте приложения для управления питанием.
- 3. Потеря звука в зависимости от приложения.
- 4. Запустите средство устранения неполадок со звуком.
- 5. Обновите аудиодрайвер.
- 6. Измените значение системной памяти.
- Что делать, если пропадает звук? Вывод
Компьютеры с Windows 10 теряют звук после спящего режима
Проблемы со звуком не совсем чужды концепции на платформе Windows, что относится и к последней операционной системе Windows 10. И общая проблема, с которой сталкиваются на компьютерах с Windows 10, заключается в том, что устройство становится тупым каждый раз, когда выходит из спящего режима.
Любопытно, что проблема со звуком отсутствует, когда устройство возвращается из спящего режима или после перезагрузки. Так или иначе, только когда устройство находится вне цикла ожидания, оно имеет тенденцию терять его аудио способности. Все это делает его не слишком большой проблемой, но тем не менее может свести вас с ума; особенно если вы любитель музыки и не можете возобновить прослушивание в спящем режиме.
Тем не менее, несколько простых настроек – это все, что нужно, чтобы все исправить.
Как исправить отсутствие звука в Windows 10 после спящего режима
- Запустите средство устранения неполадок звука
- Обновить аудио адаптер
- Обновите аудио драйвер вручную
- Изменить значение системной памяти
1. Запустите средство устранения неполадок со звуком.
Давайте начнем с простых вариантов, прежде чем перейти к более сложным. И вызов звукового устранения неполадок будет хорошим началом. Для этого введите Устранение неполадок со звуком и выберите Найти и устранить проблемы с воспроизведением звука . Следуйте инструкциям на экране и посмотрите, поможет ли это. Если нет, двигайтесь дальше.
- ТАКЖЕ ЧИТАЙТЕ: как исправить проблемы со звуком в Windows 10
2. Обновите аудио адаптер
Устаревшее программное обеспечение драйвера также может быть виновником здесь. Вот что вам нужно сделать, чтобы на вашем устройстве была установлена последняя версия драйвера.
- Введите Диспетчер устройств в поле поиска на панели задач и выберите Диспетчер устройств в результатах поиска.
- В окне диспетчера устройств выберите Аудиовходы и выходы >Наушники и/или Динамики в зависимости от того, слышите ли вы звук на обоих , Процесс обновления драйвера одинаков для обоих. Вот:
- Нажмите Наушники и/или Динамики >, щелкните правой кнопкой мыши и выберите Свойства .
- В открывшемся диалоговом окне выберите Драйвер >Обновить драйвер .
- В появившемся окне выберите Автоматический поиск обновленного программного обеспечения драйвера и следуйте инструкциям на экране.
Посмотри, работает ли это. Фактически, устаревший или поврежденный драйвер является наиболее вероятной причиной неисправности звука и, следовательно, изучает все варианты, чтобы убедиться, что в вашей системе установлены последние версии драйверов. При необходимости выполните поиск драйверов вручную, если автоматический поиск не помог решить проблему.
Вам также может потребоваться посетить веб-сайт производителя и узнать, доступна ли последняя версия драйвера. Это особенно применимо, если вы недавно обновились до Windows 10, в то время как звуковые драйверы, установленные на вашем устройстве, несовместимы с последней версией Windows.
Если у вас есть доступ к самым последним драйверам, которые могут находиться на жестком диске вашего компьютера или в любом другом месте, вы можете обновить их.
Помните, что вашему ПК может быть нанесен непоправимый ущерб, если вы установите неправильную версию драйвера. Таким образом, мы рекомендуем вам скачать этот инструмент обновления драйверов (на 100% безопасный и протестированный нами), чтобы сделать это автоматически.
Отказ от ответственности : некоторые функции этого инструмента не являются бесплатными.
- ТАКЖЕ ЧИТАЙТЕ: гудение звука в Windows 10? Вот 9 способов исправить это
3. Вручную обновить аудио драйвер
Вот шаги, чтобы следовать:
- Запустите Диспетчер устройств , выполнив действия, указанные выше. Выберите Наушники или Динамик в зависимости от обстоятельств (всегда полезно иметь обновленные драйверы во всех системах на вашем устройстве, поэтому следуйте инструкциям для обоих), щелкните правой кнопкой мыши на и выберите Свойства .
- В окне Свойства выберите вкладку Драйвер , как и раньше, но на этот раз выберите Просмотреть программное обеспечение драйвера на моем компьютере , чтобы вручную найти программное обеспечение драйвера
- Следуйте инструкциям на экране, чтобы убедиться, что указанные драйверы установлены. Перезапустите и проверьте, решена ли проблема.
Если нет, вот другое решение, которое может.
4. Измените значение системной памяти
Это особенно относится к тем ноутбукам, которые имеют установленную память 4 ГБ. Вот шаги:
- Введите msconfig в поле поиска в текстовом поле и выберите Конфигурация системы из предоставленных результатов поиска.
- В окне Конфигурация системы выберите вкладку Загрузка , а затем нажмите Дополнительные параметры … .
- В окне Дополнительные параметры BOOT установите флажок Максимальная память и установите значение 3072 .
- Нажмите ОК >ОК , чтобы закрыть все открытые окна, включая Конфигурация системы .
- Перезагрузите компьютер. Аудио должно вернуться.
Однако на тот случай, если проблема еще не решена, вы также можете проверить, доступно ли обновление для Windows 10. Выполните проверку на вирусы, а также последнюю версию антивирусного программного обеспечения. При необходимости свяжитесь с производителем аудиокомпонентов и узнайте, могут ли они предоставить обновление для решения проблемы.
Проблема со звуком после выхода из спящего режима
В последние два дня столкнулся с проблемой отсутствия звука после выхода из спящего режима.
Сразу скажу, что всё фиксится простым перезапуском ПК, и проблема пропадает как ни в чём ни бывало, до следующего «ухода в сон».
На днях заметил, что после выхода из режима сна, не было звука на ПК.
При наведении на «настройки звука», показывало что он есть, но выводится через «Steam streaming. » устройство.
Проблема заключается в том, что при таких раскладках в общем списке утройств вывода звука он становился единственным, не было никаких наушников и динамиков монитора.
Порыскав в интернете с пол часа, по различным форумам, в том числе и реддите, сделал вывод что проблема была в Steam Link`e.
Разные ресурсы, как один, советовали примерно один и тот же алгоритм действий, который подразумевал полное отключение от системы этого Steam streaming девайса.
Как только я удалил его из системы, создалось впечатление что всё исправилось, даже какая-то обнова прилетела в центр обновления.
Но сегодня утром, я, как обычно, вывел ПК из режима сна и проблема повторилась, только теперь, вместо Steam streaming устройства мне по просту пишет, что не было найдено ни одного устройства звукового вывода.
OS: Windows 10 Pro ver. 1909
Processor: Ryzen 1400
Mother: MSI A320M PRO-VD/S
Всю дополнительную информацию предоставлю по мере необходимости.
Не работают наушники после спящего режима
у меня после сна на Windows 10 Home не возобновляют работу подключенные в переднюю панель системного блока наушники («Динамики» на картинке):
Переключение между устройствами не помогает — только перезагрузка. Раньше на этом же железе стояла Windows 7 и всё работало.
В чём может быть дело?
Ответы (7)
Добрый день.
Давайте на один сеанс отключим быстрый запуск компьютера. Это очистит оперативную память компьютера от возможного мусора.
Нажмите Пуск, Выключение и удерживая клавишу Shift, Завершение работы.
1 пользователь нашел этот ответ полезным
Был ли этот ответ полезным?
К сожалению, это не помогло.
Отлично! Благодарим за отзыв.
Насколько Вы удовлетворены этим ответом?
Благодарим за отзыв, он поможет улучшить наш сайт.
Насколько Вы удовлетворены этим ответом?
Благодарим за отзыв.
Был ли этот ответ полезным?
К сожалению, это не помогло.
Отлично! Благодарим за отзыв.
Насколько Вы удовлетворены этим ответом?
Благодарим за отзыв, он поможет улучшить наш сайт.
Насколько Вы удовлетворены этим ответом?
Благодарим за отзыв.
К сожалению, для Вашей материнской платы есть драйвера адаптированные для работы только под управлением Windows 7 и более старых выпусков Windows, поэтому гарантировать нормальную работу этой платы и имеющихся на ней компонентов под управлением Windows 10 невозможно.
Скорее всего проблема, о которой Вы говорите возникает именно из-за какой то несовместимости драйверов с Windows 10.
Пожалуйста пробуйте обратится с вопросом о путях решения возникшей у Вас проблемы в техподдержку производителя Вашей материнской платы. Потому, что никто, кроме производителя, разрабатывать драйвера для выпускаемых им устройств не станет. Это исключительно прерогатива производителя. Microsoft не разрабатывает драйвера для устройств сторонних производителей.
Проблема со звуком на ноутбуке после выхода из спящего режима без наушников
Ответы (3)
Добрый день, Starling_91 .
Уточните, пожалуйста, модель вашего ноутбука и версию/сборку вашей Windows. Версию и сборку Windows можно увидеть если нажать клавиатурную комбинацию Win + R , набрать в появившейся строке winver и нажать » Enter «.
Также, уточните, п ожалуйста, к ак давно это происходит, совпало ли появление данной проблемы во времени с установкой каких либо программ или обновлений?
Если возникнут вопросы, пожалуйста, сообщите мне.
Желаю удачи и хорошего дня!
Если вы считаете эту информацию полезной, прошу отметить ее как ответ
Был ли этот ответ полезным?
К сожалению, это не помогло.
Отлично! Благодарим за отзыв.
Насколько Вы удовлетворены этим ответом?
Благодарим за отзыв, он поможет улучшить наш сайт.
Насколько Вы удовлетворены этим ответом?
Благодарим за отзыв.
Уточните, пожалуйста, модель вашего ноутбука и версию/сборку вашей Windows. Версию и сборку Windows можно увидеть если нажать клавиатурную комбинацию Win + R , набрать в появившейся строке winver и нажать » Enter «.
Также, уточните, п ожалуйста, к ак давно это происходит, совпало ли появление данной проблемы во времени с установкой каких либо программ или обновлений?
Если возникнут вопросы, пожалуйста, сообщите мне.
Желаю удачи и хорошего дня!
Здравствуйте, ноутбук ASUS K501UW, Windows 10, версии 1607 (сборка 14393.693). Ноутбук новый, проблему обнаружил недавно и случайно когда вытащил наушники в спящем режиме, поэтому не могу сказать как было до обновления Windows или установки других программ.
Нет звука после спящего режима (гибернации) в Windows 10? Вот исправление
от sasza
Windows 10 может запоминать громкость, установленную для аудиоустройства и для конкретного приложения. Если вы подключите к системе пару наушников и установите громкость, например, на 50, Windows 10 автоматически изменит громкость на 50 при следующем подключении наушников к системе.
Этот параметр не зависит от устройства, а зависит от порта, т. Е. Громкость устанавливается для устройств, подключенных через аудиоразъем. Точно так же пользователи могут установить определенные тома приложения, и Windows 10 запомнит это.
Однако Windows 10 не поддерживает изменение громкости в зависимости от состояния сна или загрузки системы. Громкость системы Windows 10 не может измениться, когда она заблокирована / разблокирована, если вы не используете сценарий, приложение или запланированную задачу для задания.
ПК с Windows 10 теряет звук после спящего режима
Если ваш компьютер с Windows 10 теряет звук после загрузки из спящего режима, вы должны знать, что это ненормально. Даже если в системе просто отключен звук, это неожиданное поведение. Убедитесь, что у вас нет сценариев или приложений, настроенных для отключения звука вашей системы при блокировке / разблокировке системы.
Если в системе пропадает звук, и только перезагрузка возвращает его, попробуйте следующие исправления.
1. Измените схему электропитания.
Если вы теряете звук после выхода системы из спящего режима, попробуйте изменить схему управления питанием.
Откройте проводник.
Вставьте следующее в адресную строку и нажмите Enter.
Выберите другую схему электропитания.
Разрешите системе перейти в спящий режим.
Разбудите систему и проверьте звук.
Если звук слышен, удалите ранее установленный план управления питанием и создайте новый вместо него.
2. Закройте приложения для управления питанием.
Если у вас установлены приложения для управления питанием вашей системы или для запуска событий при изменении состояния питания вашего компьютера, закройте их все. Дайте системе перейти в спящий режим и выведите ее из спящего режима.
Если звук не пропадает, скорее всего, проблема была в приложениях.
3. Потеря звука в зависимости от приложения.
Проверьте, не пропадает ли звук в определенном приложении, например, нет ли звука при воспроизведении видео в Chrome. Если все приложения, кроме одного, воспроизводят звук после выхода системы из спящего режима, проблема связана с приложением. Попробуйте удалить и переустановить его.
4. Запустите средство устранения неполадок со звуком.
У вас может быть проблема со звуковым устройством в вашей системе или со звуковыми драйверами. Запустите средство устранения неполадок со звуком.
Откройте приложение «Настройки» (сочетание клавиш Win + I).
Перейдите в Обновление и безопасность> Устранение неполадок.
Щелкните Дополнительные средства устранения неполадок.
Запустите средство устранения неполадок при воспроизведении звука.
Примените все исправления, которые он рекомендует.
5. Обновите аудиодрайвер.
Стоит проверить, ожидает ли обновление аудиодрайвера, и если да, то его установка должна решить проблему.
Откройте диспетчер устройств.
Разверните «Аудиовходы и выходы».
Щелкните правой кнопкой мыши аудиоустройство и выберите «Обновить драйвер».
Найдите доступные драйверы и установите их.
Перезагрузите систему.
6. Измените значение системной памяти.
Это нетрадиционное исправление, но известно, что оно решает проблемы, связанные с прекращением звука в системе Windows 10, когда она выходит из спящего режима.
Нажмите сочетание клавиш Win + R, чтобы открыть окно запуска.
Введите msconfig и нажмите клавишу Enter.
В открывшемся окне «Конфигурация системы» перейдите на вкладку «Загрузка».
Щелкните Дополнительные параметры.
Включите «Максимальный объем памяти».
Установите значение 3072.
Щелкните ОК, а затем Применить.
Перезагрузите систему, и проблема должна быть решена.
Что делать, если пропадает звук? Вывод
Некоторым системам действительно сложно вернуться в свое предыдущее состояние, когда они просыпаются.
Обычно система медленно выходит из спящего режима или некоторые приложения перестают работать. Отсутствие звука не является распространенной проблемой, но, тем не менее, вышеуказанные исправления должны решить проблему.