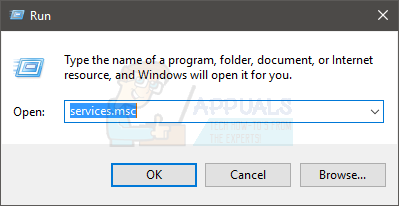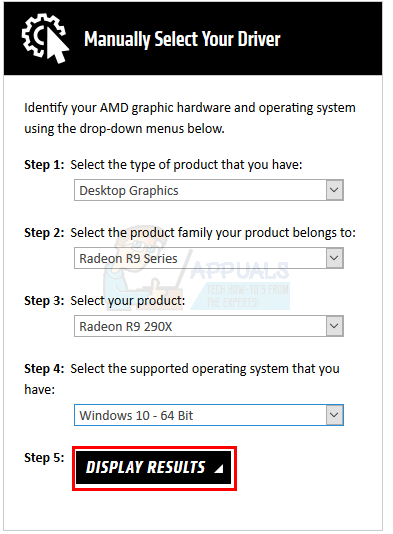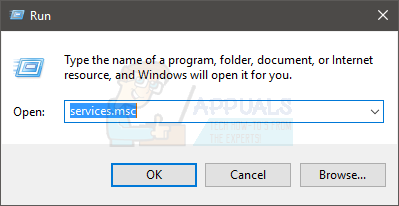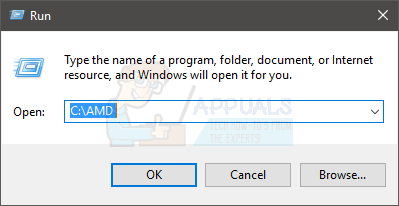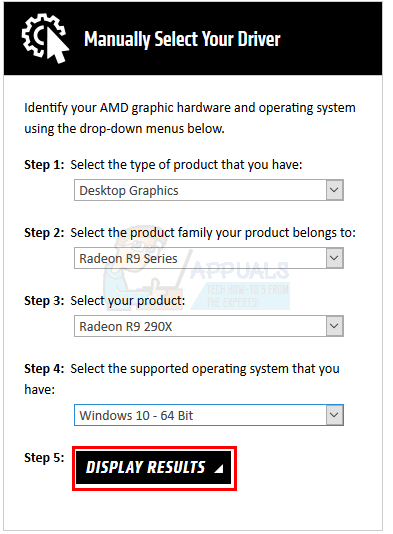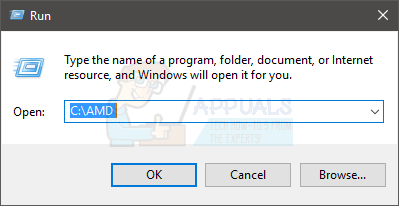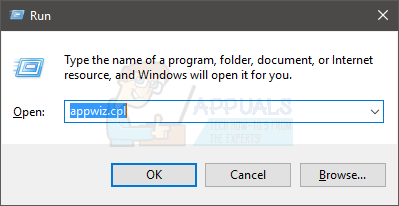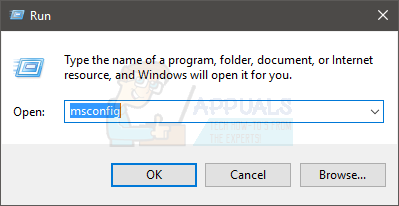- Центр управления Catalyst не будет открыт в Windows 10
- Что делать, если Catalyst Control Center не открывается в Windows 10
- Решение 1. Запустите Catalyst Control Center из установочного каталога
- Решение 2. Полностью удалите драйверы дисплея и переустановите их
- Решение 3 – Закройте все задачи Catalyst
- Решение 4 – Запустите сканирование SFC
- Решение 5 – Обновите свой компьютер
- Исправлено: Catalyst Control Center не может быть запущен —
- Способ 1: установить ccc2_install
- Способ 2: переустановите драйверы
- Метод 3: Чистая установка
Центр управления Catalyst не будет открыт в Windows 10
Графические карты AMD предлагают отличную производительность, поэтому неудивительно, что многие люди по всему миру используют их. Наряду с графическими картами AMD поставляется Catalyst Control Center. Однако, есть много сообщений о том, что Catalyst Control Center не будет открыт в Windows 10.
Что делать, если Catalyst Control Center не открывается в Windows 10
- Запустите Catalyst Control Center из установочного каталога
- Полностью удалите драйверы дисплея и переустановите их
- Закройте все задачи Catalyst
- Запустить сканирование SFC
- Обновите свой компьютер
Catalyst Control Center – это приложение, которое поставляется с драйверами дисплея AMD и позволяет настраивать параметры дисплея, профили дисплея и производительность видео. Хотя многим обычным пользователям не нужно использовать Catalyst Control Center, опытные пользователи используют его для самых разных вещей, таких как управление дисплеем, настройка цвета и т. Д.
Если вы один из этих продвинутых пользователей и не можете открыть Catalyst Control Center, возможно, вы захотите взглянуть на эти решения.
Решение 1. Запустите Catalyst Control Center из установочного каталога
Это довольно простое решение, и для этого вам нужно просто перейти к: Программные файлы (x86)> ATI Technologies> ATI.ACE> Core-Static> amd64> CLIStart.exe и запустить CLIStart.exe.
Это должно запустить Catalyst Control Center без каких-либо проблем. Кроме того, вы можете создать ярлык на рабочем столе, чтобы вам не приходилось перемещаться по папкам каждый раз, когда вы хотите запустить CCC.
Решение 2. Полностью удалите драйверы дисплея и переустановите их
Для этого вам понадобится Display Driver Uninstaller. Вы можете скачать его здесь.
- После того, как вы загрузили Display Driver Uninstaller, откройте его архив и распакуйте его.
- Перейдите в папку извлечения и запустите DDU.exe.
- Это позволит извлечь больше файлов в эту папку.
- Теперь запустите драйвер дисплея Uninstaller.exe.
- Программа удаления драйверов дисплея попросит вас загрузиться в безопасном режиме, поэтому выберите Да.
- После перезагрузки в безопасном режиме запустится DDU, и если он не найдет производителя вашего графического процессора, вам нужно будет выбрать его из выпадающего списка.
- Нажмите Очистить и перезапустить.
- Может появиться окно с просьбой отключить автоматическую установку Windows драйверов дисплея. Если это так, нажмите Да.
- После того, как вы закончите, просто посетите веб-сайт AMD для получения последних драйверов
- Мы также настоятельно рекомендуем Модуль обновления драйверов TweakBit (одобрен Microsoft и Norton) для автоматической загрузки всех устаревших драйверов на ваш компьютер. Это отличный инструмент, который сканирует обновления, а антивирус – на наличие угроз. Этот инструмент обеспечит безопасность вашей системы, поскольку вы можете вручную загрузить и установить неправильную версию драйвера.
Решение 3 – Закройте все задачи Catalyst
Некоторые пользователи подтвердили, что закрытие всех задач Catalyst в диспетчере задач решило проблему. Итак, вот шаги, чтобы следовать:
- Запустите диспетчер задач> перейти к процессам
- Завершить все задачи, связанные с Catalyst
- Вернитесь на рабочий стол и запустите AMD Catalyst Control Center.
Решение 4 – Запустите сканирование SFC
Windows 10 имеет инструмент самопроверки, который позволяет обнаруживать и автоматически восстанавливать поврежденные файлы. Запустите средство проверки системных файлов, чтобы узнать, какие системные файлы повреждены или отсутствуют, а также исправимы ли они.
- Перейдите в Пуск> введите cmd >, щелкните правой кнопкой мыши Командная строка> запустите Командную строку от имени администратора
- Введите команду sfc/scannow и нажмите Enter
- Дождитесь окончания процесса сканирования и перезагрузите компьютер
- Запустите AMD Catalyst Control Center снова.
Решение 5 – Обновите свой компьютер
Убедитесь, что на вашем компьютере установлены последние обновления Windows 10. Это означает, что вы должны установить все доступные критические, рекомендуемые и дополнительные исправления.
Перейдите в Настройки> Обновление и безопасность> Центр обновления Windows> проверить наличие обновлений.
Вот и все, если у вас есть какие-либо комментарии или вопросы, просто обратитесь к разделу комментариев ниже.
Примечание редактора . Этот пост был первоначально опубликован в октябре 2015 года и с тех пор был полностью переработан и обновлен для обеспечения свежести, точности и полноты.
Исправлено: Catalyst Control Center не может быть запущен —
Если вы являетесь пользователем Windows 10/8, вы можете увидеть, что Catalyst Control Center не может быть запущена при попытке запустить / открыть Catalyst Control Center. С этой проблемой обычно сталкиваются пользователи Windows 8 / 8.1 или 10, которые недавно обновились до этих версий Windows. Как только это сообщение об ошибке начнет появляться, вы не сможете открыть Catalyst Control Center и, следовательно, вносить какие-либо изменения в настройки. Поскольку это Catalyst Control Center, это повлияет на пользователей AMD.
Причина этой проблемы обычно связана с проблемами водителя. Либо файлы драйвера повреждены, либо возникла проблема совместимости, вызывающая эту проблему. Убедитесь, что у вас установлены последние версии драйверов, или полностью переустановите драйверы, как правило, решает эту проблему.
Способ 1: установить ccc2_install
У вас будет файл ccc2_install в папке AMD. Запуск этого файла позволяет решить эту проблему для огромного числа пользователей. Итак, ваш первый шаг должен найти и запустить этот файл.
Следуйте инструкциям ниже, чтобы найти ccc2_install и запустить этот файл.
- Держать Ключ Windows и нажмите р
- Тип C: \ Program Files \ AMD \ CCC2 \ Установить и нажмите Войти
- Там должен быть файл с именем ccc2_install в этой папке. Просто запустите этот файл и следуйте инструкциям на экране.
Проблема должна решиться после установки этого конкретного файла.
Способ 2: переустановите драйверы
Этот метод прост, так как проблема вызвана драйверами, просто удалите и переустановите графические драйверы.
Замечания: Драйверы Intel и AMD необходимо устанавливать только при наличии настроек Intel / AMD. Если у вас есть процессор AMD, вам не нужно загружать и устанавливать драйверы Intel. Имейте в виду, что вам нужно установить драйверы Intel перед установкой драйверов AMD.
Замечания: Прежде чем пытаться установить драйверы, убедитесь, что ваше антивирусное приложение отключено. Известно, что эти приложения безопасности вызывают некоторые проблемы в процессе установки. Вы можете просто щелкнуть правой кнопкой мыши значок своего антивирусного приложения на панели задач (в правом нижнем углу) и выбрать «Отключить». Если вы не видите опцию Отключить, просто дважды щелкните значок антивирусного приложения на панели задач и найдите опцию Отключить на этой панели. Почти все основные антивирусные приложения имеют возможность временно отключить приложение.
Для людей, у которых есть процессор Intel и графика AMD
Вот шаги для обновления ваших драйверов
- Держать Ключ Windows и нажмите р
- Тип services.msc и нажмите Войти
- Найдите и дважды щелкните Центр обновления Windows
- Выбрать инвалид из выпадающего меню в Тип запуска
- Нажмите Стоп кнопка, если Сервисный статус не установлен в Остановлено
- Нажмите Применять затем выберите Хорошо
- Теперь, когда Центр обновления Windows отключен, нам не нужно беспокоиться об автоматическом обновлении Windows нашими драйверами.
- Первое, что вам нужно сделать, это загрузить последнюю версию драйверов Intel. Нажмите Вот и выберите свой Intel Graphics из выпадающего списка в Просмотр по продукту. Если вы не знаете, какая у вас графика Intel, следуйте инструкциям ниже
- Держать Ключ Windows и нажмите р
- Тип DXDIAG и нажмите Войти
- Вы должны быть в система Проверьте и запомните установленную вами битовую версию. Посмотри в Операционная система линия (раздел Информация о системе). Вам нужно будет скачать драйверы, подходящие для ваших битовых версий (64-битных или 32-битных)
- Нажмите на дисплей табуляция
- Ваша графика должна отображаться в устройство раздел
- Нажмите на Просмотр по продукту снова выпадающее меню и выберите точное Intel Graphics из списка
- Нажмите верхнюю ссылку (убедитесь, что это последняя версия) и загрузите драйверы, соответствующие вашей версии Windows Bit.
- Как только файл загружен, дважды щелкните файл и запустите его. Следуйте инструкциям на экране
- Теперь у вас должна быть установлена последняя версия Intel Graphics. Теперь мы расскажем вам, как установить драйверы AMD.
- Держать Ключ Windows и нажмите р
- Тип appwiz.cpl и нажмите Войти
- Найдите AMD Software в списке и выберите его
- Нажмите Удалить. Нажмите «Да» для подтверждения и следуйте инструкциям
- Теперь мы очистим содержимое папки AMD, найденной на диске C. Держать Ключ Windows и нажмите р
- Тип C: \ AMD и нажмите Войти
- Держать Клавиша CTRL и нажмите (это выберет все файлы)
- нажмите Удалить ключ и подтвердите любые дополнительные запросы
- После этого нажмите здесь. Выберите соответствующие настройки из Выберите свой драйвер вручную раздел и нажмите Показать результаты. Скачать драйверы, подходящие для вашей версии Windows. Замечания: Мы советуем вам не использовать их инструмент автоматического определения для установки драйверов. Если вы хотите наилучших результатов, загрузите драйверы вручную.
- Дважды щелкните загруженный файл и следуйте инструкциям
Перезагрузите компьютер после установки драйверов AMD.
Для людей, у которых есть процессор AMD и графика AMD
Если у вас есть процессоры / APU AMD, вам не нужно загружать графические драйверы Intel. Вам достаточно драйверов AMD с их официального сайта. Итак, вот полные шаги для обновления ваших драйверов
- Держать Ключ Windows и нажмите р
- Тип services.msc и нажмите Войти
- Найдите и дважды щелкните Центр обновления Windows
- Выбрать инвалид из выпадающего меню в Тип запуска
- Нажмите Стоп кнопка, если Сервисный статус не установлен в Остановлено
- Нажмите Применять затем выберите Хорошо
- Теперь, когда Центр обновления Windows отключен, нам не нужно беспокоиться об автоматическом обновлении Windows нашими драйверами.
- Держать Ключ Windows и нажмите р
- Тип appwiz.cpl и нажмите Войти
- Найдите AMD Software в списке и выберите его
- Нажмите Удалить. Нажмите «Да» для подтверждения и следуйте инструкциям
- Теперь мы очистим содержимое папки AMD, найденной на диске C. Держать Ключ Windows и нажмите р
- Тип C: \ AMD и нажмите Войти
- Держать Клавиша CTRL и нажмите (это выберет все файлы)
- нажмите Удалить ключ и подтвердите любые дополнительные запросы
- После этого нажмите здесь. Выберите соответствующие настройки из Выберите свой драйвер вручную раздел и нажмите Показать результаты. Скачать драйверы, подходящие для вашей версии Windows. Замечания: Мы советуем вам не использовать их инструмент автоматического определения для установки драйверов. Если вы хотите наилучших результатов, загрузите драйверы вручную.
- Дважды щелкните загруженный файл и следуйте инструкциям
Перезагрузите компьютер после установки драйверов AMD. Тебе должно быть хорошо идти.
Метод 3: Чистая установка
Если метод 2 не работает для вас, возможно, вам придется выполнить чистую установку драйверов.
Замечания: Прежде чем пытаться установить драйверы, убедитесь, что ваше антивирусное приложение отключено. Известно, что эти приложения безопасности вызывают некоторые проблемы в процессе установки. Вы можете просто щелкнуть правой кнопкой мыши значок своего антивирусного приложения на панели задач (в правом нижнем углу) и выбрать «Отключить». Если вы не видите опцию Отключить, просто дважды щелкните значок антивирусного приложения на панели задач и найдите опцию Отключить на этой панели. Почти все основные антивирусные приложения имеют возможность временно отключить приложение.
Замечания: Если у вас также есть графика Intel Graphics и AMD, убедитесь, что вы обновили Intel Graphics перед установкой графики AMD. Перейдите к способу 2 (если вы этого еще не сделали) и выполните шаги 1–12 в разделе «Для людей, у которых есть процессор Intel и графика AMD».
- Нажмите здесь и загрузите утилиту удаления драйвера дисплея. Эта утилита в основном очищает предыдущие графические драйверы и любые их оставшиеся файлы. Это полезно, потому что это гарантирует, что новый драйвер установлен правильно. Во многих случаях ваш новый драйвер не будет установлен должным образом из-за предыдущей версии и конфликтующих оставшихся файлов.
- После этого нажмите здесь. Выберите соответствующие настройки из Выберите свой драйвер вручную раздел и нажмите Показать результаты. Скачать драйверы, подходящие для вашей версии Windows. Замечания: Мы советуем вам не использовать их инструмент автоматического определения для установки драйверов. Если вы хотите наилучших результатов, загрузите драйверы вручную.
- Теперь мы очистим содержимое папки AMD, найденной на диске C. Держать Ключ Windows и нажмите р
- Тип C: \ AMD и нажмите Войти
- Держать Клавиша CTRL и нажмите (это выберет все файлы)
- нажмите Удалить ключ и подтвердите любые дополнительные запросы
- Теперь пришло время отключить обновления Windows. Это сделано для предотвращения автоматической загрузки и установки графических драйверов Windows. Если ваша Windows установлена на автоматический режим, она может автоматически загрузить графические драйверы. Отключение обновления Windows на некоторое время предотвратит это.
- Держать Ключ Windows и нажмите р
- Тип services.msc и нажмите Войти
- Найдите и дважды щелкните Центр обновления Windows
- Выбрать инвалид из выпадающего меню в Тип запуска
- Нажмите Стоп кнопка, если Сервисный статус не установлен в Остановлено
- Нажмите Применять затем выберите Хорошо
- Если вы пользователь Windows 7 или 8, убедитесь, что у вас установлена последняя версия Windows. Чтобы загрузить и установить обновления Windows, выполните следующие действия.
- Держать Ключ Windows и нажмите р
- Тип панель управления и нажмите Войти
- Выбрать Маленькие иконки из выпадающего меню перед Просмотр по
- Нажмите Центр обновления Windows
- Выбрать Проверьте наличие обновлений
- Держать Ключ Windows и нажмите р
- Тип appwiz.cpl и нажмите Войти
- Найдите AMD Software и выберите его
- Нажмите Удалить и следуйте любым дополнительным инструкциям на экране. Убедитесь, что вы удалите все
- Теперь мы войдем в безопасный режим, чтобы запустить программу удаления драйвера дисплея.
- Держать Ключ Windows и нажмите р
- Тип MSCONFIG и нажмите Войти
- Выбрать ботинок табуляция
- Проверьте опция Безопасный ботинок в Параметры загрузки раздел
- Выберите опцию минимальная под опцией безопасной загрузки
- Нажмите Хорошо
- Windows попросит вас перезагрузить компьютер. Нажмите Запустить снова
- Как только система перезагрузится, вы окажетесь в безопасном режиме. БежатьУдаление драйвера дисплея файл
- Выбрать AMD из выпадающего меню и нажмите Очистите и перезапустите (настоятельно рекомендуется)
- Пусть Display Driver Uninstaller сделает свое дело. Когда это будет сделано, ваш компьютер перезагрузится.
- Запустите драйверы AMD (которые вы загрузили ранее) после перезагрузки системы. Следуйте инструкциям на экране для установки драйверов
- Когда драйверы установлены, вам нужно отключить опцию безопасного режима. Держать Ключ Windows и нажмите р
- Тип MSCONFIG и нажмите Войти
- Выбрать ботинок табуляция
- Uncheck опция Безопасный ботинок в разделе параметров загрузки
- Нажмите Хорошо
- Windows попросит вас перезагрузить компьютер. Нажмите Запустить снова
После завершения процесса у вас должна быть чистая установка драйверов, и все должно работать нормально.