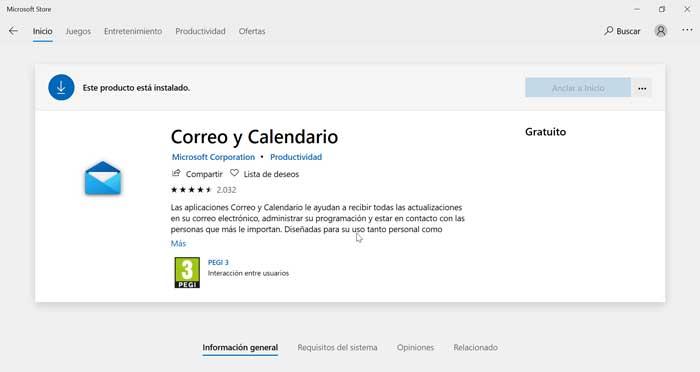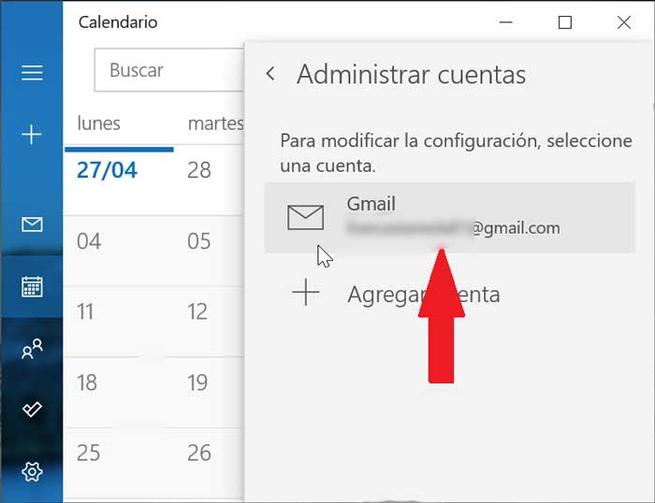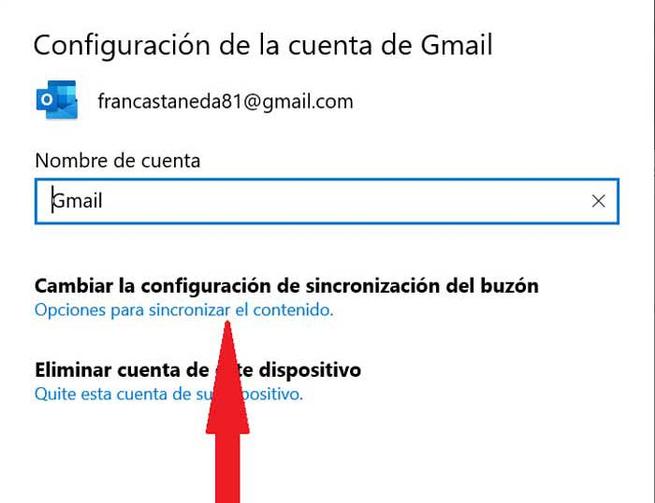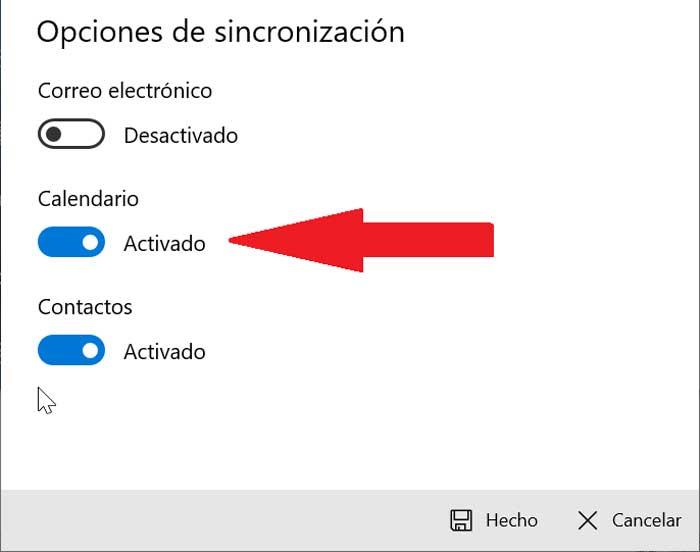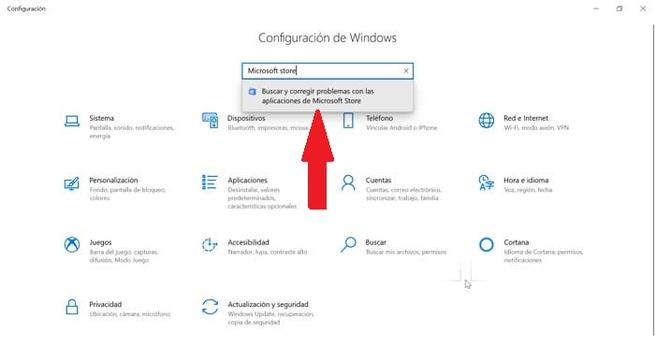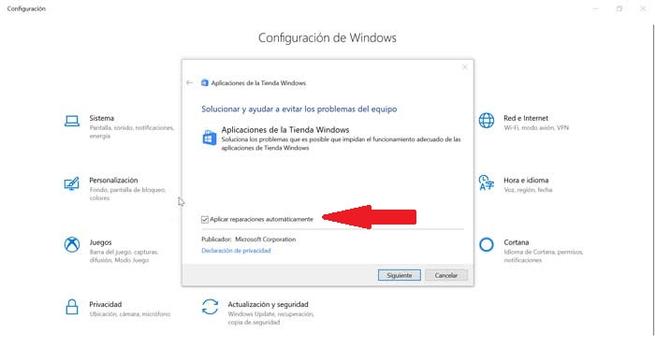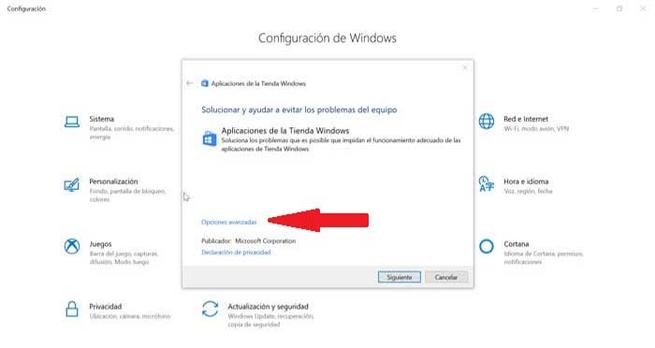- При клике на дату в трее, не открывается календарь (2)
- Как исправить проблемы с календарем в Windows
- Исправляет проблемы с календарем Windows
- Обновите приложение
- Сброс синхронизации календаря
- Используйте средство устранения неполадок в Магазине Microsoft
- Сбросить приложение календаря
- Приложение Календарь Windows 10 не работает
- Что делать, если приложение Календарь Windows 10 перестает работать
- Исправлено: приложение календаря не работает в Windows 10
При клике на дату в трее, не открывается календарь (2)
Добрый день!
Столкнулся с такой проблемой. В в трее где часы, когда ты кликаешь по ним, не открывается/выезжает календарь с часами.
В чём может быть проблема, куда смотреть, как исправить? Насколько я помню, это произошло после отключений каких-то служб, но это не точно. Решения оставленные здесь: https://answers.microsoft.com/ru-ru/windows/forum/windows_10-desktop/%D0%BF%D1%80%D0%B8-%D0%BA%D0%BB%D0%B8%D0%BA%D0%B5/45ec50c5-c514-4c1d-9355-ffc4d469e2fb не помоги 🙁
Спасибо за помощь!
Если проблема возникла «. после отключений каких-то служб …», то, прежде всего, рекомендуется попробовать выполнить проверку системных компонентов Вашей копии Windows: https://support.microsoft.com/ru-ru/kb/929833
Запустив командную строку от имени Администратора выполните команду:
Dism /Online /Cleanup-Image /ScanHealth
Затем выполните команду:
Dism /Online /Cleanup-Image /RestoreHealth
После этого команду:
sfc /scannow
Пожалуйста, не закрывайте окно командной строки, пока проверка не завершится на 100 %. Результаты проверки будут показаны после завершения данного процесса.
Если это не поможет исправить проблему, то попытайтесь обновить систему, без удаления Ваших личных файлов и настроек, воспользовавшись сервисом http://www.microsoft.com/ru-ru/software-downloa. .
Ну а если и это не поможет, то, наверное, придётся возвращать систему в исходное состояние. Потому, что понять, что именно было отключено при отключении служб и как это повлияло на все компоненты системы и её работоспособность, без непосредственного доступа к компьютеру, крайне сложно, если вообще возможно.
3 польз. нашли этот ответ полезным
Был ли этот ответ полезным?
К сожалению, это не помогло.
Отлично! Благодарим за отзыв.
Насколько Вы удовлетворены этим ответом?
Благодарим за отзыв, он поможет улучшить наш сайт.
Как исправить проблемы с календарем в Windows
Windows 10 имеет приложение-календарь, с помощью которого можно объединить задачи, а также некоторые интересные функции, такие как возможность синхронизации календаря с компьютером. Однако в приложении «Календарь» могут возникать проблемы, из-за которых события могут исчезать. Были ли у нас проблемы с Календарем или чтобы узнать, что делать, если это произойдет, сегодня мы расскажем вам, какие шаги мы должны предпринять, чтобы решить Windows проблемы с календарем .
Проблемы с календарем Windows могут возникнуть из-за ошибки в предыдущих версиях Microsoft Приложение Календарь или после обновления до новой операционной системы. Известны проблемы синхронизации, удаления события или даже проблемы с его открытием. Какова бы ни была причина, ее можно решить, и для этого мы расскажем вам все, что вы можете для этого сделать.
Исправляет проблемы с календарем Windows
Обновите приложение
Первое, что мы должны сделать в случае возникновения проблем с приложением «Календарь» в Windows, — это проверить, что оно у нас есть. обновление до последней доступной версии. Проблема может быть вызвана ошибкой в старой версии приложения. Это, возможно, было исправлено с помощью обновления, поэтому удобно проверить и убедиться, что у нас последняя версия, а если нет, приступить к ее обновлению.
Чтобы сделать это, мы должны войти в Microsoft Store с панели задач или из меню «Пуск» и ввести «Календарь» в поле поиска и выбрать «Почта и календарь» , Если у нас старая версия, появится кнопка с надписью «Обновить» на странице приложения, поэтому мы должны нажать на нее, чтобы продолжить загрузку. После загрузки мы должны убедиться, что пропавшие события снова появляются в приложении. Если кнопка «Обновить» не появляется, это означает, что у нас доступна последняя версия.
Сброс синхронизации календаря
Если это не проблема обновления, мы можем попытаться сбросить синхронизацию календаря. Иногда было показано, что если у нас возникают проблемы с поиском сторонних событий календаря в приложении Календарь Windows 10, это можно исправить с помощью отключение и повторное включение настройки синхронизации приложения Календарь.
Для этого мы должны запустить Календарь на нашем компьютере и щелкнуть значок «Конфигурация», расположенный слева внизу. Здесь мы выберем вариант «Управление аккаунтом» .
Впоследствии мы должны выбрать учетную запись, в которой мы обнаруживаем, что события терпят неудачу или не синхронизированы правильно. В новом окне нажимаем на опцию «Изменить настройки синхронизации почтовых ящиков» .
Теперь мы продолжим деактивировать опцию Календарь и активировать ее снова. Далее нажмите на «Готово» и в следующем окне нажмите на «Сохранить» .
С помощью этой простой операции наши события должны появляться в приложении «Календарь», и у нас не должно быть больше проблем с синхронизацией или событиями.
Используйте средство устранения неполадок в Магазине Microsoft
В Windows 10 имеется средство устранения неполадок, предназначенное для обнаружения и решения любой проблемы, возникающей с приложениями, установленными из Магазина Microsoft. Если события, которые мы создаем в приложении «Календарь», не отображаются или не синхронизируются с другим сервисом, мы можем запустить аварийный монтер чтобы помочь нам исправить их.
Для этого мы нажмем сочетание клавиш «Windows + I» для доступа к панели конфигурации. Теперь давайте найдем Microsoft Store и нажмем на появившуюся опцию. Затем нажмите «Дополнительные параметры». Здесь мы удостоверимся, что флажок «Применить автоматическое восстановление» установлен и нажмите «Далее». Теперь специалист по устранению неполадок будет искать возможные проблемы и порекомендует, что делать.
В этом случае мы рекомендуем перезапустить приложение, если оно работает неправильно. Мы можем выбрать «Далее», чтобы Windows автоматически сбрасывала приложение или вручную сбрасывала приложение «Календарь».
Сбросить приложение календаря
Другой способ помочь нам устранить неполадки Сбросить приложение Календарь. Конечно, мы должны четко понимать, что при перезапуске приложения мы потеряем все имеющиеся в нем данные. Поэтому все ранее созданные события должны быть добавлены или синхронизированы вручную.
Для сброса приложения «Календарь» необходимо войти в меню «Конфигурация», нажав сочетание клавиш «Windows + I». Здесь мы должны выбрать «Приложения». Оказавшись внутри, нажмите «Почта и календарь». Затем мы нажимаем «Дополнительные параметры» и нажимаем кнопку «Сброс». Появится предупреждение о том, что данные календаря будут удалены. Нажмите еще раз на «Сброс», чтобы продолжить.
Приложение Календарь Windows 10 не работает
Календарь является одним из стандартных приложений для Windows 10. Эти универсальные приложения, как правило, работают нормально, но некоторые пользователи обнаружили, что они не всегда открываются и запускаются (в настоящее время это называется возникающей проблемой 70008) или аварийно завершают работу сразу после открытия. Поэтому, если Календарь не работает должным образом, вот несколько способов исправить это приложение.
Вот еще несколько похожих проблем, которые вы можете решить, используя решения, представленные ниже:
- Приложение календаря Windows 10 не открывается
- Сбой приложения календаря Windows 10
- Приложение календаря Windows 10 не отвечает
Что делать, если приложение Календарь Windows 10 перестает работать
Содержание .
- Проверьте, включен ли Центр обновления Windows
- Проверить наличие обновлений приложения «Календарь»
- Запустите приложение устранения неполадок в Windows
- Очистить кэш Магазина Windows
- Сбросить приложение Календарь
- Переустановите приложение «Календарь»
- Запустите сканирование SFC
- Обновить Windows
- Удалить обновления
Исправлено: приложение календаря не работает в Windows 10
Решение 1. Проверьте, включен ли Центр обновления Windows
Некоторые сообщают, что приложения Windows не открываются, когда Центр обновления Windows отключен. Таким образом, это может быть причиной того, что приложение Календарь не работает. Вы можете убедиться, что служба обновлений включена следующим образом.
- Нажмите кнопку Cortana на панели задач и введите «services» в поле поиска.
- Выберите Services, чтобы открыть окно, показанное непосредственно ниже.
- Затем дважды щелкните Центр обновления Windows, чтобы открыть окно его свойств.
- Тип запуска должен быть настроен на Ручной или Автоматический . Если это не так, выберите один из этих параметров в раскрывающемся меню Тип запуска.
- Затем нажмите кнопку Применить и нажмите ОК , чтобы подтвердить настройки.
Решение 2. Проверка обновлений приложения календаря
Вы отключили автоматическое обновление приложений? Если это так, то сейчас самое время проверить наличие обновлений Календаря следующим образом.
- Нажмите кнопку меню «Пуск» и выберите плитку «Магазин», чтобы открыть это приложение.
- Теперь щелкните изображение профиля вашей учетной записи в верхней части окна магазина.
- Затем выберите в этом меню параметр Загрузки и обновления .
- Откроется окно с кнопкой Проверить наличие обновлений . Нажмите эту кнопку, чтобы проверить наличие обновлений приложений Windows.
- Если будут найдены какие-либо обновления, рядом с изображением профиля пользователя появится общее число, а также список приложений для обновления. Выберите для установки любых обновлений для приложения «Почта и календарь».
Решение 3. Запустите средство устранения неполадок приложения в Windows .
В Windows есть различные способы устранения неполадок, которые вы можете исправить. Одним из них является средство устранения неполадок приложений Магазина Windows, которое может исправить Календарь и другие приложения. Вот как вы можете исправить Календарь с помощью этого средства устранения неполадок:
- Перейдите в приложение «Настройки».
- Перейдите в раздел Обновление и безопасность >Устранение неполадок.
- Выберите Приложения Магазина Windows и выберите Запустить средство устранения неполадок.
- Подождите, пока процесс завершится, и следуйте дальнейшим инструкциям на экране по пути.
- Перезагрузите компьютер.
Решение 4. Очистить кэш Магазина Windows
Магазин Windows имеет свой собственный кеш, который включает в себя кэшированные загрузки. Очистка этого кэша может быть эффективным исправлением для приложений Windows 10. Вы можете сделать это следующим образом.
- Сначала вы должны открыть Run, нажав клавишу Win + R.
- Теперь введите «wsreset.exe» в «Выполнить» и нажмите ОК .
Откроется пустое окно командной строки. Теперь командная строка очищает кеш, и это окно автоматически закрывается вскоре после этого. Окно Store откроется.
Решение 5. Сбросьте приложение Календарь
Windows 10 теперь включает удобные Сброс параметры для приложений. Параметр Сбросить эффективно восстанавливает настройки календаря по умолчанию. Вот как вы можете сбросить Календарь в Windows 10:
- Перейдите в приложение «Настройки».
- Перейдите в раздел Приложения >Приложения и функции.
- Выберите Почта и календарь и перейдите в Дополнительные параметры.
- Прокрутите вниз и нажмите Сброс.
- Затем откроется небольшое окно с сообщением: « Это приведет к окончательному удалению данных приложения на этом устройстве, включая ваши настройки и данные для входа. ». Нажмите кнопку Сбросить и подтвердите.
Решение 6. Переустановите приложение календаря .
Еще один хороший способ исправить Календарь – переустановить его. Несмотря на то, что это родное приложение для Windows 10, и его нельзя удалить так же, как сторонние приложения, вы все равно можете переустановить Календарь, чтобы исправить это. Вот как вы можете переустановить Календарь в Windows 10:
- Перейдите в Поиск, введите powershell и откройте PowerShell от имени администратора .
- Введите следующую строку и нажмите Enter: Get-AppxPackage Microsoft.windowscommunicationsapps | Remove-AppxPackage
- Дождитесь окончания процесса и перезагрузите компьютер.
Теперь, когда вы удалили приложение Почта, пришло время установить его еще раз. Чтобы снова установить пакет Календарь, выполните следующие действия:
- Перейдите в Поиск, введите powershell и откройте PowerShell от имени администратора .
- Введите следующую строку и нажмите Enter: dism/online/Add-Capability /CapabilityName:OneCoreUAP.OneSync
0.0.1.0
Решение 7. Запустите сканирование SFC
Следующий инструмент устранения неполадок, который мы собираемся попробовать, – это сканирование SFC. Это собственный встроенный в Windows инструмент устранения неполадок, предназначенный для решения различных проблем. В том числе проблемы с приложением. Вот как запустить сканирование SFC в Windows 10:
- Перейдите в Поиск, введите cmd и откройте Командную строку от имени администратора .
- Введите следующую строку и нажмите Enter: sfc/scannow
- Дождитесь окончания процесса и перезагрузите компьютер.
Решение 8. Обновление Windows
Иногда Microsoft может загружать обновления для функций Windows через Центр обновления Windows вместо Магазина. Итак, если ни одно из представленных выше решений не помогло решить проблему, давайте посмотрим, удастся ли нам установить последнее доступное обновление для Windows. Чтобы проверить наличие обновлений, просто перейдите в раздел Настройки> Обновление и безопасность и проверьте наличие обновлений.
Решение 9. Удаление обновлений
Вопреки предыдущему решению, также возможно, что последнее установленное вами обновление действительно вызвало проблему. Поэтому имеет смысл удалить это обновление и подождать, пока Microsoft выпустит новое. Вот как это сделать:
- Выберите «Настройки»> «Обновления и безопасность»> «Центр обновления Windows».
- Перейти к истории обновлений> Удалить обновления
- Теперь найдите последнее обновление, установленное на вашем компьютере (вы можете отсортировать обновления по дате), щелкните его правой кнопкой мыши и перейдите к Удалить
- Перезагрузите компьютер
Теперь, надеюсь, ваше приложение «Календарь» снова будет работать нормально. Вышеуказанные исправления могут также исправить многие другие приложения Windows.
Примечание редактора . Этот пост был первоначально опубликован в январе 2017 года и с тех пор был полностью переработан и обновлен для обеспечения свежести, точности и полноты.