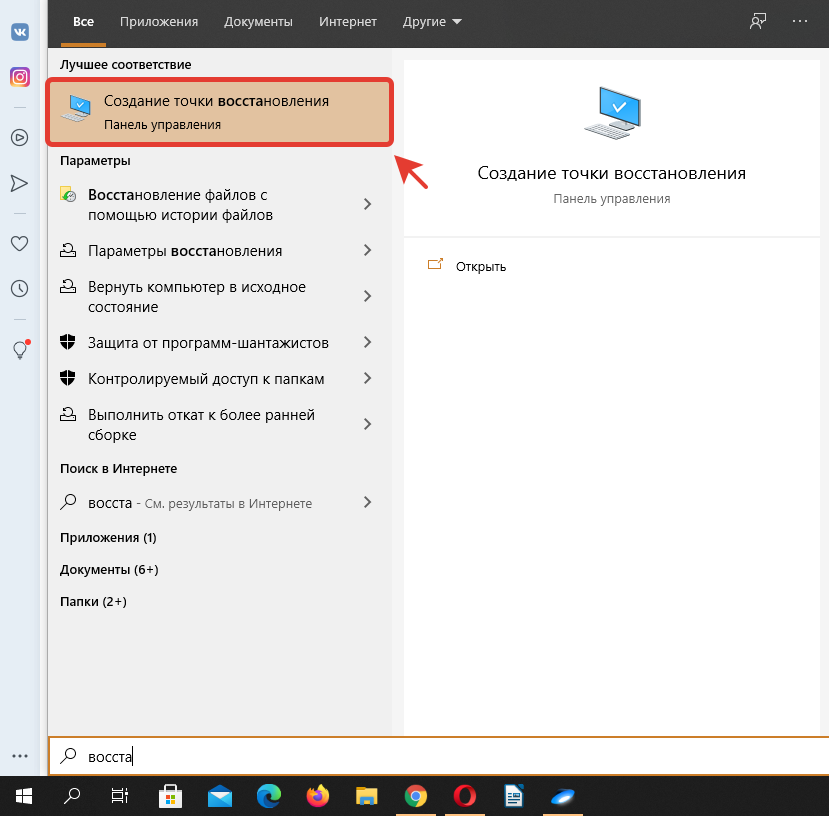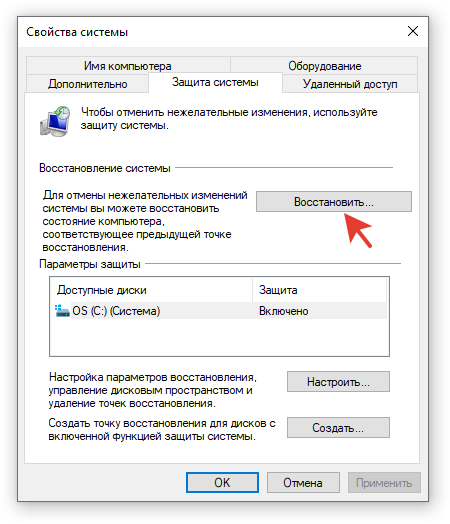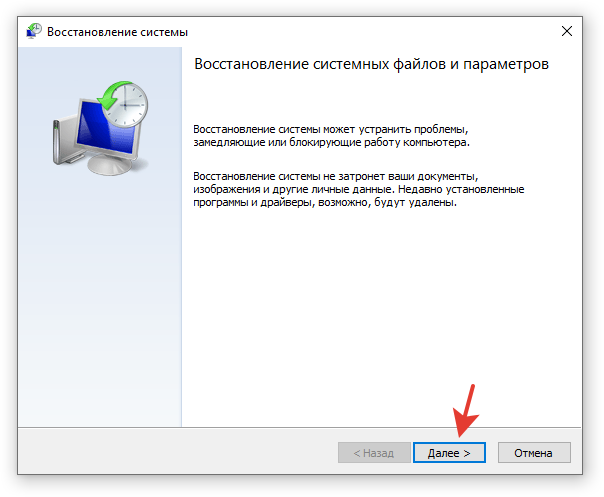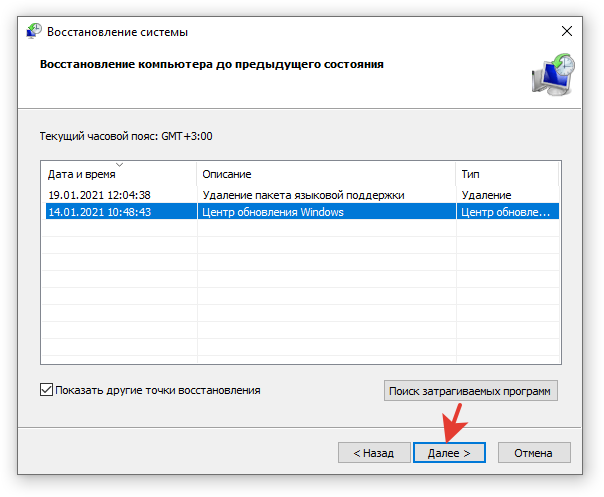- Пропали иконки с приложений win 10.
- Ответы (4)
- Где находится Дискорд и как его найти: на компьютере или телефоне
- Где находится Дискорд?
- На компьютере
- На телефоне
- Сколько весит?
- Как перенести Дискорд на другой диск?
- GrandGuide | Мы ответим на Ваши вопросы
- Как вернуть удаленный ярлык на рабочем столе
- Восстановить пропавшие ярлыки Виндовс 10
- Пропали значки с рабочего стола Windows 10
- Откат к корректной точке восстановления
- Пропали картинки у ярлыков (иконок) программ в Windows 10 при перемещении в папку, решение проблемы очисткой кэша иконок
- Подробнее по шагам опишу, что сделал, когда пропали картинки у ярлыков (иконок) на Windows 10:
Пропали иконки с приложений win 10.
Уже давно как пропали (и пропадают с приложений которые скачиваю) иконки. Не могу понять в чём проблема.
Ответы (4)
4 польз. нашли этот ответ полезным
Был ли этот ответ полезным?
К сожалению, это не помогло.
Отлично! Благодарим за отзыв.
Насколько Вы удовлетворены этим ответом?
Благодарим за отзыв, он поможет улучшить наш сайт.
Насколько Вы удовлетворены этим ответом?
Благодарим за отзыв.
Здравствуйте!
Попробуйте выполнить проверку на ошибки и восстановление системных файлов.
Для этого нажмите правой кнопкой на меню Пуск, выберите командная строка (администратор). Или «Windows PowerShell (администратор)».
В открывшемся окне напечатайте Dism /Online /Cleanup-Image /RestoreHealth и нажмите Enter.
Напечатайте sfc /scannow и нажмите Enter.
Сообщите, пожалуйста результат.
__
Если мой ответ вам помог, пожалуйста, отметьте его как ответ.
Disclaimer: В ответе могут быть ссылки на сайты не на сайты Microsoft, Все советы с таких сайтов Вы выполняете на свой страх и риск.
9 польз. нашли этот ответ полезным
Был ли этот ответ полезным?
К сожалению, это не помогло.
Отлично! Благодарим за отзыв.
Насколько Вы удовлетворены этим ответом?
Благодарим за отзыв, он поможет улучшить наш сайт.
Насколько Вы удовлетворены этим ответом?
Благодарим за отзыв.
Для теста, создайте новую учётку. Если и там ситуация повторится, обновите образ Windows без ущерба для личных файлов.
Восстановить целостность поврежденных системных файлов Windows 10 можно путем обновления системы посредством утилиты Media Creation Tool. Ее можно скачать на официальном сайте Microsoft по ссылке:
https://go.microsoft.com/fwlink/?LinkId=691209
Далее запускаете Media Creation Tool. Принимаете лицензионные условия.
Выбираете Обновить этот компьютер сейчас.
Далее последует загрузка файлов для обновления, будут проведены подготовительные действия. После чего нажмите кнопку Установить. И ждите завершения процесса обновления.
Обновление Windows 10 – длительный по времени, в то же время самый надежный способ вернуть операционной системе работоспособность. Процесс обновления Windows 10 по времени проходит примерно столько же, сколько и процесс ее переустановки. В рамках проведения этого процесса все поврежденные системные файлы будут перезаписаны, сохранятся данные пользовательского профиля, установленные программы и внесенные системные настройки, а на выходе получим свежайшую, со всеми установленными обновлениями Windows 10 April 2018 Update.
Надеюсь это решит вашу проблему!
——————————
Если совет вам помог, вы можете отметить его как ответ.
Это поможет другим участникам форума.
С уважением.
Елена.
1 пользователь нашел этот ответ полезным
Был ли этот ответ полезным?
К сожалению, это не помогло.
Отлично! Благодарим за отзыв.
Насколько Вы удовлетворены этим ответом?
Благодарим за отзыв, он поможет улучшить наш сайт.
Где находится Дискорд и как его найти: на компьютере или телефоне
Бывает необходимо узнать, где находится Дискорд на компьютере или смартфоне. Если вы устанавливали программу впервые и не меняли никакие настройки, то сможете с легкостью отыскать её на одном из дисков. А что касается смартфонов, то там ситуация гораздо проще – как правило, приложение располагается во внутренней памяти устройства. Несмотря на это, давайте подробно рассмотрим этот вопрос, остановившись на важных и нужных нюансах.
Где находится Дискорд?
Итак, давайте выясним, где находится Дискорд на компе или телефоне. Для этого мы составили две инструкции, ознакомиться с которыми получится немного ниже.
На компьютере
Если вы интересуетесь, куда устанавливается Discord на ПК, то воспользуйтесь следующей инструкцией:
- Находим ярлык программы, который по умолчанию находится на рабочем столе компьютера. Если это не так, то воспользуйтесь поисковой строкой, указав там название сервиса.
- Кликаем по значку ПКМ, после чего выбираем «Свойства» .
- Обращаем внимание на пункт «Рабочая папка» , который сразу же дает понять, в какой папке находится Дискорд.
Вообще, в подавляющем большинстве случаев приложение располагается именно на диске C. И вы сможете это проверить, воспользовавшись стандартным проводником компьютера.
На телефоне
На смартфоне узнать, где находится папка Discord получится стандартным способом. (актуально, если у вас есть microsd-карта)Для наглядности мы составили пошаговую инструкцию, поэтому советуем с ней ознакомиться:
- Открываем настройки устройства «Приложения».
- Переходим в раздел «Все приложения» .
- Находим в списке нужную утилиту.
- Смотрим, где располагаются все файлы программы. Как правило, они находятся именно во внутренней памяти, однако все индивидуально
Также вы можете воспользоваться специальными дополнениями, позволяющими в автоматическом режиме получить информацию о конкретной утилите. Найти их получится как в Play Маркете, так и в App Store – все зависит от операционной системы.
Сколько весит?
Если говорить о стандартном размере всех файлов, то после установки на ПК вы увидите значение примерно в 60 мегабайт. Однако со временем, когда вы будете активно использовать Discord, число может измениться в большую сторону. Для получения максимально точной информации предлагаем обратиться к пошаговой инструкции (она дает понять, сколько весит Дискорд на ПК):
- Кликаем ПКМ по ярлыку приложения, после чего выбираем «Свойства» .
- Находим папку, в которой находится софт.
- Переходим по указанному пути в проводнике, а затем находим файл с расширением .EXE.
- Смотрим на столбец «Размер» , где и будет указан точный вес программы.
А узнать, сколько весит Дискорд на телефон поможет следующее руководство:
- Открываем настройки.
- Переходим в раздел «Все приложения» .
- В списке находим Discord и нажимаем по названию.
- Кликаем по пункту «Память» и видим, какое количество места занимает утилита. Также вы сможете получить информацию о кэше и временных данных.

Представленная инструкция актуальна для разных смартфонов, однако названия пунктов могут слегка отличаться. Это напрямую зависит от установленной прошивки и версии операционной системы.
Как перенести Дискорд на другой диск?
Довольно часто активные пользователи интересуются, как установить Дискорд на другой диск. Сразу отметим, что сделать это без дополнительных программ никак не получится. К примеру, мы составили инструкцию для популярного приложения FreeMove:
- Устанавливаем программу на ПК и выполняем первоначальную настройку.
- В строке «Move To» указываем текущее расположение софта, а в графе «To» — место, куда требуется переместить Discord. Перед этим рекомендуем убедиться, что на выбранном диске достаточно свободной памяти. В противном случае появится уведомление об ошибке.
- Кликаем «Move» и успешно запускаем перенос. Учтите, что процедура может продолжаться на протяжении нескольких минут.
Таким образом, мы выяснили, где находится Дискорд на компьютере и смартфоне, а также узнали, сколько примерно весит программа. Остались дополнительные вопросы? Ждем их в комментариях!
GrandGuide | Мы ответим на Ваши вопросы
Что делать если случайно удалил ярлык игры, программы или приложения на рабочем столе Windows 7, 8 и 10? Иногда такое случается у каждого, так что достаточное число пользователей интересуется, можно ли найти и вернуть пропавшие ярлыки на рабочем столе компьютера или ноутбука. Итак, в данной статье разбираем различные способы, как восстановить удаленные ярлыки на рабочем столе ПК на Виндовс 10!
Как вернуть удаленный ярлык на рабочем столе
Пропал ярлык с рабочего стола — как восстановить? Вернуть исчезнувшие по тем или иным причинам ярлыки программ, игр и приложений можно следующими способами:
- Проверьте, возможно удаленный ярлык находится в Корзине.
- Для этого следует открыть корзину и восстановить исчезнувшие файлы, кликнув правой кнопкой мыши и выбрав «Восстановить». либо выделить несколько файлов и выбрать «Восстановить выделенные объекты».
Кстати, некоторые пользователи интересуются, что произойдет если удален ярлык программы? На самом деле ничего страшного не случится, если удалить ярлык программы с рабочего стола. Просто Вы не сможете запустить эту программу с рабочего стола, но всегда можно восстановить её ярлык.
Восстановить пропавшие ярлыки Виндовс 10
Если случайно были удалены несколько ярлыков, например Мой компьютер или другие, восстановить пропавшие ярлыки можно следующим образом:
- Выполнить восстановление системы. При этом операционная система «откатится» до созданной ранее точки восстановления (можно выбрать созданную автоматически). При этом все ярлыки на рабочем столе будут восстановлены.
- Для этого необходимо открыть меню «Пуск», ввести в поиске «восстановление» и выбрать «Создание точки восстановления»;
- Нажать на кнопку «Восстановить»;
- Затем нажать «Далее»;
- После чего выбрать точку восстановления и нажать «Далее», чтобы восстановить системные файлы и параметры.
Вот таким образом и можно восстановить случайно удаленные и пропавшие ярлыки на рабочем столе компьютера или ноутбука!
Кроме того, Вы всегда можете открыть папку, где на жестком диске хранится программа или игра, и восстановить ярлык — просто скопировав его или перетянув на рабочий стол ПК.
Пропали значки с рабочего стола Windows 10
Пользователи операционной системы Windows 10 должны во всеоружии встречать неприятные сюрпризы, которые она преподносит время от времени. К таковым, в частности, относится внезапное (обычно после очередной загрузки) пропадание значков с рабочего стола. Перед озадаченным пользователем возникает совершенно чистый экран. Нет ни системных значков «Корзина» и «Этот компьютер», которые обычно появляются на экране после инсталляции, ни добавленных пользователем значков и ярлыков (они отличаются от значков наличием стрелки) часто используемых им программ и документов.
Последовательность действий пользователя при этой неисправности (как и при любых других) должна восходить от малозатратных по времени попыток исправления ситуации к более длительным и сложным. Прежде всего, нужно перезагрузить компьютер в надежде на возврат значков. Метод оправдывается в том случае, если причиной исчезновения значков и ярлыков был случайный самоустранившийся сбой.
Откат к корректной точке восстановления
Начиная с 2000 года, Windows снабдила своих пользователей своеобразной «машиной времени» – возможностью откатиться к моменту, когда работа системы не вызывала нареканий. Этот инструмент – первое, что рекомендуется использовать пользователю при возникновении любой неполадки. Вполне вероятно, что за несколько минут удастся от неё избавиться без вникания в нюансы проблемной ситуации.
В контекстном меню «Пуск» щёлкаем пункт «Панель управления».
1. В появившемся одноимённом окне щёлкаем раздел «Восстановление».
Пропали картинки у ярлыков (иконок) программ в Windows 10 при перемещении в папку, решение проблемы очисткой кэша иконок
Была проблема, что на рабочем столе иконки (ярлыки) от программ нормально отображались с картинками. А когда их перемещал в любую папку, открывающую через проводник Windows, то часть из них была уже без изображений.
То есть, была нормальная иконка с изображением на рабочем столе, но становилась белым прямоугольником при перемещении её в папку.
Это обычно означает, что ярлык никуда не ведёт и его можно удалить. Но тут было не так. «Белые» иконки открывали программы/ игры. То есть они функционировали, но только не были визуально оформлены. Из-за чего у меня возникали сложности с ориентированием между ними и поиском нужного значка. Всё-таки значительно проще искать определенную иконку по изображению, которое давно знакомо, нежели среди одинаковых анонимов с «белым листом».
Ситуация, когда некоторые ярлыки приложений/ игр превращаются в «белый лист», связана со сбоем кэша иконок и повреждением файла базы данных IconCache.db, в котором находится копия всех значков.
Решить данную проблему на Windows 10 и вернуть иконкам (ярлыкам) изображение мне удалось простым способом.
Использовал текстовый документ — блокнот. Прописал в нём один код и сохранил в формате «.bat». То есть, создал специальный Bat-файл (батник). Далее его просто запустил.
Подробнее по шагам опишу, что сделал, когда пропали картинки у ярлыков (иконок) на Windows 10:
1. На рабочем столе на пустом месте кликаем правую кнопку мышки. Выбираем в разделе «Создать» — «Текстовый документ» .
2. В результате на рабочем столе создастся новый текстовый документ. Следует его запустить.
3. Внутри текстового документа прописать следующий код:
Можете просто скопировать его и вставить в свой блокнот.
4. Далее нажать «файл» — «сохранить как».
5. Название документу можно дать любое. Главное в конце записать следующие символы после наименования = » .bat «. После чего нажать «сохранить».
6. На рабочем столе у Вас появится новый файл в формате «.bat», с названием, которое Вы ему дали.
7. Нажимая на этот файл (то есть кликая по нему два раза левой кнопкой мыши) — запускается процесс, в результате которого все иконки (ярлыки программ) придут в нормальный вид с картинками.
Возможно, что описанный способ, в котором мы создали специальный Бат-ник, Вам также поможет!
Ещё один вариант с Блокнотом — текстовым документом. Также его следует создать, но внутри прописать следующий код:
taskkill /f /im explorer.exe
cd /d %userprofile%\AppData\Local\Microsoft\Windows\Explorer
del /f /a s iconcache*
del /f /a s thumbcache*
explorer
pause
Дать файлу любое название, но сохранить в формате » .cmd «. После запустить его!
Если не хочется заморачиваться с созданием документов с кодами, то можно использовать специальную программу, которая делает тоже самое. Она бесплатная и называется » Icon Cache Cleaner «. Собирает и удаляет кэш иконок в Операционной Системе Windows, а потом создаёт новый.
Не забудьте после всех действий перезагрузить компьютер/ноутбук!