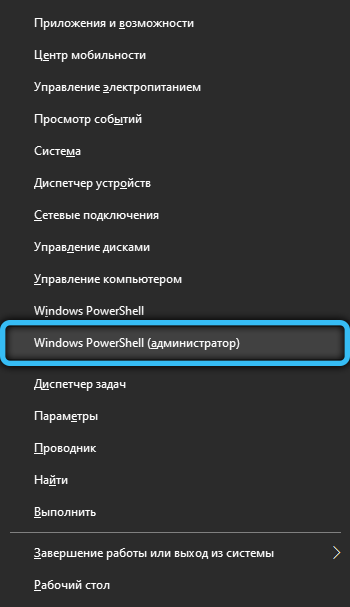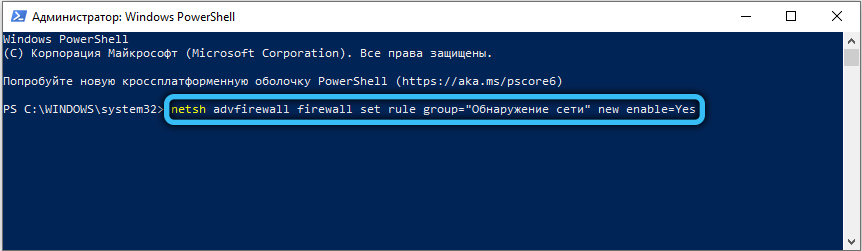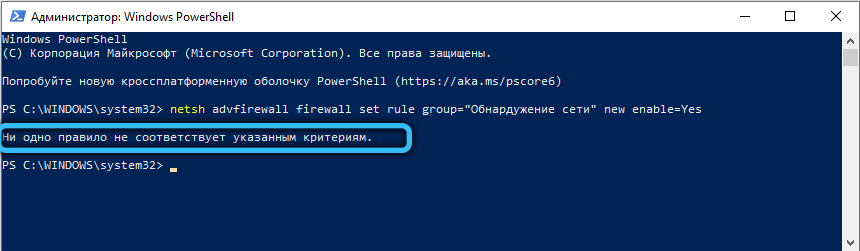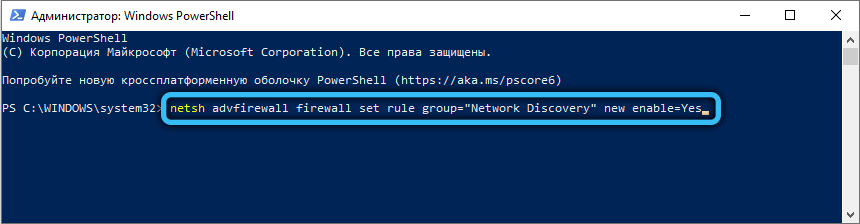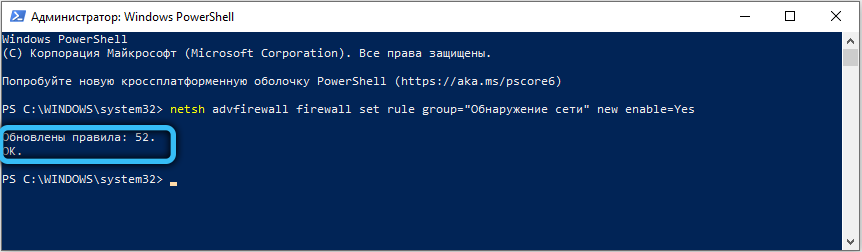- Записки IT специалиста
- Не включается сетевое обнаружение в Windows 10 / Windows Server
- Восстановление сетевого обнаружения в Windows 10
- Включение и отключение функции сетевого обнаружения в Windows
- Включение функции сетевого обнаружения
- Отключение сетевого обнаружения
- Не включается сетевое обнаружение в Windows
Записки IT специалиста
Технический блог специалистов ООО»Интерфейс»
- Главная
- Не включается сетевое обнаружение в Windows 10 / Windows Server
Не включается сетевое обнаружение в Windows 10 / Windows Server

Долгое время взаимоотношения систем семейства Windows c сетевой безопасностью были достаточно сложными. Ситуация начала меняться с выходом Windows XP, в которой появился встроенный брандмауэр, начиная с Vista были введены ограничения для учетных записей пользователей и произошло разделение подключенных сетей на домашние, рабочие и общественные.
Причиной этому стало широкое распространение интернета и широкополосных сетей, когда постоянное подключение к сети стало из роскоши нормой жизни. За ними последовало развитие домовых и личных сетей и сегодня практически каждое устройство так или иначе подключено к какой-либо сети c обязательным выходом в интернет. Это заставило по-новому посмотреть на вопросы безопасности, в частности в сторону ужесточения политик по умолчанию. Вторая проблема — это старые, уязвимые протоколы, многие из которых поддерживались в угоду совместимости, но дальнейшее их применение ставило серьезные проблемы безопасности, обусловленные самой архитектурой этих протоколов.
В современных ОС все сети делятся на частные и общедоступные, любая неизвестная сеть по умолчанию определяется как общедоступная и для нее включаются повышенные меры безопасности. Частные сети предполагают больший уровень доверия и позволяют включить Сетевое обнаружение, которое позволяет текущему узлу находить другие компьютеры в сети и быть видному самому. Ранее за этот функционал отвечал протокол NetBIOS over TCP/IP, но он не удовлетворяет современным требованиям безопасности и поэтому от его применения начали отказываться. На смену ему пришел новый протокол SSDP (Простой протокол обнаружения сервисов, Simple Service Discovery Protocol), который является частью более широкого протокола UPnP (Universal Plug and Play).
Новые протоколы позволяют сетевым устройствам не только обнаруживать и взаимодействовать друг с другом, но и самостоятельно конфигурировать активное сетевое оборудование, например, пробрасывать нужные порты на роутере.
Но вернемся к озвученной в заголовке проблеме. Достаточно часто можно столкнуться с ситуацией, когда сетевое обнаружение в системах Windows не хочет включаться. При этом нет никаких сообщений об ошибках, вы вроде бы включаете сетевое обнаружение, но оно все равно оказывается отключенным.

- Обнаружение SSDP — включает поддержку протокола SSDP
- Узел универсальных PNP-устройств — включает поддержку UPnP
- Хост поставщика функции обнаружения — отвечает за обнаружение других устройств в локальной сети
- Публикация ресурсов обнаружения функции — обеспечивает видимость компьютера в локальной сети
Также удостоверьтесь что у вас работает и настроена на автоматический запуск служба:

Помогла статья? Поддержи автора и новые статьи будут выходить чаще:
Или подпишись на наш Телеграм-канал:
Восстановление сетевого обнаружения в Windows 10
Пвозившись со службами Windows, я искоренил данную проблему. Для тех, кто столкнется с проблемой сетевого обнаружения в семерке, я привожу небольшой алгоритм решения.
Для решения этой проблемы нужно включить следующие службы Windows 7 (10) в Панели управление — Администрирование:
— DNS-клиент (DNS Client)
— Обнаружение SSDP (SSDP Discovery)
— Узел универсальных PNP-устройств (UPnP Device Host)
— Публикация ресурсов обнаружения функции (Function Discovery Resource Publication)
— Сервер
Панель управления => программы и компоненты => Включение или отключение компонентов Windows => Поддержка общего доступа к файлам SMB 1.0/CISF ставим галочку
После включения этих служб автоматически включится сетевое обнаружение.
Точно работает
Microsoft усилила безопасность и теперь, на сборке 1709, не работает безпарольное подключение по локальной сети к другим компьютерам, как было до этого.
Благодаря рекомендациям, я сделал так (лучше сделать ещё на сборке 1703, до обновления, но то же самое можно сделать и на сборке 1709).
1 — задал пароли всем Windows устройствам, с которыми будет локалка.
2 — зашёл в эти компы по сети с вводом логина и пароля.
3 — запустил программу Netplwiz.exe из папки Windows\System32.
4 — убрал галку «Требовать ввод имени пользователя и пароля» (чтобы после включения/перезагрузки/гибернации/спящег о режима не вводить пароль входа каждый раз.
5 — там-же во вкладке «Дополнительно» нажал «Упраление паролями», далее «Учётные данные Windows» и убедился, что есть учётки других компов локальной сети.
Всё. Сетка работает.
Цитата с answers.microsoft.com:
«Решение:
1. Открываем Win+R (Пуск->Выполнить) и пишем gpedit.msc
2. Нам нужно найти «Конфигурация компьютера>Административные шаблоны>Сеть>Рабочая станция Lanmann» Параметр «Включить небезопасные гостевые входы» и выставить его в «Включено»
Однако, имейте в виду, что данное решение временное и не рекомендуется открывать доступ без проверки подлинности для кого угодно.»
Добавлено через 2 минуты
У меня 10 Про на сетевых ресурсах доступ по паролю — таких проблем нет. В «Включить небезопасные гостевые входы» параметр «Не задано».
Добавлено через 4 минуты
Ещё, если есть в журнале событий ошибки 1068, 1075: «в командной строке от Администратора Net stop p2pimsvc, затем в C:\Windows\ServiceProfiles\LocalService\A ppData\Roaming\PeerNetworking
удалить idstore.sst».
Добавлено через 48 секунд
Я до принтера расшаренного не мог «достучаться» при таких симптомах. Последний способ помог.
Включение и отключение функции сетевого обнаружения в Windows
Устройства, подключённые к одной сети, могут пользоваться возможностью сетевого обнаружения, предусмотренную стандартным функционалом OS Windows. Она позволяет другим компьютерам видеть (находить) компьютер пользователя, а также даёт возможность просматривать устройства, которые подсоединены к сети и используют данную функцию.
После включения видимости, система автоматически открывает необходимые порты, изменяет режим сети, а также запускает необходимую службу. Разберёмся, как настроить данную возможность на своём устройстве, а также что делать, если возникли проблемы.
Включение функции сетевого обнаружения
Каждый раз, когда пользователь подключается к новой сети, система предлагает разрешить другим устройствам обнаруживать пользовательский ПК. От этого можно отказаться, либо разрешить при помощи стандартных средств. В дальнейшем, её можно будет активировать/деактивировать при помощи методов, представленных далее в статье.
Рассмотрим способ включения данной возможности через средство, предназначенное для автоматизации системы – системную утилиту Powershell:
- Сделайте правый щелчок по кнопке «Пуск», выберите пункт «Powershell с правами администратора». В случае отсутствия элемента в списке, попробуйте открыть любой каталог (перейти в любую папку, директорию), затем удерживайте клавишу Shift и щёлкните ПКМ по свободному пространству файлового обозревателя, выберите пункт «Открыть окно Powershell здесь…». Другим образом терминал включается так — с помощью горячих клавишам «Win + R» запросите запуск «powershell.exe».
- Скопируйте и вставьте в терминал следующую команду: «netsh advfirewall firewall set rule group=»Обнаружение сети» new enable=Yes», после чего нажмите клавишу «Ввод» (Enter на клавиатуре).
- Если возникла ошибка, в сообщении которой написано «Ни одно правило не соответствует указанным критериям» — следует воспользоваться другим вариантом команды. Введите: «netsh advfirewall firewall set rule group=»Network Discovery» new enable=Yes».
- В результате Microsoft Powershell должен сообщить о том, что были обновлены правила + определённое количество (цифра). Скрипт сработал успешно, рекомендуется перезагрузить ПК для полноценного применения внесённых правок в групповые политики.
Второй метод включения сетевого обнаружения подразумевает ручную смену параметров сети ОС. Для этого, проследуйте простым шагам из инструкции:
- Перейдите в «Панель управления» с помощью комбинации клавиш Win + I.
- Выберите категорию «Сеть и Интернет», после чего перейдите в подраздел «Wi-Fi» (в левой части окна параметров).
- Из списка «Сопутствующие параметры» выберите пункт «Центр управления сетями и общим доступом».
- Нажмите на кнопку «Изменить дополнительные параметры общего доступа».
- Здесь представлены разные профили для настройки. Мы будем настраивать тот, который является текущим (применяемый к данной локальной сети). Активируйте видимость, поставив точку напротив пункта с соответствующим названием. Также должна быть включена функция общего доступа к файлам и принтерам. Для частной сети можно поставить флажок «Включить автоматическую настройку на сетевых устройствах».
- Сохраните изменения. Если необходимо предоставить доступ к файлам другим компьютерам, нужно включить общий доступ и эти файлы будут видны подключённым устройствам.
Для старых операционных систем, вроде XP, данный способ не подойдёт. Чтобы включить сетевое обнаружение в Windows XP, воспользуйтесь следующим алгоритмом действий:
- Откройте меню «Пуск» с помощью кнопки в нижнем левом углу панели задач.
- Перейдите в панель управления. Здесь необходимо выбрать категорию «Сеть и подключения к Интернету».
- Нажмите кнопку «Далее», после чего в мастере настроек укажите, что используется подключение к Интернету через шлюз или через другой компьютер сети (необходимо поставить флажок на второй вариант).
- Будет запрошен ввод двух параметров: «Описание» и «Имя компьютера». И первое, и второе поле вводится опционально (введённое наименование будет в дальнейшем отображаться всем остальным пользователям локальной сети).
- Введите рабочую группу (пример «HOME» или «OFFICE»). Все компьютеры, соединенные одной сетью должны использовать одинаковую группу. Не рекомендуется использовать буквы из кириллицы.
- Выберите пункт «Включить общий доступ к файлам и принтерам», после чего нажмите «Далее», затем ещё раз.
- Укажите действие к выполнению – «Просто завершить работу мастера». Щёлкните «Далее», после чего нажмите «Готово». Потребуется перезагрузить систему, чтобы изменения вступили в силу.
Отключение сетевого обнаружения
Для того чтобы деактивировать данную функцию, можно воспользоваться программой Windows PowerShell (либо стандартной командной строкой с правами администратора). Данная процедура не займёт много времени, а результат обычно успешный и без сбоев. Сперва необходимо запустить командную строку или Powershell, для этого выполните комбинацию клавиш «Win + R» и запросите запуск объекта «powershell.exe» (либо щёлкните правой кнопкой мыши по меню «Пуск» и выберите пункт «Командная строка (Администратор)», если используется Windows 10).
В терминале необходимо ввести следующую команду, после чего нажать Enter:
netsh advfirewall firewall set rule group=»Обнаружение сети» new enable=No
Если используется английская локализация системы, нужно использовать другую вариацию:
netsh advfirewall firewall set rule group=»Network Discovery» new enable=No
Также отключить сетевое обнаружение можно через изменение некоторых параметров общего доступа для профилей (метод выключения функции в Windows 7 и выше). Для этого проследуйте следующим шагам:
- Откройте меню «Пуск», затем перейдите в панель управления. Также можно использовать горячие клавиши Win + R, затем ввести в строку «shell. <26ee0668-a00a-44d7-9371-beb064c98683>» и нажать ОК.
- Укажите тип просмотра «Мелкие значки». Во всём списке элементов необходимо найти «Центр управления сетями и общим доступом», затем зайти туда.
- В левом верхнем меню окна выберите пункт «Изменить дополнительные параметры общего доступа».
- Разверните настройки для текущего профиля. Установите флажок «Отключить сетевое обнаружение», а также «Отключить общий доступ к файлам и принтерам» (если он установлен).
- Сохраните изменения.
Контролировать статус функции можно через приложение «Параметры» в Windows 10. Используйте Win + I для быстрого вызова, затем перейдите в раздел «Сеть и Интернет». Выберите категорию «Удалённый доступ» (если используется не локальное подключение, а Wi-Fi, нужно перейти в одноимённый раздел с помощью левого меню), после чего укажите из списка свою локальную сеть и воспользуйтесь кнопкой «Дополнительные параметры» (высветятся после выбора элемента). В данной вкладке находится единственный переключатель «сделать этот компьютер доступным для обнаружения», переведите его во включённое состояние.
Не включается сетевое обнаружение в Windows
Сперва проверьте текущие настройки брандмауэра. Возможно, установленные параметры не позволяют использовать данную функцию. Перейдите в «Панель управления» любым известным способом (Для Win 10 нужно использовать комбинацию «Win + I»), далее откройте категорию «Система и безопасность», после чего в левом меню нужно выбрать пункт «Разрешить приложение или функцию через брандмауэр». Зайдите в параметры изменения и дайте согласие на изменение системных параметров (если Windows запросит пароль либо подтверждение). Выберите элемент «Сетевое обнаружение» и нажмите ОК. Если используются сторонний фаервол или брандмауэр, рекомендуется проверить параметры и убедиться, что данная функция не запрещена или выключена.
Также встроенная возможность не будет функционировать должным образом (либо вовсе будет недоступна), если одна из компонентных служб находится в выключенном состоянии:
- UPnP Device Host.
- Публикация ресурсов обнаружения функций (fdPHost).
- Обнаружение SSDP (SSDPSRV).
- Клиент DNS.
Если не включается сетевое обнаружение в Windows, перейдите в приложение «Службы». Для этого воспользуйтесь горячими клавишами «Win + R» и запросите запуск «services.msc» (аналогичный результат в Windows 10 принесёт вызов утилиты через меню, открываемое комбинацией «Win + X: здесь необходимо выбрать пункт «Управление компьютером», а затем перейти в «Службы и приложения» -> «Службы»). Найдите в списке первую службу из списка выше, если состояние обозначено как «Отключено», то нужно сделать двойной щелчок по названию, чтобы попасть в настройки. Укажите тип запуска «Автоматически» и запустите службу с помощью специальной кнопки. Проверьте каждую службу из четырёх, и, если будет обнаружена отключённая, проделайте операцию по включению.
Надеемся, вы разобрались, как включить сетевое обнаружение в Windows 10, 7, XP или других операционных системах данного семейства. Предложенные методы помогут активировать видимость в сети, если оно не работает в вашей операционной системе. Оставляйте ваши отзывы и пожелания с помощью компактной формы, расположенной после статьи.