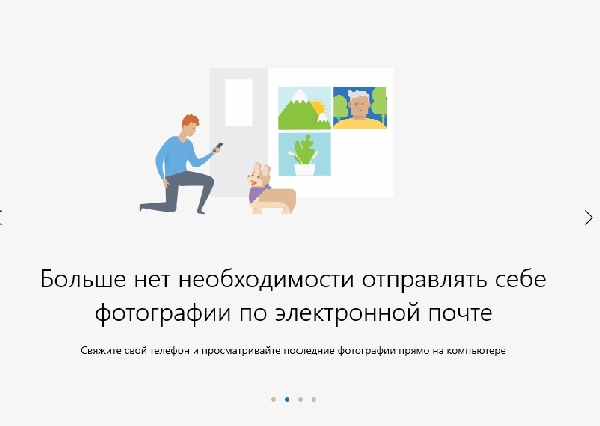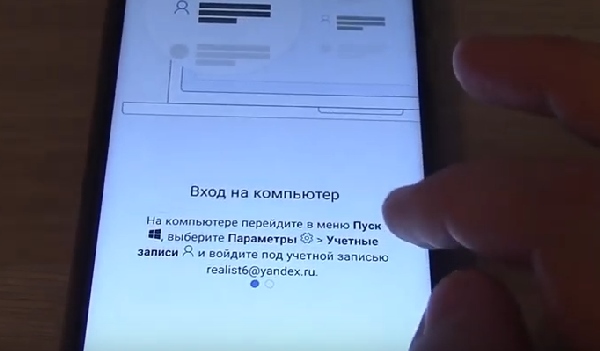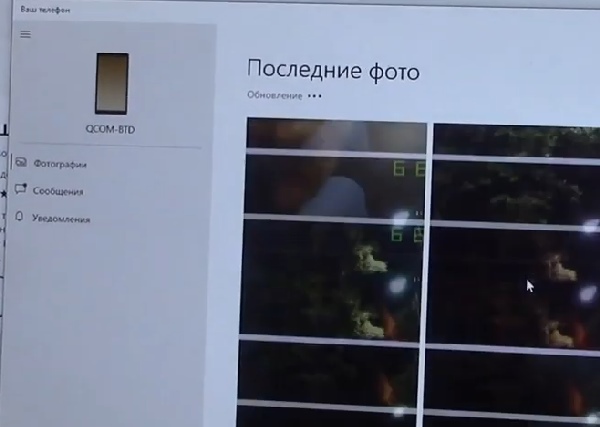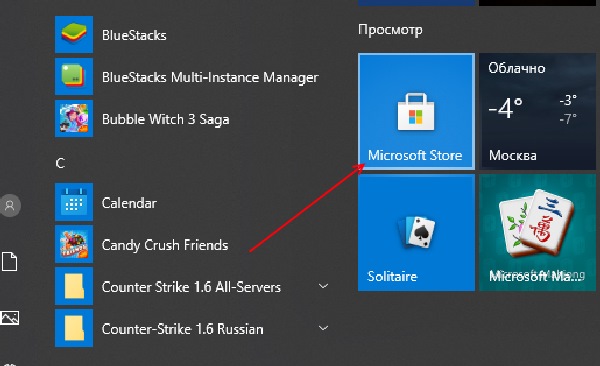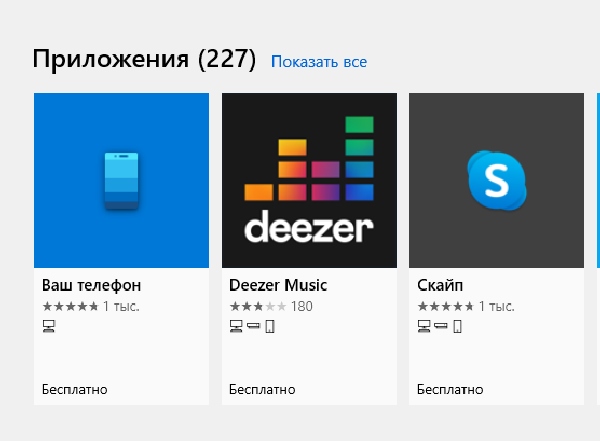- Как использовать коды qr, показанные в Windows 10 BSODS, чтобы узнать, что не так — Производительность — 2021
- Table of Contents:
- Небольшое введение в синие экраны смерти в Windows 10
- Как использовать QR-коды, отображаемые синим экраном смерти в Windows 10
- Заключение
- Журнал событий: Как просмотреть информацию об ошибках, исправить ошибки в Windows 10, 8 или 7 💥📜💻 (Апрель 2021).
- Как использовать приложение Ваш Телефон в Windows 10
- Настройка приложения Ваш телефон
- Запуск на ПК
- Запуск на телефоне
- Настройка разрешений в приложении «Ваш телефон»
- Как удалить связь и интеграцию в приложении ваш телефон
- Как отключить приложение Ваш телефон в Windows 10
- Как удалить приложение Ваш телефон в Windows 10
- www.aka.ms/linkphone QR код на Windows 10
- Что такое «Ваш телефон» в Windows 10?
- Подключение к приложению через QR-код по ссылке www.aka.ms/linkphone
- Где скачать «Ваш телефон» для ПК
Как использовать коды qr, показанные в Windows 10 BSODS, чтобы узнать, что не так — Производительность — 2021
Table of Contents:
У QR-кодов есть история, и хорошая, и плохая. Некоторые люди и компании любят их и используют их довольно часто, в то время как другие не любят их или думают, что они опасны. Независимо от того, на чьей вы стороне, если вы используете Windows 10 и если у вас есть несчастье получить синий экран смерти (BSOD), вы увидите, что теперь он предлагает QR-код, который вы можете сканировать, чтобы найти что вызвало синий экран смерти и как решить ваши проблемы. Это руководство покажет вам, как использовать QR-коды из BSOD Windows 10, чтобы получить полезную информацию, которая может помочь вам исправить вещи:
ПРИМЕЧАНИЕ. Общие функции применимы только к Windows 10 с Anniversary Update или к Windows 10 Insider Preview Build 14367 или новее. Windows 10 Anniversary Update станет бесплатным для всех пользователей Windows 10 со 2 августа 2016 года.
Небольшое введение в синие экраны смерти в Windows 10
Некоторое время назад мы узнали, что Microsoft представит новую «функцию» на синем экране смерти. Однако до сих пор мы не очень хорошо понимали, как они могут быть полезны, хотя наш главный редактор написал статью о плохих вещах, которые могут случиться из-за них. Вы можете найти его здесь: 3 причины, по которым включение QR-кодов в BSOD для Windows 10 — плохая идея.
BSOD от Windows всегда были известны своими загадочными сообщениями и нечитаемыми ошибками. Люди, работающие в службе технической поддержки, могли использовать их для устранения проблем с компьютерами и устройствами под управлением Windows, но обычные пользователи сталкивались с проблемами при этом.
Если вы нам не доверяете, просто посмотрите ниже и посмотрите, как выглядит синий экран смерти в Windows XP:
А вот как это выглядит в более старой сборке Windows 10 до Anniversary Update.
В более старых версиях Windows 10 все, что вы могли сделать для того, чтобы узнать больше о том, что послужило причиной вашего синего экрана смерти, это использовать Интернет для поиска неоднозначного кода ошибки, который вам показывали.
Если вы обновились до Windows 10 с Anniversary Update или используете Windows 10 Insider Preview Build 14367 или новее, когда у вас будет несчастье встретить BSOD, вы увидите, что теперь он содержит QR-код, который должен помочь вам устранить неполадки вашего ПК быстрее.
Как использовать QR-коды, отображаемые синим экраном смерти в Windows 10
Windows 10 теперь показывает разные QR-коды для различных фатальных ошибок, которые его вызвали. Это означает, что, по крайней мере, в теории, нам будет легче и быстрее выяснить, что вызвало наши проблемы в первую очередь. Когда в Windows 10 появляется синий экран смерти, он должен выглядеть примерно так, как показано ниже.
Как видите, он говорит вам, что «ваш компьютер столкнулся с проблемой и нуждается в перезагрузке. Мы просто собираем некоторую информацию об ошибках, а затем перезагрузим для вас» . Он также предлагает вам «Стоп-код», который вы должны предоставить специалисту службы поддержки, который поможет вам устранить проблемы, возникающие на вашем ПК с Windows 10. К сожалению, этот код очень неоднозначный и, если вы действительно не собираетесь кого-то звать на помощь, он не будет очень полезным. Но наряду с этим вы также получите QR-код в левом нижнем углу BSOD.
Используйте свой смартфон или планшет и отсканируйте этот QR-код, и Microsoft перенаправит вас на веб-страницу, на которой будет более подробная информация о возникшей проблеме, а также возможные исправления.
Однако отметим, что на момент публикации этой статьи последняя сборка Windows 10 — сборка 14379 — еще не предлагала отдельные QR-коды для четких ошибок на синем экране смерти. Независимо от того, с какой проблемой вы столкнулись на компьютере или устройстве под управлением Windows 10, вы получаете один и тот же QR-код, который перенаправляет вас на эту веб-страницу: устранение ошибок синего экрана. Это изменится в финальной версии Windows 10 Anniversary Update.
Если вы не знаете, что такое QR-коды или как сканировать QR-коды с помощью смартфона, прочитайте руководство, которое подходит для используемой мобильной платформы:
- Простые вопросы: что такое QR-коды и почему они полезны?
- 5 лучших приложений для сканирования QR-кодов на устройствах Android
- Лучшие 4 сканера QR-кодов для смартфонов с Windows 10 Mobile
- Как сканировать QR-коды или текст с помощью Windows Phone
Заключение
QR-коды, отображаемые на синем экране смерти, являются очень интересным дополнением к Windows 10 и могут упростить весь процесс устранения неполадок для обычных пользователей. Теперь, когда вы знаете, как их использовать, сообщите нам, полезны ли они для вас или нет. Они помогли вам быстрее решить ваши вычислительные проблемы?
Журнал событий: Как просмотреть информацию об ошибках, исправить ошибки в Windows 10, 8 или 7 💥📜💻 (Апрель 2021).
Как использовать приложение Ваш Телефон в Windows 10
Приложение Ваш телефон было разработано Microsoft, чтобы связать мобильный телефон Android или IOS с компьютером или ноутбуков на Windows 10. С этим приложением вы можете легко работать за компьютером не прикасаясь к телефону, особенно если он в другой комнате. Вы сможете получать все уведомления на компьютер, которые приходят на ваш телефон с Android или IOS, есть возможность сразу просматривать фотографии, которые на телефоне прямо из Windows 10. Также есть возможность принимать вызовы и делать исходящие звонки с компьютера при условии, что на ПК есть Bluetooth. В дальнейших обновлениях, приложение получить функции зеркалирования телефона на ПК. Вы сможете легко пользоваться андройд интерфейсом телефона на своем компьютере.
Настройка приложения Ваш телефон
Принцип синхронизации телефона и ПК очень простой. Вам понадобиться всего лишь учетная запись Microsoft с которой вы должны войти в приложение «Ваш телефон» и на телефоне, и на ПК с Windows 10.
Примечание: На телефоне должен быть Android не ниже 7 версии.
Запуск на ПК
При первом запуске приложения вам будет предоставлен выбор телефона с Android или IOS для установления связи. Далее вам нужно будет войти в учетную запись Microsoft, если у вас её нет, то перейдите на официальный сайт Microsoft и создайте её.
На этом этапе вам будет отправлено SMS сообщение на телефон со ссылкой, чтобы скачать приложение с Google Play. Не закрывайте само приложение на ПК и окно с QR кодом. Приступите ниже к пункту.
Запуск на телефоне
Перейдите в сообщения на телефоне и перейдите по ссылке, которую вам выслала Microsoft. Можете просто зайти в Google Play и в поиске наберать «диспетчер вашего телефона» и скачать приложение. При первом запуске приложения, вы должны войти в ту учетную запись, которая была использована для входа на компьютере в приложении «ваш телефон». Вы можете ниже нажать на «Is there QR code» и приложить к экрану монитора, чтобы остканирвоать QR код на ПК. Жмите везде разрешить и связь между телефоном и ПК установиться.
Настройка разрешений в приложении «Ваш телефон»
Нажав на иконку в виде шестеренки, вы попадете в параметры приложения, где можете отключить или добавить нужные вам функции и разрешения.
Как удалить связь и интеграцию в приложении ваш телефон
На телефоне просто удалите приложение, а на компьютере все иначе. Откройте «Параметры» > «Телефон» > «Удалить связь с этим компьютером«. Связь будет удалена, но в самом приложении «ваш телефон» будет присутствовать интеграция с мобильником. Следуйте ниже.
Чтобы удалить полностью следы использования телефона из приложения «Ваш телефон» нужно удалить эту связь в самой учетной записи Microsoft. Когда зашли на сайт Micsosoft по своей учетной записью, нажмите на свою иконку сверху правом углу и выберите «Моя учетная запись майкрософт«. Далее нажмите по слову «Устройства», чтобы открыть список всех связанных устройств, выберите какое нужно удалить и нажмите на троеточие, после чего «Удалить связь с этим телефоном«. После этих шагов, приложение «Ваш телефон» будет как новое.
Если при удалении связи будут какие-либо ошибки, то закройте само приложение «Ваш телефон» или перезагрузите ПК.
Как отключить приложение Ваш телефон в Windows 10
Иногда приложение может использовать много ресурсов в диспетчере задач и грузить ЦП, диск или память. Будет логичным отключить его работу в фоновом режиме, так как Microsoft не дает возможности удалить приложение обычным способом.
Откройте «Параметры» > «Конфиденциальность» > «Фоновые приложения» > справа в списке найдите «Ваш телефон» и отключите.
Как удалить приложение Ваш телефон в Windows 10
Запустите PowerShell от имени администратора и введите ниже апплет, который удалит приложение «Ваш телефон» из Windows 10
www.aka.ms/linkphone QR код на Windows 10
Компания Майкрософт наконец-то научилась делать обновления для своей компьютерной ОС не только для обеспечения безопасности, но и для удобств пользователя. В одном из последних появилась функция подключения мобильного устройства c Андроид к Windows 10 через ввод QR-кода по адресу www.aka.ms/linkpohone.
Что такое «Ваш телефон» в Windows 10?
После очередного обновления Windows 10 в системе можно найти новое приложение – « Ваш телефон ». Эта программа позволяет подключить к компьютеру любой смартфон с Android или IOS. Но для этого необходимо завести учётную запись Майкрософт. И войти в неё на компьютере. 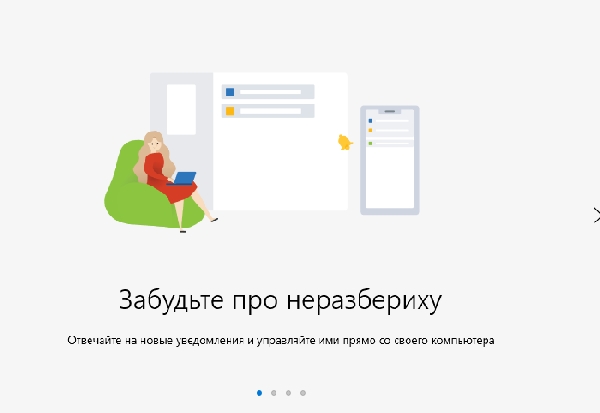
Прямо на компьютере после подключения смартфона можно читать СМС, обмениваться файлами и даже звонить.
Вот основные полезные функции «Ваш телефон»:
- Чтение и отправка SMS сообщений из окна программы без взаимодействия со смартфоном;
- Мгновенная синхронизация файлов галереи смартфона с вашим онлайн-хранилищем OneDrive;
- Перенос файлов любого типа между телефоном, компьютером и облачным диском Microsoft;
- Работа с приложениями и функциями устройства через интерфейс ПК.
Найти эту программу не составит труда. Можно воспользоваться поисковой строкой, которая расположена на нижней панели рабочего стола ОС. Только нужно будет ввести специальный код по ссылке www.aka.ms/linkphone. 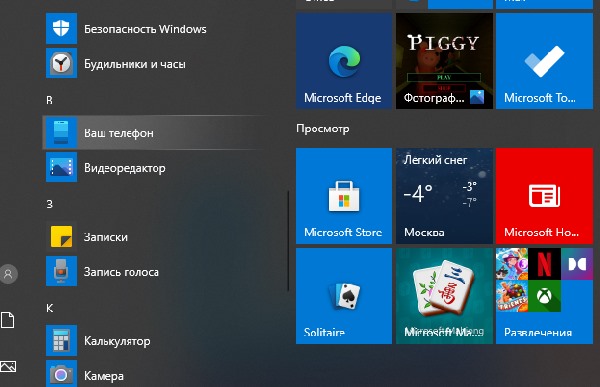
Подключение к приложению через QR-код по ссылке www.aka.ms/linkphone
Чтобы связать устройства, понадобится не только войти в аккаунт Microsoft, но и загрузить приложение из мобильных маркетов. После загрузки программы на телефон понадобится войти в учётную запись и в нём. Приложение попросит разрешить доступ к некоторых разделам на вашем мобильном устройстве – их необходимо предоставить. На следующем этапе появится окно, где программа выясняет, готов ли компьютер к подключению. 
Что нужно сделать:
- На экране можно увидеть вопрос: готов ли смартфон к подключению к Windows 10 по QR коду. Нажмите на кнопку « Открыть QR »;
- На телефоне в приложении « Ваш телефон » появится кнопка « Продолжить », которую необходимо нажать;
- После входа на экране компьютера появится интерфейс приложения и разделы « Фотографии », « Сообщения », « Уведомления ».
Каждое из событий на смартфоне будет теперь отображаться на экране компьютера в этой программе после активации по ссылке www.aka.ms/linkphone через QR-код. Отвечать друзьям и коллегам можно через ПК, не доставая из кармана мобильный телефон. 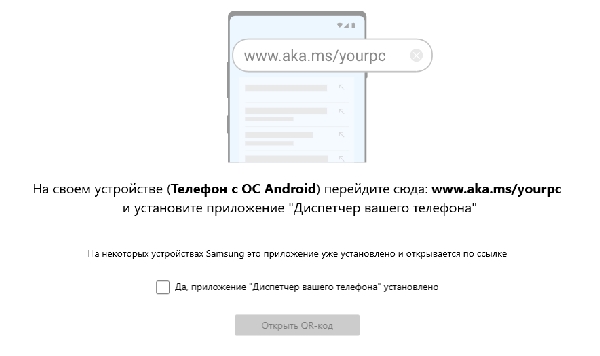
Где скачать «Ваш телефон» для ПК
Приложение является встроенным в один из пакетов обновлений для операционной системы Виндовс 10. Если на компьютере пользователя не отключены обновления, то программа должна быть установлена по умолчанию. Попробуйте найти её описанными выше способами. Если всё-таки её в системе нет, то вы сможете скачать её в приложении Microsoft Store . Это ещё одна встроенная в ПК программа, являющаяся маркетом с приложениями для компьютера и мобильного телефона с ОС Windows.
Что нужно сделать:
- На компьютере маркет можно найти в меню « Пуск ». Нажмите внизу экрана кнопку с логотипом Windows и найдите его в списке;
- Также маркет можно найти через стандартную поисковую строку на вашем компьютере;
- Для того, чтобы появилась возможность загружать программы из Майкрософт Стор, необходимо также войти в свою учётную запись Microsoft или создать её;
- В поиске онлайн-магазина найдите программу с названием « Ваш телефон »;
- Нажмите на кнопку « Получить ».
После непродолжительной загрузки программа появится в меню « Пуск » вашего компьютера. Приложение является полностью бесплатным как для ПК, так и для мобильных устройств с системой от данной компании. Обратите внимание на окно с загрузкой приложения: если в нём есть кнопка « Запустить » над описанием, значит программу устанавливать не нужно. Оно уже есть на компьютере, попробуйте найти её.
Для входа во все приложения от Майкрософт понадобится аккаунт. Если его ещё нет, то создать учётную запись можно на этой странице: Microsoft. Процесс регистрации будет знаком многим пользователям. Необходимо ввести уникальный адрес будущей электронной почты Outlook и придумать надёжный пароль. Затем войти в аккаунт на компьютере и прочих приложениях.