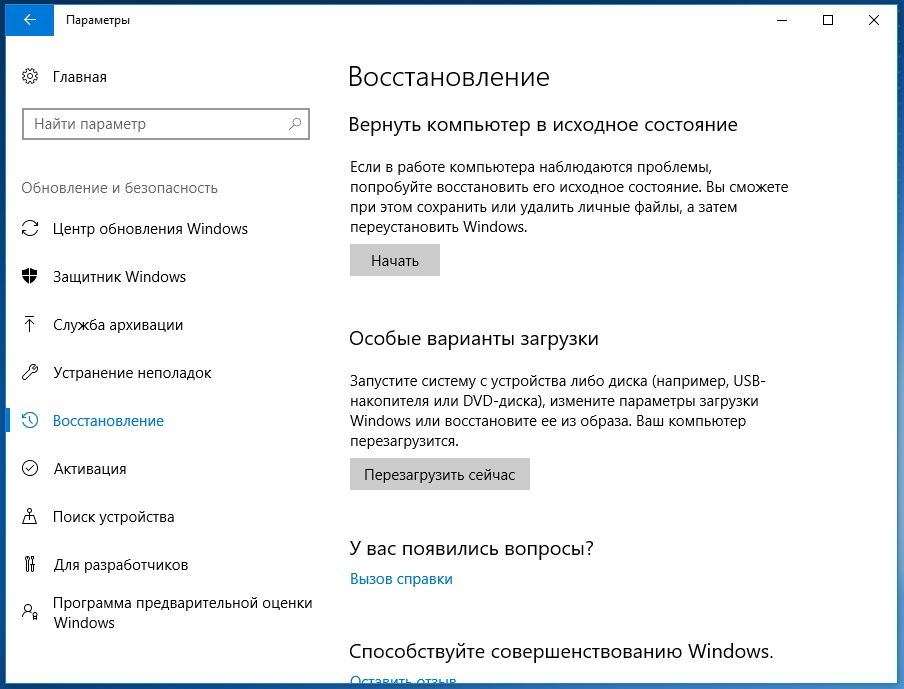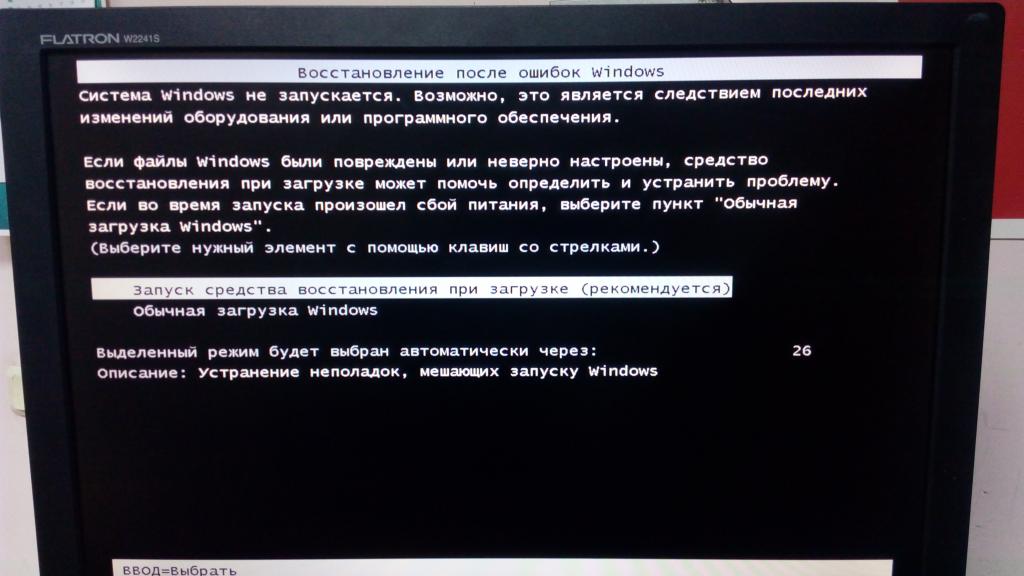- Восстановление системы не было успешно завершено
- Причины ошибки при восстановлении
- Что делать, если не удается выполнить восстановление системы
- Другие решения ошибки восстановления
- Отключение системы защиты
- Как исправить восстановление системы не завершилось успешно
- Выберите другую точку восстановления
- Проверьте настройки защиты системы
- Обновление за апрель 2021 года:
- Выполнение восстановления системы в безопасном режиме
- Переименуйте папку WindowsApps в безопасном режиме
- Windows восстановлена после непредвиденного завершения работы — что делать, причины и решение проблемы
- Почему так бывает?
- Восстановление Windows xp, 7, 8, 10
- Что делать, если система не может запуститься сама?
- Windows восстановлена после непредвиденного завершения работы. Bluescreen — что делать?
- Заключение
Восстановление системы не было успешно завершено
Восстановление операционной системы Windows — очень важная функция, которая дает возможность вернуть все параметры в рабочее состояние в любой ситуации. Ее можно использовать во всех версия системы. Пользователю нужно только создать точку восстановления при полностью исправной ОС. Но периодически при такой операции возникает ошибка «восстановление системы не было успешно завершено». Чтобы выяснить причины и решить эту проблему, дочитайте эту статью до конца.

Причины ошибки при восстановлении
Ошибка может иметь код: 0x80070091. Она может возникать как при восстановлении системы из заранее сохраненной точки, так и при возврате Windows к первоначальному состоянию. Одной из распространенных причин является обновления Windows. Папка WindowsApps содержит файлы обновлений. Именно с ней возникают конфликты при восстановлении. После этого пользователю предлагается начать процесс восстановления снова. Но, как правило, это ни к чему не приводит, и пользователь видит повторно все то же системное сообщение.
Что делать, если не удается выполнить восстановление системы
Метод устранения ошибки достаточно прост — нужно всего лишь удалить папку WindowsApps. Но проблема заключается в том, что сделать это не так уж и просто. Обычно, папка имеет ограничения в доступе, изменить которые вправе только системный администратор. Для этого выполните следующие действия.
- Первым действием изменим владельца нужной нам папки и отредактируем права на нее. Для этого запустите командную строку. Откройте меню «Пуск» введите в поисковой строке «Командная строка».
- Введите следующие символы: Takeown /f “C:\Program Files\WindowsApps” /R /D Y.
- Процесс может занять некоторое время, особенно, если конфигурация компьютера не самая мощная.
- После его завершения, нужно отобразить системные и скрытые папки и файлы. Для этого Перейдите в системный диск и нажмите вкладку «Вид».
- На верхней панели выберите мышью пункт «Показать или скрыть» и поставьте галочку на пункте «Скрытые элементы».
- Далее нужно найти в системном диске нашу папку, из-за которой происходит сбои — возврат параметров Windows не был успешно завершен. Обычно она находится по пути: C:\Program Files\WindowsApps. Переименуйте ее, можно добавить в имя частицу «old» или что-то другое. Возможно, система не даст вам этого сделать. В таком случае можно воспользоваться утилитой Unlocker.
Скачать лучше всего портативную версию утилиты Unlocker. В этом случае она не сможет навредить вашему компьютеру и будет работать без установки. Попытайтесь снова восстановить систему из сохраненной точки.
Другие решения ошибки восстановления
Если решить проблему не удалось, попробуйте воспользоваться системной утилитой «Устранения неполадок». Запустить ее можно из дополнительных параметров ОС.
- Для этого вам нужно перезапустить систему и при появления начальной заставки нажать F
- Вы увидите перед собой темное DOS-окно со списком разных типов загрузки.
- Выберите «Устранение неполадок компьютера» и дождитесь завершения процесса.
После этого необходимо выполнить проверку жесткого диска. Специально для этого в системе предусмотрена утилита chkdsk. Запустить ее нужно с командной строки от имени администратора. Затем введите chkdsk /f и нажмите Enter. После завершения процесса введите ту же команду, только после слеша не «f», а буква «r». Запуститься снова проверка, но теперь уже на поврежденные сектора диска.
Далее перейдите в проводник Windows. Горячие клавиши для открытия проводника —WIN+E.
- Нажмите по диску C правой кнопкой мыши и выберите «Свойства».
- Выберите в свойствах вкладку «Сервис».
- Здесь выберите пункт «Оптимизировать».
- Запустите процесс дефрагментации.
- Проделайте то же действие с остальными локальными дисками, если у вас их несколько.
Отключение системы защиты
Восстановлению ОС могут препятствовать установленные антивирусные программы как системные, так и дополнительные. Чтобы исключить возможность блокировки процесса восстановления операционной системы, их нужно деактивировать на время. В установленных антивирусах это сделать достаточно просто. Нужно найти значок антивируса на панели задач, выбрать его правой кнопкой мыши и выбрать в контекстном меню один из предложенных вариантов продолжительности деактивации.
С системными сложнее. Их необходимо найти на компьютере самостоятельно. Для этого:
- откройте панель управления Windows, кнопку запуска панели можно найти в меню «Пуск»;
- выберите в пункте «Просмотр» на панели инструментов выше «Мелкие значки» для быстрого поиска нужного раздела;
- выберите «Брандмауэр Windows» из списка;
- слева в параметрах найдите «Включение и отключение Брандмауэра»;
- поставьте галочки на пунктах «Отключить» для домашних и общественных сетей.
После этого закройте все окна и программы. Перезагрузите свой компьютер и попытайтесь снова восстановить систему из точки восстановления. Ошибка восстановление Windows не было завершено не должна больше вас тревожить.
Как исправить восстановление системы не завершилось успешно
Восстановление системы — это очень полезная функция Windows 10, так как она позволяет вам перенастроить ваш компьютер на предыдущее рабочее время в случае сбоя системы. Однако иногда восстановление системы не удается с сообщением об ошибке «Восстановление системы не выполнено успешно», и вы не сможете восстановить свой компьютер. Но не волнуйтесь, средство устранения неполадок покажет вам, как исправить эту ошибку и восстановить компьютер из точки восстановления системы. Итак, не теряя времени, давайте посмотрим, как на самом деле можно решить проблему «Восстановление системы не удалось», используя методы, перечисленные ниже.
Сообщение об ошибке:
Восстановление системы не завершилось успешно. Системные файлы и настройки вашего компьютера не были изменены.
Детали:
Восстановление системы не удалось при восстановлении каталога из точки восстановления.
Источник: AppxStaging
Назначение:% ProgramFiles% \ WindowsApps
Во время восстановления системы произошла неизвестная ошибка.
Выберите другую точку восстановления
Первое и самое простое решение для исправления ошибки восстановления системы — попробовать другую точку восстановления. Выбранная точка восстановления может быть повреждена и не позволит завершить восстановление. Поэтому, если вы используете другую точку восстановления, исключите эту возможность.
Чтобы выбрать другую точку восстановления и выполнить восстановление системы, выполните следующие действия.
- В строке поиска введите Восстановление системы и в появившемся списке результатов нажмите Создать точку восстановления.
- В окне «Свойства системы» перейдите на вкладку «Защита системы» и нажмите кнопку «Восстановить систему».
- Серия точек восстановления отображаются. Выберите самую последнюю точку и нажмите Далее, чтобы завершить процесс восстановления.
- В идеале это должно устранить ошибку «Ошибка восстановления системы». Если этого не происходит и вы снова видите сообщение об ошибке, перейдите к следующему шагу.
Проверьте настройки защиты системы
Восстановление системы не удалось и не было успешно завершено. Иногда эта ошибка возникает из-за повреждения настроек защиты системы. Пожалуйста, проверьте правильность настроек защиты системы.
- Запустите Windows, нажмите «Пуск».
Щелкните правой кнопкой мыши «Компьютер», выберите «Свойства»> «Защита системы». - Убедитесь, что значение в столбце «Защита» установлено на «Вкл.» На вашем жестком диске. Если значение в столбце «Защита» установлено на «Выкл.», Выберите жесткий диск и нажмите «Настроить».
Обновление за апрель 2021 года:
Теперь мы рекомендуем использовать этот инструмент для вашей ошибки. Кроме того, этот инструмент исправляет распространенные компьютерные ошибки, защищает вас от потери файлов, вредоносных программ, сбоев оборудования и оптимизирует ваш компьютер для максимальной производительности. Вы можете быстро исправить проблемы с вашим ПК и предотвратить появление других программ с этим программным обеспечением:
- Шаг 1: Скачать PC Repair & Optimizer Tool (Windows 10, 8, 7, XP, Vista — Microsoft Gold Certified).
- Шаг 2: Нажмите «Начать сканирование”, Чтобы найти проблемы реестра Windows, которые могут вызывать проблемы с ПК.
- Шаг 3: Нажмите «Починить все», Чтобы исправить все проблемы.
Выполнение восстановления системы в безопасном режиме
По мнению некоторых пользователей, запуск восстановления системы из безопасного режима — это возможный способ обойти ошибку «Восстановление системы не выполнено успешно».
- Перезагрузите компьютер и нажмите клавишу F8 до появления логотипа Windows.
- Выберите «Безопасный режим» и нажмите клавишу Enter.
- После завершения загрузки Windows откройте Восстановление системы и следуйте инструкциям мастера, чтобы продолжить.
Переименуйте папку WindowsApps в безопасном режиме
Затем существует другой способ устранения ошибки восстановления системы 0x80070091, который заключается в переименовании папки WindowsApps в безопасном режиме. Тем временем вы должны запустить Windows 10 в безопасном режиме с этим решением.
- Откройте программу «Выполнить», нажав клавиши «Windows» + «R».
- Введите «msconfig» в поле поиска и нажмите «ОК», чтобы продолжить.
- Во всплывающем окне вы должны отобразить стартовое окно и установить флажок «Безопасная загрузка» и нажать «Применить». Затем нажмите «ОК», чтобы продолжить.
- Во всплывающем окне вы можете нажать «Перезагрузить», чтобы запустить компьютер в безопасном режиме.
- Откройте командную строку и выполните команду от имени администратора, чтобы продолжить.
- Введите следующие команды шаг за шагом и нажмите клавишу Enter после каждой команды.
- CD C: \ Program Files
- принять / F WindowsApps / R / D Y
- icacls WindowsApps / grant «% USERDOMAIN% \% USERNAME%» 🙁 F) / t
- приписать WindowsApps –h
- переименовать WindowsApps в WindowsApps.old
- После ввода команд необходимо повторить шаги 1 и 2. Затем необходимо снять флажок «Безопасная загрузка» и нажать «Применить». Затем нажмите «ОК», чтобы продолжить.
- После этого перезагрузите Windows 10, чтобы увидеть, решена ли проблема восстановления Windows 10.
CCNA, веб-разработчик, ПК для устранения неполадок
Я компьютерный энтузиаст и практикующий ИТ-специалист. У меня за плечами многолетний опыт работы в области компьютерного программирования, устранения неисправностей и ремонта оборудования. Я специализируюсь на веб-разработке и дизайне баз данных. У меня также есть сертификат CCNA для проектирования сетей и устранения неполадок.
Windows восстановлена после непредвиденного завершения работы — что делать, причины и решение проблемы
Вновь Windows восстановлена после непредвиденного завершения работы? Как исправить данную проблему и от чего она зависит? Что делать, если появляется «голубой экран смерти» и вы боитесь, что он останется навсегда? Данная статья вам в помощь!
Почему так бывает?
Если никаких предпосылок к появлению голубого экрана не было, то вы задаетесь вопросом, какова причина его возникновения? На самом деле их довольно много, начиная от неисправности составляющих компьютера и заканчивая разгоном видеокарты.
Чаще всего система запускает аварийный режим, если проблема достигает критической отметки. Тогда происходит перезагрузка, после чего в некоторых случаях требуется восстановление всех ранее существующих параметров. Причины:
- Перегрев компьютера. Вы слишком долго «испытывали систему на прочность», после чего она просто сдалась. Компьютер стал очень горячим, что и привело к перезагрузке.
- Неисправные драйвера. Как правило, и не один.
- Слабый блок питания. В какой-то момент подача тока стала слабой, что и дало перезагрузку.
- Разгон видеокарты. Довольно частый случай, когда вы само того не замечая, разгоняете видеокарту. Это характерно для мощных ноутбуков (разгон). Некоторые игровые ПК заранее имеют видеокарту с разгоном, для них это не проблема.
- Оперативная память. Причина заключается в ее неисправности.
- Неисправна система. Сам ноутбук или ваш ПК является неисправным и не может нормально поддерживать работу программ.
Как видите, причин действительно много. Чтобы разобраться и найти конкретную, потребуется время и полная диагностика составляющих системы.
Восстановление Windows xp, 7, 8, 10
Обновить систему можно несколькими способами:
- Кнопка «Восстановление системы». Если вы нажмете на нее, то ваши файлы, в виде фотографий, видео и другой документации останутся неизменны. Не стоит опасаться, ведь будут удалены или изменены лишь системные значения.
- Центр поддержки для поиска решения. Windows восстановлена после непредвиденного завершения работы, верно? В таком случае обратитесь в сервисный центр с полным кодом ошибки и кратко описав состояние ноутбука или компьютера на момент ее возникновения.
- Лицензии. Если ваша система является лицензионной, то проверьте все обновления. Это поможет решить проблему. Если обновления драйверов нет, то обратитесь в сервисный центр, либо на официальный сайт.
- «Безопасный режим». Загрузите ноутбук с помощью безопасного режима быстрым и частым нажатием кнопки «F8» или с помощью перезагрузки в безопасный режим. В таком состоянии система немного ограничена и очень проста, что позволяет быстро найти все ошибки, которые привели к завершению прошлого сеанса.
- Жесткий диск или оперативная память. Проверьте с помощью бесплатных интернет-программ пригодность этих составляющих. Очень часто возникают ошибки из-за неисправности слота оперативной памяти.
Что делать, если система не может запуститься сама?
Window 7, точка восстановления не может загрузиться вновь? Очень часто такое бывает у устаревших систем. Как восстановить систему в данном случае? Такие варианты:
- «Безопасный режим». Попробуйте запуститься с его помощью. Проверьте программы, которые запускаются автоматически. Удалите их или временно отключите.
- Средство восстановления загрузки. Бесплатная утилита, которая запускается автоматически. Попробуйте сделать это вручную.
- Откат с помощью восстановления системы. Найдите точку восстановления и попробуйте вернуться к ней, попутно удалив все новейшие программы. Делается с помощью нажатия на кнопку.
После успешного открытия системы ноутбука или компьютера, обновите его до новейшей версии. В некоторых случаях, если ноутбук очень стар, это невозможно.
Windows восстановлена после непредвиденного завершения работы. Bluescreen — что делать?
Разберитесь, почему возникла проблема или попросите помощь у более квалифицированного человека в данной сфере. Если у «голубого экрана смерти» появилась причина, то вы будете знать, как ее устранить:
- Обновление драйвера. Если ноутбук стал перезагружаться после обновления драйверов, то сделайте откат драйвера или восстановите систему.
- Если вы разгоняли видеокарту, то приведите ее работу в норму, до заводских параметров.
- Заново перезагрузите Windows с помощью чистой загрузки. Перейдите в «Пуск», в нижней строке поиска наберите «Конфигурация». Далее нажмите по появившейся иконке и запустите ноутбук или компьютер от имени администратора. Если Windows восстановлена после непредвиденного завершения работы, то возможно у вас не будут изображены иконки программ. Работать они будут в обычном режиме.
Когда вы разрешите системе вносить изменения, на вкладке «Общие», найдите «Обычный запуск». Далее отключите службы Майкрософт в нижней части экрана и «Автозагрузку». Примените настройки и наблюдайте перезагрузку системы.
Заключение
Голубой экран и перезагрузка ноутбука — следствие критической проблемы. Но не стоит отчаиваться, если система посчитала перезагрузку самым важным. Обратитесь к специалисту или самостоятельно восстановление систему. Если Windows восстановлена после непредвиденного завершения работы, то это не конец, а повод лишний раз проверить состояние своего ПК!